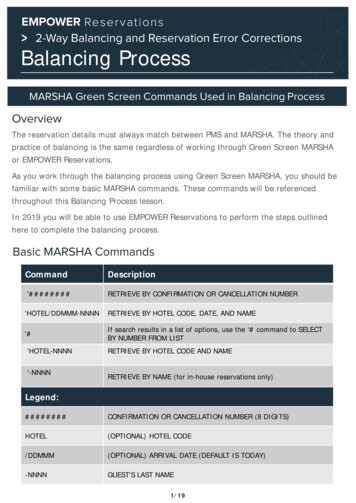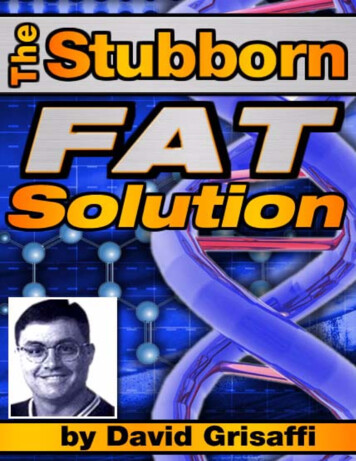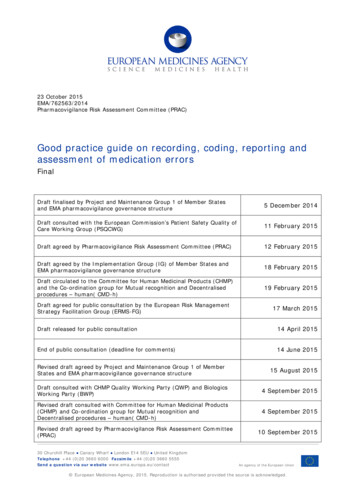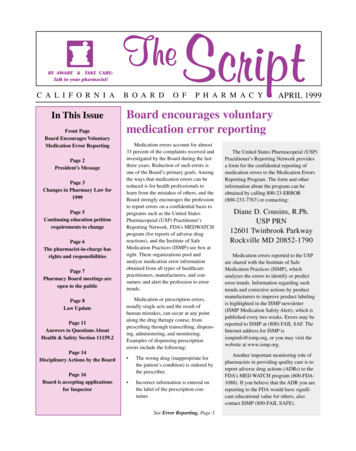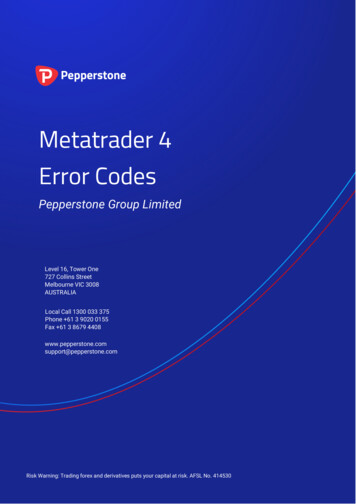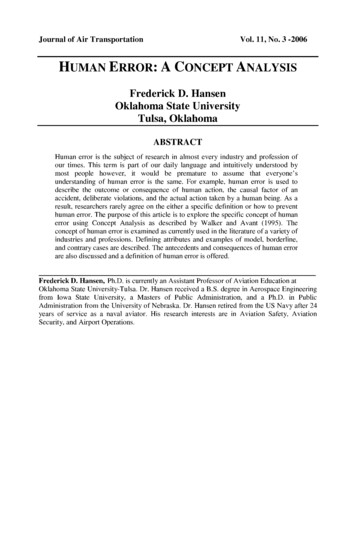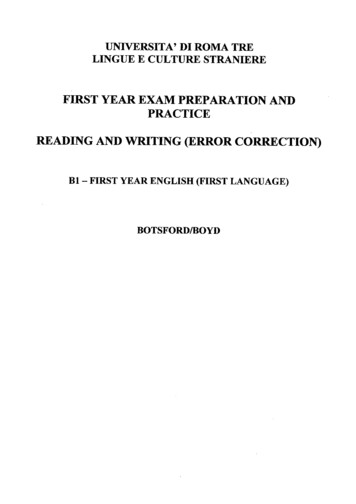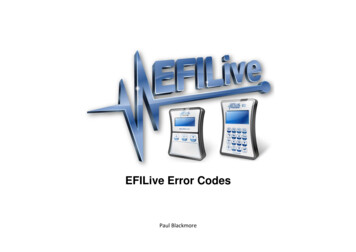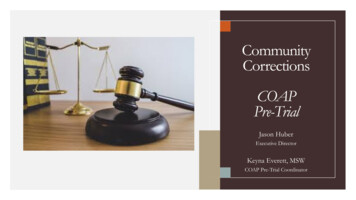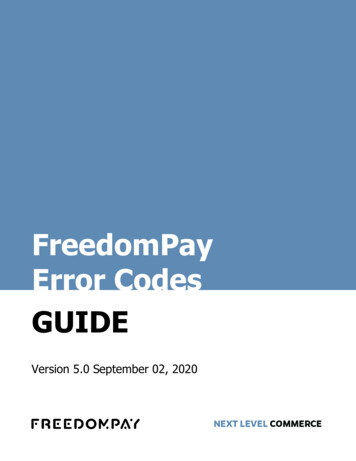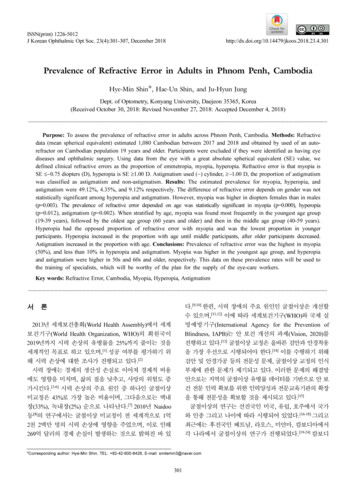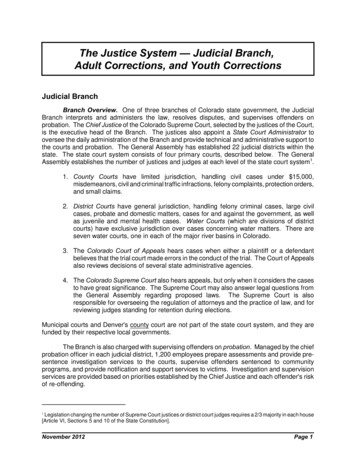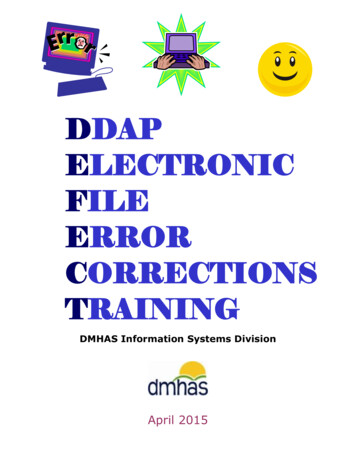
Transcription
DDAPELECTRONICFILEERRORCORRECTIONSTRAININGDMHAS Information Systems DivisionApril 2015
TABLE OF CONTENTSHOW TO ACCESS DDaP .3Provider Suite Of Applications .4Using the Help Function .4FILE SUBMISSION PROCESS .5DUPLICATE SERVICES .8ERROR CORRECTIONS .10Option 1 - ERROR REPORTS .11Option 2 - VIEW ERRORS .12Option 3 - FIX ERRORS .12HOW TO VIEWING THE EXISTING ONLINE DATA IN DDAP .14CLIENT SEARCH .14HOW TO RESEARCH AND CORRECT SPECIFIC FILE ERRORS .19Missing Required Response Errors .19SSN – Client is not unique .21ADMISSION SCREEN ERRORS .26Admission Date – A client cannot be admitted to the same program more than once .26Admission Date - Cannot create overlapping admission - Client has an existing admission for this date .27Discharge Information Errors .28Discharge Date - The admission and discharge dates must be the same when admitting and discharging inthe same record .28Discharge Date-All diagnosis effective dates must be less than or equal to the discharge date .30Discharge Date - All service start dates must be less than or equal to the discharge date. .36DIAGNOSIS SCREEN ERRORS .38Axis V GAF Score - Missing required response .38Axis I-Diagnosis Field 2 - Invalid diagnostic code .40Diagnosis Code for Procedure - Invalid diagnostic code .41Effective Date of Diagnosis - Date must be less than or equal to the discharge date .43Effective Date of Diagnosis - Date must be greater than or equal to Admission Date .44Type of Diagnosis – An admission diagnosis with a different date already exists for this admission. .45SERVICE INFORMATION SCREEN ERRORS .46Service End Date - Service End Date is greater than the currently discharged admission's discharge date. .47Service Start Date - The service start date must be greater than or equal to the admission date. .49Duration of Service - Required if services are provided in record. .50Duration of Service - Duration of Service cannot be equal to Service Units. .50Service Code - H009 is not a valid response.50PERIODIC ASSESSMENT SCREEN ERRORS .51Assessment Date - Assessment date must be equal to the Discharge date .51Drugs - Incorrect ranking .52Drug Method Use Field 1 - Required if corresponding drug type has a value .53Drug Type Field-At least 1 drug type is required for clients with a Substance Abuse diagnosis in any Axis .55CO-OCCURRING SCREENING ERRORS .56Co-Occurring Assessment Date - Date must be greater than or equal to Admission Date. .56SA Screening Score - Required if SA screening field has a value of 1 or 2. .57MH Screening Score - Required if MH screening field has a value of 1 or 2. .57SERVICES ONLY FILE ERRORS .58Service End Date - Service End Date is greater than the currently discharged admission's discharge date. .58Duration of Service - Invalid Duration .60Duration of Service - Service duration is invalid based on the 'from' and 'to' dates. .61Duration of Service - Invalid Duration. .62Service End Date - Service End Date is greater than the currently discharged admission's discharge date. .63Service Start Date - The service start date must be greater than or equal to the admission date .64MASS ERROR CORRECTION PROCEDURES .65RE-SUBMITTING A FILE .68RECORDS SUCCESSFULLY LOADED .69DDAP PASSWORDS .70LOGGING OUT OF THE DMHAS DATA PERFORMANCE SYSTEM .702File Errors Guide – April 2015 DMHAS ISD/JG
HOW TO ACCESS DDaPOnly authorized users with a system assigned login name and password may access theDMHAS Data Performance System (DDaP).Logging into the DMHAS Data Performance SystemTo log in, follow the steps below:1. Boot-up the pc to the Windows desktop screen.2. Non-VPN users (Ex. State workers), go to step 4.3. For VPN users, make your VPN (Virtual Private Network) connection. Refer to this link fordetails: http://www.ct.gov/best/lib/best/CISCO VPN CLIENT INSTALLATION PROCEDURES 04012014.pdf4. Launch Internet Explorer.5. Enter the DDaP IP address.6. The Log In screen will be displayed:7. Enter the following information in the Log In window:User Name: Enter your User NamePassword:Enter your Password8. Point and click on the Log In button.Need your password reset? Contact the Help desk: DMHAS.INFO@ct.gov or 860-262-5058The Provider SUITE OF APPLICATIONS window will display.Note: ‘Please be sure to log out of DDaP after completing your work.’ willdisplay at the bottom of the Log In screen as a reminder to be sure to log out aftercompleting your work.3File Errors Guide – April 2015 DMHAS ISD/JG
PROVIDER SUITE OF APPLICATIONSDDaP applicationSelect Tools on the ‘Side Bar’ for links toinfo, docs and to change your passwordReportingConsumer SurveyThe following display on the PROVIDER SUITE OF APPLICATIONS: DMHAS Data Performance (DDaP) - Select for admissions, discharges,updates, assessments and services DMHAS Data Warehouse – Select for reports DMHAS Consumer Survey – Select to complete Consumer SurveysHELP FUNCTION on the SIDE BARThe Side Bar on the Provider Suite of Applications displays informational links, including userguides, documentation, Change Password and the Log out.To access these informational links, follow the steps below:Click on the Tools option in the Side Bar to the left of the application listing. Select from thelist of options that display: INFORMATIONAL LINKS: Displays links to information that providers mayneed to refer to while working in DDaP. DOCUMENTATION: Displays user guides and other relevant documents. CHANGE PASSWORD: Select to change your password. (See the next page.)The Client Management screen displays when DMHAS Data Performance (DDaP) is selected.4File Errors Guide – April 2015 DMHAS ISD/JG
FILE SUBMISSION PROCESS1. Select the File Management tab in DDaP.Select File Management2. The File Management screen will display.3. Select the DDaP Standard File Format or the Services-Only File radio button.4. Locate your file.To Locate and Upload a File:1. Select the BROWSE button.2. Select the desired file in the file listing.2. Select the file1. Select Browse tolocate file3. Select ‘Open’3. Select the Open button.5File Errors Guide – April 2015 DMHAS ISD/JG
4. The file will display in the Upload window.4. The file displays inthe Upload window5. Select the UPLOAD button to upload the file.1. Select toUpload the file6. A progress bar may display.2. A progress barmay display3. File Uploadedsuccessfully7. ‘File Received’ with a green check mark will display once the file is uploaded successfully.8. The file is added at the top of the HISTORY OF FILES UPLOADED BETWEEN list, witha Status of ‘New’.4. New file inHistory grid9. Select the Submit link to submit the file.Refer to the next several pages for file submission procedures and error correction details.6File Errors Guide – April 2015 DMHAS ISD/JG
FILE UPLOAD ERRORSIf the Provider ID is missing, the following message will display in red after Uploading:1. Review your file and correct the Provider ID.2. Select Browse, find the file and Upload the file again.3. Follow the ‘SUBMITTING A FILE’ procedures.If you do not select the type of file (DDaP Standard File Format or Services-Only File) before youupload the file, the following error message will display in red after Uploading.1. Select the appropriate file type. (DDaP Standard File Format or Services-Only File)2. Select the Upload button.3. Follow the SUBMITTING A FILE procedures.If you select DDaP Standard File Format and it is a Services-Only file, or if the DDaP Standard FileFormat does not have the correct number of pipes or columns, the following message will display in red afterUploading.1. If it is a Services-Only file, select the Services-Only file radio button, Browse, UPLOAD and Submitthe file.2. If it is a DDaP Standard File Format, review and correct the file format.3. Follow the ‘SUBMITTING A FILE’ procedures.7File Errors Guide – April 2015 DMHAS ISD/JG
NOTE: The DDaP system only allows for one distinct service record for a client in a particular programwith specific method of contact per day. If the file contains more than one record with the same serviceon the same day (duplicate services), a warning alert will display when the file is uploaded. Once theduplicate services are either totaled into one record or removed, the alert will no longer display. NOTE: Thisis just a warning and does not affect the submission or normal processing of the file.This applies to Treatment and Non Treatment programs. For example, a client may have received acase consultation service for 60 minutes in the morning and 60 minutes in the afternoon for a total of 120minutes on a given day. Providers need to add up the same services provided to a client in a day.If there are duplicate services in a file, an alert icon will display after Uploading the file.Hold the mouse over the alert to view the ‘Duplicate Service(s) in File’ warning.Click on the alert iconto see a listing of the duplicate services, update as needed and submit the file.For the file, this requires the PNP agency to total the duration and service units and enter the discretedaily services once in order to send one record to DMHAS. The Start Date and the
For example, a client may have received a case consultation service for 60 minutes in the morning and 60 minutes in the afternoon for a total of 120 minutes on a given day. Providers need to add up the same services provided to a client in a day. If there are duplicate services in a file, an alert icon will display after Uploading the file.