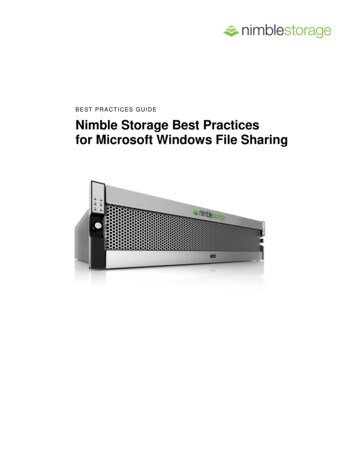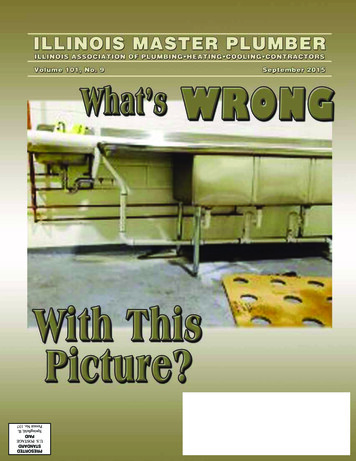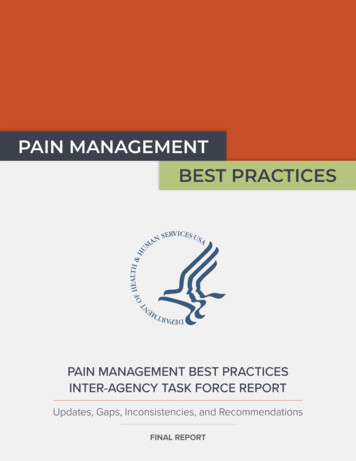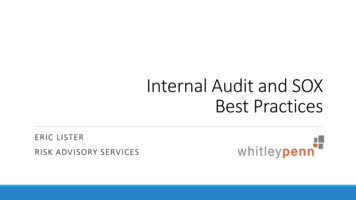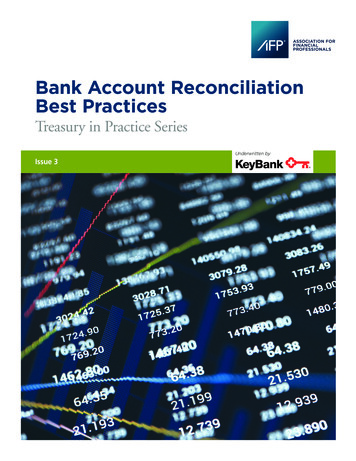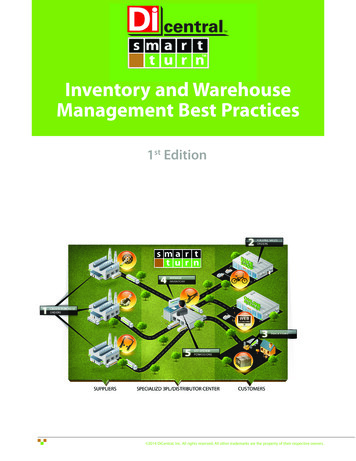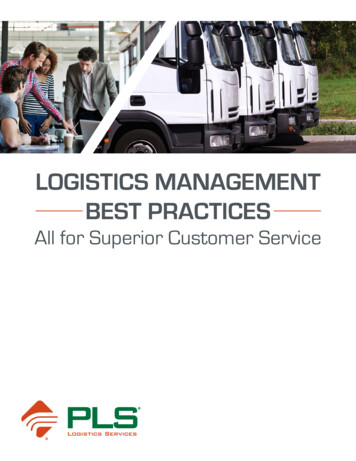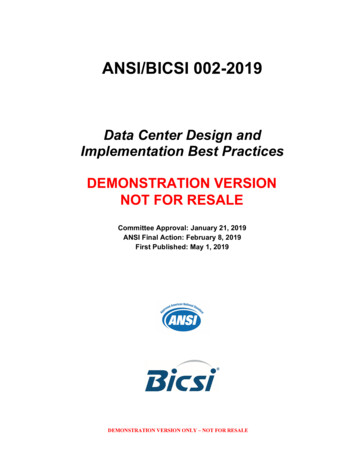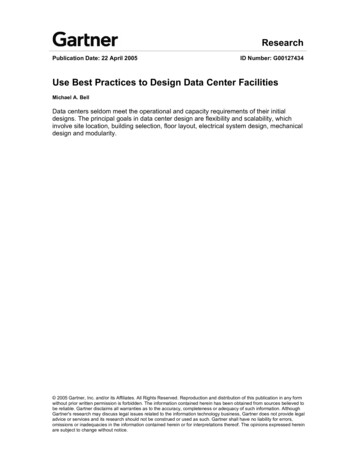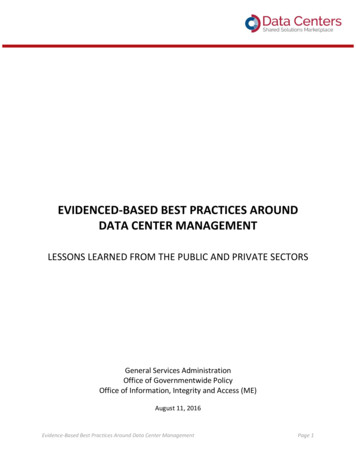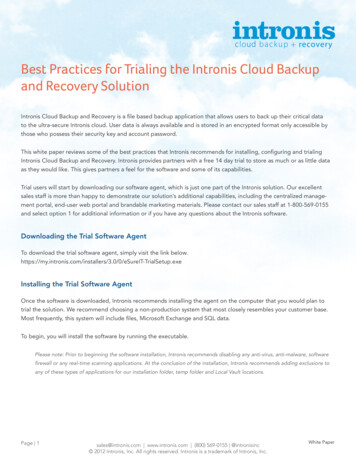
Transcription
Best Practices for Trialing the Intronis Cloud Backupand Recovery SolutionIntronis Cloud Backup and Recovery is a file based backup application that allows users to back up their critical datato the ultra-secure Intronis cloud. User data is always available and is stored in an encrypted format only accessible bythose who possess their security key and account password.This white paper reviews some of the best practices that Intronis recommends for installing, configuring and trialingIntronis Cloud Backup and Recovery. Intronis provides partners with a free 14 day trial to store as much or as little dataas they would like. This gives partners a feel for the software and some of its capabilities.Trial users will start by downloading our software agent, which is just one part of the Intronis solution. Our excellentsales staff is more than happy to demonstrate our solution’s additional capabilities, including the centralized management portal, end-user web portal and brandable marketing materials. Please contact our sales staff at 1-800-569-0155and select option 1 for additional information or if you have any questions about the Intronis software.Downloading the Trial Software AgentTo download the trial software agent, simply visit the link reIT-TrialSetup.exeInstalling the Trial Software AgentOnce the software is downloaded, Intronis recommends installing the agent on the computer that you would plan totrial the solution. We recommend choosing a non-production system that most closely resembles your customer base.Most frequently, this system will include files, Microsoft Exchange and SQL data.To begin, you will install the software by running the executable.Please note: Prior to beginning the software installation, Intronis recommends disabling any anti-virus, anti-malware, softwarefirewall or any real-time scanning applications. At the conclusion of the installation, Intronis recommends adding exclusions toany of these types of applications for our installation folder, temp folder and Local Vault locations.Page 1sales@intronis.com www.intronis.com (800) 569-0155 @intronisinc 2012 Intronis, Inc. All rights reserved. Intronis is a trademark of Intronis, Inc.White Paper
Once the setup wizard begins, you will click the“Next” button to continue the installation.Please review our licensing agreement. Choose to“Accept” by clicking the radio button to the left,then the “Next” button to continue the installation.Please confirm the installation path. It’s importantif you are installing the Intronis product on a 64-bitoperating system to ensure this location is the“Program Files (x86)” folder for compatibility. Oncethe installation location is confirmed, click the“Next” button.Page 2sales@intronis.com www.intronis.com (800) 569-0155 @intronisinc 2012 Intronis, Inc. All rights reserved. Intronis is a trademark of Intronis, Inc.White Paper
Confirm your installation path one more time, thenclick “Next” to start copying files.Your last step is to click “Finish” and begin thesetup.Setting up the Software TrialAfter completing the software installation, you can configure your username, password and encryption key information.The setup wizard will appear once the software has been installed. You will create a new username, password and enteryour contact information. Once all information has been confirmed by a green check, click the “Join Now” button. Thiswill begin the process of provisioning your account on the Intronis system.Please Note: If you are trialing on a customer’s computer system, we recommend setting the customer’s company name as theusername. At the conclusion of your trial, Intronis will have the ability to migrate your customer’s username and data to yournew partner account. Similarly, you should take care when setting up your user name, as this may not be used again or changedto a partner account username.Page 3sales@intronis.com www.intronis.com (800) 569-0155 @intronisinc 2012 Intronis, Inc. All rights reserved. Intronis is a trademark of Intronis, Inc.White Paper
A Special Note: If you will be trialing the software on more than one customer, we recommend each customer or companyinstall should be setup with its own username. If you would like to install the solution on more than one computer under aparticular username, please contact our sales team or see the Knowledge Base article below. To add another computer, youwill need to first create the computer within our management portal, then use the option “I am an existing user” to install thesoftware against that additional computer ID.How to create a new subaccount in the management portal.https://my.intronis.com/support/?kbid KBBASE860SINORTNINow that you have your account provisioned on theIntronis system, you can choose the type of encryption key you would like to use. Intronis recommendsselecting the “Use a Managed Key” option, as thisallows partners to recover a software installationwithout knowing the encryption key. This optionstill provides all of the safety the “Create Your OwnKey” option, just without the need to rememberthe encryption key.Please Note: If you select “Create Your Own Key,” you will be required to keep a copy of your encryption key. If this key is lost,damaged, or unavailable, you will not be able to recover your data. Intronis does not maintain a copy of this key and will not beable to assist in data restoration without this key.After generating a new encryption key, you canrun the software through a quick test to ensureyou are able to properly communicate with theIntronis servers. Click the “Test” button to beginthe process.Page 4sales@intronis.com www.intronis.com (800) 569-0155 @intronisinc 2012 Intronis, Inc. All rights reserved. Intronis is a trademark of Intronis, Inc.White Paper
If you receive a status other than a green check,Intronis recommends further investigating the issue orcontacting our technical support team. At the conclusion of the test, click the “Next” button.The last page of the setup wizard is where you canadjust some default settings. For now, you can skipthe configuration of these preferences, since the guideshows you how to further adjust these later.Congratulations! You have installed the software!Page 5sales@intronis.com www.intronis.com (800) 569-0155 @intronisinc 2012 Intronis, Inc. All rights reserved. Intronis is a trademark of Intronis, Inc.White Paper
Configuring Trial Software Agent PreferencesWe recommend configuring your basic preferences and settings prior to creating any backup sets. This will help ensureyou experience more of our solution’s functionality. Some of these features include our Local Vault, bandwidth throttlingand file exclusion rules.To access the preferences, simply click on the “Preferences” button at the top of the screen. This will bring you to themain preferences screen.We recommend a few adjustments in the Preferences screen. The first recommended adjustment isthe “Temp Folder” location. This location is used toprocess files temporarily while the backup processis occurring. Once a backup set completes, information for this folder is removed. Intronis recommendsat least 5 Gigabytes of free temporary storage spaceduring the backup process. By default, this locationwill be “%WINDIR%\backupagent.” If there is notenough free storage, we recommend adjusting thisto a location that does. If no drives are available withenough free storage space, you may also connect aportable USB hard drive and specify that location.The next setting we will adjust is the “Local Vault” location. Local Vault provides users with a duplicate copy of databacked up to the Intronis cloud. This allows partners to restore data quicker than over the internet. The feature allowsyou to specify a location where this data will be maintained. You may specify either a local resource or remote resourceaccessible via a UNC share. Note that remote resources such as NAS devices may cause backups to run slightly slowerthan when specifying local resources. The feature has two options associated with it: “Backup directly to the localvault first ” and “Sync local vault with the remote vault.” We recommend enabling both options for low bandwidthcustomers (under 128kbps) and only enabling the “Sync local vault with the remote vault” for higher bandwidthcustomers. This will ensure the Local Vault location will always maintain an up-to-date copy of the user’s data. The LocalVault location is also utilized to store data when performing local-only backups as well.Next, you should review some of the “File SystemSettings.” These settings allow you to prune yourbackups to ensure you are backing up only datathat you wish to protect. “Wildcard Excludes” is thefirst option you should adjust within this section.This allows partners to use pattern matching inorder to filter out specific extensions. This featureis great for excluding unwanted file types such asMP3, AVI, ACC, and others. Just enter “*.MP3” inthe text box provided and then click the plus signto the right to add to the exclusion list. Once youhave added all of the exclusions you would like,click the “Apply” button.Page 6sales@intronis.com www.intronis.com (800) 569-0155 @intronisinc 2012 Intronis, Inc. All rights reserved. Intronis is a trademark of Intronis, Inc.White Paper
The last preference we recommend modifying,titled “Bandwidth Throttling,” can be found in“Network Settings.” This setting allows you to limitthe amount of internet usage during a particularperiod of time, normally during business hours. Werecommend enabling bandwidth throttling an hourprior to the first person arrives in the office andan hour after the last person leaves the office. Wealso recommend throttling to about 10-20% of thecustomers total available upload. For example, ifthe customer has a T1 connection with 1500Kbps,you would enter 150 Kb/s. After configuring, click“Apply.”Once all preferences have been applied, we recommend restarting the BackupAgent service. This ensures all settingsare properly configured and any new updates are applied. To restart the BackupAgent service, close the softwaremonitor, then open the Windows Services Console and choose to restart the “BackupAgent” service. The WindowsServices Console can be opened by running the command “Services.msc” from the “Run” dialog Window.Configuring Backup Sets in the Trial Software AgentBackup sets may be configured in two different locations. The first is through the installed software agent, or themonitor, the second is the web management portal. This guide will focus on creating backup sets through the softwaremonitor. For more information about creating backup sets through our management portal, please see our videotutorials. hp)To create your first backup set, you will navigate back over to the “Backup Sets” section by clicking on the appropriatebutton to display a list of available backup sets. The first type of backup set you will create is the most basic, called“Choose Files and Folders By Location.”To begin creating this backup set, select the appropriate backup set type. This will begin the backupset creation wizard.Page 7sales@intronis.com www.intronis.com (800) 569-0155 @intronisinc 2012 Intronis, Inc. All rights reserved. Intronis is a trademark of Intronis, Inc.White Paper
The first step of the backup set creation wizard isto select the data that you would like to back up.Intronis recommends selecting only the criticalsystem information and not entire volume letters.To add data, click the check boxes to the left ofthe folder or files you would like to include in thebackup set. Once you have completed your dataselection, click the “Next” button to continue.Please Note: The Intronis Software Trial does not limit the amount of data you may backup, however, Intronis recommendscreating data sets less than 50GB in size. Intronis partners are provided the ability to “Seed” their initial backup sets to aportable USB hard drive in an encrypted format, then send to Intronis to ease the burden on their internet connection. This isthe preferred methodology for transferring initial backups of customers with more than 50GB of data. This functionality is notcurrently available while trialing the Intronis solution.Next you will adjust the time you would like yourbackup set to run. The software will automaticallyselect the optimal time to begin the backup process;you may override this time and choose a more preferable one. To adjust the schedule you may check oruncheck the boxes next to the days you would like torun the backups. To the right of that, you may adjustthe time you would like the backup process to begin.If you would like the backup set to terminate at aspecific time, you may change the “Allow to Finish”option to “Cancel At” then select the time to theright at which you would like the job canceled.Please Note: When a “Cancel At” time is set on a backup set, if a backup is manually canceled, or if a backup set fails, the nexttime a backup runs it will look for changes from the top of the backup set; however, it will only upload the changes determinedand not the entire backup set. This means the backup set will essentially pick up where it left off.Page 8sales@intronis.com www.intronis.com (800) 569-0155 @intronisinc 2012 Intronis, Inc. All rights reserved. Intronis is a trademark of Intronis, Inc.White Paper
The last step of the backup set creation wizard isto name your backup set. Once a name has beenentered, click the “Apply” button then “Finish”button to commit the backup set. After the backupset has been committed, you will be brought to the“Backup Sets” screen and asked if you would like torun the backup set now.Since you will be creating a few more types of backup sets, you will click the “No” button and allow the backup set torun at its next scheduled time.Exchange Backup Set CreationNow let’s move on to create an Exchange Information Store backup set. To create your new backup set, you will selectthe “Create a new backup set” from the actions menu on the left hand side. This will return you to backup set selectionscreen.To create the Exchange backup set, you will selectthe “Backup Full Exchange Information Stores.”This option will allow you to back up a full copy ofthe Information Store, which consists of databasesand logs. This is the preferred backup set type whenconfiguring Exchange backups for disaster recovery.This will allow you to restore the entire InformationStore in the event of a disaster.Please Note: The option to “Backup Full Exchange Information Stores” will only be available when installing on a machinewith Microsoft Exchange installed. Intronis also provides you with the ability to backup individual mailboxes and messages.However, the setup is outside the scope of this document. For more information about how to setup this backup set, pleasesee the Knowledge Base articles listed below.How to Configure Mailbox Level Backups for Exchange 2003https://my.intronis.com/support/?kbid KBBASE660SINORTNIHow to Configure Mailbox Level Backups for Exchange 2007https://my.intronis.com/support/?kbid KBBASE661SINORTNIHow to Configure Exchange Mailbox Level Backups for Exchange 2010https://my.intronis.com/support/?kbid KBBASE924SINORTNIAlso, please feel free to contact our technical support department for any additional assistance in setting up these backup sets.Page 9sales@intronis.com www.intronis.com (800) 569-0155 @intronisinc 2012 Intronis, Inc. All rights reserved. Intronis is a trademark of Intronis, Inc.White Paper
The first step of the backup set creation wizard is toselect the storage group you would like to backup.Once your storage group is selected, click the“Next” button to continue to the next step.Please Note: Each storage group will require itsown backup set.Next, you will confirm the time your backup set willstart. As with the files and folder backup set, thesoftware will automatically select the optimal time.This time can be overridden and set to wheneveryou would like. You may also select which days youwould like to run the backup sets and if these willbe Full or Incremental backups. Intronis requires youselect at least one day to be a Full backup. Oncethe backup set time has been confirmed, click the“Next” button to continue.Please Note: The Intronis solution performs true Full (or Normal) and Incremental backups according to Microsoft’s bestpractices. For more information about Exchange backup methods, please see the below Knowledge Base article.Overview of Exchange Server Backup aa996125(EXCHG.65).aspxThe last step of the backup set creation wizard is toname your backup set. Once a name has been entered,click the “Apply” button and then the “Finish” button tocommit the backup set. After the backup set has beencommitted, you will be brought to the “Backup Sets”screen and asked if you would like to run the backup setnow.Page 10sales@intronis.com www.intronis.com (800) 569-0155 @intronisinc 2012 Intronis, Inc. All rights reserved. Intronis is a trademark of Intronis, Inc.White Paper
As with the Files and Folders backup set, you will be creating another backup set. Click the “No” button and allow thebackup set to run at its next scheduled time.SQL Backup Set CreationTo create a SQL Server backup set, you will select the “Create a new backup set” from the actions menu on the lefthand side. This will return you to backup set selection screen.To create your Microsoft SQL backup set, youwill select the option “SQL Server.” This optionwill allow you to back up a full copy of your SQLdatabases and logs.The first step of the SQL backup set creationwizard is to discover your SQL server instance byclicking on the “Discover” button. This will discoverany visible SQL server instances running on yournetwork. Once your instances have been discovered, select the instance you would like to backupfrom the drop down list. If your SQL instancerequires SQL Authentication, enter the credentialsin the space provided.Otherwise, the Intronis solution will authenticate with the “Local System” account using Windows authentication.From there, we can discover the available databases by clicking on the “Refresh List” button. This will display a list ofavailable databases based on the permissions provided underneath. Once your databases have been detected, they willbe automatically selected to be backed up. You may unselect any that you would not like to have backed up and thenclick the “Next” button to continue.Please Note: You will need to create a backup set for each SQL server instance you would like to backup, regardless if they arelocal or remote.Page 11sales@intronis.com www.intronis.com (800) 569-0155 @intronisinc 2012 Intronis, Inc. All rights reserved. Intronis is a trademark of Intronis, Inc.White Paper
Next, you will confirm the time that your backup setwill start. As with the files and folder backup set, thesoftware will automatically select the optimal time.This time can be overridden and set to wheneveryou would like. You may also select which days youwould like to run the backup sets and if these willbe Full or Differential backups. Intronis requires youselect at least one day to be a Full backup. Oncethe backup set time has been confirmed, click the“Next” button to continue.Please Note: The Intronis solution performs true Full (or Normal) and Differential backups according to Microsoft’s bestpractices. For more information about SQL backup methods, please see the Knowledge Base article below.SQL Server Backup and cc966495.aspxThe last step of the backup set creation wizard isto name your backup set. Once a name has beenentered, click the “Apply” button then “Finish”button t
Intronis Cloud Backup and Recovery is a file based backup application that allows users to back up their critical data to the ultra-secure Intronis cloud. User data is always available and is stored in an encrypted format only accessible by t