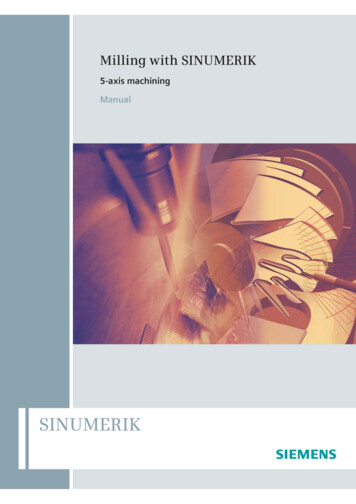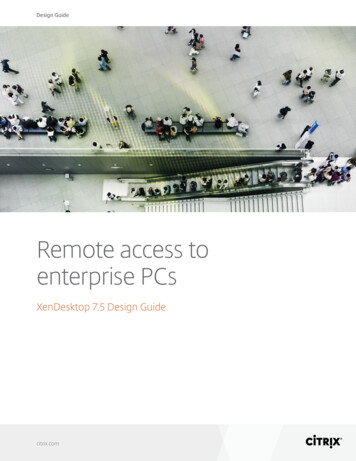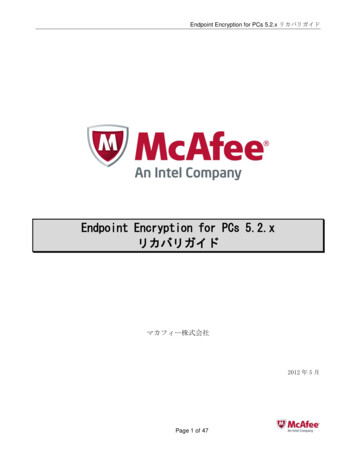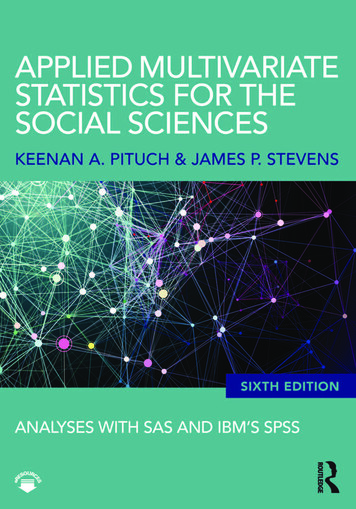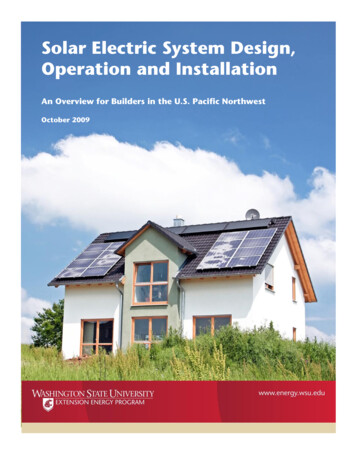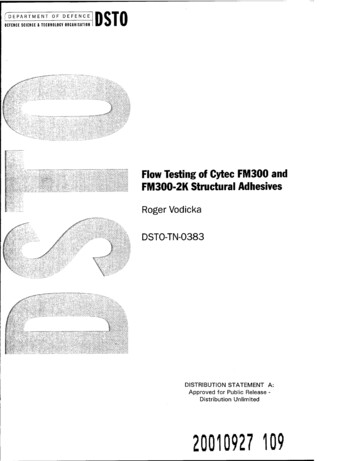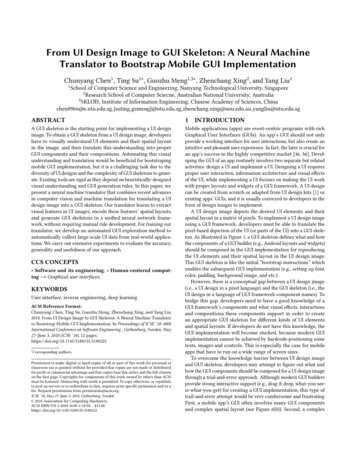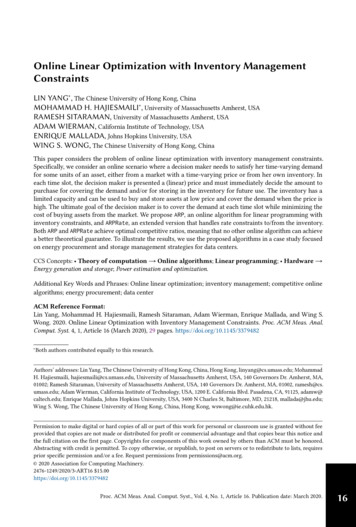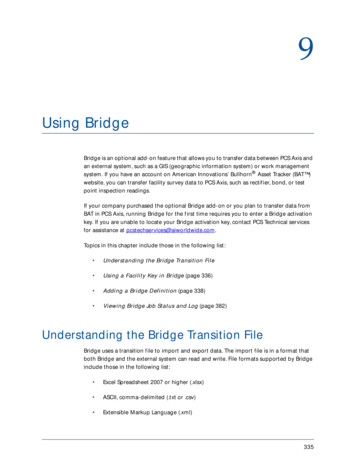
Transcription
9Using BridgeBridge is an optional add-on feature that allows you to transfer data between PCS Axis andan external system, such as a GIS (geographic information system) or work managementsystem. If you have an account on American Innovations’ Bullhorn Asset Tracker (BAT )website, you can transfer facility survey data to PCS Axis, such as rectifier, bond, or testpoint inspection readings.If your company purchased the optional Bridge add-on or you plan to transfer data fromBAT in PCS Axis, running Bridge for the first time requires you to enter a Bridge activationkey. If you are unable to locate your Bridge activation key, contact PCS Technical servicesfor assistance at pcstechservices@aiworldwide.com.Topics in this chapter include those in the following list: Understanding the Bridge Transition File Using a Facility Key in Bridge (page 336) Adding a Bridge Definition (page 338) Viewing Bridge Job Status and Log (page 382)Understanding the Bridge Transition FileBridge uses a transition file to import and export data. The import file is in a format thatboth Bridge and the external system can read and write. File formats supported by Bridgeinclude those in the following list: Excel Spreadsheet 2007 or higher (.xlsx) ASCII, comma-delimited (.txt or .csv) Extensible Markup Language (.xml)335
PCS Axis User and Administrator GuideUsing a Facility Key in BridgeBridge provides the option of associating a facility key in PCS Axis with an external systemID when setting up a Bridge import definition. The facility key must be unique for eachfacility. It is used to update mileposts, ROWs, or facility IDs for existing facilities.A facility key is a user-defined field set up in PCS Axis. An external system ID is typically aunique identifier generated by an external system, such as a GIS or work managementsystem. The facility key is used in place of the PCS Axis fields labeled ROW Code orMilepost when setting up the Bridge import definition. The facility key allows you to map(or link) facilities between PCS Axis and the external system.NOTE: Bridge currently supports use of a facility key only in a Bridge import file. Futureenhancements will include use of a facility key in a Bridge export file.To add a facility key for an external system ID, follow these steps:1Click Tools Field and UDF Customizations to open the Field and UDFCustomizations window (Figure 9-1, page 337).2Open the folders labeled Facility Surveys and Common to All Facilities in theselection tree. Then click ROW and Pipeline to display related fields in the grid.NOTE: Clicking the Properties bar collapses the Properties panel allowing you toview more of the grid. Clicking the bar again expands the panel.336 Using Bridge
PCS Axis User and Administrator GuideFigure 9-1. Field and UDF Customizations3ClickNormal in the toolbar to open the Add Normal Field dialog box(Figure 9-2).4Type a unique name for the UDF in the Caption field. Then clicksave changes and close the dialog box.Save toThe UDF is now ready to be used as the Facility Key in a Bridge import or exportdefinition file.Figure 9-2. Add Normal FieldUsing Bridge337
PCS Axis User and Administrator GuideAdding a Bridge DefinitionInformation in this section explains how to add a Bridge import, export, import/export,and Bullhorn definition. Topics include those in the following list: Adding a Bridge Import Definition Adding a Bridge Export Definition (page 347) Adding a Bridge Import/Export Definition (page 361) Adding a Bridge Bullhorn Definition (page 376)Adding a Bridge Import DefinitionA Bridge import definition specifies the property settings and options for importing datain PCS Axis. It defines the data transfer options; location of the import file; and fieldmappings in PCS Axis and the import file.To add a Bridge import definition, follow these steps:1Select one or more pipeline segments in the Select ROWs window. Choosepipeline segment(s) with facilities you want to include in the Bridge definition. ClickSave to close the window (Figure 9-3).Figure 9-3. Select ROWs338 Using Bridge
PCS Axis User and Administrator Guide2Click Tools Bridge to open the Bridge window (Figure 9-4).Figure 9-4. Bridge3ClickBasic to open the basic definition panel (Figure 9-5).Figure 9-5. Basic Definition PanelUsing Bridge339
PCS Axis User and Administrator Guide4Type a unique name for the definition in the Name field (Figure 9-6, page 341).NOTE: Clicking the Bridge Definitions bar collapses the panel allowing you toview more of the definition panel. Clicking the bar again expands the panel.5To set properties in the Data Transfer group box, follow these steps (Figure 9-6,page 341):aClick the Import check box.bIf you want PCS Axis to automatically run the import file at a scheduled time,click the Scheduled check box and then type a scheduled time in the adjacentfield. Enter a scheduled time using 12-hour time format to specify the hour,minute, and AM/PM setting (HH:MM AM or PM).When the import file is not scheduled to run automatically, you can run itmanually by clicking theImport button.IMPORTANT: When scheduling a time to run Bridge, choose a time that doesnot impact other network services or computer resources. For example,consider a staggered time schedule instead of running Bridge at the sametime as other scheduled network services.6To set properties in the Options group box, follow these steps (Figure 9-6):aClick the Public check box if you want the import definition file available foruse by all PCS Axis users. When the check box is empty, the definition file isavailable only to the user who creates it.bClick the check box Use Facility Key if you plan to map facilities to a userdefined field (UDF) set up previously for an external system ID. See Using aFacility Key in Bridge (page 336) for more information if needed.When facilities are not mapped to a facility key, they are mapped to thefollowing required fields: ROW Code, Milepost, and Facility ID.c340 Using BridgeIf you plan to run the Bridge definition manually and want Bridge to renamethe file after importing data, click the check box Rename files on manualbridge runs .
PCS Axis User and Administrator GuideFigure 9-6. Bridge Import Definition7ClickSave and then clickFull View to hide the group boxes Data Transferand Options. Clicking Full View again displays these group boxes.NOTE: Clicking thetoggle button in theinformation bar displays importantinformation related to required property settings.8Choose the data item(s) you want to import in PCS Axis. ClickAdd Data Itemto open the Data Items window and then complete the following steps (Figure 97, page 342):aOpen the folder(s) containing the data item(s) you want to import. Repeat thisstep as needed for other folders. For example, the folders CPDM and Rectifierare selected in the following figure.bDouble-click to select a data item and move it to the right pane of the window.Repeat this step as needed for other data items. For example, the data itemRectifier Inspection is selected in the next figure.Using Bridge341
PCS Axis User and Administrator GuideFigure 9-7. Data ItemsNOTE: The right pane of the Data Items window lists all selected data itemsfor import. To remove a data item for import, double-click the data item in theright pane to move it back to the left pane.c9ClickclickOK to close the dialog box and return to the definition panel. ThenSave .Identify the location of the import file using the following steps (Figure 9-8,page 343):aClick the ellipsis button in the field Import File Name to open the ImportFile dialog box. Navigate to the import file and then select it.bClick Open to close the dialog box and return to the definition panel. The pathto the import file displays in the field Import File Name.10 To assign inspections to a survey folder based on the inspection date, completeone or both of the following steps in the Options group box as required (Figure 98, page 343):342 Using BridgeaIf you want to assign inspections to an annual survey folder, click the checkbox Assign inspections to an Annual Survey.bIf you want to assign inspections to a periodic survey folder, click the checkbox Assign inspections to a Periodic Survey.
PCS Axis User and Administrator GuideFigure 9-8. Definition11 To map fields in PCS Axis with fields in the import file, follow these steps:aClickEdit in the Maps group box to open a field mapping window(Figure 9-9, page 344).NOTE: Fields in the Mappings panel with a lock iconare required fields formapping, such as ROW Code, Milepost, Facility ID, and Inspection Dateshown in the following example (Figure 9-9, page 344).bChoose PCS Axis fields for mapping. Click the toggle arrow for a fieldcategory in the Internal Fields panel to view a list of available fields. Forexample, Rectifier Inspection Fields is selected in the following figure.cClick the check box for one or more PCS Axis fields listed in the Internal Fieldspanel. Then click thetop arrow button to move selections to the Mappingspanel. Double-clicking a field also moves it to the Mappings panel.For example, the PCS Axis fields Rectifier Output Current Found (Amps) andRectifier Output Volts Found (Volts) are selected for mapping in the nextfigure.Using Bridge343
PCS Axis User and Administrator GuideFigure 9-9. Field MappingsdIf you want to sort import fields listed in the Transition Fields panel inalphabetical order, click the check box Sort Alphabetically.eTo map PCS Axis fields with fields in the import file, follow these steps: Select a PCS Axis field in the Mappings panel. Map the selected field to afield in the import file by double-clicking a field listed in the TransitionFields panel. Repeat this step for remaining fields you want to map.NOTE: When theAuto Map button is enabled and the names offields in the import file match those in PCS Axis, double-clicking a PCSAxis field in the Mappings panel automatically maps to an import fieldlisted in the Transition Fields panel.f344 Using Bridge If the definition is set up to use a facility key, click the Facility Key optionbutton in the Mappings panel for the field you want to use as the facilitykey, such as ROW Code or Milepost. If the field Choose a conversion. is present in the Mappings panel for apair of mapped fields and you want to apply a conversion option, click thefield Choose a conversion . and select an option in the selection list.If you want to preview fields for mapping in the import file, click thePreview button to open the import file in the Preview Mapswindow.
PCS Axis User and Administrator Guide12 ClickOK to close the mapping window and return to the definition window.Then clickSave .Field mappings display in the Maps group box.13 To validate the definition, click thePrevalidate button. When thevalidation process completes and the following message displays (Figure 9-10),clickView Job Status to open the Job Status window orReturn toDefinition to open the Definitions window.NOTE: The Prevalidate process confirms the definition file is set up correctly; itdoes not post data in the database.Figure 9-10. Validated Message14 If you want to manually import data in PCS Axis, complete one of the followingsteps:aIf the Job Status window is open, clickRun for a selected import file listedin the Job Status window. Then clickRefresh to update status information.bIf the Definitions window is open for the import file, clickImport .15 To view the status of a Bridge session, clickJob Status in the Definitionswindow to open the Job Status window (Figure 9-11, page 346). ClickingLogfor a Bridge session opens the log file for the selected session.Using Bridge345
PCS Axis User and Administrator GuideFigure 9-11. Job Status16 To copy the Bridge definition to a file, such as a Notepad or Microsoft Word file,follow these steps:346 Using BridgeaClick the Definitions tab if the Definitions window is not open.bClickcStart the software program, such as Notepad or Microsoft Word.dOpen a new file and then Paste the definition file. Click Save.Copy to Clipboard.
PCS Axis User and Administrator GuideAdding a Bridge Export DefinitionA Bridge export definition specifies the property settings and options for exporting datafrom PCS Axis. It defines the data transfer options; file format and location of the exportfile; and the data to be exported.NOTE: Bridge currently supports use of a facility key only in a Bridge import file. Futureenhancements will include use of a facility key in a Bridge export file.To add a Bridge export definition, follow these steps:1Select one or more pipeline segments in the Select ROWs window. Choosepipeline segment(s) with facilities you want to include in the Bridge definition. ClickSave to close the window (Figure 9-12).Figure 9-12. Select ROWs2Click Tools Bridge to open the Bridge window (Figure 9-13, page 348)Using Bridge347
PCS Axis User and Administrator GuideFigure 9-13. Bridge3ClickBasic to open the basic definition panel (Figure 9-14).NOTE: Clicking thetoggle button in theinformation bar displays importantinformation related to required property settings.Figure 9-14. Basic Bridge Definition348 Using Bridge
PCS Axis User and Administrator Guide4Type a unique name for the definition in the Name field (Figure 9-15, page 350).NOTE: Clicking the Bridge Definitions bar collapses the panel allowing you toview more of the definition. Clicking the bar again expands the panel.5To set properties in the Data Transfer group box, follow these steps (Figure 9-15,page 350):aClick the Export check box.bIf you want PCS Axis to automatically run the export file at a scheduled time,click the Scheduled check box and then type a scheduled time in the adjacentfield. Enter a scheduled time using 12-hour time format to specify the hour,minute, and AM/PM setting (HH:MM AM or PM).IMPORTANT: When scheduling a time to run Bridge, choose a time that doesnot impact other network services or computer resources. For example,consider a staggered time schedule instead of running Bridge at the sametime as other scheduled network services.cSelect which records to export. Click the down arrow in the field FromSelected ROWs, export and select an option in the selection list, such as AllRecords.NOTE: When the export file is not scheduled to run automatically, it is amanual Bridge definition. You can run the export file manually by clickingtheExport button in the Definitions window or theRun button inthe Job Status window after the definition has been validated by clickingthePrevalidate button.Using Bridge349
PCS Axis User and Administrator Guide6To set properties in the Options group box, follow these steps (Figure 9-15,page 350):aClick the Public check box if you want the export definition file available foruse by all PCS Axis users. When the check box is empty, the definition file isavailable only to the user who creates it.IMPORTANT: Do not enable the option Use Facility Key in an exportdefinition. Bridge does not currently support this option in the export file.b7If you plan to run the Bridge definition manually and want Bridge to renamethe file after exporting data, click the check box Rename files on manualbridge runs .ClickSave.Figure 9-15. Bridge Export Definition8350 Using BridgeIf you want to set up one or more filters that apply to all data items in thedefinition file, clickEdit in the Filters group box to open the Edit Filter dialogbox (Figure 9-16).
PCS Axis User and Administrator GuideNOTE: You can also apply filters to a selected data item instead of all data items inthe definition. Information is provided later in step 15 on page 355.Figure 9-16. Edit Filter9If you want to include a subset of records in the export file that meet all filterconditions, create an AND filter group using the following steps:aClick17).New ‘And’ Group to open the filter properties group box (Figure 9-bType a name for the filter group in the field Filter Group Caption.Figure 9-17. New ‘And’ Filter GroupUsing Bridge351
PCS Axis User and Administrator GuidecUse filter selection fields to set up filter criteria. Select a PCS Axis field,operator, and one or more filter conditions.dIf you want the filter to remain on for all sessions of the Bridge definition,select the check box Filter is Always On. When this check box is not selected,toggle the filter on and off in the options page using the filter’s check box.eType a name for the filter in the field Enter Custom Filter Caption .fIf you want to set up additional filter criteria for the filter group: Click the Type a name for the filter in the field Enter Custom Filter Caption. Thenrepeat steps "c" through "e" to set up filter criteria.Add button to open another filter properties group box.10 If you want to include a subset of records in the export file that meet any filtercondition, create an OR filter group using the following steps:aClickNew ‘Or’ Group to open a filter properties group box (Figure 9-18,page 352).bType a name for the filter group in the field Include records that match anyof these conditions.cUse filter selection fields to set up filter criteria. Select a PCS Axis field,operator, and one or more filter conditions.Figure 9-18. New ‘Or’ Filter Group352 Using Bridge
PCS Axis User and Administrator GuidedIf you want the filter to remain on for all sessions of the Bridge definition,select the check box Filter is Always On. When this check box is not selected,toggle the filter on and off in the options page using the filter’s check box.eType a name for the filter in the field Enter Custom Filter Caption .fIf you want to set up additional filter criteria for the filter group:Add button to open another filter properties group box. Click the Type a name for the filter in the field Enter Custom Filter Caption. Thenrepeat steps "c" through "e" to set up filter criteria.11 ClickOK to close the Edit Filter dialog box and return to the definition window.NOTE: Filter settings apply automatically when the export file is set up to run at ascheduled time. When the export file is run manually, a dialog box opens allowingyou to choose which filters to apply before running the export file.12 ClickSave and then clickFull View to hide the group boxes DataTransfer, Options, and Filters. Clicking Full View again displays these groupboxes.13 Choose the data item(s) you want to export from PCS Axis. ClickAdd DataItem to open the Data Items window and then complete the following steps(Figure 9-19):aOpen the folder(s) containing the data item(s) you want to export. Repeat thisstep as needed for other folders. For example, the folders CPDM and Rectifierare selected in the next figure.bDouble-click to select a data item and move it to the right pane of the window.Repeat this step as needed for other data items. For example, the data itemRectifier Inspection is selected for exporting in the next figure.Using Bridge353
PCS Axis User and Administrator GuideFigure 9-19. Data ItemsNOTE: The right pane of the Data Items window lists all selected data itemsfor export. To remove a data item for export, double-click the data item in theright pane to move it back to the left pane.cClickOK to close the dialog box and return to the definition window(Figure 9-20). Then clickSave.Figure 9-20. Bridge Definition354 Using Bridge
PCS Axis User and Administrator Guide14 Select a file format and a location to save the export file using the following steps:aClick the ellipsis button in the field Export File Name to open the ExportFile dialog box.bType a name for the export file in the File name field. Then select a file formatby clicking the file format buttonand selecting one of thefollowing options: Excel files (*.xlsx), Text files (*.txt, *.csv), or XML files(*xml).cClick Open to close the dialog box and return to the definition window. ClickSave .The path to the export file displays in the field Export File Name (Figure 920).15 If you want to set up one or more filters that apply on
system. If you have an account on American Innovations’ Bullhorn Asset Tracker (BAT ) website, you can transfer facility survey data to PCS Axis, such as rectifier, bond, or test point inspection readings. If your company purchased the optional Bridge add-on or you plan to transfer data from