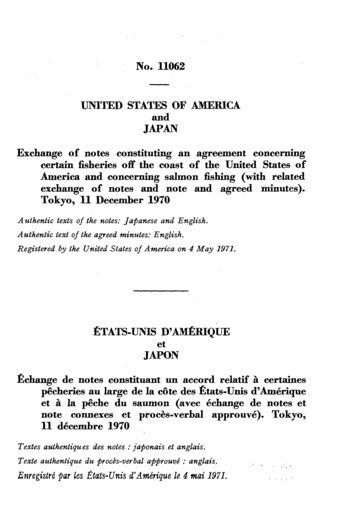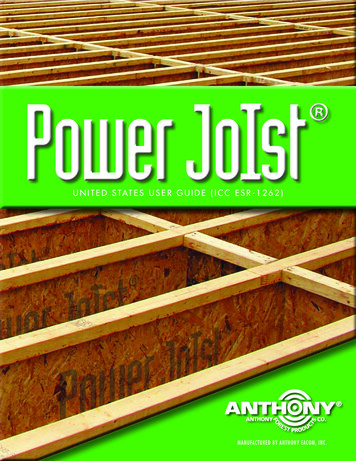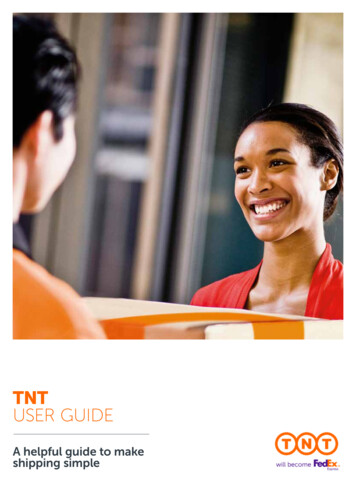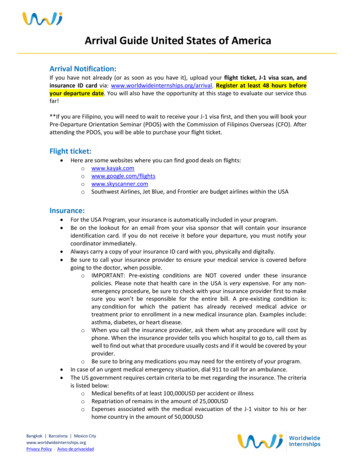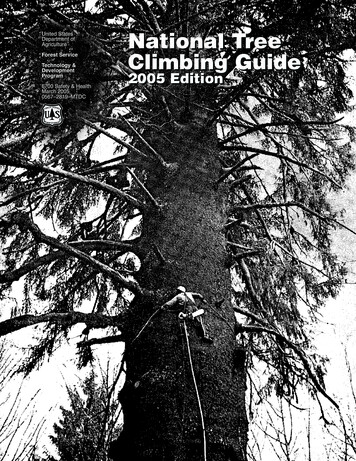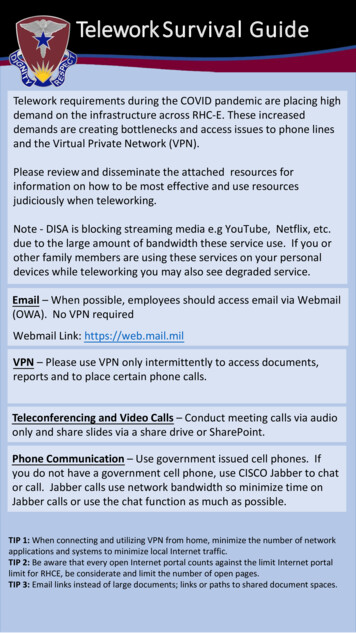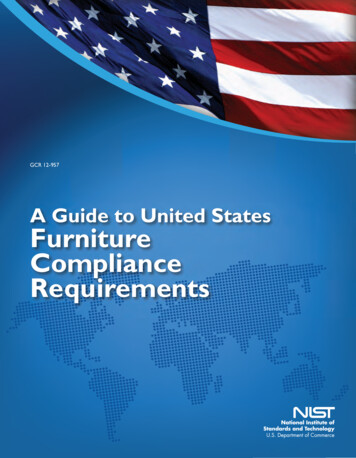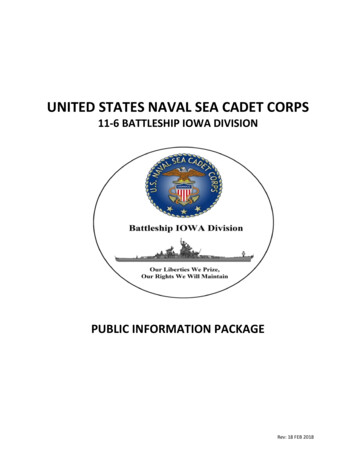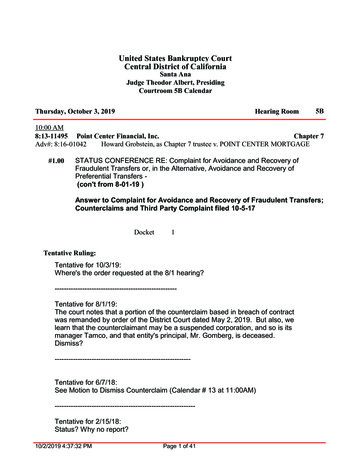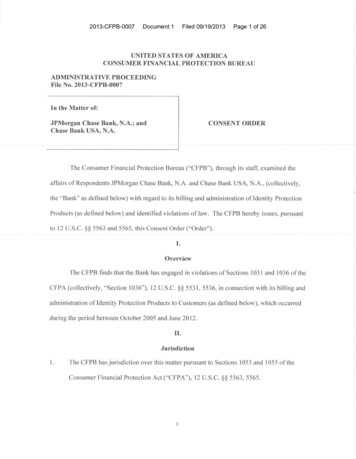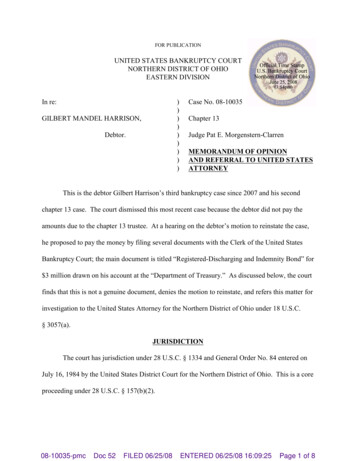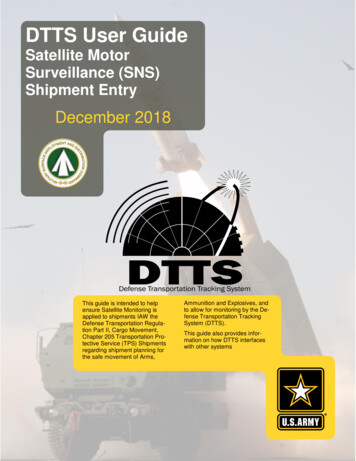
Transcription
DTTS User GuideSatellite MotorSurveillance (SNS)Shipment EntryDecember 2018This guide is intended to helpensure Satellite Monitoring isapplied to shipments IAW theDefense Transportation Regulation Part II, Cargo Movement,Chapter 205 Transportation Protective Service (TPS) Shipmentsregarding shipment planning forthe safe movement of Arms,Ammunition and Explosives, andto allow for monitoring by the Defense Transportation TrackingSystem (DTTS).This guide also provides information on how DTTS interfaceswith other systems
Table of ContentsContentsTable of Contents . 1Introduction . 2What is DTTS? . 2Instruction Conventions . 2GFM . 3Freight Acquisition Shipping Tool . 3DTTS Interface . 3DSS . 9Driver Signoff with SNS Service . 9Driver Signoff with SNS Service (Contained in a Dromedary) . 10CMOS . 12DTTS Instructions . 12Not in System Errors . 17FACTS . 18Login to FACTS . 18Create a Shipment Request . 18Create a DTTS Freight Shipment . 19Steps after Completing the Shipment. 27TGIS . 31Obtaining an Account . 31Accessing TGIS . 32Verifying Shipment Information . 33Adding a New Shipment . 33Appendix A: Acronyms and Abbreviations . 39Appendix B: BOL Information . 41Appendix C: Service Codes. 42Appendix D: DTTS Shipment Information . 43Appendix F: Helpdesk Information . 471
IntroductionThe following is a guide for DOD shippers and their contractor equivalents on howto ensure Satellite Monitoring is applied to shipments IAW the Defense Transportation Regulation Part II, Cargo Movement, Chapter 205 Transportation ProtectiveService (TPS) Shipments and to allow for monitoring by the Defense Transportation Tracking System (DTTS).What is DTTS?The Defense Transportation Tracking System (DTTS) Program Management Office islocated at Scott Air Force Base Illinois. The mission of DTTS is to monitor the safeand secure movement of all DOD sensitive conventional arms, ammunition and explosives (AA&E) and other sensitive material (OSM) using satellite technology and24-hour staff oversight, and to facilitate emergency response to in-transit incidentsinvolving those commodities.DTTS personnel monitor all shipments requiring Satellite Motor Surveillance Service(SNS) as directed by the Defense Transportation Regulation, 4500.9-R-Part II,Cargo Movement, Chapter 205, Transportation Protective Service (TPS) Shipments.Monitoring is accomplished by using periodic satellite positioning, system generatedalerts and other coded/text messages from SNS equipped vehicles. DTTS also identifies and coordinates responses to in-transit accidents/incidents. As a byproduct ofits mission, DTTS also provides ITV data to IGC.Instruction ConventionsThe following pages of this guide provide detailedExample:instructions for inputting shipments that requireDTTS tracking into the Transportation GeospatialIn the Shipment Menu, enterInformation System (TGIS) and the various shipthe BOL in the “BOL” field andper systems. In order to make the instructionsclick “Next”. Remember, theclear, quotation marks denote data entry fieldsBOL is required in order toor buttons, while italics represent actions a userproceed.must take. Underlined items refer to menus ormenu headings, while bold emphasizes important Figure 1 Instruction Conventionsinstructions. Unless specified, click refers to asingle left click of the mouse. See the text box to the right for an example.2
GFMGlobal Freight Management (GFM) is a suite of programs that work together to automate the Department of Defense (DoD) freight shipment process. These tools cansignificantly enhance users’ ability to conduct business by supporting the day-today processing of shipments. The GFM application suite consists of shipper programs and carrier programs (both of which include monitoring and intervention capabilities for SDDC operational personnel) as well as support tools for all users.Freight Acquisition Shipping ToolThe Freight Acquisition Shipping Tool (FAST) is the shipper program within GFM’ssuite of programs used to procure transportation for DoD shipments.DTTS InterfaceTo ensure proper transfer of shipment information requiring Satellite Motor Surveillance (SNS) IAW with the DTR Part II Chapter 205, from GFM to DTTS, GFM usersmust follow the steps outlined below.1Jane Doe555-555-5555doej@sddc.army.milFigure 2 Shipment Information Screen1.On the Shipment Information screen, select the DTTS checkbox. Thecheckbox is on the right side of the screen and “DTTS” appears in red.3
555-555-555523Figure 3 Shipment Origin and Destination Screen2.On the Shipment Origin and Destination screen, manually enter the appropriate emergency contact information for the origin transportation office(or its equivalent) under “Origin”.Note: Be sure to include the DODAAC and SPLC (if applicable).3.Repeat the above step for the destination contact information.4Figure 4 Container Entry Screen4.On the Container Entry screen, ensure all required fields are completedand correct. Required fields are marked with an *.4
5Figure 5 Unit Entry Screen (Top)5.On the Unit Entry screen, scroll down to the section below the “Origin” and“Destination Address”.8679Figure 6 Unit Entry Screen (Bottom)6.Complete all fields as completely and accurately as possible. Select theshipment priority from the “Priority” drop down menu.7.Enter the SRC in the “Security Risk Code” box. For additional informationon SRCs, refer to the Introduction.5
8.Enter the commodity code in the “Commodity Code” box. Use the searchfeature if the commodity code is unknown by clicking on the “Search” button to the right of the entry box.9.Enter all additional known information in the remaining fields, using thesearch feature described above when needed.10Figure 7 Unit Entry Screen (Top)10.When complete, scroll back to the top of the Unit Entry screen. Click on theradio button labeled “New Hazardous” to open the Hazardous MaterialEntry screen.6
1112131415Figure 8 Hazardous Material Entry Screen (Top)11.On the Hazardous Material Entry screen, enter the UN or NATO ID of theitem.12.Enter the proper shipping name in the “Proper Shipping Name” field.13.Enter the hazmat classification division in the “Class Division” field. Thefirst box is an entry for the hazmat classification, while the second is adropdown based on the information entered into the first box.14.Enter the “Total Hazardous Quantity” in the appropriate unit (pounds or kilograms).15.Complete all additional fields to the extent the information is known.7
16Jane Doe17Figure 9 Hazardous Material Entry Screen (Bottom)16.Enter your name in the “Certifier Name” field.17.Enter any additional information not covered in the entry fields into the“Remarks” field and certify the shipment.8
DSSTo ensure proper transfer of shipments requiring Satellite Motor Surveillance (SNS)from DSS to DTTS, DSS users must follow the steps outlined below. For backgroundon determining whether a shipment requires SNS, see the Introduction to this guideor the DTR Part II, Chapter 205.The special instructions for DTTS tracking apply to only two screens in DSS. For allshipments, there are a few extra pieces of information required on the B41M DataScreen. For shipments involving a dromedary, the B41N Data Screen requires additional information about the dromedary. All other aspects of shipment planning withDSS remain the same.Driver Signoff with SNS ServiceThe following instructions apply to all shipments requiring DTTS tracking. Forthose shipments contained in a dromedary, there is a subsequent section withadditional instructions below.213456Figure 10 B41M Data Screen1. Enter the tractor number in the “TRACTOR NUMBER” field.Note: Ensure the tractor number does not match the vehicle numberdisplayed on the front of the CBL.2. Enter the load use code in the “LOAD USE CODE” field. E Exclusive (see DTR Table 205-7 for items requiring EXC) N Non-exclusive9
3. Enter the DoD Classification in the “DOD CLASSIFICATION” field inaccordance with the CIIC for the material being shipped. C Confidential U Unclassified S Secret4. Enter the transportation company/dispatcher contact number (found in thevoluntary tender from GFM) in “TRANSPORTATION COMPANY/DISPATCHERPHONE NUMBER” field.5. Enter the destination contact phone number (found in the TransportationFacilities Guide) in the “DESTINATION CONTACT PHONE NUMBER” field.Note: Origin contact numbers are automatically populated.6. “IS THIS DTTS SHIPMENT CONTAINTED IN A DROMEDARY?” If yes, input a “Y” in the appropriate field. DSS will then redirect theuser to the B41N (DTTS DROMEDARY DATA) screen. Follow-oninstructions are provided in the section below. If no, input an “N” in the appropriate field. DSS will display the B36E(DRIVER SIGNOFF) screen. This completes the driver signoffprocess.Driver Signoff with SNS Service (Contained in a Dromedary)123Figure 11 B41N Data ScreenNote: DSS will populate the “TCN” and “CIIC” fields. If you have multiple TCNs inthe same dromedary, the dromedary only has to be input on the first TCN.1. Enter the dromedary number in the “DROM-NBR” field.10
2. Enter “Y” in “WHEN DONE”3. Enter “Y” in “APPLY FIRST DROM NBR TO ALL TCNs” field.Note: When complete, press the “Enter” key on the keyboard to proceed to theDRIVER SIGNOFF screen.11
CMOSTo ensure proper transfer of shipments requiring Satellite Motor Surveillance (SNS)via the Defense Transportation Tracking System (DTTS), CMOS users must followthe steps outlined below. For background on determining whether a shipment requires SNS, see the Introduction to this guide or the DTR Part II, Chapter 205.DTTS InstructionsThe following screenshots and the accompanying instructions provide guidancefor how to identify an SNS shipment for DTTS tracking correctly.12Figure 12 Shipment Planning Detail Window1.Enter the Security Risk Code/CIIC. All TCNs on the Bill of Lading must havea Security Risk Code/CIIC assigned. This is the “CIIC” field on theShipment Planning Detail window.2.Enter the “SEC CLASS” (Security Classification) of the item(s) according tothe following: C Confidential U Unclassified S Secret12
34Figure 13 Shipment Indicators3.Enter “SNS” in the field next to “PROTECTIVE SERVICES IND”. Use theextra boxes to indicate additional protective services as needed (e.g.“DDP” for dual driver protective services).4.Select the box next to “WEAPONS SHIPMENT” if the shipment includesweapons.5Figure 14 ROUTING: Equipment Load Plan/Service Codes Window5.Enter the proper Service sponsor for the SNS service in the “SPECIALCHARGE DESC” field on the Equipment Load Plan/Enter Requested ServiceCodes screen.13
67MISCFigure 15 CBL: MISC Screen6.Select the “DTTS” checkbox on the Miscellaneous Window of the MaintainCBL/GBL Data process (highlighted in red outline at the bottom of Figure18).7.Enter “SNS” into the “BLK 31 PROT SVC” field.iii8iiiivvDTTSFigure 16 CBL DTTS Data Window8.Complete the DTTS Data window of the Maintain CBL/GBL Data process:i.Select the load use indicator under “Load Use”.ii.Select the shipment’s classification under “Classification”.iii.Enter the transportation company in the “TENDERED TO” field andthe phone number in the “PHONE NUMBER” field.iv.Enter the origin commercial phone number in the “COMMERCIAL”field under “ORIGIN CONTACT PHONE”. Include the DSN asapplicable in the “DSN” field.14
v.Enter the destination commercial phone number in the“COMMERCIAL” field under “DESTINATION CONTACT PHONE”.Include the DSN as applicable in the “DSN” field.9SVC CODESFigure 17 CBL: SVC CODES Window9.Enter the proper Service sponsor for the SNS service in the “SPECIALCHARGE DESC” field on the Maintain CBL Data (Service Codes) window.10CONVEYANCEFigure 18 CBL: Conveyance Data Window10.Enter the tractor serial number in the “TRACTOR NBR” field on theCONVEYANCE DATA window of the Maintain CBL/GBL Data process.15
11Figure 19 CBL: RINS Window11.Enter the satellite monitoring service code (e.g. SNS) and the satellitemonitoring RIN (RIN 337).1312RELEASE-2Figure 20 CBL: RELEASE-2 Window12.Select the “RELEASE-2” button at the bottom of the Maintain CBL/GBLData process.13.Select the “OK” radio button on the Release CBL popup screen.16
Not in System Errors Some CMOS sites continue to have Bills of Lading show as Not in System(NIS) in DTTS. Most BOLs show up on the NIS report because they werenever released or the CMOS user neglected to mark the CBL with the DTTSindicator when it was originally released.As a reminder, for information to flow to DTTS in a timely manner, the Bill ofLading must be released from CMOS as soon as the cargo is turned over tothe carrier. If the CMOS user neglects to mark the CBL with the DTTS indicator when it is originally released, they should reopen the CBL with the 'REOPEN CORRECTION' option, make the DTTS indication changes and re-releasethe CBL. This will allow the change to be processed by DTTS, GFM and Syncada. Any user that has been granted the permission to reopen released billsof lading by the System Administrator can reopen CBLs.In order to correct a Not in System (NIS) status in DTTS, CMOS users must re-openthe DTTS CBL. The following steps are required to open a CBL in CMOS and identifyit as requiring DTTS tracking:1. A System Administrator has the authority to reopen a closed BOL by clickingthe checkbox next to “AUTHORIZED TO REOPEN RELEASED B/L” under the“User Qualification” heading on the second page of the System User Detailwindow in the System Administration work area.2. Select the “REOPEN/CANX” button on the Maintain CBL Data (Addresses)window, reopen the CBL with the “REOPEN CORRECTION” option and selectthe appropriate correction indicators. Select “YES” to the “Do you really wantto do this?” dialog box.3. All TCNs on the Bill of Lading must have a Security Risk Code/CIIC assigned.This is the CIIC field on the Shipment Planning Detail window.4. Within the Maintain CBL/GBL Data process, users must:i.Check the “DTTS” checkbox on the Miscellaneous window,ii.Enter the tractor serial number on the Conveyance Data window, andiii.Complete all data fields in the DTTS Data window, including “Load UseIndicator”, “Classification Indicator”, “Transportation Company”, and“Origin” and “Destination Contact Phone Numbers”.5. Enter the “Satellite Monitoring” service code (e.g. “SNS”) and the SatelliteMonitoring RIN (RIN 337).6. Enter the proper Service Sponsor for the SNS service in the “SpecialCharges” description field on the Maintain CBL Data (Service Codes) window.Select the “RELEASE-2” button to re-release the CBL.17
FACTSTo ensure proper transfer of shipments requiring Satellite Motor Surveillance (SNS)from FACTS to DTTS, FACTS users must follow the steps outlined below. For background on determining whether a shipment requires SNS, see the Introduction tothis guide or the DTR Part II, Chapter 205.Login to FACTS1.Visit https://mzc.csd.disa.mil/FACTS/.2.Enter your “Username” and “Password” and click “Login”.Figure 21 FACTS Login ScreenCreate a Shipment Request1.From the Main Menu, select “Transportation” “Request Shipments” “Shipment Request List”Figure 22 Create Shipment Request Navigation2.You can generate a DTTS shipment from either an 1149 or 1348 request.This guide will use a 1348 to generate a DTTS shipment. Click “Add 1348”.18
Figure 23 Shipment Request Creation3.Enter all the required information for the 1348 request. Make sure to select“Freight” for the “Type of Shipment”.4.Click “Add” at the bottom.Figure 24 Example 1348 Shipment5.The page should refresh and you should have a message at the top saying“Request Created Successfully.” You can now create a “Freight Shipment”from this request.Create a DTTS Freight ShipmentCreate a Freight Shipment from the Shipment Request1.From the Main menu, select “Transportation” “Process Shipments” “Freight Shipment List”.19
Figure 25 Freight Shipment List Navigation2.Click “Add” on the Freight Shipment List screen.Figure 26 Freight Shipment Entry3.Enter your requisition number from the 1348 request you created and click“Search”.Figure 27 Freight Requisition Number Entry4.Select the checkbox next to your requisition number in the list and click“Include”.5.Click “Select for Freight”.20
Figure 28 Freight SelectionShipment Header1.You will be brought to the Shipment Header screen. In order to do a DTTSshipment, the Mode must be “MOTOR, TRUCKLOAD”. Upon selecting thisMode, a checkbox will appear. Select “DTTS” by clicking the checkbox.Lastly, you must select an option from the “Load Use Instructions” dropdown.Figure 29 Shipment Header Information2.If you need to include remarks to send to SDG3, enter your remarks in the“Remarks to SDG3” field in the Remarks section. During the Rating andRanking process, the remarks you entered will be submitted to SDG3. Thefields below “Information from SDG3” will later be populated if SDG3 sendsany information back.3.Enter any other information you need on the shipment header.4.Click “Add” at the bottom of the screen.21
Address Details1.You will be brought to the Freight Shipment Maintenance screen, whichcontains a read-only version of the Shipment Header at the top with tabsat the bottom. You will be on the Address Details tab. Most of theinformation you need should have been pulled from the Request youentered earlier.2.Enter a DSN number for the “Origin” and “Destination” address blocks.3.Make any other edits you need and then click “Add” at the bottom of thetab.Figure 30 Address EntryEquipment Details1.You should now have an Equipment tab available. Click “Equipment” to bebrought to the Equipment tab.2.Select your “Requested Equipment”, enter any other data you need, andclick “Add” at the bottom of the tab.22
Figure 31 Equipment Selection3.After the page refreshes, you shoul
DTTS tracking into the Transportation Geospatial Information System (TGIS) and the various ship-per systems. In order to make the instructions clear, quotation marks denote data entry fields or buttons, while italics represent actions a user must take. Underlined items refer to menus or men