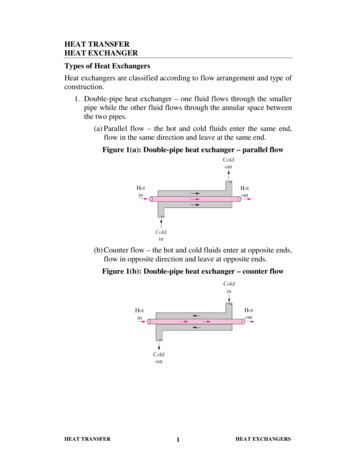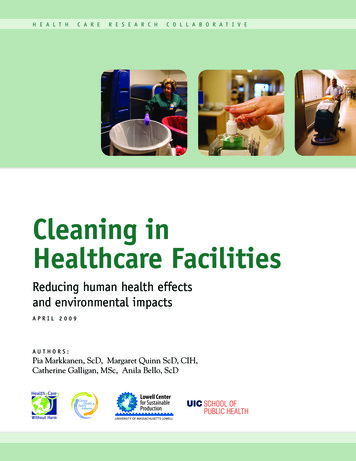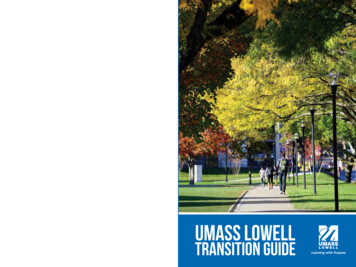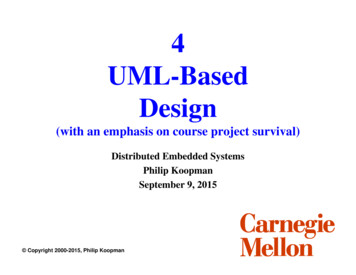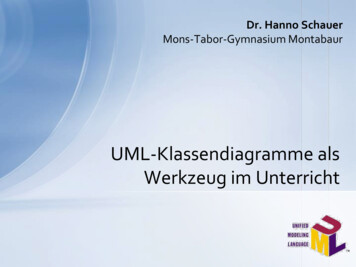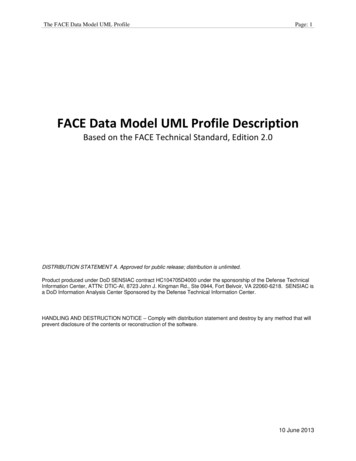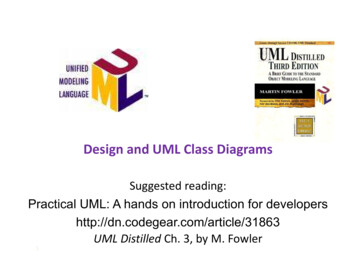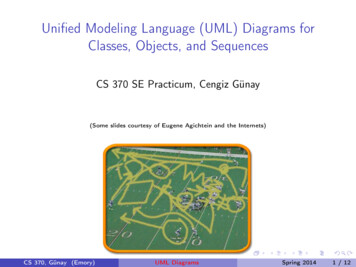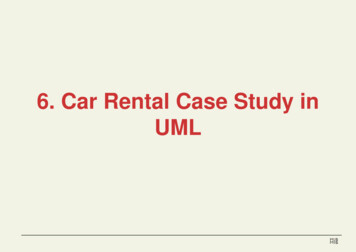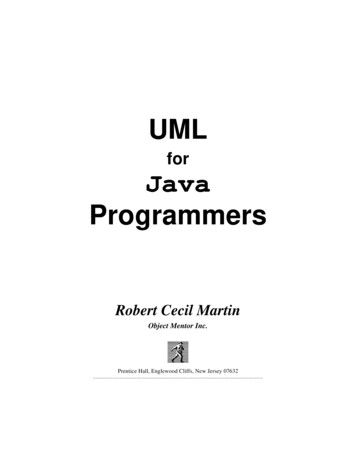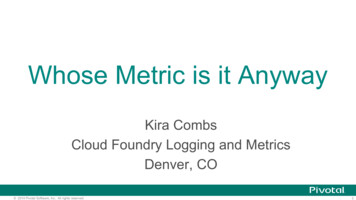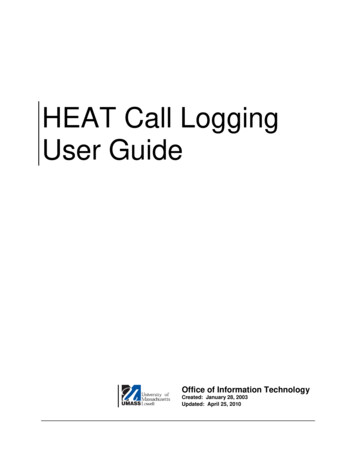
Transcription
HEAT Call LoggingUser GuideOffice of Information TechnologyCreated: January 28, 2003Updated: April 25, 2010
TABLE OF CONTENTSTABLE OF CONTENTS .2OVERVIEW . 3ISSUE RESOLUTION FLOWCHART .5LOGGING INTO HEAT .6LOG INTO CALL LOGGING: . 6CHANGING YOUR PASSWORD . 7HEAT CALL LOGGING OVERVIEW .8INFOCENTER - CALL MAP –.9INFOCENTER - HEATBOARD – . 10CALL LOG SCREEN. 11DETAIL SCREEN . 12ASSIGNMENT SCREEN . 12 Reassigning a Ticket . 14 Acknowledging a Ticket . 23 Resolving a Ticket . 24 Escalating To Tier 3 . 24JOURNAL SCREEN . 24CREATE A JOURNAL ENTRY . 24CREATING A NEW TICKET IN HEAT . 26ATTACHING A DOCUMENT TO A TICKET . 27FINDING A TICKET BY TICKET NUMBER . 28CALL GROUPS . 28GLOBAL CALL GROUPS. 28FREQUENTLY USED CALL GROUPS INCLUDE: . 29CREATING A NEW CALL GROUP . 29SIMPLE SEARCH . 31CREATING A TECHNOLOGY ENHANCED CLASSROOM (TEC) TICKET . 33TO REASSIGN A TEC TICKET . 35CLOSE/RESOLVE TEC TICKET . 44AUTO-CLOSING A HEAT ASSIGNMENT . 50GETTING HELP . 51
OverviewThis document is intended for the sole use of UMass Lowell employees who provide Tier 1and Tier 2 assistance as outlined below. It is not intended as a training manual for Tier 3Help Desk staff. It is assumed that users of this manual have had the HEAT client installedon their PC and that a login account has been created.This document will provide an overview of the HEAT application and provide instructions onusing HEAT to create new tickets and to acknowledge, re-assign, and close existing tickets.The HEAT Call Logging application is a tool that will initially track the logging and resolutionof issues related to the e*mpac HR/Financials system and the ISIS Student Administrationsystem. It will eventually be the tool to log all other issues from our different systems. Anissue is any event that prevents a user from completing an operation in the e*mpac or ISISapplications. Examples of issues that may occur include: the inability to log into any e*mpac, or ISIS environment, e-mail, domainthe appearance of error messages;the inability of a system to perform in an expected manner;the inability of a user to perform a particular action (e.g. run a query, generate areport, access e-mail, access internet);the inability to utilize network resourcesUpon receiving a call from a user, the Help Desk will create a ticket (record the issue) andassign it to the appropriate Tier and Group for resolution.Tier 1 consists of the current Help Desk staff. Tier 1 responsibilities include: logging all calls in the Help Desk systemanalyzing calls to determine the nature of the problemuse predefined scripts and past experience to resolve the problem or determinethe appropriate Tier-Two group for triagereset e*mpac and ISIS system passwordsescalate calls to Tier-Two and Tier-Three as neededfollow up with Tier-Two and Tier-Three to ensure calls get closedTier 2 includes technical experts, functional experts and a security administrator. Thetechnical experts are networking and telecommunications staff and desktop supportspecialists. Functional experts provide assistance with the daily operations associatedwith the system and are key users such as core team members from the e*mpac andISIS projects and the training team. Security administrators will have the ability toassign, modify or remove accounts and permissions.Tier 2 responsibilities include: working directly with users to resolve problems, providing training to the user, ifnecessaryworking with campus SMEs to resolve problemsproviding scripts to the Help Desk to answer and resolve calls that are frequent innatureescalating calls to the Tier-Three Help Desk, as appropriate.communicating system status and planned outages to Tier-One, Tier-Three andthe appropriate management staff through a well-defined processre-assigning calls to another Tier 2 group, as appropriatePage 3 of 51
Tier 3 staff will include functional experts with deep and broad knowledge of thePeopleSoft applications as well as developers and technical infrastructure support.Upon resolution, it is the responsibility of the person who resolved the issue to update theHEAT database (i.e. close the ticket) and contact the user with the appropriate solution.HEAT will provide notifications to the user and technician through email (when ticket hasbeen open, assigned, and solved), though if further assistance is needed, technician shouldcontact user upon completion or follow upPage 4 of 51
Issue Resolution FlowchartStrep 1- End UserCalls Campus Help Desk(Tier 1) for supportStep 2: Campus Help Desk(Tier 1)- Follows TroubleshootingScripts- Records Ticket in HEATStep 3Resolved andClosed?YesStep 4A – HEAT Email Systemwill send an email to End Userreporting completion of ticketNoStep 4BTier 2 or Tier 3ticket?Tier 2Step 5Technical orFunctional (Tier 2)Step 6A - Campus Help Desk(Tier 1)Tech- Escalates ticket to localcampus Technical Support (Tier 2)- Ticket Troubleshooted by localTechnical SupportFunctionalStep 8A – Campus Technical orFunctional SME (Tier 2)Step 6B – Campus Help Desk (Tier 1)- Escalates ticket to local campus SME(Tier 2)- Ticket troubleshooted by local SMEStep 7Tier 2 Resolves?Yes- Follows campus HEAT Ticketclosing procedure- Heat’s mailing system notifiesEnd User about completion ofticketCompleteNoTicket Immediately tagged for Tier 3Step 8B – Help Desk (Tier 1)Escalates ticket to Tier 3To CentralProd SupportProcedureNote: Campus Functional SME’s (Tier 2) may also initiatetickets, though, escalating them to Tier 3 is a process uniquelydone by the Help Desk
Logging into HEATBefore logging into UMass Lowell’s version of HEAT please be sure that the full versionof HEAT has been installed on your PC. If you are unsure, please contact the Help Desk atX4357.To log into HEAT using the full client, (not iHEAT)Navigate to Program Files HEAT Call Logging or double-click on the Call Logging iconlocated on your desktop.Log into Call Logging: Username first initial (CAPITALIZED) last name (lowercase) i.e. Jose Guerrero Jguerrero Password TICKETIMPORTANT: PLEASE CHANGE YOUR PASSWORD - see next pagePage 6 of 51
Changing Your PasswordNavigate to Edit User PreferencesOn the User Preferences window; click on Change PasswordIf you ever require assistance with HEAT, you will need to provide this password.Otherwise, the HEAT Admin will reset the password to HEAT in order totroubleshoot.Page 7 of 51
HEAT Call Logging OverviewThe Profile Subset appearsat the top of each Call Record.The Profile is the backgroundinformation on an employeeor individual making therequest. The Profile Subset isselected information from theProfile table, and is part of theCall Record. This informationis obtained from the VoiceSystem. If info is erroneous,make changes, they will besaved.The InfoCenter appears ina pane next to the CallRecord. It contains twotabs: The Call Map and theHEATBoard. The Call Map isanexpandableandcollapsible summary view ofthe currently displayed CallRecord.WiththeHEATBoard (not shown),members of a team canpost and read issues fromother team members andreceivesystem-wideinformation.The Call Record appearsbelow the Profile Subset. In it,you type basic informationabout the record. This screenholds information about thespecific call such as Call Type,closure information, etc. Itcan be validated and autofilled from a variety ofdifferent tables.Control Buttons are locatednear the bottom of the CallLogging screen. With thesebuttons, you can navigateamongthecallrecordinformation areas and displayother information. Click theCall Log, Detail, Assignment,or Journal tabs to display theinformation associated witheach tab.
InfoCenter - Call Map –The Call Map gives you a quick overview of the currently displayed Call Record. It displaysinformation about calls, users, journals, and assignments.Looking at the Call Map you can quickly viewoverdue assignments, call status, currentassignees, etc. Specialized icons highlight keyinformation that requires attention such aspast due dates.The number of journals and assignments canbe included in the display of those nodes.When opened, the Call Map becomes anadditional pane on your Call Logging Window.It can be displayed as hidden or moved,depending on your personal preference.Page 9 of 51
InfoCenter - HEATBoard –The HEATBoard is used to post important issues that might generate a number of calls. Forexample, if a server is down, numerous users may call. Posting this to the HEATBoard canhelp alert the support team.All calls related to a HEATBoard issue can belinked to the issue.The HEATBoard is team based. Issues can bespecified for global viewing or team viewing.Depending on how the HEATBoard is definedin User Preferences, each team can berepresented on the HEATBoard by a bar.A bar labeled Global displays issues postedfor global viewing. An envelope icon on ateam bar indicates that issues have beenposted for that team.Only team members can view issuesassociated with a specific team, but all userswith HEATBoard access can view Global teamissues.Page 10 of 51
Call Log ScreenThe Call Record appears below the Profile Subset. In it, you type information about the call. This screen holds information about a specific callsuch as Call Type, call description, solution information, etc. It can be validated and auto-filled from a variety of different tables.Below is a description of some of the key fields on the Call log screen.Last Updated by automaticallytracks who last updated the call.Incident Description is amemo field where additionalissue details can be stored.Important notes or emails canbe pasted here.Solution Description is arequired memo field where asummary of the resolution isstored.Categories such as TechnicalServices, Network, andPeoplesoft allow you to classifyissues at a high level.Cause indicates the majorapplication that is affected or theprimary cause.Owner automatically tracks whoreceived and closed the call.Priority indicates the level ofurgency given to this issue.Statusincludes:Open Pending andReopened.Closed,* Please be extra careful with the language to be used when filling the Incident andSolution Descriptions. This text will be sent to customers in the form of an email so thatthey are notified of the status of their ticket. *
Detail ScreenCertain Call Types have Detail Screens. The Detail screen is where specific information iscollected and managed about certain Call Types. These details will provide the necessaryinformation for managing requests and issues.This sample Detail Screen is for a Printer problem:Detail Screens canallow you toquickly enterimportantinformation aboutthis type of call.*Detail Screens can also include other types of fields such as date fields.*Assignment ScreenEach Call Record may be assigned to a specialized group. A group has multiple technical orfunctional staff, with sufficient experience to handle tickets. You can create more than oneassignment, assigning a Call Record to multiple groups. Each assignment appears in the CallRecord.To create a new Assignment, click the Assignment tab. Right-click the Assignment screen.Select New Assignment. Select a group from the Group drop-down box. Type anycomments or instructions into the Comments field (This process will be taken care of at theHelp Desk)Page 12 of 51
Acknowledgeindicates that youare aware of thisassignment andstops emailremindersReassignit will promptyou to theassignmentscreensResolvedindicates that youresolved yourresponsibilities onthis assignment.Grid icondisplaysmultipleassignmentsat oncePage icon createsa new assignmentPage 13 of 51
Reassigning a TicketIf a ticket can not be solved by Tier 1 (Help Desk) it has to be assigned to agroup/department in Tier 2. Reassigning a ticket is a process that will be done at Tier2 level by a technician if the solution for a ticket may be encountered at a differentgroup/department. Reassignment can be done within the same group or to adifferent group.*Do not forget to acknowledge ticket before reassigning*1. Click on assignmentPage 14 of 51
2. Make sure the Group Type is defaulted to “Information Technology”Page 15 of 51
3. Add in a comment (optional)Page 16 of 51
4. Acknowledge the assignmentPage 17 of 51
5. Click Reassign to reassign the ticket.Page 18 of 51
6. Enter the number of minutes spent on the assignmentPage 19 of 51
7. Enter the group the ticket will be reassigned to.Page 20 of 51
8. When the save prompt comes up, click Yes to save changes to the currentassignment.Page 21 of 51
9. If you are reassigning a ticket within the SAME GROUP, choose the contactthe ticket will be reassigned to.Page 22 of 51
10.Save the ticket* After reassigning the tickets e-mails will be sent to customer and group to which ticketwas assigned to.* Acknowledging a TicketAfter receiving e-mail notification,1. Go to HEAT and open the ticket2. Navigate to Assignment tab and click Acknowledgeand time will fill automaticallyPage 23 of 51; by clicking date
* Once ticket is acknowledged there will be a set amount of time to resolve theticket. If ticket is not solved HEAT’s e-mail system will send reminders until ticket isresolved or reassigned.* Resolving a TicketOnce a solution has been found, go to HEAT and open the ticket,1. Navigate to Assignment tab and click Resolve2. On the empty field box enter the amount of time in minutes that it took to solve;click OK3. Click on the Save Call Record icon Escalating To Tier 3If ever needed to escalate to tier 3 please contact the Help Desk at X4357 and theywill take care of this procedure for you.Journal ScreenWith the Journal, you can record details about a user’s call, technician actions on the call,and other information. A single Call Record can have multiple journal entries.Create a Journal EntryClick the Journal tab, right-click the Journal screen, select New Journal Entry, typejournal information in the Journal Entry field.Page 24 of 51
Use the Quick Journaldrop-down to savetime enteringcommonly used notesPage 25 of 51
Creating a New Ticket in HEATClick on the New Call iconon the left end of the toolbar. Youcan now select a customer typeby pressing Ctrl TLast Name click into a field andtype all or part of the name. HitF9 or the Tab key and if the nameis unique, it will auto-fill into thetop of the ticket. If there is morethan one match, a pick-list willappear. NOTE: this only works foremployee customer type.Incident Description completesthe Call log screen by filling outthe Call Description and selectingthe Category.Select the appropriate Call Type &Sub Call Type.Detail Tab some Call Types haveDetail screens attached to them.If a 1 appears on the tab, click onthe Detail Tab and fill out theDetail Screen.Create Assignments and Journals if necessary. Click Savewhen done.Page 26 of 51
When the tickethas beencompleted, clickQuick Close iconwhen done.SolutionDescriptionComplete theSolutionDescription, Causeand any othernecessary fields.Quick Closeis only intended to be used when the ticket is done/solvedand status is closed. Quick close will automatically mark ticket closed, it willalso send emails reporting status.UMass Lowell's HEAT system has certain fields that are required. HEAT will prompt you ifthese are not completed. An example of this would be in order to Close a call, you wouldneed to select “Close” for the call “Status” but also need to complete the “SolutionDescription” section as shown aboveAttaching a Document to a TicketTo attach a document, click on the paper clip on the bottom left corner of the ticket. Namethe attachment and insert the path.Page 27 of 51
Finding a Ticket by Ticket NumberLog into HEAT and select “Control G” to “Go to” the record. The number for each ticket isunique and will be provided in the email that gets sent once a ticket is entered.Enter the ticket numberand select OK.Call GroupsThe HEAT system can display Records in Call Groups (filters). All Records in a Call Grouphave similar characteristics. For example, if you queried the HEAT system to show all CallRecords that have an Open Call Status, t
Jan 28, 2003 · Help Desk staff. It is assumed that users of this manual have had the HEAT client installed on their PC and that a login account has been created. This document will provide an overview of the HEAT application and provide instructions on using HEAT to create new tickets and to acknowledge, re-assign, and close existing tickets.