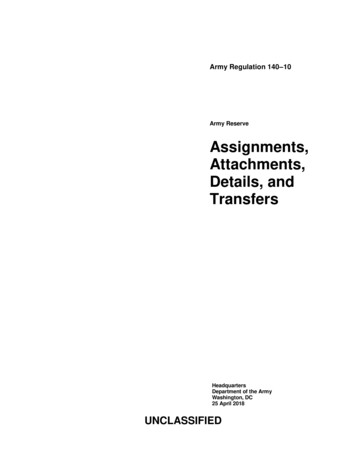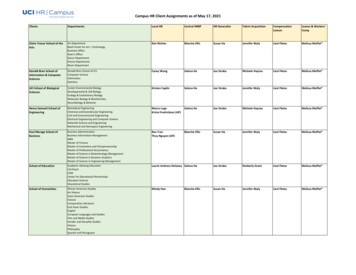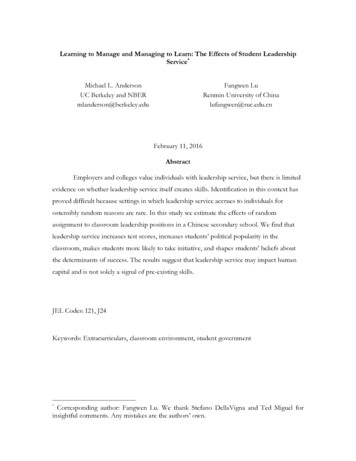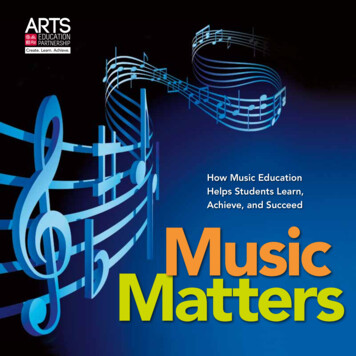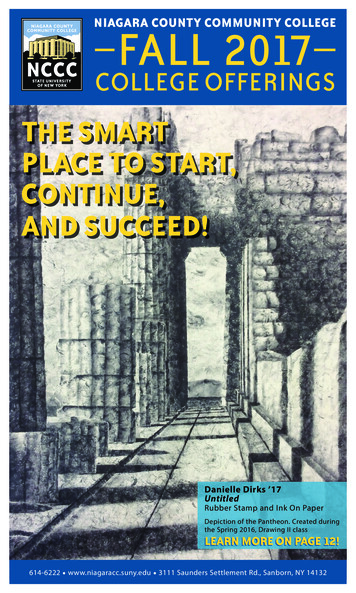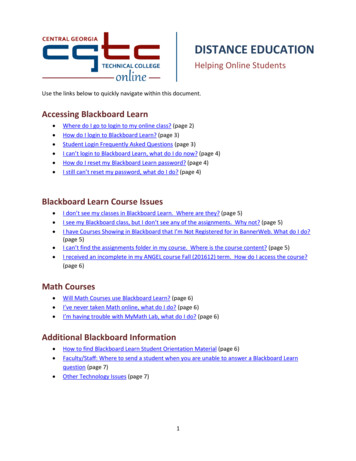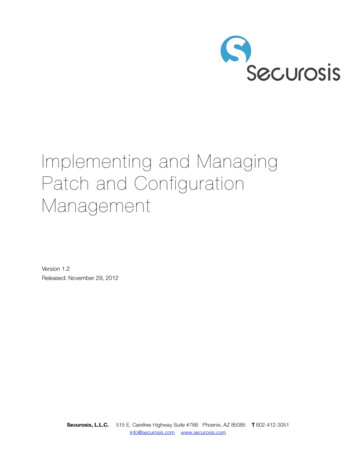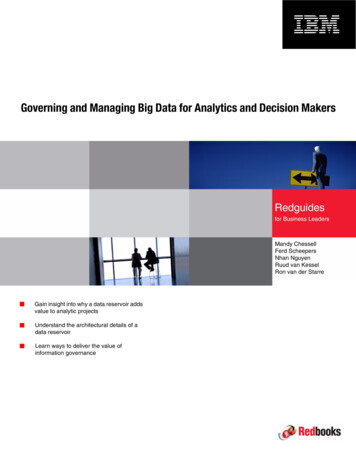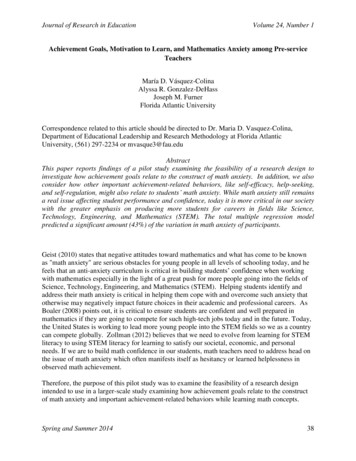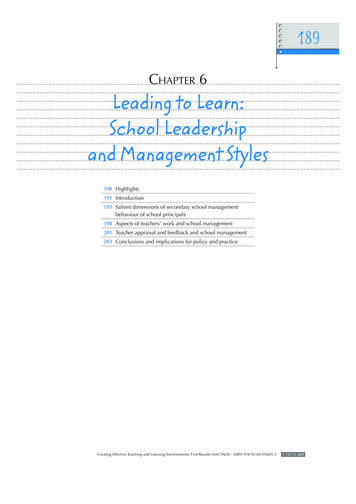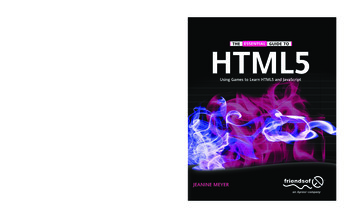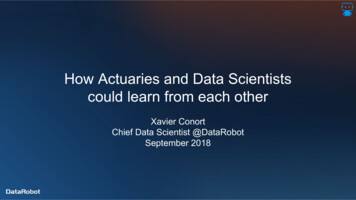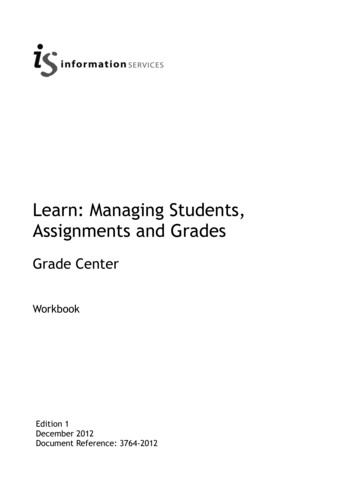
Transcription
Learn: Managing Students,Assignments and GradesGrade CenterWorkbookEdition 1December 2012Document Reference: 3764-2012
Learn: Managing Students, Assignments and GradesContentsIntroduction . 1Course Objectives . 1Further information . 1Grade Center . 2Assignments and Grade Center workflow . 2Grade Center overview . 8Reviewing and grading assignments . 18Smart Views . 22Other gradable tools . 23Early Warning System . 24The Performance Dashboard . 28If you require this document in an alternative format, such as large print, please emailis.skills@ed.ac.uk.Copyright IS 2012Permission is granted to any individual or institution to use, copy or redistribute this document wholeor in part, so long as it is not sold for profit and provided that the above copyright notice and thispermission notice appear in all copies.Where any part of this document is included in another document, due acknowledgement is required.
Learn: Managing Students, Assignments and GradesIntroductionCourse ObjectivesBy the end of the course you will be able to: Create assignments and graded activities Review and grade activities from the Grade Center Create rules in the early warning system and notify students Use the Performance DashboardFurther informationTraining coursesRead course outlines and book places on other advanced Learn courses via: the MyEd Event Booking channel at www.myed.ed.ac.uk the IS Skills web pages at www.tinyurl.com/learn-trainingOnline resourcesUniversity of Edinburgh staff and student helpwww.ed.ac.uk/is/learn/staff and www.ed.ac.uk/is/learn/studentsOn Demand Learning Centrehttp://ondemand.blackboard.comThe On Demand Learning Centre comes from Blackboard, the company that designs andprovides the Learn virtual learning environment. It contains short videos and documents onspecific topics, and is divided into the following sections: For staff:o Understanding and building your courseo Communicating and collaboratingo Assessing learners Student helpOther enquiriesIf you have a query to which you cannot find an answer using the above resources, pleasecontact the IS Helpline at IS.Helpline@ed.ac.uk.Introduction1
Learn: Managing Students, Assignments and GradesGrade CenterAssignments and Grade Center workflowIn the Grade Center, you can provide and manage your students’ grades for assignments andtests, gradable tools (discussion posts, journals, blogs, and wikis), and ungraded items such assurveys or self-tests.Grades are recorded in columns which are automatically added to the Grade Center when youcreate an assignment or use a gradable tool. You can also create columns yourself for additionalactivities or requirements you want to grade, such as special projects, participation, orattendance.The grading workflow is illustrated below:Releasing grades to studentsThere are various options for working with grades until you are ready to release them. Thesimplest way is to use the Show/hide to users option on the column settings to release all gradesin a column at the same time.Alternatively, when reviewing an assignment, you can select Save as Draft instead of Submit. Theassignment remains ungraded and an exclamation mark is displayed in My Grades and the GradeCenter.Students access your comments through their My Grades link and can resubmit by accessing theassignment from here. If you enter a grade and use Save as Draft then this will prevent the scorefrom displaying in the Grade Center and My Grades, but your feedback will be available tostudents via My Grades if more than one attempt is permitted.2Grade Center
Learn: Managing Students, Assignments and GradesBest practice for presenting assignmentsBefore you add assignments to your course, review the options for presenting to find the mostappropriate method for your needs.Option A: One content area for all assignmentsCreate a content area called Assignments and create all your assignments here. This keeps thecreation process simple and allows students to access all their assignments in one place.Option B: Multiple content areas containing related course workSet up various content areas and add assignments to them. This allows a complete unit of studyon a single page.Option C: Blend of options A and BAll assignments are created in one content area and course links to assignments are then addedin other content areas, folders or learning modules.This is a blend of options A and B as you create the assignments in one area first, then create thelinks within other content areas. Although this way requires an extra step it allows a singlelocation for instructors to access and update assignments. However, providing students with tworoutes to assignments may be a little confusing.Grade Center3
Learn: Managing Students, Assignments and GradesAssignment SettingsAssignments can be created with the following variations: Number of attempts – this can be set to single, multiple or a specified number Availability – dates can be set to limit access to the link to the drop-box Recipients – this can be set to all students or groups of studentsRubricsRubrics help instructors evaluate the marks that they give to students for assignments. Theyconsist of assignment criteria and levels of achievement for each criterion.In grid view, this information is displayed in rows and columns. Instructors can select a radiobutton for each cell to apply the point value to the criterion. Values are automatically totalled atthe end of marking. You can also view rubrics in list view.Grid view:List view:You can create and apply a particular rubric to any of the gradable tools using the Add Rubricbutton.4Grade Center
Learn: Managing Students, Assignments and GradesExercise 1: Creating a content area with two assignment drop-boxesExercise 1.1: Creating an assignment content area1. Point to the plus sign above the course menu. The AddMenu Item drop-down list appears.2. Select Content Area.3. Type Assignments in the Name box.4. Tick the Available to Users box.5. Select Submit. A link to your new Assignments content areaappears at the bottom of the course menu.Exercise 1.2: Creating two assignment drop-boxes1. Go to the Assignments content area that you created above by clicking on the link in thecourse menu.2. Select Assessments from the action bar, then Assignment.Grade Center5
Learn: Managing Students, Assignments and Grades3. In step 1 – Assignment information,type Assignment 1 in the Name andcolour box.4. In the Instructions box, type Submit aWord document.5. In step 3 – Grading, enter 100 forPoints Possible.6. In step 5 – Due Dates, set to today’sdate and time by ticking the Due Datebox.7. Leave all other settings as they are.8. Click Submit. You will be returned to your Assignments content area, where you will seethe drop-box you have just created.9. Repeat exercise steps 1-8 to create another drop boxcalled Assignment 2. The Assignments content areanow contains two drop-boxes.You can move assignments from other content areas toyour new Assignments area. To do so, navigate to theassignment, hover your mouse pointer over theassignment name, click the action link that appears to theright, then select Move.6Grade Center
Learn: Managing Students, Assignments and GradesFurther Exercises 1.3: Creating a TurnItIn assignment drop box1. From the action bar, select Assessments then Turnitin Assignment. A New Assignmentscreen opens within Turnitin.2. Enter information as required in the New Assignment screen, then click Submit.3. You will see a message saying TurnitinUK assignment successfully added. Click OK. Youwill be returned to your Assignments content area, where your Turnitin assignment willbe visible at the bottom of the screen.Grade Center7
Learn: Managing Students, Assignments and GradesGrade Center overviewThe Grade Center provides an overview of grades, and allows you to manage grades for activities(e.g. assignments and graded tools) or requirements that you want to grade (e.g. attendance).The image below shows the Grade Center overview with the two columns for the assignmentsthat we added earlier:Work OfflineUse the Work Offline option to export and import data to and from the Grade Center – i.e. toinclude grades from outside Learn in the Grade Center. Work Offline allows you to downloadeither the full Grade Center or just an individual marks column, add or change grades, thenupload new grades.To upload grades from external sources into the Grade Center, the external file must beformatted to sync external data to the Grade Center data. Data is synced by using uniqueidentifiers for each student and each existing column.Downloading the Grade Center1. From the Control Panel, select Grade Center, then Full Grade Center.8Grade Center
Learn: Managing Students, Assignments and Grades2. From the action bar, select Work Offline, then Download. The Download Grades screenopens.3. In step 1 – Data, select Full Grade Center (or User Information Only depending on yourneeds).4. Leave the step 2 – Options settings as they are (i.e. with Tab as the delimiter type).5. In step 3 – Save Location, select My Computer as the download location.6. Click Submit.7. A message appears confirming that the data has been saved to a file. Click the Downloadbutton to open it.8. Make any required changes, then save the document in the same format as thedownloaded file. This may vary between Macs and PCs, so preserve the file extensionand do not convert to an Excel file.Grade Center9
Learn: Managing Students, Assignments and GradesUploading to the Grade Center1. From the Control Panel, select Grade Center, then Full Grade Center.2. From the action bar, select Work Offline, then Upload. The Upload Grades screen opens.3. In Step 1 – Choose File, leave the delimiter type at the default setting (i.e. Auto).4. Select Browse My Computer and locate your file.5. Click Submit.6. Select the columns you wish to upload to the Grade Center by ticking the boxes to theleft of the table, then click Submit.10Grade Center
Learn: Managing Students, Assignments and GradesColumn action link optionsAssignment columns within the Grade Center provide you with the following options: Grade Attempts/Anonymously – hides all identifyinginformation and randomises attempts Show/Hide to Users – hides column from students Sort Ascending/Descending Hide column – hides column from instructor view Delete column – removes column from bothinstructor and student view (option only available onsome columns) Assignment File Cleanup – deletes assignment filesassociated with any or all students Assignment File Download – creates a zip file of allselected assignments and allows them to bedownloaded to a local computer to enable workoffline. The download is a copy of the assignment anddoes not remove the assignments from Learn.Downloaded assignments have the student ID in thefilename.Manage tab optionsThe Manage tab, accessible through the action bar in the Grade Centre, provides the followingoptions: Marking Periods – allows view of gradecolumns to be ordered by due dates Categories – groups Grade Center data Column Organisation – re-orders columnsand brings back hidden columns (select thehidden columns, then click the Show/Hidebutton, then Show Selected Columns)Grade Center11
Learn: Managing Students, Assignments and GradesExercise 2: Full Grade Center settingsExercise 2.1: Hiding a column from students1. From the Control Panel, select Grade Center, then FullGrade Center.2. Click the action link at the top of the Assignment 2 columnaction arrow.3. Select Show/Hide to Users.4. A red strike-through next to the column name indicatesthat it is now hidden.Exercise 2.2: Adding a column to hold tutorial attendance1. From the action bar, select Create Column.2. In step 1 – Column Information, enter the column name T1 Attendance.3. At Primary Display, select Text from the drop-down menu.4. Enter 0 in the Points Possible box (it’s essential to enter something here).5. Click Submit. The T1 Attendance column is visible on the far right of the Grade Center(you might need to use the scroll bar at the bottom to view it). You can mark attendancehere.12Grade Center
Learn: Managing Students, Assignments and GradesExercise 2.3: Re-ordering columns1. From within the Full Grade Center, select Manage, then Column Organisation from theaction bar.2. On the Column Organisation page, scroll down to the Not in a Marking Period section.3. Click the double-headed arrow to the left of the T1 Attendance row.4. Drag the row up until it sits immediately after the Student ID row in the Shown in AllGrade Center Views section.5. Click Submit.Grade Center13
Learn: Managing Students, Assignments and GradesFurther Exercise 2.4: Setting grading colour codes1. Fr
Learn: Managing Students, Assignments and Grades 12 Grade Center Exercise 2: Full Grade Center settings Exercise 2.1: Hiding a column from students 1. From the Control Panel, select Grade Center, then Full Grade Center. 2. Click the action link at the top of the Assignment 2 column action arrow. 3. Select Show/Hide to Users. 4. A red strike-through next to the column name indicates that it