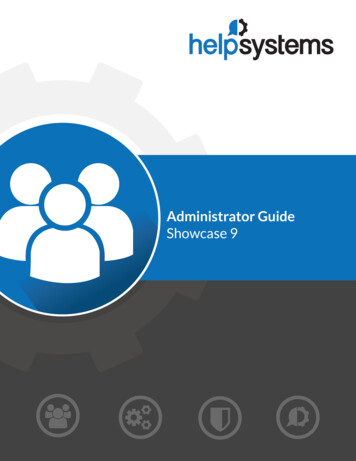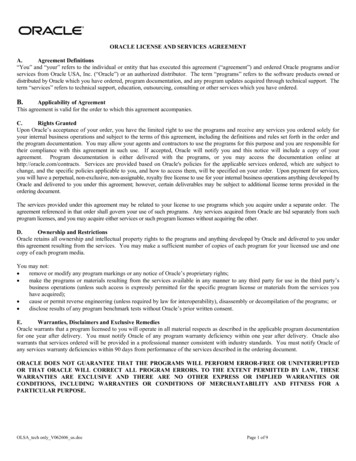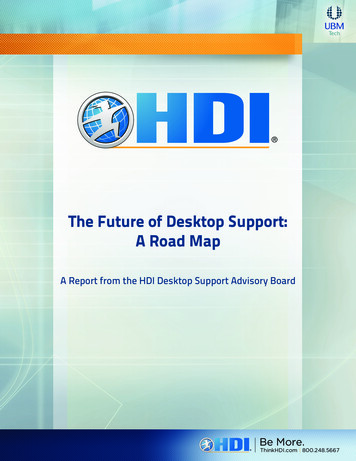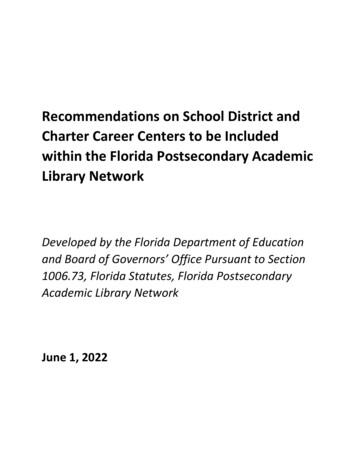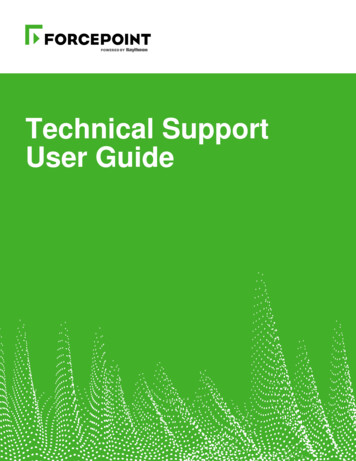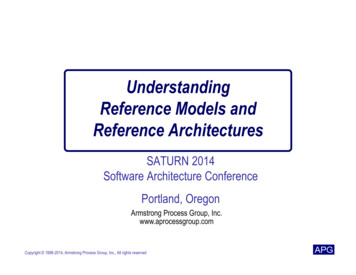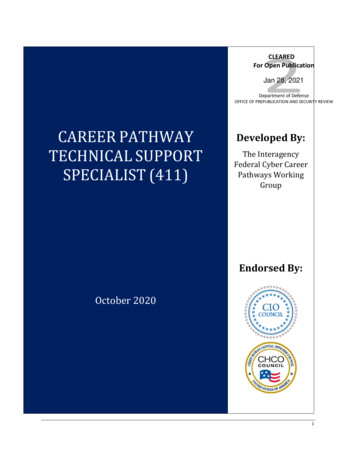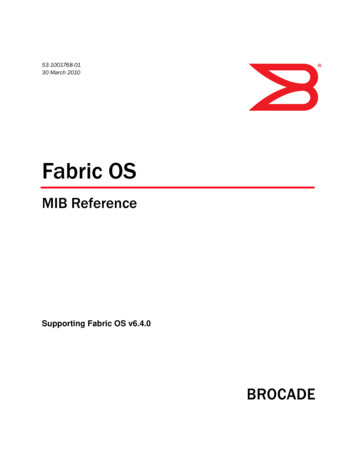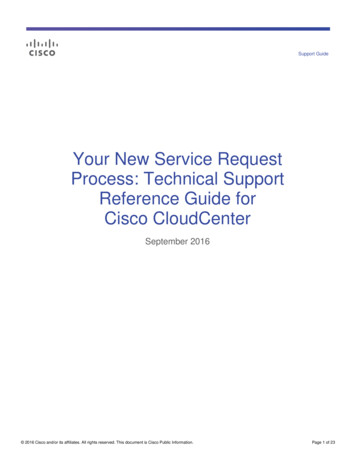
Transcription
Support GuideYour New Service RequestProcess: Technical SupportReference Guide forCisco CloudCenterSeptember 2016 2016 Cisco and/or its affiliates. All rights reserved. This document is Cisco Public Information.Page 1 of 23
ContentsIntroduction . 3Registration for a Cisco.com User ID. 4Opening a Support Case by Web . 10Identify Type of Support Case and Verify Contact Information . 11Specify Associated Service Contract . 13Describe the Problem . 14Submit Your Support Case . 16Save as Draft . 17Opening a Support Case by Phone . 18Support Numbers . 18Defining the Severity of a Support Case . 18Opening a Support Case by Email . 19Managing Your Support Case . 20 2016 Cisco and/or its affiliates. All rights reserved. This document is Cisco Public Information.Page 2 of 23
IntroductionThis document describes the procedure for obtaining Technical Support through your newly adopted casemanagement system through the Cisco Technical Assistance Center (TAC). This document covers the Cisco.comuser ID registration process, how to contact technical support, as well as how to manage your support case online.We want you to know that this is only a change in the process through which you receive technical support. We atCisco are committed to delivering the same high level of quality service that you are accustomed to receiving.The Cisco TAC will allow you to: Open Basic Support cases by web or email, 7am-7pm local time for the location of the issue to beaddressed, Monday-Friday Open Premium and Solution Support cases by phone, web, or email 24 hours a day, 365 days a year Download software updates (maintenance and minor releases) for your covered software Access Cisco’s online support, including database of product and service information, support casetracking, and a robust set of tools that help facilitate knowledge transfer to your staff and help answerquestions more quickly 2016 Cisco and/or its affiliates. All rights reserved. This document is Cisco Public Information.Page 3 of 23
Registration for a Cisco.com User IDTo contact Cisco Technical Support for questions or issues with your Cisco CloudCenter products, you first need toregister for a Cisco.com user ID. If you already have a Cisco.com user ID, go to step 5, as you do not need toreregister.1.Navigate to www.cisco.com and click “Register.” 2016 Cisco and/or its affiliates. All rights reserved. This document is Cisco Public Information.Page 4 of 23
2.Fill out the information on the Cisco.com Registration form. 2016 Cisco and/or its affiliates. All rights reserved. This document is Cisco Public Information.Page 5 of 23
3.Upon clicking “Submit” on the first page, you will receive an email sent from Cisco. From the link provided inthis email, you will be directed to this Cisco.com Registration confirmation page. This step is to verify, confirm,and activate your Cisco.com registration.Note: This step in the registration process for a Cisco.com user ID is critical. 2016 Cisco and/or its affiliates. All rights reserved. This document is Cisco Public Information.Page 6 of 23
4.You will need to select “Associate your user ID” to update your Cisco Account Profile. 2016 Cisco and/or its affiliates. All rights reserved. This document is Cisco Public Information.Page 7 of 23
5.You will be directed to the Cisco Account Profile. Click the “Add Access” button, then select the “Full Access”radio button on the pop-up screen, and then click “Go” to manage your Service Contract online. 2016 Cisco and/or its affiliates. All rights reserved. This document is Cisco Public Information.Page 8 of 23
6.Enter your Service contract number(s) as provided in the Welcome to Cisco Services letter or contact yourCisco authorized partner or distributor for your contract number. Partners can access their contract numbersin the Cisco Service Contract Center (CSCC). If there are multiple service contract numbers, separate them bycommas.If you have any problems with this web registration process, you may send an email to Cisco at webhelp@cisco.com. If you are located in North America, you may call 1-800-553-2447 for assistance to reachCisco’s TAC support organization. For the rest of the world, it is recommended you consult the worldwide tollfree number list at ide-contacts.html, and one of thesupport agents will assist you in completing the registration process.Service Access Management ToolThe Service Access Management Tool is an application that enables Partners or Customer Administrators todetermine which of their service contract numbers are present in Cisco.com user profiles. It is ideal fororganizations that want to manage and associate multiple Cisco.com profiles.By using the Service Access Management Tool, Cisco partners and customers can manage access to theservices provided by their contracts (e.g., TAC support, hardware replacement). This management can bedone either using Bill to ID or contract number. To manage access by Bill to ID, the Bill to ID must be in anindividual's Cisco.com profile and selected (enabled) for support access. This will ensure that all the contractsunder the Bill to ID can be utilized for service. To manage access by contract number, a contract number mustbe in an individual's Cisco.com profile in order for that individual to be able to obtain service.Access the Service Access Management Tool, training, and related content for more information. 2016 Cisco and/or its affiliates. All rights reserved. This document is Cisco Public Information.Page 9 of 23
Opening a Support Case by WebNOTE: Basic, Premium and Solution Support Services for CloudCenter support cases can be opened by web.The online support case management tool, called Support Case Manager (SCM), allows users to open a supportcase, assign a severity (level 3 or 4), receive information through the web or email, maintain and track supportcases online, and upload files.SCM allows you to create Cisco TAC support cases for issues covered under the terms of your Cisco supportcontract(s). At this time, SCM can assist you only with products currently covered by a Cisco service contract. Ifyou would like assistance with a product that is not covered by a contract or is covered under warranty, contact theCisco TAC by phone.Before you use SCM, you must be logged in with your Cisco.com user ID and password, and your Cisco.com IDmust contain all of your appropriate Cisco support contracts in order for you to access the services covered bythose contracts. You can use the Cisco Profile Manager to associate all of your Cisco service contracts to yourprofile.Note: If you have a Service Access Management Administrator, you can ask them to make sure that all of yourservice contracts are associated with your Cisco.com user ID. If you are unsure of your contract number(s), yourCisco Partner, Reseller, or Service Account Manager can provide you with a complete list of your service contracts.The main steps for opening a support case using SCM include:1.Identify Type of Support Case and Verify Contact Information – enter Cisco.com user ID, assign severity, andso on2.Specify Associated Service Contract – verify the product is covered by a service contract3.Describe the Problem – enter details about the product4.Submit Your Support Case – confirm information and edit accordinglyYou can access the online support case tool using this link: mycase.cloudapps.cisco.com/caseYou will be required to log in with your Cisco.com ID and Password. Please make sure that you have your servicecontract number available with your Cisco.com ID. 2016 Cisco and/or its affiliates. All rights reserved. This document is Cisco Public Information.Page 10 of 23
To open a new support case, click on Open New Case and then follow the instructions below.Identify Type of Support Case and Verify Contact InformationIdentify the type of support case, severity of the problem, extended loss of service (if applicable), and whether youwould like the engineer to contact you. In addition, you can review and change your contact information.Note: At any time during the process, you can click the Save a Draft button (shown in the image above) in order tosave a draft of your support case. See the Save a Draft section in this document for the steps required to delete orcontinue submitting a saved support case.Complete these steps in order to identify the type of support case and verify your contact information:1.Choose one of the following options from the Support Case Type drop-down list. Diagnose and Fix my Problem Request an RMA Answer my Question 2016 Cisco and/or its affiliates. All rights reserved. This document is Cisco Public Information.Page 11 of 23
2.Choose the severity from the Severity of Problem drop-down list. The Severity of Problem drop-down list isautomatically populated based on the type of support case: Diagnose and Fix my Problem Severity 3 – Network Impaired Request an RMA Severity 3 – Network Impaired Answer my Question Severity 4 – Normal Response TimeIf you need to open a severity 1 or 2 network-down emergency support case, please call the TechnicalAssistance Center (TAC) nearest you.3.Choose one of the following values from the Extended Loss of Service drop-down list: No: There is no extended loss of service. (Default) Yes: Users are experiencing a loss of service for more than 15 seconds.The Extended Loss of Service drop-down list does not appear if you selected Answer my Question from theSupport Case Type drop-down list.4.Review your contact information in the Contact Information section. Your contact information is automaticallyprovided based on the Cisco.com username you used to log in to the tool. You can click the links located tothe side of the Contact Information heading in order to make changes: Click Change for this support case in order to change your contact information for this specific supportcase.5.Click Next to continue. 2016 Cisco and/or its affiliates. All rights reserved. This document is Cisco Public Information.Page 12 of 23
Specify Associated Service ContractEnter the Product Serial Number and click on “Search.” For software products enter the Service Contract numberor other information to search for the product requiring support.1.Choose the service contract for this product using one of these options: Search by Product Serial Number Search by Other Information2.Select a product from the Search Results table.3.Click Next. 2016 Cisco and/or its affiliates. All rights reserved. This document is Cisco Public Information.Page 13 of 23
Describe the ProblemKeep these guidelines in mind when describing your problem: Include a meaningful case title that states the problem accurately. A meaningful title permits assignmentof the case to the appropriate technical resources. Describe the problem and symptoms (only one per support case). Include a history of the problem and any troubleshooting steps you completed. Describe your network topology. Include any recent changes to your network or data center environment. Include output from the show tech command (if applicable) and all other relevant output. Include software versions and types of equipment. 2016 Cisco and/or its affiliates. All rights reserved. This document is Cisco Public Information.Page 14 of 23
Complete these steps in order to describe the problem:1.2.Enter the following required information: Case title Case description TechnologyoFor Cisco CloudCenter select the following technology and sub-technology category: Data Center Management and Automation Cisco Cloud Center Problem AreaEnter optional information in the Troubleshooting and Additional Case Details sections (as described in theguidelines above) to help expedite your support case.3.Click Next. 2016 Cisco and/or its affiliates. All rights reserved. This document is Cisco Public Information.Page 15 of 23
Submit Your Support CaseReview your information and submit your support case.1.Review the summary of your support case. If you need to update a section, click the Edit link located next tothe section heading.2.Click Submit in order to submit your support case.Your support case number will appear at the top of the page. 2016 Cisco and/or its affiliates. All rights reserved. This document is Cisco Public Information.Page 16 of 23
Save as DraftDuring your process to open a support case, you can click the Save Draft and Exit button located at the bottom ofthe page in order to complete the process at a later time. When you click the Save Draft and Exit button, allinformation you entered is saved, and you are redirected to your open support cases page. Each saved draft hasan expiration date, after which it will be automatically deleted.To continue submitting a saved draft, click the title of the support case.To delete a saved draft, click the checkbox located next to the support case, and click the Delete button. 2016 Cisco and/or its affiliates. All rights reserved. This document is Cisco Public Information.Page 17 of 23
Opening a Support Case by PhoneNote: Only Premium and Solution Support Services for CloudCenter support cases can be opened by phone.Support Numbers1-800-553-2447 U.S.For worldwide support numbers, refer to Cisco Worldwide Support ContactsWhen you want to report a case, make sure you have the following information available: Cisco.com user ID that has been associated to the service contract Service contract number Business effect (case severity)Cisco entitles customers by contract number and Cisco.com ID. You must know your Cisco.com user name andhave the contract number of the product when you are calling for support.Once the agent has all the appropriate information he/she will open a case, provide you with a case trackingnumber and route your case to a support engineer. They will contact you to provide technical assistance.Defining the Severity of a Support CaseSeverity 1 and 2 Support Cases must be opened by phone.Severity 3 and 4 Support Cases should be opened online or by email, but may be opened by phone. Severity 1 (S1) – shall mean reported Error(s) in Covered Software that causes all or substantially all of asystem to be functionally inoperative severely affecting delivery to Customers and requiring immediatecorrective action, regardless of time of day or day of the week. Product and/or covered software are in operable for 100% of Customers Loss of service 0.5% of Customers Severity 2 (S2) – shall mean reported Error(s) in covered products causing the loss of one or more majorfunctions of the system, causing perceptible degradation or interruption of services delivery to Customers orseriously affecting Customer’s ability to operate, administer, or maintain their system and requiringimmediate attention. Urgency is less than Severity 1 situation because of a lesser immediate or impendingeffect on system performance, Customer’s operation and revenue. Management system failure No backup is available Severity 3 (S3) – shall mean reported Error(s) in covered products disabling specific noncritical functions ofthe system that do not significantly affect delivery services to Customers. The lost or degraded functionalityimpairs Customer’s ability to operate, administer, or maintain the system, but does not significantly affectservices delivery to Customers. 2016 Cisco and/or its affiliates. All rights reserved. This document is Cisco Public Information.Page 18 of 23
System functionality or performance is reduced System is working on backup Loss of service 0.5 % of Subscribers Severity 4 (S4) – shall mean reported Error(s) in covered products which is an irritant only and has nosignificant effect on the functionality or operation of the system and requests for informational supportassistance, including product information requests and configuration assistance. Conditions that do not significantly impair the function of the system Documentation System enhancement/functionality requestOpening a Support Case by EmailNOTE: Basic, Premium and Solution Support Services for CloudCenter support cases can be opened by email.Open new support cases by email using the Cisco support email address: tac@cisco.com. If you are opening anew support case, include the product type as the subject line of your email; for example, “Cisco CloudCenter.”This will help the agent processing the incoming email to determine the correct support case queue to route yoursupport request.Include the following information in your email: Company name Contact name Contact phone number Cisco.com User ID Contact email address Contract number Product type (e.g. Cisco CloudCenter, etc.) Business effect (support case severity – as defined above) Brief problem description Equipment location (e.g., address) Alternate contact name Alternate contact phone numberProviding this information will help expedite the processing of the support case through the Cisco TAC agent.Once the agent has processed the email, he/she will open a support case and you will receive a support casenumber by email. A support engineer will contact you shortly regarding your support case. 2016 Cisco and/or its affiliates. All rights reserved. This document is Cisco Public Information.Page 19 of 23
Managing Your Support CaseAfter you have created your support case, you can view the status, update the notes, upload files, turn automaticupdates on or off, and request case closure.Navigate to Support & Downloads and then select “View Open Cases” from the “My Support” menu.Or you may go directly to: mycase.cloudapps.cisco.com/case 2016 Cisco and/or its affiliates. All rights reserved. This document is Cisco Public Information.Page 20 of 23
The Support Case Manager home page provides two top-level filtered views of the case list: My Cases: This view shows the cases that were opened by the current user. All Cases: This view shows the cases that were opened for the contract number(s) associated with thecurrent user profile.Note: The case search results are limited to 500 contracts per user. If more than 500 contracts are associated withyour Cisco account, the All Cases view displays a message that instructs you to enter specific contract numbers(up to 30) in order to narrow the search filter.When you log in, the home page displays the My Cases view by default. Click the All Cases tab in order to changeto that filtered view.Note: When you switch to a different tab, all of the filter options reset to their default values.At the top of each tabbed page, there are basic filter options: Select the check box beside each case status that you want to include in the list: Open Cases, DraftCases, and/or Closed Cases. Click inside of the Updated In box and choose a date-based filter from the drop-down menu if you want toshow only the cases that were updated within the last 30, 60, or 90 days.After you select the filters, click Apply Filters in order to update the case list. 2016 Cisco and/or its affiliates. All rights reserved. This document is Cisco Public Information.Page 21 of 23
Click Show Advanced Filters in order to expand the page and show the additional filter options. The advancedfilter options are: Customer Pending: This option shows the cases that are pending customer action. Cisco Pending: This option shows the cases that are pending action by Cisco. New: This option shows the cases whose status is New.Note: The first three filter options cannot be selected at the same time as the Closed Cases check box. (Aclosed case cannot be Customer Pending, Cisco Pending, or New.) If you select any of these three options,the Closed Cases check box is cleared automatically. Likewise, if you select Closed Cases, these threeboxes are cleared. Linked Bugs: This option shows cases whose resolution requires a bug fix. RMAs: This option shows cases where a product return is requested. Severity 1/2/3/4: This option shows cases with the selected severity level. Contract Number: This option shows cases that match a service contract number that you specify. From/To Date: This option shows cases that were opened between the start and end dates selected. If youselect only one date, a default value is used for the other (these defaults are Earliest date for which dataexists for From, and Today for To).Note: A custom date range supersedes the predefined date ranges in the Updated In box. If you specify acustom date range with the From Date and To Date options, the Updated In box is unavailable (grayedout) and the predefined date range in the box is not applied. 2016 Cisco and/or its affiliates. All rights reserved. This document is Cisco Public Information.Page 22 of 23
Printed in USA 2016 Cisco and/or its affiliates. All rights reserved. This document is Cisco Public Information.8/16Page 23 of 23
NOTE: Basic, Premium and Solution Support Services for CloudCenter support cases can be opened by web. The online support case management tool, called Support Case Manager (SCM), allows users to open a support case, assign a severity (level 3 or 4), receive information through the web or email, maintain and track support