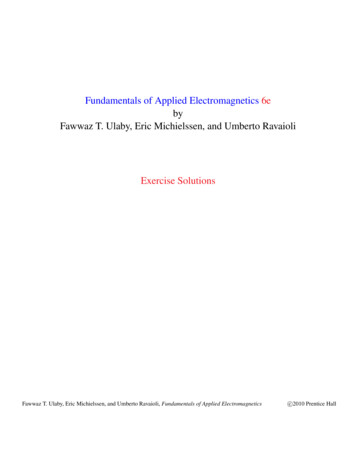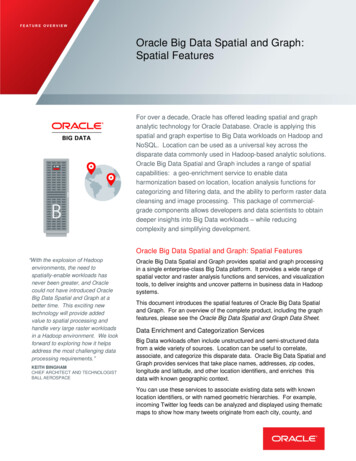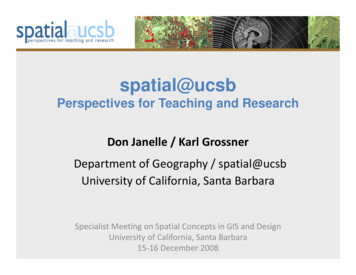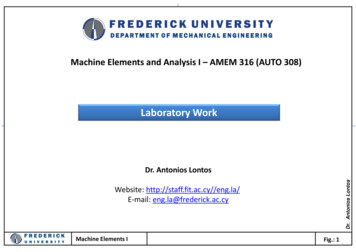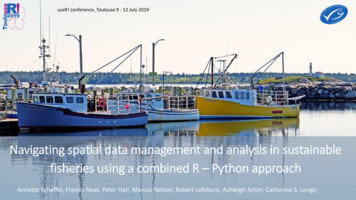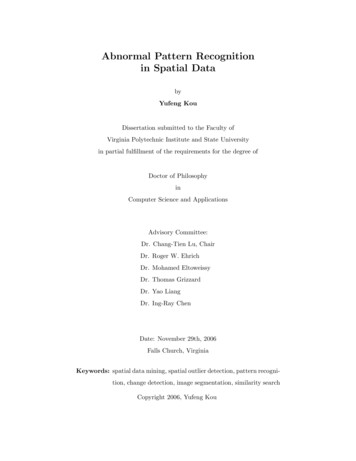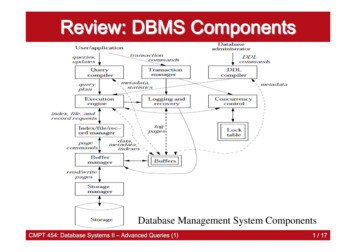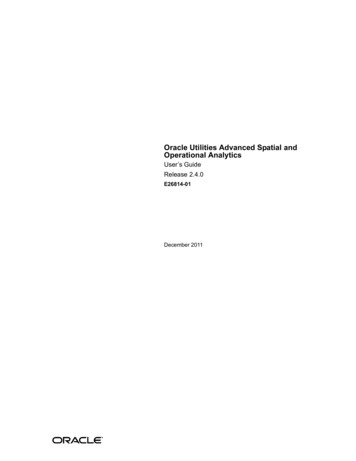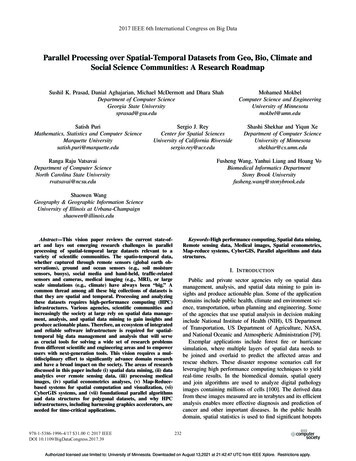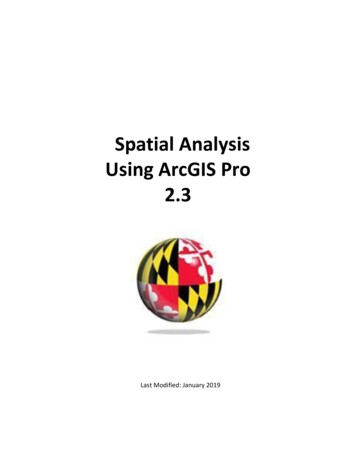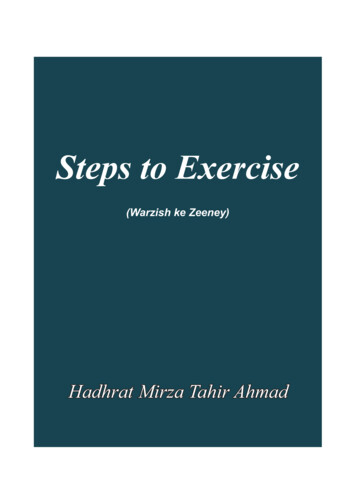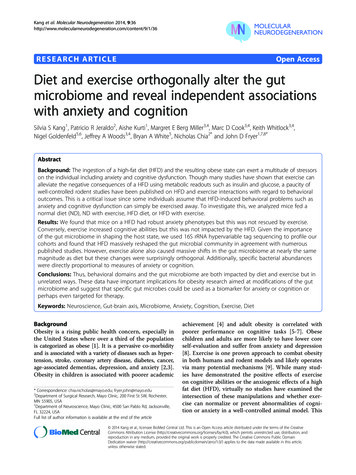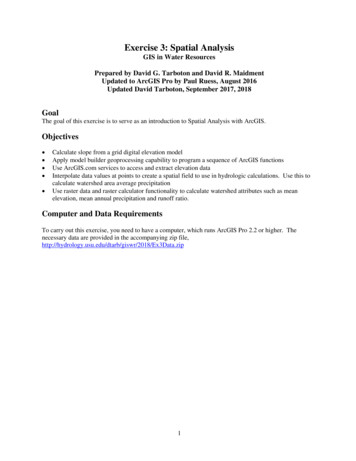
Transcription
Exercise 3: Spatial AnalysisGIS in Water ResourcesPrepared by David G. Tarboton and David R. MaidmentUpdated to ArcGIS Pro by Paul Ruess, August 2016Updated David Tarboton, September 2017, 2018GoalThe goal of this exercise is to serve as an introduction to Spatial Analysis with ArcGIS.Objectives Calculate slope from a grid digital elevation modelApply model builder geoprocessing capability to program a sequence of ArcGIS functionsUse ArcGIS.com services to access and extract elevation dataInterpolate data values at points to create a spatial field to use in hydrologic calculations. Use this tocalculate watershed area average precipitationUse raster data and raster calculator functionality to calculate watershed attributes such as meanelevation, mean annual precipitation and runoff ratio.Computer and Data RequirementsTo carry out this exercise, you need to have a computer, which runs ArcGIS Pro 2.2 or higher. Thenecessary data are provided in the accompanying zip Data.zip1
Part 1. Slope calculations1.1 Hand CalculationsGiven the following grid of elevations, refer to the atialAnalysis.pptx from lecture 7 and calculate by hand theslope and aspect (slope direction) at the grid cell labeled A using(i)The standard ESRI surface slope function (slides 41-44)(ii)The 8 direction pour point model (slides 45-46)(iii)The Dinfinity algorithm (slides 49-50).Grid cell size 10m25.426.12728.627.72526.026.4 A27.927.425.125.826.8 B28.627.627.52827.730.628.3Hint: For Dinfinity you only need to consider the single triangle bounded by values 26.0, 26.4 and 25.8 inthe calculationComment on the differences and indicate which you think is a better approximation of the direction ofwater flow over the surface.To turn in: Hand calculations of slope at point A using each of the three methods and comments on thedifferences.2
1.2 Verifying calculations using ArcGISVerify the calculations in (1.1) using ArcGIS Hydrology and Surface Toolbox functions.Save the following to a text file 'elev.asc' (This file is also included DATA value -999925.4 26.1 2728.62526.0 26.4 27.925.1 25.8 26.8 28.627.5 2827.7 30.627.727.427.628.3This shows how raw grid data can be represented in an ASCII text format that ArcGIS can import.Knowing how to get raw information into a form where it can be imported and analyzed using GIS is auseful skill.Open ArcGIS Pro, establish a new project called Ex3SlopeAdd a New Map to the Projectand use Add Datato add this file to the map. Note that ArcGIS interprets files with the .asc typeextension as raster files in this ASCII format and can work with them directly.Zoom to the raster layer that was added.3
The first thing you’ll notice is that this grid is in the middle of the ocean. This is because its cornercoordinates (0, 0) are not linked to a specific coordinate system and position on the Earth. This is fine inthis example and illustrates ArcGIS ability to perform generic raster calculations. Turn off (or Remove) theTopography layer because the background map is not needed. Right click on the elev.asc layer and usingSymbology, color the layer so that the range in elevation values is more readily visualized. You can clickon any of these cells to verify that the numbers correspond to the values in the table above.Select Analysis/Tools to add Geoprocessing to the right panel4
In the Geoprocessing panel, select the Toolboxes header and open the tool Spatial Analyst Tools Surface Slope.5
Hover over theto see help information, and click on theto open up a webpage with more details.Select elev.asc as the input raster and specify names for the output raster (e.g. slope). Note that theextension you put on an output raster name designates its type. (e.g. no extension for an ESRI grid, .tif fora geotiff file, .img for an Image file). Note that ESRI GRID file names outside of Geodatabases cannotexceed 13 characters. Set the Output measurement to PERCENT RISE and leave the Z factor at 1 andmethod as Planar. Click Run.The resulting Slope grid should be added to the display. Click on the raster to verify your hand calculationfor grid cell A and note the value of slope for grid cell B.Note also that slope was not computed for the edge cells due to insufficient information.6
Open the tool Spatial Analyst Tools Surface Aspect. Select elev.asc as the Input raster and specifya name for the output raster (e.g. aspect). Click Run.The resulting Aspect grid should be computed and added to the display. Click on the raster to verify yourhand calculation for grid cell A and note the value of aspect for grid cell B.Open the tool Spatial Analyst Tools Hydrology Flow Direction7
Select elev.asc as the input raster and specify names for output rasters (e.g. FlowDir and PercDrop).Leave the Flow direction type as D8. Note that the help explanation that appears when click on the outputdrop raster field in the dialog box explains that the Output drop raster is really the slope expressed as apercentage. Click Run.8
Click on the FlowDir and PercDrop grids that are created to verify that the numbers correspond to thevalues you calculated by hand; resolve or reconcile any differences. Note that the PercDrop value that theFlow Direction tool reports is different from hand calculations. This is a discrepancy that I have pointedout to ESRI and they acknowledged it is a problem, but have not yet corrected.Record in a table the ArcGIS calculated flow direction and hydrologic slope (Output drop) at grid cells Aand B.Now set the Flow direction type to DINF in the Flow direction tool, and set different names for Outputflow direction raster and Output drop raster, and Run.9
Click on the FlowDirDinf and PercDropDinf grids that are created and record the values at grid cells A andB.To turn in: Table giving slope, aspect, hydrologic slope and flow direction at grid cells A and B. Forhydrologic slope report results from both D8 and DINF methods. Include in your solution diagrams orsketches that define or indicate what each of these numbers means for the specific values obtained for cellsA and B.1.3 Automating procedures using ModelBuilderModelBuilder provides a convenient way to automate and combine together geoprocessing tools inArcToolbox. Here we will develop a ModelBuilder tool to automate the importing of the ASCII grid andcalculation of Slope, Aspect, Hydrologic Slope and Flow direction.ArcGIS Pro projects come with toolboxes already created, where you can create new models, scripts, andtoolsets. In the Catalog panel Project tab expand Toolboxes and find the Ex3Slope toolbox.Right-click on Ex3Slope.tbx and select New Model.The model window should open in the main part of the display. This is a window where you can drag,drop and link tools in a visual way much like constructing a flow chart.In the Geoprocessing panel, browse to Conversion Tools To Raster ASCII to Raster.10
Drag this tool onto the model window (middle of screen). Note that in this model I am choosing to firstimport the ASCII text file to an ESRI GRID format, rather than work with it in text format. It is faster towork with binary formats like .tif or ESRI GRID.Double click on the ASCII to Raster rectangle to set this tool's inputs and outputs.Set the Input ASCII raster file to elev.asc and Output raster to elevm (I used elevm to indicate this is aresult from the model). Set the output data type to be Float. Click OK to dismiss this dialog. Note thatthe model elements on the ModelBuilder palette are now colored indicating that their inputs are complete.11
Locate the tool Spatial Analyst Tools Hydrology Flow Direction and drag it on to your window.Your window should appear as follows.The output from the ASCII to raster function needs to be taken as input to the Flow Direction function. Todo this click-and-drag a line from elevm, the Output raster of ASCII to Raster, to the Flow Direction toolrectangle. At the dialog that pops up select Input surface raster to indicate that elevm is to be used as theinput Surface raster for the Flow Direction tool. The “m” in these names is to signify that the results arebeing created from a model rather than by using the tools one by one.Notice that the "output drop" oval is gray. This is because this is an optional output that has not beenspecified. Double click on the Flow Direction tool and specify names for both the Output flow directionraster and optional Output drop raster.12
Click OK. Alternatively you could double click on output ovals individually to specify the output rasters.The model is now ready to run. Run the model by clicking the Run button in the ModelBuilder tab.The yellow boxes will briefly flash red as each step is executed. The Model progress box opens and theprogress bar indicates when the model completes. Note that ModelBuilder can be a bit finicky, and maytake a few runs to work correctly! Also note that, if the ModelBuilder fails midway through (e.g. if themodel fails after creating the elevm file), you will either need to re-name any previously computer outputs,or delete them using the Catalog panel.13
Verify that your files were created successfully in the Catalog pane. You may need to right click andRefresh the Ex3Slope.gdb.You can now add the outputs to the map and examine the results.Save your Project to make sure you don’t lose what you’ve done.In the model, use the Auto Layout toolin the ModelBuilder pane to organize the layout.Add the Spatial Analyst Surface Slope tool to your model by dragging it onto the model window.Connect the elevm output to this tool, specifying that it is the Input Raster for the Slope Tool.14
Add the Spatial Analyst Surface Aspect tool to your model connecting it to elevm as an input in asimilar way. Double click on the Slope and aspect tool outputs and specify file names for the outputs.When setting names you need to be careful that you do not use a name of a grid that already exists, or elseyou will get a yellow warning sign in the display as shown below and the model may not run.Double click on the Slope tool and set the Output measurement to Percent Rise. Your model shouldappear as follows. If you have trouble adding the Slope or Aspect tools, it sometimes helps to save yourProject, close ArcGIS Pro, then open it again.15
Finally add another copy of the Flow Direction tool to the model connected to take input from elevm andset output flow direction and drop raster filenames. Set the flow direction type as DINF.16
You can now click run and do all the processing required to import the data, compute Slope, Aspect, FlowDirection and Hydrologic Slope at the click of a single button. Pretty slick!But wait, there is more. You can set the model to take other inputs.Right click on elev.asc and select Parameter.Right click on each of the outputs flowDirm, percdropm, slopem, aspectm, slopedinfm, andpercdropdinfm, in turn and select Parameter and Add to Display.A P now appears next to these elements in the diagram indicating that they are 'parameters' of the modelthat may be adjusted at run time. Also note that by selecting “Add to Display”, the parameters that youpreviously computed are now on the Map. Close your model clicking on Yes to Save.17
Click on the model in the Catalog Project window and select Properties to rename it something you like(e.g. FlowDirection).If you go back to your model and now double click on it or right-click and Open it, you’ll see that theinput files are shown as parameters of the model just like when you execute a tool in Geoprocessing.18
Where you see warnings near one of your files, it usually either means that there is already a file of thatname in the place where you propose to put the output, or there is no input file. These can be resolved bysetting the inputs and outputs correctly.If at some point you want to go back and modify your model you should open it to Edit and make thechanges you want.You are done creating this model. Save your Project.ModelBuilder is a very powerful way of creating complex analyses, and documenting your “workflow” ina form that is visual and can readily be described. In this way, analyses that you’ve done can be passed onto other analysts, and you can also use the visual palette display in your term project report or thesis todocument how you’ve done your analysis, so the visual aspect of the display helps with documenting yourwork, as well as in organizing it.To turn in: A screen capture of your final model builder model.Close ArcGIS Pro.We will now use this model for different data. Reopen ArcGIS Pro. Close the Map tab and add a newmap. Double click on your FlowDirection model in the Ex3 toolbox to run it. Locate the file demo.ascextracted from the zip file of data provided at the beginning of this exercise to use as input. Set alternativenames for the parameter outputs.19
Click Run and the model should generate results for each of the outputs and add these to the map. Turn offthe topographic basemap because the spatial reference information for this data is not consistent with theweb Mercator projection of the basemap. Examine the Raster Layer Properties Source Statisticsand record the minimum and maximum values associated with each of the outputs. If you don’t seeanything in your screen once this function is complete, right click on one of the new layers produced andselect “Zoom to Layer” and you’ll see the new information show up.To turn in: A table giving the minimum and maximum values of each of the six outputs Slope, Aspect,Flow Direction and Hydrologic Slope (Percentage drop) by D8 and Flow Direction and Hydrologic Slope(Percentage drop) by DINF for the digital elevation model in demo.asc. Also turn in a screen shot of theFlowDirDinf raster calculated using this modelCongratulations, you have just built a Model Builder geoprocessing program and used it to repeat yourwork for a different (and larger) dataset. If you would like to save this tool to take to another computer orshare with someone else you can copy the file Ex3Slope.tbx from its location to a removable media to takewith you. If you are going to be sharing this tool more widely there are additional steps to take to clean upthe interface, label the input fields and write help documentation for it. Close ArcGIS Pro.20
Part 2. San Marcos Elevation and PrecipitationThe purpose of this part of the exercise is to calculate average watershed elevation for subwatersheds ofthe San Marcos basin, and to calculate average precipitation over each of these subwatersheds usingdifferent interpolation methods. Average precipitation is then converted to a volume of precipitation andcompared to runoff volumes using a runoff ratio. This provides an insight into the annual water balance ofthese watersheds, namely what fraction of precipitation is streamflow and what fraction is lost toevapotranspiration and other losses such as infiltration and groundwater recharge.The following data is provided in the Ex3Data.zip file:SanMarcos.gdb file Geodatabase.There are the following feature classes:- Basin. The San Marcos Basin feature class similar to that from exercise 2.- Gages. The San Marcos Gages similar to that from exercise 2 that includes Mean Annual Flow.- PrecipStn. PrecipStn contains mean annual precipitation data from precipitation stations in andaround the San Marcos basin downloaded from NCDC following the procedures given 2005/docs/ncdcdata.doc. (The NCDC websitehas changed so it is no longer possible to get this data this way. You can obtain NCDC data fromhttp://gis.ncdc.noaa.gov/map/viewer, but the process is somewhat tedious and requires processingand waiting for email before delivery so we are providing data for you to use.) This data wasprepared by downloading all years of available precipitation data for the counties in and aroundthe San Marcos basin, then averaging over these years, retaining only those stations with 6 or moreyears of annual total data reported by NCDC.- Subwatershed. Subwatersheds delineated to each of the stream gages used in exercise 2following the procedures that will be learned in a future exercise.Note that in this geodatabase these feature classes have been projected to theUSA Contiguous Albers Equal Area Conic coordinate system. It is generally better to do the sort ofhydrologic analysis done here involving volumes and areas in an equal area projection and I chose thisprojection for this exercise.1. Loading the DataOpen ArcGIS Pro and create a new blank project, Ex3 project. Click Connections in the Insert tab andselect Add Database21
to add the SanMarcos.gdb to the project. This is another way to associate a Geodatabase with a project.In the Catalog pane you should seeRight click on the BaseMap feature dataset and “Add To New Map”.You should obtain a map with all these features added. Note I changed the symbology a bit.22
If you right-click on one these feature classes in the map legend, select Properties and scroll down untilyou see Spatial Reference at the bottom of the layer properties, you’ll see that they have the NAD 1983Albers coordinate system with the North American Datum of 1983. You should also see that the LinearUnit is meters.23
If you move the cursor around on the map, you may see that the coordinates at the bottom are in degrees.If you want them in meters, consistent with the coordinate system, right-click on Map and underProperties General Display Units, select Meters.Zoom-to-Layer on the San Marcos Basin . Note that rather than displaying the negative coordinatesbecause the San Marcos Basin is West of the Central Meridian of this projection (96 W) and below theLatitude of Origin (37.5 N) (and both the False Easting and False Northing are 0) W and S are used withthe coordinates to show this.We will use this specific NAD 1983 Albers projection, which is the USA Contiguous Albers Equal AreaConic projection, for this exercise.Go to https://livingatlas.arcgis.com/ and search for 'elevation'. You should see that one of the first entriesis 'Ground Surface Elevation 30 m' and if you read about this you see that this is 30m raster data extractedfrom the USGS's National Elevation Dataset. We will use this DEM in this exercise, but loading it directlyfrom ArcPro.Select Add Data to the MapAnd among the options presented, select Living Atlas.24
In the Search Portal: Living Atlas type in elevation and among the options presented, select GroundSurface Elevation 30 m, the DEM identified in the web search.This data could also have been downloaded from the National Map viewer,http://viewer.nationalmap.gov/viewer/, although the process is a bit more tedious. Here we are saving timetaking advantage of the Living Atlas data services.At this scale your map likely appears very dark as Texas is at low elevation compared to the range ofelevation data in the US. Your map should look similar to the following:25
Save your Project document if you have not already.Let's export data from this DEM to have a local copy to work with. First we need to define the area thatwe want to work with. Let's pick an area that has a 2000 m buffer around the basin.In the Geoprocessing Panel, use the search box to search on "buffer" and select the Buffer (Analysis) tool.Set the inputs as follows and Run the tool.26
Note that I saved the result in the San Marcos.gdb Basemap feature dataset.The result should be a polygon that is 2000 m larger around the edge of the basin. If necessary, use theSymbology tool to change the Buffer symbology to an Outline and then you can see the other featureclasses underneath it.27
Use the search box to search on "clip" and select the Clip (Data Management) tool. This tool was chosenbecause one of its allowable inputs is an image service.Set the inputs as follows (setting the output to go into SanMarcos.gdb) and Run the tool.28
You should have a raster layer added to your ArcMap with a local subset from the DEM, that has theextent of BasinBuffer and is easier to symbolize. Turn off the Gages, PrecipStn and Ground SurfaceElevation layers to see this display.29
If you examine the Layer Properties for Source - Raster Information for this you will see that it has acell size of 30.92 m and North America Albers Equal Area Conic spatial reference. This is theresolution and coordinate system of the data as obtained from the ArcGIS elevation image service. If youlook at its spatial reference, you’ll see it has the same projection type (Albers) and Geographic CoordinateSystem (NAD83) but the projection parameters are different from those of the BaseMap feature dataset forthe San Marcos Basin that we’re working with. These parameters are appropriate for display for all ofNorth America, not just for the continental US.Let’s add streams from NHDPlus for visualization. In exercise 2 you produced should have extracted asubset of the NHD Plus Flowline dataset into your Exercise 2 Geodatabase. Let’s add this to the map.Select Add dataIn the Add Data window navigate to the geodatabase from Exercise 2 and choose Flowline30
This should add the flowlines from Exercise 2 into your map.31
2. Projecting the DEMIt is desirable to work with data in consistent coordinate systems. Let's project this DEM into the sameprojection as the BaseMap Feature dataset provided (as we noted above the DEM from the web servicewas in a slightly different coordinate system). Open the Toolbox and open the tool Data ManagementTools Projections and Transformations Raster Project Raster. If you find this tool hard tolocate,you can also search for it:Set the inputs as follows to produce a projected raster ProjDEM in SanMarcos.gdb geodatabase with 30mcells and the NAD 1983 Albers projection. Note that the NAD 1983 Albers projection is most easily setby clicking next to Output Coordinate System and selecting from existing Layers on the map.32
The result should appear similar to:The spatial information about ProjDEM can be found by right clicking on the ProjDEM layer, thenclicking on Properties Source Raster Information, and Statistics33
To turn in: The number of columns and rows in the projected DEM. The cell size of the projected DEM.The minimum and maximum elevations in the projected DEM.3. Exploring the DEMChange the symbology of the ProjDEM layer.34
To explore the highest elevation areas in your DEM select Spatial Analyst Tools Map Algebra Raster Calculator.Double click on the ProjDEM layer with the DEM for San Marcos. Click on the greater than “ ” symboland select a number less than the maximum elevation. This arithmetic raster operation will select all cellswith values above the defined threshold. In the example below a threshold of 600m was used.A new layer appears on your map. The majority of the map (pink color in the figure below) has a 0 valuerepresenting false (values below the threshold), and the lime-green region has a value of 1 representing35
true (elevations higher than 600 meters). If necessary, change the symbology of the resulting map displayso that you can see high elevation areas more clearly and zoom in on them.Use the raster calculator again (with elevation 618 meter threshold) and the explore tool to identify the gridcell of maximum elevation in ProjDEM. Take a screen shot similar to the below and indicate the grid cellwith the highest elevationHighest point in areaElevation XXX mNote that the above label was placed on the screen shot using a word processor. This is a bit easier thanfiddling with labels in ArcGIS.To turn in: A screen shot showing the location of the highest elevation value in the San Marcos DEM.36
4. Contours and HillshadeContours are a useful way to visualize topography. Select Spatial Analyst Tools Surface Contour.Select the inputs as follows, with a 10m contour interval:A layer is generated with the topographic contours for San Marcos. Notice the big difference in TerrainRelief to the west of the basin compared to the east. This results from the fact that the Balcones fault zoneruns through the middle of this basin, to the west of which lies the rolling Texas hill country and to the eastthe flatter coastal plain. There is a tower located in the City of San Marcos on which you can stand andsee these differences in topography to east and west!37
Another option to provide a nice visualization of topography is Hillshading.Select Spatial Analyst Tools Surface Hillshade and set the factor Z to a higher value to get adramatic effect and leave the other parameters at their defaults (the following hillshade is produced with aZ factor of 10). Click OK. You should see an illuminated hillshaded view of the topography.38
To turn in: A layout with a depiction of topography either with elevation, contour or hillshade in nicecolors. Include the streams from NHDPlus and Basin and sub-watersheds from the SanMarcos.gdbBasemap feature dataset.5. Zonal Average CalculationsIn hydrology it is often necessary to obtain average properties over watersheds or subwatersheds. TheZonal functions in Spatial Analyst are useful for this purpose. If you rearrange the map display as shownbelow and label the Subwatersheds with the attribute HydroID, you’ll see that there is a uniqueSubwatershed for each stream gage location.Select Spatial Analyst Tools Zonal Zonal Statistics as Table. Set the inputs as follows:39
Click OK. A table with zonal statistics is evaluated and added to the map (at the bottom of the mapdisplay). Right-click to open the table.This contains statistics of the value raster, in this case elevation from ProjDEM over the zones defined bythe polygon feature class Subwatershed. The Value field in this zone table contains the HydroID from thesubwatershed layer and may be used to join these values with attributes of the Subwatershed feature class.Right click on Subwatershed and select Joins and Relates Add Join.40
Select HydroID as the field in this layer (Subwatershed) that the join will be based on, zoneelev as thetable to join to this layer, and HydroID again as the field in the table to base the join on.Note the warning, which states: “The join field HydroID in the join table Subwatershed is not indexed. Toimprove performance, we recommend that an index be created for the join field in the join table.”This warning can be ignored for this particular dataset because this table is sufficiently small, so thepresence of indices to speed up the data queries does not make any noticeable difference.Open the Subwatershed attribute table and scroll across. You’ll see the statistics have been added to theattributes that this feature class already held.41
In the Geoprocessing panel, select Table to Excel and specify Subwatershed as the input Table, andSubwatershedStats as output Excel file.If you open up the resulting SubwatershedStats Excel file you’ll see the descriptive statistics there for theSan Marcos subwatersheds.Determine the mean elevation and elevation range of each subwatershed in the SanMarcos Subwatershedfeature class.To turn in: A table giving the HydroID, Name, mean elevation, and elevation range for eachsubwatershed in the SanMarcos Subwatershed feature class. Which subwatershed has the highest meanelevation? Which subwatershed has the largest elevation range?6. Calculation of Area Average Precipitation using Thiessen PolygonsNow to do something really useful. We will calculate the area average mean annual precipitation over thewatershed using Thiessen polygons. Thiessen polygons associate each point in a watershed with thenearest raingage. Turn on the PrecipStn stations in the map display and open their attribute table. You’llsee an AnnPrecip in attribute which is the mean annual precipitation at each gage in inches.42
Select the tool Analysis Tools Proximity Create Thiessen PolygonsSpecify PrecipStn as the Input Features. Save the output feature class in the BaseMap feature dataset andindicate that ALL fields should be output. By saving to the BaseMap feature dataset you ensure that theThiessen polygon feature class inherits the spatial reference information from this feature dataset, keepingall your work in a consistent spatial reference. Click OK. It's really important that you select “All” here tocarry the attributes of the Precipitation stations to the polygons associated with them.The result is a Thiessen polygon feature class. This tessellates the landscape into regions that are closer toa particular gage than to any other.43
Here is what your attribute table should look like for thiessen polygons. If it doesn’t have all theseattributes at the right hand end, delete the result you just computed and do it over with the ALL optionselected to make sure you transfer all the attributes from the gages to the polygons.If you rearrange the map display you can get a map looking something like the below. What we’re goingto do is to find the area of each thiessen polygon that overlays each subwatershed. This is done using theIntersect function, one of the most powerful functions of spatial analysis.44
To average precipitation values in these polygons over the subwatersheds we need to intersect the thiessenpolygons with the subwatersheds and compute area weighted averages for each subwatershed. Thefollowing calculations achieve this.First right click on the Subwatershed layer and remove all joins (to remove the join with zonelev that wecreated earlier).Use the search window to locate the Intersect (Analysis) tool and set the inputs as follows45
Following is the result, the thiessen sub intersect polygons symbolized with COOPID as the UniqueValue field – this is the ident
Updated to ArcGIS Pro by Paul Ruess, August 2016 . Updated David Tarboton, September 2017, 2018 . Goal The goal of this exercise is to serve as an introduction to Spatial Analysis with ArcGIS. Objectives Calculate slope from a grid digital elevation model Apply model builder geoprocessing capability to program a sequence of ArcGIS functions