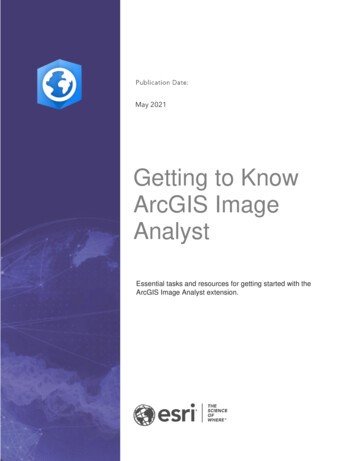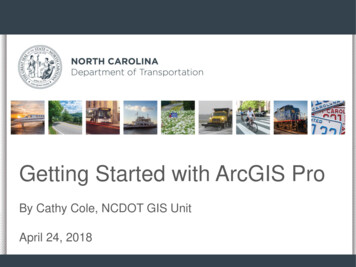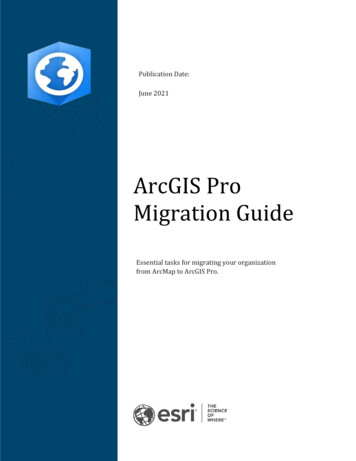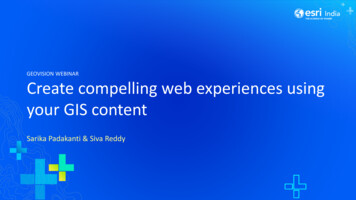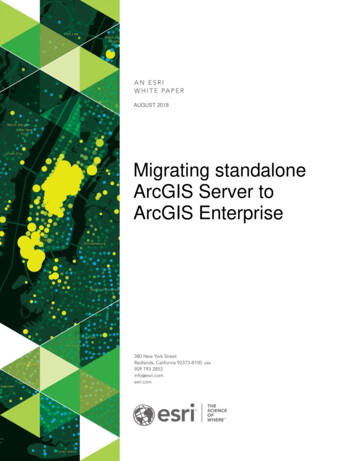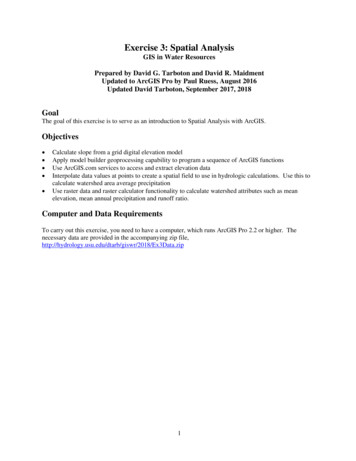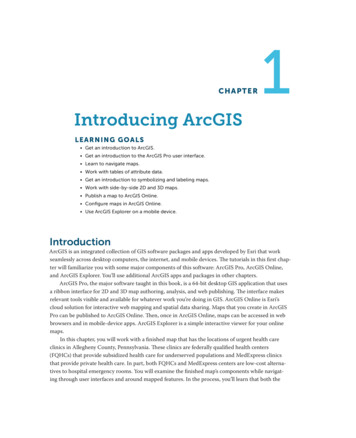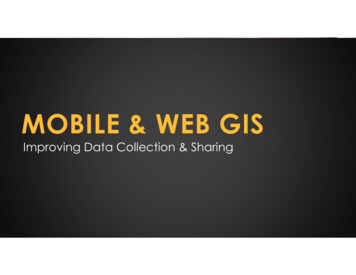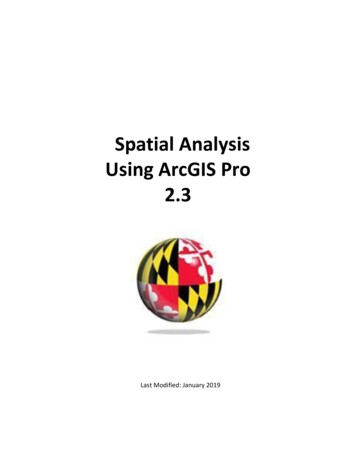
Transcription
Spatial AnalysisUsing ArcGIS Pro2.3Last Modified: January 2019
This reference and training manual was produced bythe University of Maryland Libraries.Permission to reproduce this manual or any of its parts for non-commercial, educationalpurposes may be granted upon written request. Appropriate citation is appreciated.University of Maryland LibrariesGIS and Spatial Data CenterMcKeldin Library, Room 4118College Park, MD 20742-7011http://www.lib.umd.edu/gis
Table of ContentsGIS Facilities at the University of Maryland4Introduction5Extensions to ArcGIS6Geoprocessing through ArcToolbox7Exercise: Creating New Shapefiles8Exercise: Five Common ArcToolbox Tools19Buffer, Clip, Intersect, Dissolve, Spatial JoinExercise: Spatial Analysis with Raster Data30More Training and Information40
GIS Facilities at the University of MarylandMcKeldin LibraryArcGIS Pro 2.3, ArcGIS 10., and QGIS (an open source GIS software package) are loaded on allpublic workstations in McKeldin Library, including those located in the McKeldin 6101instruction laboratory. The laboratory is open to the public during library hours when not inuse by a class or librarian. The laboratory schedule is posted on the window by the door andupdated each week. Color printing and large format printing are also available in McKeldinLibrary.The GIS laboratory is located on the fourth floor of McKeldin Library in room 4118 Thislaboratory is available for use by faculty, staff, and students using geospatial methods in theirresearch at the discretion of GIS and Spatial Data Center Staff. ArcGIS 10.5, ArcGIS Pro 2.3and QGIS are installed on all computers in this laboratory, as well as other geospatial, imageprocessing, and statistical packages.For a complete list of software packages available, please see our GIS Facilities iesOther FacilitiesThere are other departmental (e.g., anthropology, architecture/urban planning, civilengineering, geographical sciences, and landscape architecture) GIS laboratories on campusthat are restricted to faculty, staff, and students in each of those disciplines. Additionally, theOffice of Information Technology's software licensing pr ogram ( http://www.oit.umd.edu/slic )offers ArcGIS at special/reduced rates for faculty and staff at the University of Maryland.
IntroductionA GIS (Geographic Information System) is a powerful tool used for computerized mapping andspatial analysis. A GIS provides functionality to capture, store, query, analyze, display andoutput geographic information.For this seminar we will be using ArcGIS Pro 2.3, the newest version of a popular GIS softwareproduced by ESRI. This course is meant to teach some fundamental GIS operations usingArcGIS. It is not meant to be a comprehensive course in GIS or ArcGIS. However, we hope thisseminar will get you started using GIS and excited about learning more.
Extensions to ArcGISArcGIS has additional, optional software modules that add specialized tools and functionality toArcGIS Desktop. ArcGIS Network Analyst, ArcGIS StreetMap, and ArcGIS Business Analyst areexamples of ArcGIS extensions. Source: The GIS Dictionary at ESRI.com.For example: 3D Analyst Geostatistical Analyst Spatial Analyst (provides spatial modeling and analysis features. It allows thecreation, querying, mapping, and analysis of cell-based raster data and integratedvector-raster analysis) Survey Analyst Tracking AnalystGeoprocessing through ArcToolboxAccording to ESRI, geoprocessing refers to the tools and processes used to generate deriveddata sets. What is derived data? The derived data is a new file that results from taking a datalayer and processing it.There are many ways to conduct geoprocessing. In fact, there are over 200 within ArcGISDesktop. This tutorial will NOT show you how to use all of them, but we will look at five of themost common geoprocessing operations: buffer, clip, dissolve, intersect, and spatial join. Seethe table at end of the Five Common ArcToolbox Tools for details .ArcToolbox allows us to perform these operations through sets of toolboxes. We will be usingthe Analysis and Data Management toolboxes. Within these main toolboxes, operations aregrouped by the way that the derived data set is created.
Beginning with a Blank Project1. Search for ArcGIS Pro in your Windows explorer: Upon opening ArcMap you may see the following startup window:This is a new feature with ArcGIS Prosoftware that allows you to create projects.Each project contains its own geodatabasewhere you files will be stored. Since we’rejust beginning, we are going to create anew project. Click on Map.aptx to begin.Give your project an name and click Okay .ArcGIS Pro stores each project in theC:\Documents\ArcGIS\Projectsfolder. If you do not specify alocation when saving your work,this is the location to which it willbe saved.Now you will be in a new, blank mapdocument in ArcGIS Pro.
Exercise: Creating New ShapefilesCreating from scratch/by tracingWe will be creating our shapefile within ArcCatalog and then adding it to ArcMap.Let’s first download the data we’ll need for the exercises. Go tohttps://www.lib.umd.edu/gis/workshops and click on Data under Spatial Analysis workshopdetails. Make sure the data is downloaded to the Downloads folder. Go ahead and unzip thedata by right clicking on the folder and clicking on extract. Now you should have the datarequired in the Downloads folder.1. On the Catalog tab on the right side of your screen, click the arrow next to the Databaseselement to expand this option. Noticethat a .gdb has been created to store allofthe data for this project. Expanding thisoption would allow us to see all of thedata related to this project, but since wehave yet to add anything it is currentlyempty.2. Right click on your Spatial Analysis.gdb, andclick new Feature Class3. The ‘Create Feature Class’ dialog box will appear.4. First we must give our new shapefile a name. Type“MontCo dams” in the Feature Class Name box.5. Next we must tell the computer whether we arecreating a point file, a polyline file, or a polygon file.Choose point file in the ‘Geometry Type’ dropdownbox.6. Click Next 2 timesWe now have the option to tell the computer the coordinatesystem we wish the data to be displayed in.7. Open the Projected Coordinate Systems folder byclicking the small arrow.8. Open the State Plane folder.9. Open the NAD 1983 (US Feet) folder.10. Select the NAD 1983 State Plane Maryland FIPS 1900(US Feet) file and click ‘Finish’.
The MontCo Dams file now appears in the Catalog of our map. We can now create thecolumn headings for our attribute table. Right click on the file and select add to currentmap.1. Right click on the MontCo Dams feature class (now in the contents pane on theright) and click the option for “Attribute Table”. A blank table will appear.2. Select the Add option at the top of the table.The fields titled Shape, and idare automatically added to each shapefile. We are going to add a field.3. Select the box in the Field Name column below Id. You can now type directly into thebox. We are going to call this field “Name.” When creating new fields, keep in mindthat ArcGIS will reject titles that have too many characters and titles with spaces.4. In the Data Type column, select Text from the drop-down box.5. Under Length, we may choose the number of characters to be allowed in this field.For our purposes we will keep the default of 255.6. Click the Save button located in the Fields tab.7. Now close both the attribute table, as well as the Fields table.We are now going to add the Montgomery County file titled “county.shp”. Click onthe ‘Add Data’ icon and navigate toC:\USERS\”YourDirectoryID”\DOWNLOADS\Data to find this file . If you do not seethe file, it may be that your scale is too large—either zoom in or make your scalelarger (try 1:400,000).We are going to create the points for our new point file by using a point file that wasdownloaded from the National Map Seamless Server.1. Use the ‘Add Data’ icon, navigate to C:\USERS\”YourDirectoryID”\DOWNLOADS\Dataand add ‘md dam points.shp’.You can see that this is a file containing points for dams in and aroundMontgomery County. We will trace points for only those dams that are within ourcounty boundary. To do this we must use the Editor tab. Once there, click the‘Create’ button.The Create Features window will pop up and will ask you which layer you wish to edit.Select ‘MontCo dams’ and make sure the first option underneath (create a new pointfeature) is selected.
Now the point icon on your Editor toolbar should be active. (You’ll notice that your cursorchanges to an arrow with a point.)We are going to use the mouse to draw a point over top of each dam that is withinMontgomery County. You will see that the tool automatically zooms and centers the points youwant to trace when you hover over them. To place a new point on the map, left click once withthe mouse. Each time you click on the map it will create a new point. You should end with 5points total.When you have finished placing all of your points on the map, go back to the Edit tab and click Saveagain. When prompted, choose to save all edits.Turn off all layers except MontCo dams and you will see that the shapefile you created nowcontains the points you traced. Right click on MontCo Dams and scroll down to OpenAttribute Table. The new points also show in your attribute table. From here we will input thenames of the dams in the attribute table.1. Place your cursor in the Name column of the attribute table and type the first damname which is “Little Seneca.” You can widen the column by placing your cursor at thetop of the column, holding the left mouse button and dragging it right.2. Place the cursor in the name column in each row to name that dam. Name theremaining dams: Seneca State Park; Upper Rock Creek 5; Upper Rock Creek 1; andFurnace Run. (In reality, each point corresponds to a specific dam, but for the purposeof this exercise we are not worried about labeling each dam correctly).3. When you have finished click Save.4. Close the attribute table.That’s it! You’ve created a point shapefile. You could do the same by tracing from an aerial photograph, anold scanned map, etc.
Exercise: Five Common ArcToolbox Tools1. BufferOur first geoprocessing task will be creating a new area around an already existing layer. This iscalled a Buffer . Buffers can be created around any of the vector file types—points, lines,and/or polygons. We will be using the point file of dams in Montgomery County namedMont dams.If you do not already have the file available in the table of contents, do the following:1. Delete the layers currently in your map. Then Click on Add Data.2. Navigate to C:\USERS\”YourDirectoryID”\DOWNLOADS\Data and select theMont dams shapefile. Click Add.3. Also add Montgomery County.shp for background.Let’s pretend that we are working for Montgomery County and are looking into disasterplanning. We’d like to know who will be affected if one or all of the dams break and how wecan get emergency response teams to the area. We have been told by experts that we shouldbe looking into a 3 mile radius of the dams (remember, this is pretend). This is a great situationto create a buffer . Buffers are new areas of a certain distance that can be created aroundpoints, lines, or polygons. We will make a 3 mile buffer around the dams to see the areas thatwill be affected if the dams break.We will use ArcToolbox to create our buffers.1. On the Analysis tab, click once on the “Tools” button.2. Search for the Buffer (Analysis Tools). Double click this tool.The buffer window will open.1. In the ‘Input Features’ box at the top choose Mont Dams from the drop down box .2. Using the add data icon navigate to the Data folder in DOWNLOADS in the box for‘Output Feature Class’ and name the new file ‘Mont Dams Buffer’. If you are unable tonavigate to the Data folder, you can save the new buffer shapefile to the defaultgeodatabase that is automatically populated.3. Under Distance, type in 3 for linear unit.4. Choose ‘Miles ’.5. Click ‘Run’ . You will see a little progress window at the bottom of the screen, andwhen the process is complete a temporary window with a check mark will pop up.The new shapefile, Mont Dams Buffer, now appears in the table of contents and in the mapdisplay.
Let’s look at the attribute table of the buffer file. In the table of contents, right click onMont Dams Buffer Open Attribute Table.The table shows each dam and the buffer distance of 3 miles displayed in feet (15,840 Feet 3miles).
2. Clip OperationNow that we have a 3 mile buffer of the areas thatwill be affected by a break in the dams, let’s look atwho will be affected. We will use zip codes as a wayto identify areas. The only zip code file that we couldfind is for the entire state of Maryland. We’d like itto be for only Montgomery County. This is a perfectopportunity to use the clip function.Usually associated with the “within” condition, theclip function works like a cookie cutter. In our casewe will be using the state zip code file as the inputlayer (the cookie dough) and cutting it withMontgomery County (the cookie cutter). We’ll end up with the shape of Montgomery Countyand the attributes of the zip codes.1. Click on the add data icon.2. Navigate to C:\USERS\”YourDirectoryID”\DOWNLOADS\Data.3. Double click on mdzip 06A layer for the zip codes in Maryland from 2006 will be added. Re-open theGeoprocessing pane if it is not already open. Search for Clip.1. Click on the drop down box under ‘Input Features’ andchoose ‘mdzip 06’.2. Under ‘Clip Features’ choose ‘Montgomery County’ in thedrop down box.3. Navigate to (using the add data )C:\USERS\”YourDirectoryID”\DOWNLOADS\Data as thelocation for the ‘Output Feature Class’.4. Name the file ‘ MD zip’.5. Click save then ‘Run’.Let’s reorganize our layers so that we can seeeverything.1. Turn off md zip06.2. Click on and hold the left mousebutton and drag Mont Dams Buffer underMont Dams (and above MD zip).You should see the zip codes for Montgomery County as well asthe dams and buffers around the dams.
3. IntersectNow that we have the zip codes in Montgomery County,we can use that with the buffer of the dams that wecreated. We can visually see where the overlap betweenthe two files is, but we can take a closer look by using theintersection operation.1. From the Geoprocessing menu: Search for andDouble click on ‘Intersect’. The Intersect windowwill open.2. From the Input Features drop down box, chooseMont Dams Buffer. (It will appear in the box listarea, not the drop- down.)1. Repeat this process and choose the MD zip file.2. Save the output file to the Data folder inDOWNLOADS and call the file MD zip Intersect.Click ‘SAVE’.3. Click ‘Run’.Turn off all layers EXCEPT: the newly created MD zip Intersect file and Montgomery CountyIn the map display we can visually see the zip code areasin the 3 mile buffer.Right click on MD zip Intersect and open the attributetable .The attribute table has attribute information of boththe zip codes and the dams that are in a 3 mile buffer ofthe dams. The shape of the file is of the shared areas.Close the attribute table.
4. DissolveStill pretending to be Montgomery County, we have decided that it would be nice to have amap and table of the post offices in charge of each zip code. We’d like to quickly contact thepost offices so they can send out emergency information to the residents in the affected areas.As the larger areas have multiple zip codes that belong to one post office, we’d like to combinethe areas both visually and in the attribute table. The dissolve operation is ideal for this. As thedissolve operation allows you the option of adding statistical fields, we use the layer we justcreated (MD zip intersect) and add a column with the sum of population for zip codes that arecombined.1. Go back to the Geoprocessing Pane.2. Search for and double click on ‘Dissolve.’The Dissolve window will open.3. In the drop down box for ‘Input Features’ selectMD zip Intersect.4. For ‘Output Feature Class’, use the add data button andnavigate to Data in DOWNLOADS. Save the file as“MD zip Intersect Dissolve.”5. Select “PO Name” in the ‘Dissolve Field(s) box. Thisallows us to dissolve the lines that connect zip codes thatare shared by the same post office name.6. Under the box for ‘Statistics Field(s) use the drop downbox to select SUMBLKPOP.7. In the box to the right, ‘Statistics Type,’ choose “SUM.” Weare going to add a field to our new attribute table withpopulation. As some areas will be combined, we’d like tosee the combined population totals for those areas.8. Click “Run”In the map display you can see that there are now 2 areas instead of 3. Open the attributetable by right clicking on MD zip Intersect Dissolve. You can see that all 43 zip codes arehandled by 9 post offices. In addition, we have the combined population for those areas in anew column.
5. Spatial JoinLet’s investigate another option in the toolbox. In a spatial join, fields from one layer's attributetable are appended to another layer's attribute table based on the relative locations of thefeatures in the two layers. Let’s take a look at how it works.We will be using the TractPly and BankPt shapefiles. Open a new map in ArcGIS Pro byClicking the ‘INSERT’ tab and selecting ‘New Map’. You will now have a second map tab titlesMap1. You can rename this map by double clicking on the map layer in your contents paneand changing the name in the General tab. Now you can add these two files (navigate toC:\USERS\”YourDirectoryID”\DOWNLOADS\Data).A spatial join can be useful, as in this example, for determining which points fall withinpolygons.You can perform a spatial join by right clicking the layer Joins and Relates -- Spatial Join.You can also search for the tool in the Geoprocessing window.
In the ‘Spatial Join’ box,1.2.3.4.Select “BankPt” in the drop down box under Target Features.Choose “TractPly” in the ‘Join Features’ drop down box.In the Output Feature Class box, name the file SpatialJoin.Choose JOIN ONE TO MANY. (There may be many banks located within one censustract polygon.)5. The “Field Map of Join Features” is where you can specify if you would like to removecertain fields from the joined attribute table – this can be helpful if you have extraneousfields. For example, all we really want out of the attribute table of the census tractslayer is the field containing the census tract number (TRACT), so we could remove allthe fields after GEOID for clarity if we wanted to.6. Keep the remaining default values listed for the remaining boxes as well.7. Click ‘OK’. Wait for the spatial join to run.A new feature class will be added to the map and table of contents. As you can see, the shapeis of the bank points.Let’s check the attribute table. Scroll through and see how this spatial join added the attributesfor TractPly to the end of the BankPt file.
ConclusionArcGIS Desktop has over 200 geoprocessing tools. In this tutorial, we’ve seen five of the mostcommonly used Geoprocessing tools:1. Buffer : create a new area around an object.2. Clip : create new files with the shape of one layer and the attributes of another.3. Intersect : create a file with the shape of the shared areas and attributes of bothlayers.4. Dissolve : remove the boundaries between adjacent areas that have the same valuesfor attributes.5. Spatial Join : add attributes of one file to another based on location.OperationDescriptionBufferCreates a new polygon at abuffered distance around apoint, line or another polygon.Cuts out a piece of one themeNoneusing another theme as a "cookiecutter."Removes boundaries or nodesYesbetween adjacent polygons orlines that have the same valuesfor a specified attribute.ClipDissolveIntersectSpatial JoinUnionAttributetablechanges?NoneIntegrates two spatial data setsYeswhile preserving only thosefeatures falling within the spatialextent common to both themes(similar to Boolean AND).Creates a table join in whichYesfields from one layer's attributetable are appended to anotherlayer's attribute table based onthe relative locations of thefeatures in the two layers.Joins two layers together visually Yeswith the new attribute tableconsisting of shared/overlappingareas. NOT shown in this class.New Shape is:AttributeTableToolbox locationNew polygon ofdistanceAttributes oflayerbuffered.Input layerAnalysis Proximity BufferAnalysis Extract ClipOverlay layerPolygon layer ofareas that sharethe specifiedvalue.Only containsvalues thatthe dissolveaffects. Loseall otherattributes.Just the areas inCombinedcommonattributebetween thetable of alllayers.layers used inoperation.Shape of targetTarget layerfeatures layerattribute(first one input)table withjoin featuresattributes atend.Both layers used in Attributes ofoperationshared areasDataManagement Generalization DissolveAnalysis Overlay IntersectAnalysis Overlay Spatial JoinAnalysis Overlay Union(Can also performthis via EditorToolbar inArcMap.)
Exercise: Spatial Analysis with Raster DataBackgroundThe analytical functions we have just performed in ArcGIS are based on a vector data structureof points, lines and polygons. As demonstrated, this data model is ideal for elements that havediscrete boundaries like airports, highways and urban areas. But what if our data does not havediscrete boundaries and is continuous o ver space (for example, elevation, slope, aspect or soiltype)? The raster data model can be particularly beneficial in analyzing data that is continuous.As stated earlier, raster data is composed of a two-dimensional matrix of grid cells, with eachcell assigned a numerical value.In the following section, we will work through some analyses that may be performed on rasterdata. Bear in mind that with raster data, even more than with vector data, for a successfuloutcome it is essential to understand the parameters of the data you’re working with and whatyou hope to achieve in your analysis. The exercises below are simply to introduce you to wherethe tools are located and to show you some of the mechanics—for true analysis, you will haveto make the decisions!Create a new Map tab and rename it ‘Raster’Examine raster data1. Add an elevation data to your map by clicking on the Add Data icon2. Navigate to C:\USERS\”YourDirectoryID”\DOWNLOADS\Data \elev. You should seethe following image. The greater the elevation the lighter the areas looks and thelower elevation, darker the areas looks.However, we can use color ramps (colorschemes) other than black to white tohighlight the same information. You mayhave to take into account whether youraudience may have color blindness. Butfor now let’s practice changing the colorramp.
3. Right click on the elevation layer and go to ‘Properties’.a. Look at the “Source” tab and expand the ‘Raster Information’ tab to find the sizeof the cells, the extent of the data, what spatial reference it is using.b. Close out of the Properties window.c. Right click on the layer again and select Symbology.d. If you click on color ramp, you can see the different colorschemes that can be used to show change in elevation.e. Choose the same color ramp as below for this exercise.f. Close the Symbology pane.
Surface AnalysisSurface analysis produces a new dataset—this can help you identify or derive patterns withinthe original dataset that may not have been evident. We will look at two examples: contourand slope . Contour will produce a vector output, while slope will produce a raster output. Theraster output you get from spatial analysis on grid data can be either grid with unique values orBoolean.The coordinate system used for the elevation raster uses Decimal Degrees for latitude andlongitude (X and Y) and meters for the elevations (Z). Most of the analysis we want to do usingelevation datasets – such as creating a hill shade raster or creating contour intervals requires usto transform the coordinate system of the raster so that X, Y and Z are all in the same units.Choose the projected coordinate system that is appropriate for the area of geographiccoverage.Project Elevation Model Open the Geoprocessing pane.Search for the following tool: Project Raster. Click on the tool to open it.Use pull-down menu for Input Raster to and browse to your elevation model.In the Output Raster Dataset blank file location enter the name you want for yournew file. Remember ArcGIS Pro does not accept long names or spaces. For Output Coordinate System, Click the globe icon and choose : Projected CoordinateSystem State Plane -- NAD 1983 US Feet (2011) Maryland State PlaneFIPS1900 US Feet and click ok. Finally, go to the blank labeled Resampling Technique and choose Cubic Convolution Click Run.ResamplingWhen a raster dataset is projected from a plain geographic coordinate system to a projectedone, the size and shape off the cells is transformed. You can think of Resampling as creating anew grid of cells and assigning values to the new cells based on the values of the old cells. Thedefault method (Nearest Neighbor Resampling) simply assigns a value to the new cell based onthe value of the cell in the old raster that is nearest to the center of the new one. This is theright thing to do with rasters whose values represent categories. For rasters that represent acontinuous surface the Nearest Neighbor method can create stair-stepped striations. Forcontinuous value rasters, like elevation models, the Cubic resampling method is best. (Source:http://www.gsd.harvard.edu/gis/manual/dem/ )
Contour (Vector)Why might you want to see contours? This is a very good way to look at the overall gradationof the land, and is familiar to the eye. Using contour as an example also illustrates how you canget a vector result from a raster original.1. In your Geoprocessing pane, search forthe ‘Contour (Spatial Analysis)’ tool.2. If the tool is not yet licensed, Click theproject tab. You will be brought to thisscreen. Now click the ‘Licensing’ tab.3. Click to ‘Configure your licensingoptions’.4. In the licensing window, click boxnext to Spatial Analyst to enable it. Thenclick OK.5. Now click the back arrow to return to yourproject.
Now, In the ‘Contour’ box,1. Select “elevation” in the drop down box under ‘Input raster’.2. In the ‘Output polyline feature’ box, name the file contour1. Remember that in ArcGISPro, each project automatically has its on geodatabase where all files are stored.Therefore, we don’t have to tell it where to put each file.3. Put ‘10’ (or your own choice) in the ‘Contour interval’.4. Keep the defaults for the remaining boxes.5. Click ‘Run’Elevation raster data is converted into vector data—contourlines.6. Right click on your contour1 layer to open theattribute table.7. Highlight a line and notice that the corresponding lineon the map is highlighted.Let’s try another function from the surface menu.Slope (Grid)Examining slope tells you how steep the terrain is—this kind ofoutput can then be analyzed and used for a variety ofdeterminations such as likelihood of flooding, best places tolocate buildings, etc. What the software is doing in this case iscalculating the maximum rate of change between each rastercell and its neighbors. You can calculate your slope outputeither as percent slope or degree of slope. We will use percentin this example, and our output will be a raster.From ArcToolbox,1. Search for the ‘Slope.’ geoprocessing tool.In the ‘Slope box’,1. Select “elevation” in the drop down box under ‘Input raster’.2. Name the Output Raster slope1.
3. Put “PERCENT RISE” in the drop down box under ‘Output measurements’.4. Keep the defaults for the remaining boxes.5. Click ‘Run. ’The resulting output is a slope map of the elevation data. The grid cells have been given newvalues based on the difference between their elevation valueand that of their neighbors. In the example the dark areas arethose with the steepest slopes. To see this better, open theSymbology pane, and change the Method to ‘Natural Breaks(Jenks)’ and the Color scheme to Green to Red.
Spatial Analysis Using Map Algebra: BooleanMap algebra uses a predefined, mathematical formula applied to the corresponding cells ofoverlaid themes to create a new theme with the numerical result assigned to the cell. Forexample, if you add two themes, the value assigned to a cell will be the sum of the values of thecell in each old layer that corresponds to the location of the cell in the new layer.302201114Input 1Input 2OutputCalculation: add the values of corresponding cells.Here’s another visual example. We have two input rasters, each with cells that have valuesranging from 0 to 5. We’d like to compare, and find only cells where the value is not zero inboth of the inputs. This is what it would look like:302011214514021304101Input 1Input 2Calculation: find where values are nonzero in the cells of both inputs. (1 true; 0 false)Output:0 10 01 1The formula used in map algebra can be a simple mathematical operation like addition,multiplication, division or subtraction ( arithmetic operators ), as in the first example. Mapalgebra can also use Boolean operators (And, Or, Xor, Not) as in the second example, or it canuse a more complex operation involving logarithms, exponents, powers and trigonometricfunctions such as sine and cosine ( mathematical functions ).This can be useful for detailed analysis. You can construct mathematical formulas using thevalues of your grid cells in each layer.
In ArcMap with ArcToolbox open,1. Search for and Double click on ‘Raster Calculator’ in theGeoprocessing pane.2.Use the buttons to get the following expression intothe box (or directly type): “elevation” 1003. Give the output raster a name (such as HighElev).4. Click OK. If you do not see the map, zoom out.Your result will loo
research at the discretion of GIS and Spatial Data Center Staff. ArcGIS 10.5, ArcGIS Pro 2.3 and QGIS are installed on all computers in this laboratory, as well as other geospatial, image . Spatial Analyst (provides spatial modeling and analysis features. It allows the creation, querying, mapping, and analysis of cell-based raster data and .