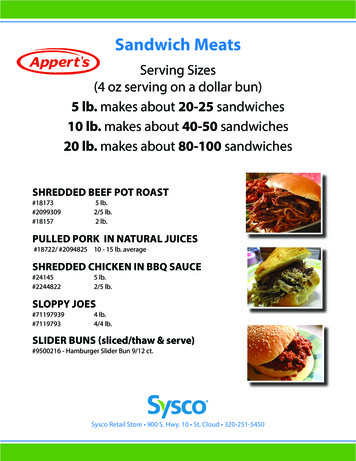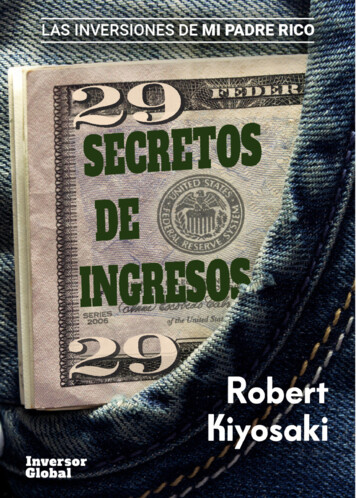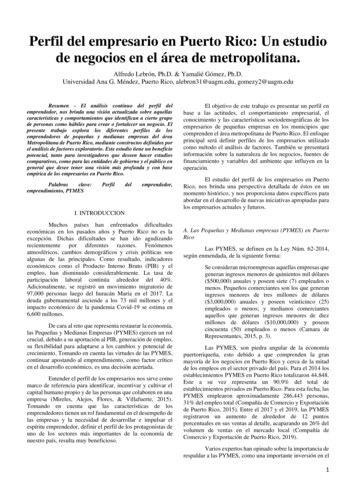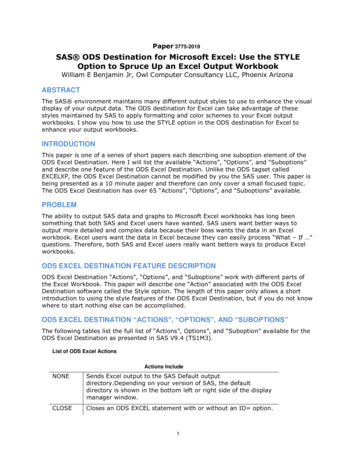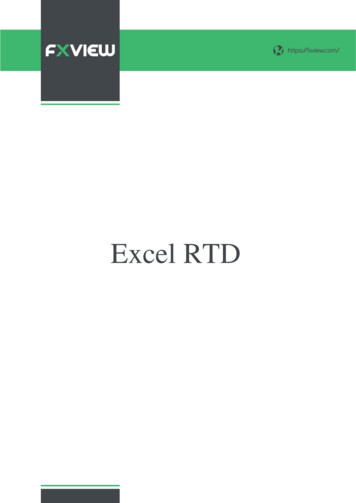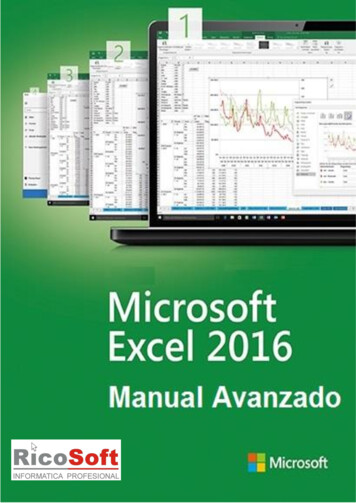
Transcription
MANUAL AVANZADO MICROSOFT EXCEL 2016 – ALFREDO RICO – RICOSOFT 20162
ÍndiceIntroducción Novedades en Excel 2016 para WindowsTareas básicas en Excel 2016Buscar o reemplazar texto y números en una hoja de cálculoCambiar el ancho de las columnas y el alto de las filasMostrar números como monedaUsar Autorrellenar y Relleno rápidoCrear una fórmula simpleMétodos abreviados de teclado de ExcelGuías de inicio rápido de Office 2016Conceptos básicos sobre hojas de cálculo Crear una lista desplegableBuscar o reemplazar texto y números en una hoja de cálculoDividir texto en celdas diferentesCombinar texto de dos o más celdas en una celdaCombinar celdasCorregir números con formato de texto aplicando un formato de númeroAjustar el texto en una celdaMovilizar filas y columnasTransponer (girar) datos de filas a columnas o viceversaCrear una tabla de Excel en una hoja de cálculoGuardar y compartir archivos Compartir el libro de Excel 2016 con otros usuariosGuardar un libro con otro formato de archivoGuardar un libro de Excel para ofrecer compatibilidad con versiones anteriores de ExcelGuardar documentos en líneaGuardar como PDFUsar un libro compartido para colaborarProteger un libro con contraseñaProteger con contraseña elementos de la hoja de cálculo o el libroQuitar una contraseña de una hoja de cálculo o un libroBloquear celdas para protegerlasMANUAL AVANZADO MICROSOFT EXCEL 2016 – ALFREDO RICO – RICOSOFT 20163
Ordenar y filtrar Inicio rápido: Ordenar datos en una hoja de cálculoFiltrar datos en una tabla de ExcelUsar el filtro automático para filtrar los datosOrdenar datos en una tabla dinámicaMostrar u ocultar columnas y filasFiltrar datos en una tabla dinámicaOrdenar datos con una lista personalizadaOrdenar datos de una tabla o un rangoFiltrar un rango de datosContar valores únicos entre duplicadosFunciones más populares Función CONSULTAVBuscar valores con BUSCARV, INDICE o COINCIDIR en Excel 2016 para WindowsFunción SIFunción SUMAFunción CONTAR.SIFunción SUMAR.SIFunción BUSCARFunción CONCATENATEFunción COINCIDIRFunciones de Excel (por categoría)Análisis de datos Aplicar validación de datos a celdasAnalizar los datos al instanteCrear una tabla dinámica para analizar datos de una hoja de cálculoAgregar, cambiar, buscar y eliminar formatos condicionales en Excel para WindowsCrear fórmulas condicionales para buscar datos o aplicar formatoUsar las Herramientas para análisis para realizar análisis de datos complejosCargar Herramientas para análisisDefinir y resolver un problema con SolverAnalizar tendencias en datos con minigráficosUsar Buscar objetivo para encontrar un resultado ajustando un valor de entradaMANUAL AVANZADO MICROSOFT EXCEL 2016 – ALFREDO RICO – RICOSOFT 20164
Gráficos y formas Crear un gráficoCrear un histogramaAgregar un gráfico circularCopiar un gráfico de Excel 2016 en otro programa de OfficeTipos de gráficos disponiblesAgregar formasCrear un gráfico combinado con un eje secundarioIntroducción a Mapas 3DMás información sobre gráficos SmartArtImpresión Agregar una marca de agua en ExcelUsar encabezados y pies en hojas de cálculo impresasImprimir una hoja de cálculo en orientación vertical u horizontalImprimir las filas con los encabezados de columna en la parte superior de todas las páginasCrear e imprimir etiquetas postales para una lista de direcciones en ExcelEstablecer un área de impresión específicaAgregar un salto de páginaImprimir la fila superior en todas las páginasObtener una vista previa de páginas de hoja de cálculo antes de imprimirlasMostrar u ocultar líneas de la cuadrículaPersonalización de Excel Agregar o cambiar el color de fondo de las celdasCambiar un tema y establecerlo como predeterminadoCrear o eliminar un formato de número personalizadoSumar o restar fechas en Excel 2016 para WindowsPersonalizar la cinta en OfficePersonalizar la barra de herramientas de acceso rápidoPersonalizar la lista de archivos recientemente utilizados¿Dónde están mis plantillas personalizadas?Especificaciones y límites de ExcelMANUAL AVANZADO MICROSOFT EXCEL 2016 – ALFREDO RICO – RICOSOFT 20165
INTRODUCCIONMANUAL AVANZADO MICROSOFT EXCEL 2016 – ALFREDO RICO – RICOSOFT 20166
Novedades en Excel 2016 para WindowsExcel 2016 para Windows tiene todas las funcionalidades y características a las que está acostumbrado, conalgunas características y mejoras añadidas. A continuación, le mostramos algunas de las principalesfunciones nuevas y mejoradas para Excel 2016.Algunas de estas características solo están disponibles para los suscriptores de Office 365. Si deseaasegurarse de que siempre tendrá las mejores y más recientes características de Office, regístrese pararecibir una suscripción de Office 365.Seis nuevos tipos de gráficosLas visualizaciones son análisis de datos de críticos a efectivos, así como historias atractivas. En Excel 2016,hemos agregado seis nuevos gráficos (con las mismas opciones de formato enriquecido a las que estáacostumbrado) para ayudarle a crear algunas de las visualizaciones de datos de información financiera ojerárquica o para revelar propiedades estadísticas en los datos.Haga clic en Insertar gráfico de jerarquía en la pestaña Insertar para usar el gráfico de rectángulos o deproyección solar, haga clic en Insertar gráfico de cascada o de cotizaciones para el gráfico de cascada, ohaga clic en Insertar gráfico estadístico para usar el gráfico de histograma, el diagrama de pareto, o el gráficode cajas y bigotes.O bien, haga clic en Gráficos recomendados Todos los gráficos para ver todos los nuevos gráficos.MANUAL AVANZADO MICROSOFT EXCEL 2016 – ALFREDO RICO – RICOSOFT 20167
Obtener y transformar (consulta)Antes de que pueda empezar el análisis, necesita ser capaz de introducir los datos pertinentes a la preguntaempresarial que está intentando responder. Excel 2016 viene ahora con una función integrada que ofrecefacilidad y velocidad para obtener y transformar sus datos, lo que le permite encontrar y tener todos losdatos que necesita en un solo lugar. Estas nuevas funciones, anteriormente solo disponibles como uncomplemento independiente denominado Power Query, pueden encontrarse de forma nativa en Excel.Obtenga acceso a ellas desde el grupo Obtener y transformar en la pestaña Datos.Previsión en un clicEn versiones anteriores de Excel, solo estaba disponible la previsión lineal. En Excel 2016, la funciónPREVISIÓN se ha ampliado para permitir la previsión basada en el suavizado exponencial (por ejemplo,PREVISIÓN.ETS () ). Esta funcionalidad también está disponible como un nuevo botón de previsión en unclic. En la pestaña Datos, haga clic en el botón Hoja de previsión para crear rápidamente una visualizaciónde previsión de la serie de datos. En el asistente también puede encontrar opciones para ajustar parámetrosde previsión comunes, como la temporalidad, que se detecta automáticamente de manera predeterminadapor medio de intervalos de confianza.MANUAL AVANZADO MICROSOFT EXCEL 2016 – ALFREDO RICO – RICOSOFT 20168
Mapas 3DNuestra herramienta de visualización geoespacial en 3D, Power Map, ha cambiado de nombre y ahora estádisponible para todos los clientes de Excel 2016 y está integrada en Excel. Este conjunto innovador defunciones para contar historias ha cambiado de nombre a Mapas 3D y puede encontrarse junto con otrasherramientas de visualización haciendo clic en Mapa 3D en la pestaña Insertar.MANUAL AVANZADO MICROSOFT EXCEL 2016 – ALFREDO RICO – RICOSOFT 20169
Plantillas financierasSaque partido de la nueva plantilla Mi flujo de efectivo y de la nueva plantilla Análisis de acciones. Con estasplantillas podrá realizar un seguimiento de lo que gana, de lo que gasta y en qué lo gasta. Además, podráanalizar y comparar rápidamente el rendimiento de las acciones seleccionadas a lo largo del tiempo.Plantilla Información del calendarioVisualice el calendario como si fuera un panel y explore más profundamente los datos. Controlará mejor aqué dedica su tiempo y podrá identificar formas de aprovechar más los días.Mejoras de tabla dinámicaExcel es conocido por sus experiencias de análisis flexibles y potentes, a través del entorno de creación detablas dinámicas familiar. Con Excel 2010 y Excel 2013, esta experiencia se mejoró significativamente graciasa la introducción de Power Pivot y el modelo de datos, trayendo la capacidad de diseñar fácilmente modelossofisticados a través de los datos, ampliarlos con las medidas y los KPI y después calcular sobre millones defilas con alta velocidad. A continuación, se indican algunas de las mejoras que hemos realizado en Excel 2016,para que pueda centrarse menos en administrar los datos y más en descubrir la información que importa. Detección automática de relaciones descubre y crea relaciones entre las tablas usadas para elmodelo de datos del libro, de modo que usted no lo tenga que hacer. Excel 2016 sabe cuándo elanálisis requiere dos o más tablas vinculadas y se lo notifica. Con un solo clic, realiza el trabajo paragenerar las relaciones, de modo que pueda aprovecharlas inmediatamente.Crear, modificar y eliminar medidas personalizadas ahora puede hacerse directamente desde lalista de campos de la tabla dinámica, lo que le ahorra mucho tiempo cuando tiene que agregarcálculos adicionales para el análisis.Agrupación de tiempo automática le ayuda a usar los campos relacionados con el tiempo (año,trimestre, mes) en la tabla dinámica de manera más potente, al detectarlos de forma automática yagruparlos en su nombre. Una vez agrupados, basta con arrastrar el grupo a la tabla dinámica conuna sola acción y empezar inmediatamente el análisis entre los distintos niveles de tiempo confunciones exploradas en profundidad.MANUAL AVANZADO MICROSOFT EXCEL 2016 – ALFREDO RICO – RICOSOFT 201610
Botones para explorar en profundidad de la tabla dinámica le permiten acercar y alejar entreagrupaciones de tiempo y otras estructuras jerárquicas dentro de sus datos. La lista de campos Buscar en la tabla dinámica le ayuda a obtener acceso a los campos que sonimportantes para usted entre todo el conjunto de datos.El cambio de nombre inteligente le ofrece la capacidad de cambiar el nombre de las tablas ycolumnas en el modelo de datos del libro. Con cada cambio, Excel 2016 actualiza automáticamentecualquier tabla y cálculo relacionado en el libro, incluyendo todas las hojas de cálculo y las fórmulasde DAX.También se han realizado varias mejoras en la facilidad de uso . Por ejemplo, la actualización condemora le permite realizar varios cambios en Power Pivot sin la necesidad de esperar hasta que cadauno se propague por el libro. Los cambios se propagarán a la vez, una vez que se cierre la ventanaPower Pivot.MANUAL AVANZADO MICROSOFT EXCEL 2016 – ALFREDO RICO – RICOSOFT 201611
Segmentación de selección múltipleAhora puede seleccionar varios elementos en una segmentación de Excel con un dispositivo táctil. Suponeun cambio respecto a versiones anteriores de Excel, en las que, utilizando sistemas de entrada táctil, solo sepodía seleccionar un elemento en una segmentación al mismo tiempo. Puede entrar en el modo deSegmentación de selección múltiple con el nuevo botón situado en la etiqueta de Segmentación.Publicar y compartir el análisis con Power BIUn informe no está completo sin poderlo compartir con las personas adecuadas. Una vez que haya finalizadode preparar el análisis de datos, puede compartirlo con su grupo de trabajo o clientes a través de Power BIcon un solo botón. Una vez publicado en Power BI, use sus modelos de datos para construir de forma rápidainformes y paneles interactivos. Con el soporte técnico de Excel Online integrado en el servicio de Power BI,también puede mostrar sus hojas de cálculo de Excel con formato completo.MANUAL AVANZADO MICROSOFT EXCEL 2016 – ALFREDO RICO – RICOSOFT 201612
Formato a las formas rápidasEsta característica aumenta el número de estilos de forma predeterminados al introducir nuevos estilos"preestablecidos" en Excel.MANUAL AVANZADO MICROSOFT EXCEL 2016 – ALFREDO RICO – RICOSOFT 201613
Insertar imágenes con la orientación correctaCon la nueva rotación automática de imágenes, las imágenes que inserte en Excel se giraránautomáticamente para que coincidan con la orientación de la cámara. Tras la inserción, puede girarmanualmente la imagen para dejarla en la posición que desee. Tenga en cuenta que esto solo afecta a lasimágenes recién insertadas y que no se aplica a las de los documentos existentes.Hacer las cosas de forma rápida con InformaciónVerá un cuadro de texto en la cinta de Excel 2016 que dice Informar sobre lo que desea hacer. Este es uncampo de texto donde puede escribir palabras y frases relacionadas con lo que desee hacer luego y obteneracceso rápidamente a las características que desea utilizar o a las acciones que desea realizar. Tambiénpuede elegir si desea obtener ayuda relacionada con lo que está buscando, o realizar una búsquedainteligente en el término que ha escrito.Recomendaciones sobre lo que está trabajandoEl panel Recomendaciones, con tecnología de Bing, ofrece más que simplemente definiciones. Al seleccionaruna palabra o frase, haga clic con el botón derecho en ella y elija Búsqueda inteligente, el panel derecomendaciones se abrirá con definiciones, artículos de la Wiki y búsquedas relacionadas destacadas de laweb. También puede ir a la búsqueda inteligente en cualquier momento. Para ello, vaya a Revisar Búsqueda inteligente y escriba una consulta allí.MANUAL AVANZADO MICROSOFT EXCEL 2016 – ALFREDO RICO – RICOSOFT 201614
Ecuaciones de lápizIncluidas las ecuaciones matemáticas, son mucho más fáciles. Ahora puede ir a Insertar Ecuación Ecuación de lápiz siempre que desee incluir una ecuación matemática compleja en el libro. Si tiene undispositivo táctil, puede usar el dedo o un lápiz táctil para escribir ecuaciones matemáticas a mano y Excellas convertirá en texto. (Si no tiene un dispositivo táctil, también puede usar el mouse para escribir). Tambiénpuede borrar, seleccionar y corregir lo que ha escrito sobre la marcha.MANUAL AVANZADO MICROSOFT EXCEL 2016 – ALFREDO RICO – RICOSOFT 201615
Uso compartido más sencilloElija Compartir en la cinta para compartir la hoja de cálculo con otros usuarios en SharePoint, OneDrive oOneDrive para la Empresa.Estos cambios unir dos aspectos clave de colaboración: ¿quién tiene acceso a un documento determinado yquién se encuentra trabajando con usted en el documento. Ahora puede ver las partes de la información enun solo lugar desde el cuadro de diálogo Compartir.Historial de versiones mejoradoAhora puede ir a Archivo Historial para ver una lista completa de los cambios que se han realizado en ellibro y obtener acceso a versiones anteriores.MANUAL AVANZADO MICROSOFT EXCEL 2016 – ALFREDO RICO – RICOSOFT 201616
Nota Esta característica solo es compatible con los archivos almacenados en OneDrive para la Empresa oSharePoint.Nuevos temasAhora hay tres temas de Office que puede aplicar: multicolor, gris oscuro y blanco. Para obtener acceso aestos temas, vaya a Archivo Opciones General y después haga clic en el menú desplegable junto a Temade Office.Protección pérdida de datos (DLP) en ExcelLa protección ante la pérdida de datos (DLP) es una característica empresarial de valor alto que se apreciamucho en Outlook. Estamos presentando DLP en Excel para habilitar la detección de contenido en tiemporeal basado en un conjunto de directivas predefinidas para tipos de datos confidenciales más comunes (p.ej.: número de tarjeta de crédito, número de la seguridad social y número de cuenta bancaria de los EE. UU.).Esta capacidad también permitirá la sincronización de directivas de DLP de Office 365 en Excel, Word yPowerPoint, y ofrecerá a las organizaciones directivas unificadas para todo el contenido almacenado enExchange, SharePoint y OneDrive para la Empresa.MANUAL AVANZADO MICROSOFT EXCEL 2016 – ALFREDO RICO – RICOSOFT 201617
Tareas básicas en Excel 2016 para WindowsExcel es una herramienta muy eficaz para obtener información con significado a partir de grandes cantidadesde datos. También funciona muy bien con cálculos sencillos y para realizar el seguimiento de casi cualquiertipo de información. La clave para desbloquear todo este potencial es la cuadrícula de las celdas. Las celdaspueden contener números, texto o fórmulas. Los datos se escriben en las celdas y se agrupan en filas ycolumnas. Esto permite sumar datos, ordenarlos y filtrarlos, ponerlos en tablas y crear gráficos muy visuales.Veamos los pasos básicos para empezar.Crear un nuevo libroLos documentos de Excel se denominan libros. Cada libro tiene hojas, que normalmente se denominan hojasde cálculo. Puede agregar tantas hojas como desee a un libro o puede crear libros nuevos para separar losdatos.1. Haga clic en Archivo y después en Nuevo.2. En Nuevo, haga clic en Libro en blanco.Introducir los datos1. Haga clic en una celda vacía.Por ejemplo, la celda A1 en una nueva hoja. Se hace referencia a las celdas según su ubicación en lafila y la columna de la hoja, de modo que la celda A1 es la primera fila de la columna A.2. Escriba texto o un número en la celda.3. Presione ENTRAR o TAB para pasar a la celda siguiente.Usar Autosuma para sumar los datosUna vez escritos los números en la hoja, es posible que desee sumarlos. Un modo rápido de hacerlo esmediante Autosuma.1. Seleccione la celda a la derecha o debajo de los números que desea agregar.2. Haga clic en la pestaña Inicio y después haga clic en Autosuma en el grupo Edición.MANUAL AVANZADO MICROSOFT EXCEL 2016 – ALFREDO RICO – RICOSOFT 201618
La Autosuma suma los números y muestra el resultado en la celda que seleccione.Crear una fórmula simpleSumar números solo es una de las cosas que puede hacer, pero Excel puede hacer también otros cálculos.Pruebe algunas fórmulas sencillas para sumar, restar, multiplicar o dividir los números.1. Seleccione una celda y escriba un signo igual ( ).Esto indica a Excel que la celda contendrá una fórmula.2. Escriba una combinación de números y operadores de cálculo, como el signo más ( ) para la suma,el signo menos (-) para la resta, el asterisco (*) para la multiplicación o la barra invertida (/) para ladivisión.Por ejemplo, escriba 2 4, 4-2, 2*4 o 4/2.3. Presione Entrar.De este modo se ejecuta el cálculo.También puede presionar Ctrl Entrar si desea que el cursor permanezca en la celda activa.Aplicar un formato de númeroPara distinguir entre los distintos tipos de números, agregue un formato, como moneda, porcentajes ofechas.1. Seleccione las celdas que contienen números a las que desea cambiar el formato.2. Haga clic en la pestaña Inicio y después haga clic en la flecha en el cuadro General.3. Seleccione un formato de número.MANUAL AVANZADO MICROSOFT EXCEL 2016 – ALFREDO RICO – RICOSOFT 201619
Si no ve el formato de número que está buscando, haga clic en Más formatos de número.Escribir los datos en una tablaUn modo sencillo de acceder al potencial de Excel es poner los datos en una tabla. Esto permite filtrar uordenar rápidamente los datos.1. Seleccione los datos haciendo clic en la primera celda y arrastrándola a la última celda de los datos.Para usar el teclado, mantenga pulsada la tecla Mayus a la vez que presiona las teclas de flecha paraseleccionar los datos.2. Haga clic en el botón Análisis rápidode la esquina inferior derecha de la selección.MANUAL AVANZADO MICROSOFT EXCEL 2016 – ALFREDO RICO – RICOSOFT 201620
3. Haga clic en Tablas, mueva el cursor al botón Tabla para obtener una vista previa de los datos ydespués haga clic en el botón Tabla.4. Haga clic en la flecha del encabezado de tabla de una columna.5. Para filtrar los datos, desactive la casilla Seleccionar todo y después seleccione los datos que deseemostrar en la tabla.MANUAL AVANZADO MICROSOFT EXCEL 2016 – ALFREDO RICO – RICOSOFT 201621
6. Para ordenar todos los datos, haga clic en Ordenar de la A a la Z u Ordenar de la Z a la A.7. Haga clic en Aceptar.MANUAL AVANZADO MICROSOFT EXCEL 2016 – ALFREDO RICO – RICOSOFT 201622
Mostrar los totales de los númerosLas herramientas de análisis rápido permiten obtener el total de los números rápidamente. Tanto si se tratade una suma, un promedio o un recuento, Excel muestra los resultados del cálculo debajo o junto a losnúmeros.1. Seleccione las celdas que contienen los números que desea agregar o contar.2. Haga clic en el botón Análisis rápidode la esquina inferior derecha de la selección.3. Haga clic en Totales, mueva el cursor por los botones para ver los resultados del cálculo de los datosy haga clic en el botón para aplicar los totales.Dar significado a los datosEl formato condicional o los minigráficos pueden resaltar los datos más importantes o mostrar las tendenciasde los datos. Use la herramienta Análisis rápido para obtener una vista previa activa y probarlo.1. Seleccione los datos que desea examinar más de cerca.2. Haga clic en el botón Análisis rápidode la esquina inferior derecha de la selección.3. Examine las opciones de las pestañas Formato y Minigráficos para ver cómo afectan a los datos.Por ejemplo, seleccione una escala de color de la galería Formato para diferenciar las temperaturasaltas, medias o bajas.4. Cuando le guste lo que ve, haga clic en esa opción.Obtenga más información sobre cómo analizar tendencias de datos usando minigráficos.MANUAL AVANZADO MICROSOFT EXCEL 2016 – ALFREDO RICO – RICOSOFT 201623
Mostrar los datos en un gráficoLa herramienta Análisis rápido recomienda el gráfico adecuado para los datos y le ofrece una presentaciónvisual con unos pocos clics del ratón.1. Seleccione las celdas que contienen los datos que desea mostrar en un gráfico.2. Haga clic en el botón Análisis rápidode la esquina inferior derecha de la selección.3. Haga clic en la pestaña Gráficos, muévase por los gráficos recomendados para ver cuál se adaptamejor a sus datos y haga clic en el que desee.Nota Excel muestra distintos gráficos en esta galería en función de lo recomendado para sus datos.Obtenga más información sobre otros modos de crear un gráfico.MANUAL AVANZADO MICROSOFT EXCEL 2016 – ALFREDO RICO – RICOSOFT 201624
Guarde el trabajo1. Haga clic en el botón Guardar o en la barra de herramientas de acceso rápido o bien, presione Ctrl G.Si ha guardado el trabajo antes, ha acabado.2. Si es la primera vez que guarda este archivo:a. En Guardar como, elija dónde desea guardar el libro y desplácese a una carpeta.b. En el cuadro Nombre de archivo, escriba un nombre para el libro.c. Haga clic en Guardar.Imprimir el trabajo1. Haga clic en Archivo y luego haga clic en Imprimir, o presione Ctrl P .2. Obtenga una vista previa de las páginas haciendo clic en las flechas Página siguiente y Páginaanterior.La ventana de vista previa muestra las páginas en blanco y negro o en color, en función de laconfiguración de su impresora.Si no le gusta la manera en que se imprimirán las páginas, puede cambiar márgenes de página oagregar saltos de página.3. Haga clic en Imprimir.MANUAL AVANZADO MICROSOFT EXCEL 2016 – ALFREDO RICO – RICOSOFT 201625
Buscar o reemplazar texto y números en una hoja de cálculo en Excel 2016Busque y reemplace texto y números usando caracteres comodines u otros caracteres. Puede seleccionarhojas, filas, columnas o libros.1. En una hoja de cálculo, haga clic en cualquier celda.2. En la pestaña Inicio en el grupo Edición, haga clic en Buscar y seleccionar.3. Siga uno de estos procedimientos:o Para buscar texto o números, haga clic en Buscar.o Para buscar y reemplazar texto o números, haga clic en Reemplazar.4. En el cuadro Buscar, escriba el texto o los números que desee buscar, o bien haga clic en la flecha delcuadro Buscar y haga clic en una búsqueda reciente que se encuentre en la lista.Puede usar caracteres comodines, como un asterisco (*) o un signo de interrogación (?), en suscriterios de búsqueda:ooUse el asterisco para buscar cualquier cadena de caracteres. Por ejemplo, s*l devolverá tanto"sal" como "señal".Use el signo de interrogación para buscar un solo carácter. Por ejemplo, s?l devolverá "sal" y"sol".Sugerencia Si desea buscar asteriscos, signos de interrogación y tildes ( ) en los datos de lahoja de cálculo, escriba una tilde antes de estos caracteres en el cuadro Buscar. ¿Por ejemplo,para buscar datos que contienen “?”, use ? como criterio de búsqueda.5. Haga clic en Opciones para definir en más detalle su búsqueda y, a continuación, siga uno de estosprocedimientos:o Para buscar datos en una hoja de cálculo o en un libro entero, en el cuadro Dentro de, hagaclic en Hoja o Libro.o Para buscar datos en filas o columnas, en el cuadro Buscar, haga clic en Por filas o Porcolumnas.o Para buscar datos con detalles específicos, en el cuadro Buscar dentro de, haga clic enFórmulas, Valores o Comentarios.Nota Las opciones Fórmulas, Valores y Comentarios solo están disponibles en la pestañaBuscar, y solo Fórmulas está disponible en la pestaña Reemplazar.ooPara buscar datos distinguiendo entre mayúsculas y minúsculas, active la casilla Coincidirmayúsculas y minúsculas.Para buscar celdas que contienen solo los caracteres que escribió en el cuadro Buscar, activela casilla Coincidir con el contenido de toda la celda.MANUAL AVANZADO MICROSOFT EXCEL 2016 – ALFREDO RICO – RICOSOFT 201626
6. Si desea buscar texto o números que además tienen un formato específico, haga clic en Formato yelija sus opciones en el cuadro de diálogo Buscar formato.Sugerencia Si desea buscar celdas que tienen un determinado formato, puede eliminar los criteriosdel cuadro Buscar y seleccionar un formato de celda determinado como ejemplo. Haga clic en laflecha situada junto a Formato, en Elegir formato de celda y en la celda que tiene el formato quedesea buscar.7. Siga uno de los procedimientos siguientes:o Para buscar texto o números, haga clic en Buscar todos o Buscar siguiente.Sugerencia Si hace clic en Buscar todos, obtendrá una lista con todas las coincidencias querespondan a sus criterios de búsqueda. Para ir a una celda, haga clic en ella en la lista. Paraordenar los resultados de una búsqueda con Buscar todos, haga clic en el encabezado de unacolumna.oPara reemplazar texto o números, escriba el nuevo texto o número en el cuadro Reemplazarcon (o deje el cuadro en blanco para no reemplazar los caracteres con nada) y, a continuación,haga clic en Buscar o Buscar todos.Nota Si el cuadro Reemplazar con no está disponible, haga clic en la pestaña Reemplazar.Si lo desea, puede cancelar una búsqueda en curso presionando ESC.8. Para reemplazar la coincidencia resaltada o todas las coincidencias encontradas, haga clic enReemplazar o Reemplazar todos.Sugerencia Microsoft Excel guarda las opciones de formato que se definen. Si vuelve a buscar datosen la hoja de cálculo y no encuentra caracteres que sabe que contiene, es posible que deba borrarlas opciones de formato de la búsqueda anterior. En el cuadro de diálogo Buscar y reemplazar, hagaclic en la pestaña Buscar y en Opciones para mostrar las opciones de formato. Haga clic en la flechajunto a Formato y haga clic en Borrar formato de búsqueda.MANUAL AVANZADO MICROSOFT EXCEL 2016 – ALFREDO RICO – RICOSOFT 201627
Cambiar el ancho de las columnas y el alto de las filas en Excel 2016En una hoja de cálculo, puede especificar un ancho de columna comprendido entre 0 (cero) y 255. Este valorrepresenta el número de caracteres que puede mostrar en una celda con formato de fuente estándar. Elancho de columna predeterminado es de 8,43 caracteres. Si especifica un ancho de columna de 0, la columnase oculta.Puede especificar un alto de fila comprendido entre 0 (cero) y 409. Este valor representa la medida en puntosdel alto (1 punto es aproximadamente igual a 1/72 pulgadas o 0,035 cm). El alto de fila predeterminado esde 12,75 puntos (aproximadamente 1/6 pulgadas o 0,4 cm). Si especifica un alto de fila de 0, la fila se oculta.Si está trabajando en la vista Diseño de página (pestaña Vista, grupo Vistas de libro, botón Diseño depágina), puede especificar el ancho de una columna o el alto de una fila en pulgadas. En esta vista, pulgadaes la unidad de medida predeterminada, pero puede cambiarla a centímetros o milímetros (en la pestañaArchivo, haga clic en Opciones, en la categoría Avanzadas y, en Mostrar, seleccione una opción de la listaUnidades de la regla).¿Qué desea hacer?Establecer un ancho específico para una columnaCambiar el ancho de columna para ajustarlo automáticamente al contenido (autoajustar)Hacer coincidir el ancho de columna con otra columnaCambiar el ancho predeterminado de todas las columnas de una hoja de cálculo o un libroCambiar el ancho de las columnas con el mouseEstablecer un alto específico para una filaCambiar el alto de fila para ajustarlo al contenidoCambiar el alto de las filas con el mouseEstablecer un ancho específico para una columna1. Seleccione la columna o columnas que desea cambiar.2. En la pestaña Inicio, en el grupo Celdas, haga clic en la opción Formato.3. En Tamaño de celda, haga clic en Ancho de columna.4. En el cuadro Ancho de columna, escriba el valor que desee.5. Haga clic en Aceptar.MANUAL AVANZADO MICROSOFT EXCEL 2016 – ALFREDO RICO – RICOSOFT 201628
Sugerencia Para establecer rápidamente el ancho de una sola columna, haga clic con el botónderecho en la columna seleccionada, haga clic en Ancho de columna, escriba el valor que desea y,después, haga clic en Aceptar.Cambiar el ancho de columna para ajustarlo automáticamente al contenido (autoajustar)1. Seleccione la columna o columnas que desea cambiar.2. En la pestaña Inicio, en el grupo Celdas, haga clic en la opción Formato.3. En Tamaño de celda, haga clic en Autoajustar ancho de columna.Nota Para ajustar rápidamente todas las columnas de la hoja de cálculo, haga clic en el botónSeleccionar todo y haga doble clic en cualquier borde entre dos encabezados de columnas.Hacer coincidir el ancho de columna con otra columna1. Seleccione una celda
MANUAL AVANZADO MICROSOFT EXCEL 2016 - ALFREDO RICO - RICOSOFT 2016 4 Ordenar y filtrar Inicio rápido: Ordenar datos en una hoja de cálculo Filtrar datos en una tabla de Excel Usar el filtro automático para filtrar los datos Ordenar datos en una tabla dinámica Mostrar u ocultar columnas y filas Filtrar datos en una tabla dinámica