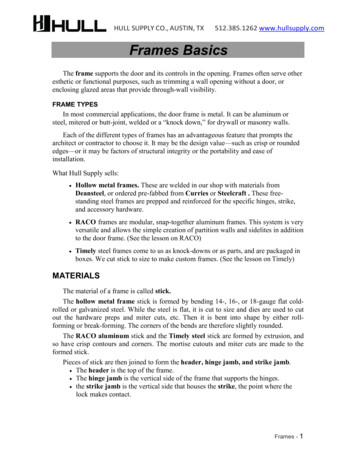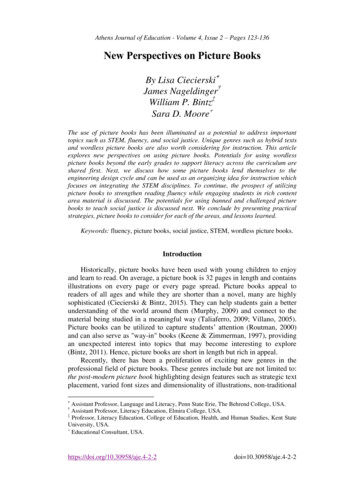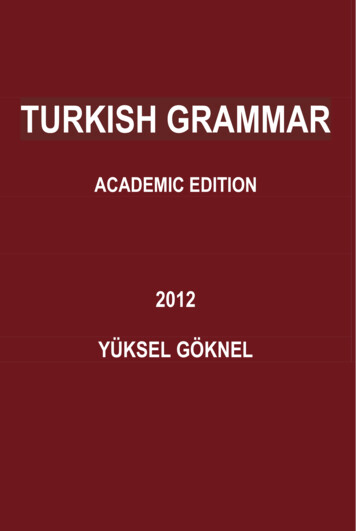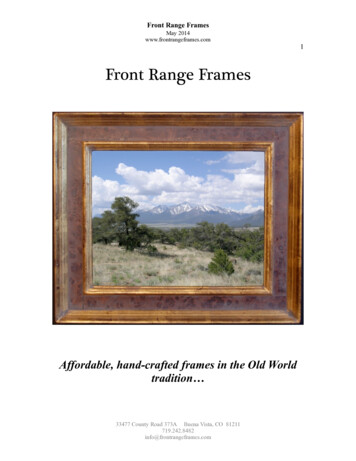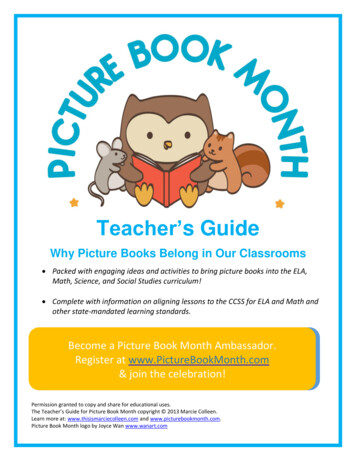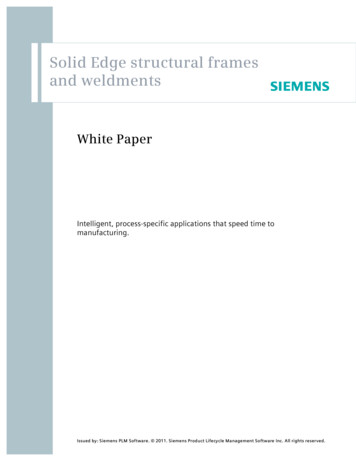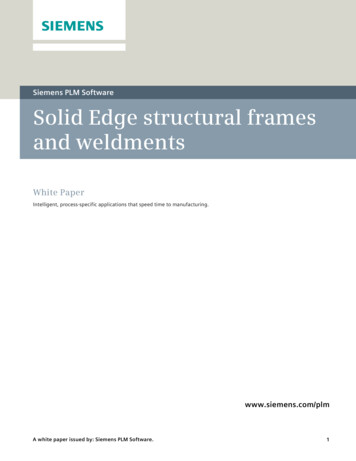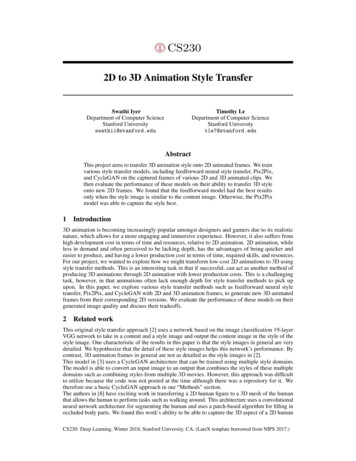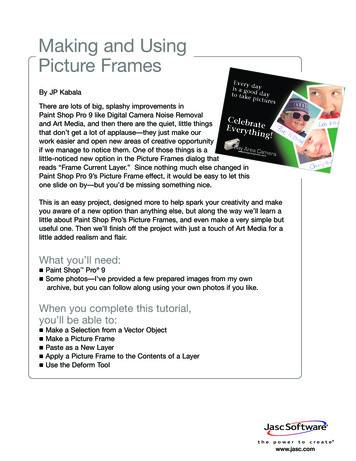
Transcription
Making and UsingPicture FramesBy JP KabalaThere are lots of big, splashy improvements inPaint Shop Pro 9 like Digital Camera Noise Removaland Art Media, and then there are the quiet, little thingsthat don’t get a lot of applause—they just make ourwork easier and open new areas of creative opportunityif we manage to notice them. One of those things is alittle-noticed new option in the Picture Frames dialog thatreads “Frame Current Layer.” Since nothing much else changed inPaint Shop Pro 9’s Picture Frame effect, it would be easy to let thisone slide on by—but you’d be missing something nice.This is an easy project, designed more to help spark your creativity and makeyou aware of a new option than anything else, but along the way we’ll learn alittle about Paint Shop Pro’s Picture Frames, and even make a very simple butuseful one. Then we’ll finish off the project with just a touch of Art Media for alittle added realism and flair.What you’ll need: Paint Shop Pro 9Some photos—I’ve provided a few prepared images from my ownarchive, but you can follow along using your own photos if you like.When you complete this tutorial,you’ll be able to: Make a Selection from a Vector ObjectMake a Picture FramePaste as a New LayerApply a Picture Frame to the Contents of a LayerUse the Deform Toolwww.jasc.com
Making and Using Picture FramesCreate a Polaroid-Style FrameThis is one of the simplest frames to make—the only trick is to get the various proportions right, and I’vealready done the measuring and the math! And with Paint Shop Pro’s new Shape Tools with precisionplacement, it’s very quick work.1.Open a new image. To ensure quality in later use,it is a good idea to make your Picture Framesas high-resolution files, because the software willautomatically scale them up or down asneeded, so we’ll be working with a fairly largefile at this point. Create the file as seen here.2.Zoom out so that you can see the entire canvas if necessary. From the Tools toolbar, select theRectangle Tool. On the Tool Options Palette, make the choices shown here. Make sure that theJoin is set to Miter- we want crisp corners!Page 1
Making and Using Picture Frames3.The image area in a Polaroid snapshot is square, so with the Rectangle tool set to Draw Squaremode, click and drag out a square of any size anywhere on the canvas. The colors in theForeground and Background swatches are not important, so long as neither of them is Null (nocolor). I’ve made mine bright so that they’re easy to see in the illustrations. Do not click Applyyet, however.4.Look at the Tool Options Palette. Several fields that were grayed out before are now accessibleand have entered values. Change the following values: Left: 80 Top: 80 Width: 1240 Height: 1240And click Apply. Now you have a perfectly proportioned and aligned silhouette of a Polaroid 600snapshot! Just a few more steps and you’ll have a frame!5.Look at your Layer Palette (press F8 to make it visible if it is hidden). Click the [ ] sign to the leftof the layer named “Vector 1” to expand the tree, and right-click the object named NewRectangle and choose Create Raster Selection (the last entry). A Marquee will appear aroundyour square. Do not deselect, but right-click again, and choose Clear. Do not deselect, butright-click a third time and choose Promote Background Layer. Still without deselecting, clickthe Layer Palette entry for the bottom layer (now renamed Raster 1) and press the Delete key onyour keyboard to cut a square hole in the white layer. Once you do that, you can press CTRL Dto deselect.Page 2
Making and Using Picture Frames6.On the Layer Palette, click the entry for the Vector 1 layer, and delete it using the Delete Layericon (second from right in the icon strip at the top of the Layer Palette). This will automaticallymake Raster 1 your active layer.7.Choose Effects 3D Effects Buttonize. When the dialog opens, set the parameters asshown here, to add just a tiny bit of dimension to the frame.Page 3
Making and Using Picture Frames8.Your frame is now done. Choose File Export Picture Frame. When you are prompted toprovide a name, type in Polaroid, and click Save.Check to See if Your Frame Works9.If you want to check to be sure it saved properly, choose Image Picture Frame. When the dialog opens click the small black arrow just to the left of the phrase Please choose a pictureframe style and a menu of available frames will fly out. Scroll down until you see your frame.Page 4
Making and Using Picture FramesUse Your New FrameI’ve included three small images, cropped to a square aspect ratio. They are named (not very originally)child1.jpg, child2.jpg, and child3.jpg. While our frame is of a size and resolution that should hold upwithout noticeable distortion for most 3-5 megapixel digital camera images, for the purpose of this exercise (and to keep download times reasonable) I have cropped them down to 225 x 225. After all, theseare not pictures of your kids, so after you’ve completed the tutorial, how much use will you really havefor them? If you are going to use your own photos, you should crop them to a square aspect ratio beforeyou begin, and if you choose to leave the images much larger than 225 x 225, you will need to increasethe canvas size.10. You can close all other open documents now, and open a new 800 x 600 document with a blackraster background.11. Open child1. When the image opens, press CTRL C to copy the image to the clipboard, andthen close the image. Return to your new image with the black background and press CTRL Lto paste the child1 image as a new layer.12. Press M to make the Move Tool active, and slide the image away from the center of the canvas.13. Repeat Steps 11 and 12 with the other two images, pushing them apart from each other foreasy access.14. Look at your Layer Palette. The black background is its own layer, as are each of the photos.Page 5
Making and Using Picture Frames15. Click the top layer, Raster 3. When the dialog opens, open the menu of available frames andlocate your Polaroid frame. On the right side of the dialog, choose Frame current layer andFrame outside of the image and click OK. Now, look at your image. Paint Shop Pro 9 hascreated the frame, placed it on a new layer, and centered it perfectly on your image! How easyis that? Now look at the Layer Palette. The layer named Raster 3 Picture Frame is your activelayer. Choose Layer Merge Merge Down to bond the frame to the image.16. Repeat Step 15 for the other two images. Your image should look something like the oneshown here.17. Press D to make the Deform Tool active and arrange the images however you like. The centerrocker arm will permit you to rotate them, and you can create an attractive pile off to the right ofthe canvas. If you have difficulty getting the Deform to “release” the layer, press M to switch tothe Move Tool for a moment or click on a different layer in the Layer Palette. If you wish tochange the stacking order as I did, you can drag and drop layers within the Layer Palette,shifting them into whatever configuration pleases you best. However you arrange them, don’tcompletely obscure the wide bottom border on the Polaroids because we’re going to use it in aminute.18. On the Layer Palette, click the third icon from the left to create a new Art Media Layer. When thedialog box, click the Canvas Texture tab and choose the Paper-contrast texture (the menuworks just like the Frames menu), make sure that the Enable Fill Color box is unmarked, andclick OK. Drag it to the top of the stack.Page 6
Making and Using Picture Frames19. Place a dark blue color in theforeground swatch. Choose theArt Media Marker Tool (it isnested with the other Art MediaTools on the lower half of theTools toolbar) and write in somecaptions on the wide bottomborders of the photos. It’s OK ifthey don’t look perfect—that’ssort-of the point. To make thecaptions look like they werehandwritten with a ballpoint on aPolaroid.20. On the Layer Palette, click the Background layer to make it active. Now choose theFreehand Selection Tool from the Tools toolbar. It is nested with the other selection tools onthe Tools toolbar. The icon looks like a lasso. On the Tool Options Palette, set the followingparameters: Selection type: Freehand Mode: Replace Feather: 10021. Make a selection around the portion of the canvas covered by the photos. Precision isn’timportant; you have a feather of 100 set, so any selection you make will be very soft no matterwhat you do.22. Place a bright color in the foreground swatch. I chose a bright green similar to the color ofchild3’s sunglasses. Press F to make the Flood Fill Tool active. On the Tool Options palette, setthe Match Mode to None, the Blend Mode to Normal, and the Opacity to 50%. Click once (ortwice, if it doesn’t look bright enough) inside your selection. You should have a glow behind yourphotos now.Page 7
Making and Using Picture Frames23. Then I just finished off the image with some white text and a Picture Tube image of a camera(found in the Science Tube that came with Paint Shop Pro 9) to create a slick- looking butsimple promotional piece. BUT if I were a scrapbooker, I might have finished it off differently.Next Steps:Once you learn how to create your own picture frames,you can use the Preset Shapes Tools and PictureTubes to design frames that suit every occasion youcan dream up!Page 8
little about Paint Shop Pro's Picture Frames, and even make a very simple but useful one. Then we'll finish off the project with just a touch of Art Media for a little added realism and flair. Making and Using Picture Frames What you'll need: Paint Shop Pro 9 Some photos—I've provided a few prepared images from my own