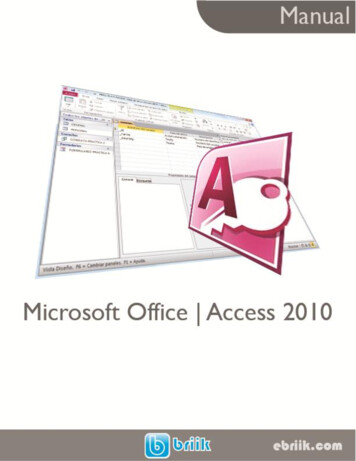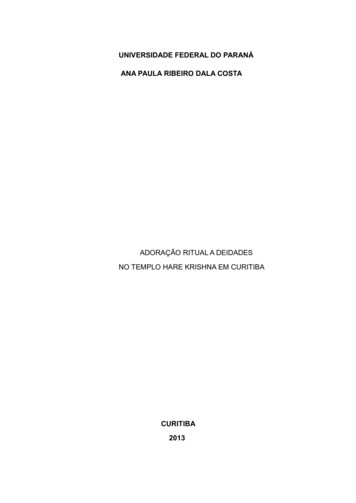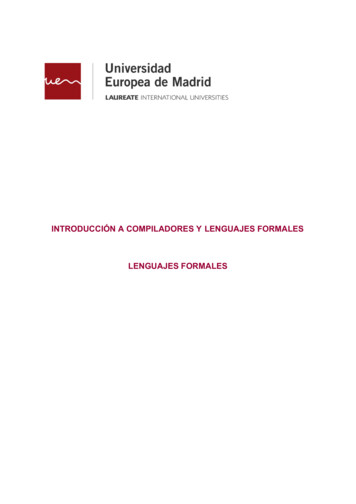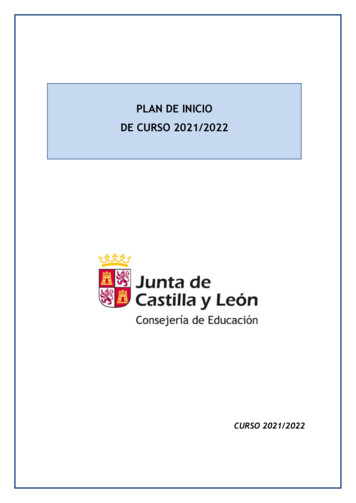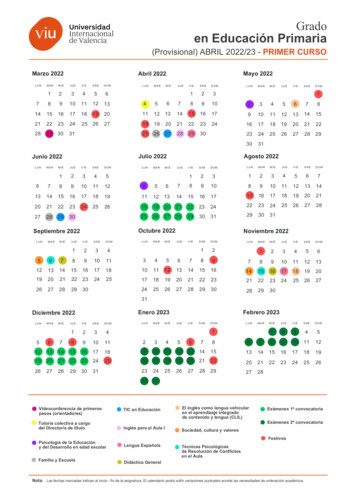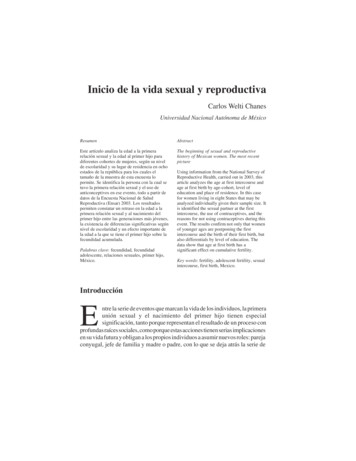Transcription
Guía de inicio rápido
CorelDRAW Graphics Suite X7CorelDRAW Graphics Suite X7 ofrece aplicaciones completamente integradas y filtros de conexión complementarios que abarcantodas las necesidades: desde la ilustración de vectores al diseño de página, pasando por la edición de fotografías, la vectorizaciónde mapas de bits y el diseño de sitios web.Espacio de trabajo de CorelDRAW X7Barra de título: muestra eltítulo del documento abierto.Reglas: líneas calibradas que se utilizan paradeterminar el tamaño y posición de los objetos de undibujo.Barra de propiedades:Barra acoplable concomandos relacionadoscon la herramienta uobjeto activo.Barra de menús: área quecontiene comandos yopciones desplegables.Ventana acoplable:ventana que contiene loscomandos disponibles y laconfiguración relevantepara una herramienta otarea específica.Caja de herramientas:contiene herramientas paracrear, rellenar y modificar losobjetos del dibujo.Ventana de dibujo: áreadelimitada por las barras dedesplazamiento y loscontroles de la aplicación.Incluye la página de dibujo yel área circundante.Paleta de colores: barraacoplable que contienemuestras de color.Explorador: botón queabre una pantalla máspequeña para facilitar eldesplazamiento por eldibujo.Página de dibujo: El árearectangular dentro de laventana de dibujo. Es la zonaimprimible del área detrabajo.Paleta Documento: barraacoplable que contienemuestras de color para eldocumento actual.Barra de herramientas estándar: barra que contiene métodosabreviados para acceder a menús y a otros comandos, como los deapertura, almacenamiento e impresión.Explorador de documentos: área que contienecontroles para desplazarse entre páginas y añadirnuevas.Barra de estado: contiene información acerca de las propiedades deobjeto, como tipo, tamaño, color, relleno y resolución. La barra deestado también muestra la posición actual del ratón.La Pantalla de inicioSelección de espacio de trabajoLa Pantalla de inicio representa la ubicación centralizada desde lacual puede acceder a recursos de aprendizaje, a información desuscripción y a espacios de trabajo de la aplicación alternativos.Puede asimismo descubrir nuevas funciones, recibir las últimasactualizaciones del producto y ver los diseños creados por usuariosde CorelDRAW de todo el mundo.La colección de espacios de trabajo especializados se ha diseñadocon el propósito de contribuir a aumentar la productividad; para ello,estos facilitan el acceso a las herramientas que se utilizan con mayorfrecuencia en tareas o flujos de trabajo determinados.Entre los espacios de trabajo disponibles se incluyen Predeterminado,Lite, Clásico, Ilustración, Diseño de página y Adobe Illustrator .Para seleccionar un espacio de trabajo, haga clic en Ventana Espacio de trabajo, o bien elija uno de los que seencuentran disponibles en la Pantalla de inicio.Para añadir herramientas o controles al espacio de trabajo.activo, haga clic en un botón Personalización rápida
Caja de herramientas de CorelDRAW X7121 El menú lateral herramientaSelección permite acceder a lasherramientas Selección3mano alzada4libre5678910111213147 El menú lateral Rectángulo permiteacceder a las herramientas Rectángulo, Selección ay Transformación8.El menú lateral de edición deformas permite acceder a lasherramientas FormaDifuminarRechazar,, Atraer,, Pincel DeformadorAgreste9yEl menú lateral Herramientarecortar permite acceder a lasBorrador,y.16Zoom4.El menú lateral Curva permiteacceder a las herramientas Mano alzada5, Línea de 2 puntosPluma, B-splineCurva de 3 puntosinteligente6Estrella, Estrella complejagráfico, Espiral, Bézier, Polilínea,,y Dibujo.orla,, Papel, Formas de, Formas dey Formas de notas.10 La herramienta Textopermiteescribir palabras directamente en lapantalla como texto artístico o depárrafo; por su parte, la herramienta., Cotas horizontales, Cotas angularesCotas de segmentopuntosLa herramienta Medios artísticospermite acceder a las herramientasPreestablecido, Pincel, Pulverizador,Pluma caligráfica y Presión.y Nota de 3, Distorsióny Extrusión,, Envoltura.14 La herramienta Transparenciapermite aplicar transparencias a losobjetos.Cuentagotas de color11 El menú lateral Herramienta Cotaspermite acceder a las herramientaso verticalesMezclar, Silueta15 El menú lateral Cuentagotaspermite acceder a las herramientasTablaposibilita el dibujo y la ediciónde tablas.Cotas paralelasherramientas Sombra, Formas básicasdiagrama de flujo, Cuchilloy Panorámicay Editar anclajeEl menú lateral Herramientasinteractivas permite acceder a lasEl menú lateral Objeto permite, Formas de flecha3Eliminar segmento virtualredondeado.acceder a las herramientas Polígono.herramientas Recortary,13, Suavizar, Espiral, Conexión de ángulo rectoConexión de ángulo rectoEl menú lateral Elipse permiteElipse de 3 puntos21518.acceder a las herramientas ElipseEl menú lateral Herramienta Zoompermite acceder a las herramientas17y Rectángulo de 3 puntos12 El menú lateral HerramientasConector permite acceder a lasherramientas Conexión de línea recta,yCuentagotas de atributos.16 El menú lateral Relleno interactivopermite acceder a las herramientasRelleno interactivomalla17y Relleno de.La herramienta Relleno inteligentepermite crear objetos a partir deáreas demarcadas y, a continuación,aplicar un relleno a dichos objetos.18 El botón Personalización rápidapermite añadir herramientas a la caja deherramientas.PlantillasDibujo de líneasPuede comenzar un nuevo proyecto a partir de una plantilla confacilidad. Puede explorar, previsualizar o buscar plantillas pornombre, categoría, palabra clave o notas.Las herramientas de dibujo del menú lateral Curva permitendibujar líneas curvas y rectas, así como líneas que contienentanto segmentos curvos como rectos. Los segmentos de la líneaestán conectados por nodos, que se representan por medio depequeños cuadrados.Las herramientas Mano alzaday Polilíneapermitendibujar líneas a mano alzada como si estuviera haciendo esbozosen un cuaderno.Las herramientas Béziery Plumapermiten dibujar líneas segmento asegmento, colocando cada nodo conprecisión y controlando la forma de cadasegmento curvo.
La herramienta B-Splinepermite crearcurvas uniformes con menos nodos que lasdibujadas por medio de trayectos a manoalzada.Dibujo de formasCorelDRAW ofrece una amplia gama de herramientas paradibujar formas.RectángulosSi realiza un movimiento de arrastre endiagonal mediante la herramientaRectángulo, puede dibujar unrectángulo o un cuadrado (cuandomantiene presionada la tecla Ctrl). Laherramienta Rectángulo de 3 puntosrectángulos sesgados rápidamente.Texto de párrafoEs posible utilizar el texto de párrafo paracuerpos de texto de gran extensión quepresenten más requisitos de formato. Antesde añadir texto de párrafo, debe arrastrarcon la herramienta Textopara crear unmarco de texto.Para insertar texto de marcador, haga clic con el botónderecho en el marco de texto y, a continuación, Insertartexto de marcador. El texto de marcador facilita laevaluación del aspecto del documento antes de finalizarsu contenido.Texto artísticole permite dibujarElipsesPuede dibujar una elipse si realiza un movimientode arrastre en diagonal mediante la herramientaElipse. Mantenga presionada la tecla Ctrl pararestringir la forma a un círculo. La herramientaElipse de 3 puntospermite dibujar elipsessesgadas rápidamente.Para dibujar un arco o un sector circular, puede hacer clic en losbotones Arco o Sector circular en la barra de propiedades y, acontinuación, realice un movimiento de arrastre.Formas complejasPuede utilizar el menú lateral Objeto para dibujar polígonos,cuadrículas, espirales y dos tipos de estrellas: perfectas ycomplejas. Utilice la barra de propiedades para cambiar elnúmero de lados de los polígonos, de puntas de las estrellas, decolumnas de las cuadrículas o de revoluciones de las espirales.Formas perfectasCon el menú lateral Objeto, también puededibujar formas básicas, flechas, así comoformas de diagramas de flujo, de orla y denotas. Seleccione una forma preestablecidaen la barra de propiedades y arrastre el tirador con forma dediamante (glifo) con el fin de modificar la apariencia de ciertasformas.El texto artístico se utiliza habitualmentepara añadir líneas cortas de texto a las quepuede aplicar una amplia gama de efectos,como sombras o una silueta.También puede añadir texto artístico a lolargo de un trayecto abierto o cerrado.Adaptación de texto a un trayectoPara ajustar texto a un trayecto, seleccioneel texto y haga clic en Texto Adaptar textoa trayecto. Mueva el cursor sobre untrayecto y utilice la previsualizacióndinámica para colocar el texto. Haga clicpara ligar el texto a un trayecto.Para escribir el texto en un trayecto, tambiénpuede hacer clic en la herramienta Textoy coloque el cursor sobre un trayecto.Cuando el cursor cambie al puntero Adaptar trayecto,haga clic para añadir texto.Funciones OpenType interactivoLas funciones OpenType permiten seleccionar aparienciasalternativas para caracteres (glifos) individuales, siempre que lafuente y los caracteres seleccionados admitan estascaracterísticas.TextoExisten dos tipos de texto que puede añadir a dibujos: artístico yde párrafo. También puede importar texto existente de unarchivo externo o copiarlo desde el Portapapeles.Entre las funciones OpenType se incluyen fracciones, ligaduras,ordinales, ornamentos, versalitas, florituras, etc. Las fuentesOpenType se basan en Unicode, por lo que resultan idóneas para
trabajos de diseño en varias plataformas y en diversos idiomas.Asimismo, CorelDRAW sugerirá las funciones OpenTypeadecuadas que pueda aplicar a su texto.12435Experimentos con fuentesExperimentos con fuentes (Texto Experimentos con fuentes) permite ver lamisma muestra de texto con diferentesfuentes y tamaños a fin de ayudarle aseleccionar las fuentes para su proyecto.Puede previsualizar las muestras de textopreestablecidas, o bien escribir o pegartexto. Asimismo, Experimentos con fuentesproporciona acceso a funciones avanzadas dentro de las fuentesOpenType.Ventana acoplable Insertar carácterLa ventana acoplable Insertar carácter(Texto Insertar carácter) presenta todoslos caracteres, símbolos y glifos asociadoscon la fuente seleccionada, lo que facilita labúsqueda e inserción de caracteres en susdocumentos. Una opción de filtro permitemostrar únicamente los subconjuntos decaracteres que desee. Por ejemplo, puedeoptar por mostrar únicamente los caracteresy símbolos cirílicos de una fuenteseleccionada.1 Elija un tamaño página preestablecido en el cuadro delista Tamaño de página.2 Especifique una anchura y altura personalizadas para lapágina en los cuadros Dimensiones de página.3 Defina la orientación de la página como Horizontal oVertical.4 Haga clic en el botón Página actual para que el tamañode página solo se aplique a la actual.5 Seleccione una unidad de medida en el cuadro de listaUnidades de dibujo.Para navegar por las páginas del documento, utilice elexplorador de documentos situado en la parte inferiorizquierda de la ventana de la aplicación.1 234 5 671Desplazarse a la primera página.2Desplazarse a la página anterior.3Abrir el cuadro de diálogo Ir a la página.Identificación de fuentes sencilla4Desplazarse a la página siguiente.CorelDRAW permite identificar rápidamente la fuente de unaobra de un cliente mediante la captura de una muestra y su envíoa la página WhatTheFont del sitio web MyFonts (disponiblesolo en inglés).5Desplazarse a la última página.6Añadir una nueva página.www.myfonts.com/WhatTheFont/Para identificar una fuente, haga clic en Texto WhatTheFont?!, arrastre el recuadro que rodea al texto ypresione Intro para completar la captura. A continuación,siga las instrucciones que se muestran en el sitio web.Diseño de páginaLa barra de propiedades Página permite ajustar la configuraciónde página, como el tamaño, la cota, la orientación (horizontal overtical), las unidades de medida, la distancia de desplazamientoy la distancia de duplicado.Para acceder a la barra de propiedades Página, haga clicen la herramienta Seleccióny, a continuación, en unespacio vacío de la ventana de dibujo.Haga clic con el botón derecho en una ficha de páginapara abrir un menú contextual que permite cambiar elnombre, eliminar o duplicar la página actual, así comoañadir nuevas.7 Hacer clic en la ficha de cualquier páginapara desplazarse a ella.Para insertar números de página, haga clic en Diseño Configuración de número de página y seleccione laconfiguración que desee.Herramientas de diseño de páginaEs posible visualizar reglas, cuadrículas y líneas guía con elpropósito de facilitar la organización y la ubicación de losobjetos.Para ver u ocultar cuadrículas, líneas guía y reglas, hagaclic en el menú Ver y seleccione los elementos que deseevisualizar.
Capasen Cuadrícula, que se encuentra en la lista de categoríasDocumento.Todo el contenido se coloca enuna capa. El contenido que seaplica a una página específica secoloca en una capa local. Elcontenido que se aplica a todas laspáginas en un documento sepuede colocar en una capa globalllamada capa maestra. Las capasmaestras se almacenan en unapágina virtual llamada Páginamaestra.Objetos agrupadosVisibleLíneas guíaLas líneas guía son líneas que puedensituarse en cualquier punto de laventana de dibujo para facilitar lacolocación de objetos. Puedeseleccionar, mover, girar, bloquear oeliminar una línea guía; además, esposible cambiar su color o su patrón delínea discontinua.Para añadir una línea guía, arrastre desde la reglahorizontal o vertical a la ventana de dibujo, o bien hagaclic en Herramientas Opciones y seleccione Líneas guíaen la lista de categorías Documento.EditableImprimibleNombre de la capaEncajeCapas maestrasPuesto que dispone de una amplia variedad de capas maestraspares, impares y de todas las páginas, la creación de diseños parapáginas específicas en documentos de varias páginas, comofolletos informativos con una extensión de 16 o 32, resultasencilla. Por ejemplo, es posible que desee que aparezca undiseño de encabezado o pie de página distinto en las páginaspares e impares.Cuando mueve o dibuja objetos, puede encajarlos en otros, enelementos de página (como el centro de la página), en lacuadrícula de documentos, en la cuadrícula de píxeles, en lacuadrícula de línea base o en las líneas guía. Cuando se acerca unobjeto a un punto de encaje, se liga a él.Para activar o desactivar la función de encaje, haga clic enEncajar en, que se encuentra en la barra de herramientasestándar, y active o desactive el encaje para los elementosde página que desee.Guías de alineaciónPágina 1Página 2Página 3Página 4Escala de dibujoPuede elegir una escala de dibujo preestablecida o personalizadapara relacionar las distancias del dibujo con las distancias reales.Por ejemplo, puede especificar que 1 pulgada en el dibujocorresponde a 1 metro real.Las guías de alineación contribuyen a colocar los objetos conmayor velocidad. Estas líneas guía temporales aparecen cuandocrea, cambia de tamaño o mueve objetos con respecto al centroo a los bordes de otros cercanos.Para mostrar las guías de alineación, haga clic en Ver Guías de alineación. Para modificar la configuración delas guías de alineación, haga clic en Ventana Ventanasacoplables Alineación y guías dinámicas y elija lasopciones que desee.Para configurar la escala de dibujo, haga doble clic enuna regla para mostrar el cuadro de diálogo Opciones.Haga clic en Editar escala y seleccionar una escala dedibujo preestablecida o personalizada.Cuadrícula y cuadrícula de línea baseLa cuadrícula se compone de una serie de líneas discontinuas opuntos que se cruzan; se utiliza para alinear y situar con precisiónobjetos en la ventana de dibujo. La cuadrícula de línea base secompone de líneas que siguen el patrón de una hoja con rayas,lo que contribuye a alinear las líneas de base de texto.Para configurar la cuadrícula y la cuadrícula de línea base,haga clic en Herramientas Opciones y, a continuación,Operaciones con objetosLas operaciones con objetos son una parte esencial de la creaciónde dibujos.
Seleccione un objeto con laherramienta Selecciónpara activar los tiradores deselección. Arrastre untirador de esquina paracambiar las dimensiones delobjeto de maneraproporcional. Arrastre un tirador intermedio paracambiar las dimensiones del objeto de manera noproporcional.Para seleccionar varios objetos, mantenga presionada latecla Mayús y, a continuación, haga clic en cada objeto.Hacer clic dos veces en unobjeto para activar lostiradores de rotación.Arrastre un tirador deesquina para girar el objetohacia la derecha o hacia laizquierda. Arrastre untirador intermedio para inclinar un objeto de formainteractiva. Arrastre el centro para establecer el centrorelativo de un objeto.Para mover un objeto seleccionado, coloque el cursor ensu centro y, después, arrastre el objeto a una nuevaubicación. Presione las teclas de flecha para desplazarobjetos según una distancia preestablecida. Paradesplazar según una fracción de la distanciapreestablecida, mantenga presionada la tecla Ctrl ypresione una tecla de flecha. Para desplazar según unmúltiplo de la distancia preestablecida, mantengapresionada la tecla Mayús y presione una tecla de flecha.Cuando se agrupan dos o más objetos, se tratan como una únicaunidad. La agrupación permite aplicar el mismo formato a todoslos objetos del grupo.Para agrupar o desagrupar los objetos seleccionados,haga clic en Objeto Agrupar y elija la opción que desee.Los objetos de un dibujo existen enun orden de apilamiento,generalmente en el orden decreación o importación.Para cambiar el orden de losobjetos seleccionados, haga clic en Objeto Orden y elijauna opción del menú.Para seleccionar objetos por orden de creación, presionela tecla Tabulador.Asignación de forma aobjetosEs posible cambiar la forma de un objeto mediante laherramienta Forma. Diferentes objetos pueden modificarsede distintas maneras.RectángulosPuede arrastrar cualquier esquinade un rectángulo con laherramienta Formapararedondearlas todas.Puede asimismo crear esquinas biseladas,festoneadas o redondeadas en la barra depropiedades si hace clic en la herramientaRectángulo. El radio original de unaesquina se mantiene durante el cambiooriginal; además, puede estirar losrectángulos que presenten esquinasfestoneadas, biseladas y redondeadas sindistorsionarlas.ElipsesPara crear una forma de sector a partir de una elipse, arrastre elnodo de la elipse con la herramienta Forma, mantenga elcursor dentro de la elipse. Para crear un arco a partir de unaelipse, arrastre el nodo mientras se mantiene el cursor fuera de laelipse.Polígonos y estrellasPara cambiar la forma de un polígono o de una estrella, haga clicen la herramienta Formay arrastre el nodo hacia la direcciónque desee. Para crear una estrella a partir de un polígono,arrastre un nodo hacia el centro.Otras herramientas de formaAdemás de la herramienta Forma, el menú lateral de ediciónde formas incorpora herramientas que ofrecen opcionescreativas para optimizar los objetos vectoriales.La herramienta Suavizarpermite uniformar los objetos decurva para quitar los bordes dentados y reducir el número denodos. Las herramientas Difuminary Pincel Deformadorpermiten dar forma a un objeto tirando de las extensiones ocreando sangrías a lo largo de su contorno.
La herramienta Espiralpermite hacer clic en un objeto ymantener para aplicar un efecto de espiral. Las herramientasAtraery Repelerle permiten dar forma a los objetosatrayendo o repeliendo los nodos. La herramienta Agrestepermite arrastrar a lo largo del borde de un objeto para aplicarun efecto dentado o con puntas.SiluetaPuede aplicar una silueta a un objeto para crearuna serie de líneas concéntricas que progresenhacia el interior o exterior del objeto.Para aplicar un contorno, seleccione unobjeto, haga clic en Efectos Silueta, elija laconfiguración que desee en la ventana acoplable Siluetay, por último, haga clic en Aplicar.Para cada herramienta, los controles de la barra de propiedadespermiten definir el tamaño de la plumilla del pincel y laintensidad del efecto.Conversión de objetos en curvasLos objetos creados con herramientas de forma, como lasherramientas Rectánguloy Elipsedeben convertirse encurvas (Objeto Convertir a curvas o Ctrl Q) antes de podereditar los nodos individuales. Esta regla cuenta con unaexcepción: los objetos creados con la herramienta Polígono.Asignación de formas de líneas y curvasPuede dar forma a objetos de línea y curva si manipula sus nodosy segmentos por medio de la herramienta Forma, así comosi añade y elimina nodos.Nodo final(indica la dirección de la curva)Nodo inicialNodoSombraLas sombras simulan el efecto de la luz queincide sobre un objeto desde cincoperspectivas concretas: horizontal, derecha,izquierda, abajo y arriba. Cuando se añadensombras, es posible cambiar su perspectivay ajustar atributos, como el color, laopacidad, el nivel de degradado, el ángulo yel fundido.Para aplicar una sombra, seleccione un objeto, haga clicy arrastre desde el centroen la herramienta Sombradel objeto. Especifique los atributos apropiados en labarra de propiedades.Efecto biselUn efecto de bisel (Efectos Bisel) añade profundidad 3D a unobjeto de texto o gráfico haciendo que sus bordes parezcaninclinados. Los efectos de bisel contienen tanto colores directoscomo de cuatricromía (CMYK), por lo que resultan ideales para laimpresión. El estilo de bisel Relieve hace que un objeto aparezcacomo un relieve. El estilo Suavizar borde crea superficies queaparecen sombreadas en determinadas zonas.Tirador de controlPunto de controlPara añadir un nodo, haga doble clic en el trayecto, obien haga clic en este último y, a continuación, en elbotón Añadir nodos de la barra de propiedades.Para eliminar un nodo, haga doble clic en él, o bien hagaclic en él y, a continuación, en el botón Eliminar nodos dela barra de propiedades.Para reducir el número de nodos, selecciónelos con uny, arecuadro mediante la herramienta Formacontinuación, haga clic en Reducir nodos, que seencuentra en la barra de propiedades.EfectosPuede crear una ilusión óptica tridimensional en los objetosañadiendo efectos de silueta, sombra o bisel.Rellenos y contornosEs posible añadir rellenos de color, de patrón, de textura y otrosal interior de los objetos u otras áreas demarcadas, así comocambiar el color de los contornos de objetos.
Ventana acoplable Propiedades de objetoLa ventana acoplable Propiedadesde objeto (Ventana Ventanasacoplables Propiedades deobjeto) presenta opciones ypropiedades de formatodependientes del objeto.Por ejemplo, si crea un rectángulo,la ventana acoplable Propiedadesde objeto presentaautomáticamente opciones deformato de contorno, relleno ytransparencia, así como laspropiedades del rectángulo.En cambio, si crea un marco detexto, la ventana acoplablemostrará al instante las opcionesde formato de caracteres, párrafosy marcos, así como las propiedadesdel marco de texto.Tipos de rellenoPuede rellenar objetos con rellenos uniformes, degradados, depatrón, de textura, PostScript y de malla.Para rellenar un objeto, seleccione el tipo de relleno quedesee en el área Relleno de la ventana acoplablePropiedades de objeto y elija las opciones de relleno quequiera. Para aplicar un relleno de mezcla, utilice la.herramienta Relleno de mallaElección de coloresUna paleta de colores es un conjuntode muestras de color. Los colores derelleno y de contorno se pueden elegiren la paleta de colorespredeterminada. Los colores derelleno y de contorno seleccionados seindican en las muestras de color de labarra de estado.Para rellenar un objeto con uncolor uniforme, haga clic en una muestra de color de lapaleta de colores o arrastre un color al objeto.Para cambiar el color del contorno, haga clic con el botónderecho en una muestra de color en la paleta de colores,o bien arrastre un color al contorno del objeto.Para mezclar colores, seleccione un objeto con colores,presione la tecla Ctrl y haga clic en otro color de la paletade colores.Para elegir entre diferentes matices de un color, haga clicen una muestra de color y manténgala presionada.Los rellenos uniformes son coloresuniformes que se pueden elegir o crearmediante modelos de color y paletas decolores. Los rellenos degradadospresentan una progresión uniforme dedos o más colores. Puede asimismorellenar objetos con gráficos vectoriales(rellenos de patrón de vectores) o conimágenes de mapa de bits (rellenos de patrón de mapa de bits).Los rellenos de textura puedensimular el aspecto y la sensación demateriales naturales, como el agua,las nubes y la piedra. Los rellenosPostScript son relleno de texturacomplejos que se crean en lenguajePostScript.Losrellenos de malla creantransiciones de color uniformespara dar volumen y efectostridimensionales realistas a losobjetos.Puede asimismo elegir los colores de relleno y de contorno en loscuadros de diálogo de color si hace doble clic en los botonesRellenoo Contornode la barra de estado.Estilos y armonías de colorLa ventana acoplable Estilos de color permite añadir los coloresutilizados en un documento como estilos de color. Para crear unestilo de color a partir de un objeto, solo tiene que arrastrar dichoobjeto a la ventana acoplable Estilos de color. Cada vez queactualice un estilo de color, también puede actualizar todos losobjetos usando ese mismo estilo de color.Una armonía de colores consiste enun grupo de estilos de colorcoincidentes que se vinculan paragenerar un esquema de color.Puede aplicar una regla a unaarmonía de colores para cambiartodos los colores a la vez y crearesquemas de color alternativos.HerramientaCuentagotasCuando se muestrean colores con laherramienta Cuentagotas, la herramienta cambiaautomáticamente al modo de color Aplicar color, de modo quepueda aplicar inmediatamente el color muestreado. Para activar
la herramienta Cuentagotas rápidamente, presione Ctrl Mayús E.Además, la herramienta Cuentagotas se encuentra en diversoscuadros de diálogo de color para poder muestrear y hacercoincidir los colores de un documento sin cerrar el cuadro dediálogo.Acceso a más paletas de coloresLa ventana acoplable Administrador de paletas de colores(Ventana Ventanas acoplables Administrador de paletasde colores) facilita la creación, la organización, y la visualizacióno la ocultación de las paletas de colores personalizadas ypredeterminadas. Puede crear paletas RGB específicas paraInternet o imprimir paletas CMYK específicas para impresión;además, es posible añadir paletas de colores de terceros. En laventana acoplable Administrador de paletas de colores seincluyen perfiles PANTONE , como el sistema PANTONE Goe y la paleta Fashion Home.Administración del colorLa administración del color garantiza una representación delcolor más precisa al visualizar, modificar, compartir, exportar aotro formato o imprimir un documento. Puede utilizar unaconfiguración de administración de colores específica para eldocumento o predeterminada con la finalidad de definir efectosde representación, políticas y perfiles de color. La configuraciónespecífica para el documento anulan los ajustespredeterminados de la aplicación mientras trabaja en ese archivodeterminado.Para acceder a la configuración de administración de coloresespecífica para el documento o predeterminada, haga clic enHerramientas Administración de color.Vista PíxelesLa vista Píxeles muestra unarepresentación en píxeles del dibujoque permite ampliar un área y alinearun objeto de forma más precisa.También ofrece una representaciónmás precisa de cómo se mostrará undiseño en Internet.Para activar la vista Píxeles, haga clic en Ver Píxeles. En elcuadro de lista Niveles de zoom de la barra de propiedades,elija 800 %.Importación de archivosCorelDRAW permite importar archivos (Archivo Importar oCtrl I) creados en otras aplicaciones con el fin de que los utiliceen sus proyectos. Por ejemplo, puede importar archivos enformato PDF (Portable Document Format), JPEG o AI (Adobe Illustrator ). Puede ordenar los tipos de archivo por másreciente, extensión, texto o descripción.Al importar un archivo de texto, haga clic en lapara excluir del cuadro de listaherramienta Textocualquier archivo que no sea de texto.También puede importar un archivo y colocarlo en la ventana deaplicación activa como un objeto. También es posible modificarel tamaño del archivo y centrarlo al importarlo.Al importar un mapa de bits,puede volver a muestrearlo afin de reducir el tamaño delarchivo o recortarlo paraeliminar las áreas de la imagenque no se utilicen.Códigos QREdición de fotosLos códigos QR (Quick Response), que sonmuy populares en los envasados y en lapublicidad de los productos de consumo,ofrecen a los usuarios de smartphones unacceso rápido al sitio web de la marca, que,a su vez, puede proporcionar informaciónadicional sobre un producto. Puedeasimismo elegir qué información se incluirá en el código QR,como URL, direcciones de correo electrónico, número deteléfono, SMS, contacto, evento del calendario ogeolocalización.CorelDRAW Graphics Suite ofrece un extenso abanico defunciones para editar fotos y otros mapas de bits de forma eficaz.Algunas de estas funciones solo se encuentran disponibles enCorel PHOTO-PAINT .Para insertar un código QR, haga clic en Objeto Insertarcódigo QR. En el área Código QR de la ventana acoplablePropiedades de objeto, seleccione una opción del cuadrode lista Tipo de código QR.Eliminación de áreas no deseadas de fotosLa función Laboratorio de Recortar/extraer de Corel PHOTOPAINT (Imagen Laboratorio de Recortar/extraer) permiterecortar áreas de la imagen y extraerlas del fondo que las rodea.Esta función le permite aislar áreas de la imagen y conservar losdetalles de los bordes, como pelo o bordes borrosos.La función Grabador inteligente (Imagen Grabadorinteligente) facilita la eliminación de las áreas no deseadas deuna imagen y el ajuste simultáneo de la proporción de esta sindistorsionar el contenido restante.
Archivos RAWSelector PincelAl importar archivos RAW, puede ver informació
Para seleccionar un espacio de trabajo, haga clic en Ventana Espacio de trabajo, o bien elija uno de los que se encuentran disponibles en la Pantalla de inicio. Para añadir herramientas o controles al espacio de trabajo activo, haga clic en un botón Personalización rápida . Barra de título: muestra el título del documento abierto.