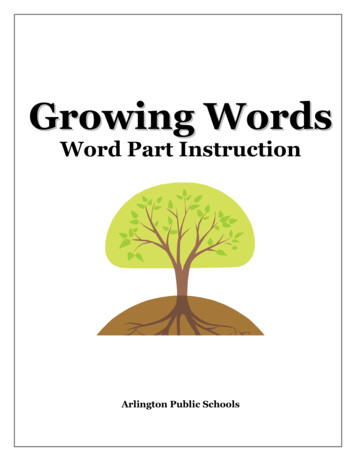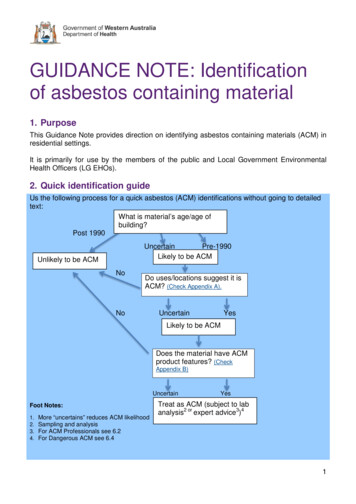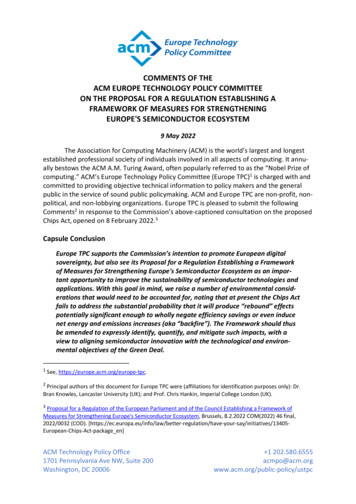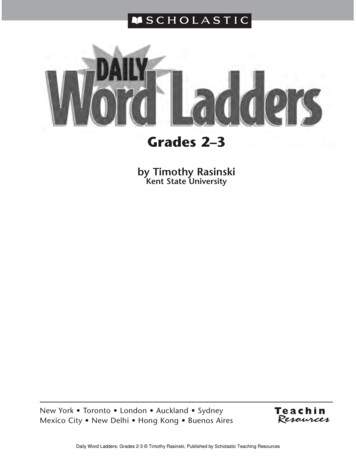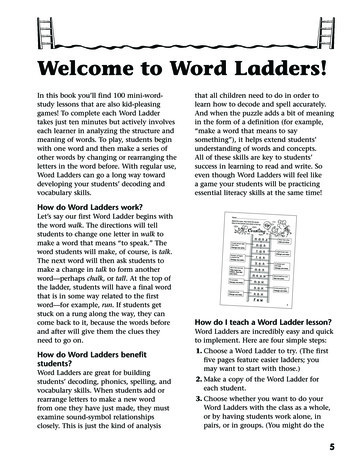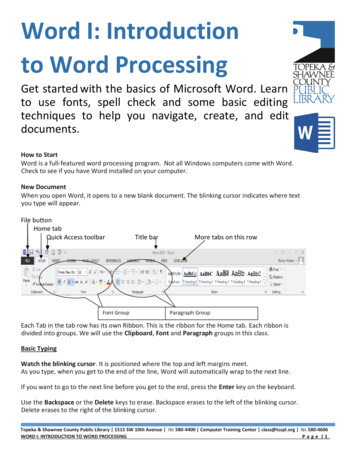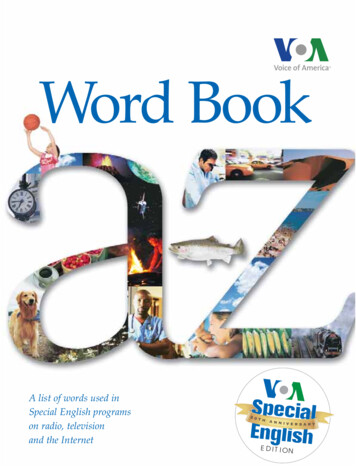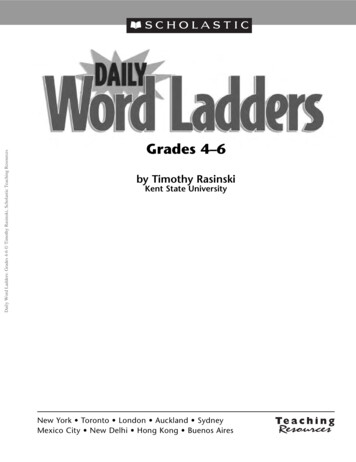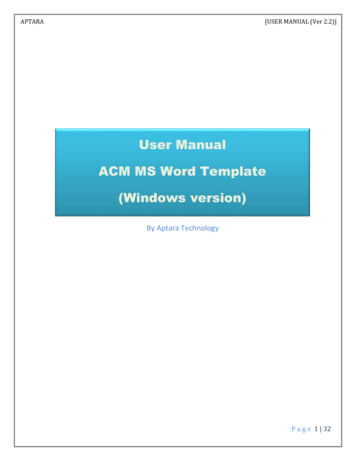
Transcription
APTARA[USER MANUAL (Ver 2.2)]User ManualACM MS Word Template(Windows version)By Aptara TechnologyP a g e 1 32
APTARA[USER MANUAL (Ver 2.2)]Contents1.INTRODUCTION . 32.Prerequisites and Installation . 3a. Software requirements . 3b. Operating system requirements. 3c. ACM Font set . 3d. Enabling Macros. 33.Document Design and Layout . 34.Workflow . 45.HOW TO ATTACH A TEMPLATE IN MS-WORD FILE . 46.STYLES DESCRIPTION . 6e. Paragraph style . 6f.7.Character style . 6Styling/Markup of All Elements . 7g. How to apply styles on respective elements through ACM Template . 8Head Elements . 8Body Elements . 13Reference Elements. 19Cross Linking . 26Document History . 27ACM Templates . 288.Notes. 319.Document History . 32P a g e 2 32
APTARA1.[USER MANUAL (Ver 2.2)]INTRODUCTIONThis user manual provides all essential information about how to prepare a manuscript using the ACM Wordbased template. This manual includes a description of ACM Word template functions, contingencies, alternatemodes of operation, and step-by-step procedures for system access and use. Using the Word template one can writeand generate the manuscript as per ACM’s requirements. The ACM Word template contains all necessary styles withformatting and macros to validate markup.Please note that the content used in this document to present the style examples may vary from the ACM originalformat. It is created only for demonstration purpose. Please follow the ACM journal or Proceedings guidelines forspecific styles.2.Prerequisites and InstallationThe prerequisites for the templates usage are as follows:Software requirementsMS-Word 2007, 2010 (recommended),1 2013 and 2016, Word Equation EditorOperating system requirementsWindows 7, 8.1, 10ACM Font setThe ACM Font set (provided in “fonts” folder) must be used for all submissions to ACM publications. In orderto ensure that you have all ACM Fonts on your machine, copy all fonts from the "ACM Fonts" folder to the followingpath: "C:\Windows\Fonts".Enabling MacrosWhen you add the template, a security warning might appear on the screen to enable content. Just click on'Enable Content'.3.Document Design and LayoutWhile preparing your manuscript for ACM submission, consider working in draft mode.2 In draft mode thefile does not appear in the layout that is required for submission. However, once you apply the correct designtemplate (see the next section for the Workflow), the document will automatically appear in the required layoutdesign. A draft version of your document will be saved with the name file name backup.docx.Although one can make minor layout changes in the final document, for any textual modifications it isrecommended to use the “backup” file copy, rename it as current file and again apply the design layout (as per thesuggested workflow) to get the final output for PDF creation and submission.1MS Word 2010 screen shots used in this document.The sample documents (DOC version) provided (in sample folder) are also in draft mode. In order to view the final output, pleaseapply the correct design layout on these documents. Their accompanying PDFs are generated in the same way.2P a g e 3 32
APTARA4.[USER MANUAL (Ver 2.2)]WorkflowThe following steps should be followed to generate a manuscript:ACM Template AttachmentMarkup of Head/Body/Reference ElementsCross Linking of CitationsApply ACM Template and PDF Generation5.HOW TO ATTACH A TEMPLATE IN MS-WORD FILE Open your Conference or Journal Paper/Manuscript to attach the ACM template. Attach the template for the appropriate version of MS-Word as shown below:Word 2007Press the windows buttonfrom the top ofMs Word and click 'Word Options'Word 2010 and abovePress the File tab, click on 'Options' command,which opens the Word Options dialog box.P a g e 4 32
APTARA Select Add-Ins in Word Options dialog box. Click on Manage Drop Down list and Select Templates.[USER MANUAL (Ver 2.2)]P a g e 5 32
APTARA Click the Go button. The Templates and Add-Ins dialog box appears.To select the relevant template, click on the Attach button. Word will display the Attach Template dialogbox, which works like the Open dialog box. Select the template from the respective location where you have downloaded the template from ACM Portaland click on the Open button.In Templates and Add-Ins dialog box, click OK. The styles (including macros) stored in the selectedtemplate are now available in your document. (Note: If you get the security warning “Macros have beendisabled”, just click on 'Enable Content'). 6.[USER MANUAL (Ver 2.2)]STYLES DESCRIPTIONStyles are predefined text attributes applied to a paragraph or a character. There are assignednomenclatures that should make it easier to recognize their intended use. A paragraph style applies to everycharacter within a paragraph. A character style applies only to specified characters within a paragraph andremaining paragraph retains its underlying paragraph style.Paragraph styleA paragraph style includes everything that a character style contains, but it also controls all aspects of aparagraph's appearance, such as text alignment, tab stops, line spacing, and borders. In draft mode, paragraph stylecan be viewed on the left-hand side style panel of MS-Word.Click anywhere in a paragraph to apply the style to the entire paragraph.Character styleCharacter styles do not include formatting that affects paragraph characteristics, such as line spacing, textalignment, indentation, and tab stops.P a g e 6 32
APTARA[USER MANUAL (Ver 2.2)]Click anywhere in a word to apply the style to the entire word. Or you can select more than one word toapply the style. We can view character style by selecting the text and using the key combination of Ctrl shift s.Recommendations:1. To apply any paragraph style, move the cursor to the beginning of the respective element and click on therequired style.2. Certain elements are color coded (for example, figure captions and table captions) to identify whetherthey are correctly tagged in the template.3. Ctrl Break can be used to get rid of any processing error that interferes with the styling process of thedocument.7.Styling/Markup of All ElementsConsider working in draft view [Click View menu and select Draft option in "View" ribbon] for yourdocument so that you can simultaneously see and verify the applied styles for an environment.A panel will appear on the left-hand side of the Word File. In case it does not appear on the screen evenafter applying the draft view, it is likely that the style width area is not defined in the Microsoft Word setting. Youcan enable this feature with the following options: Go to File Tab Navigate to Options Advanced Display Style area pane width in Draft and Outlineviews.Set the Style Area Width setting to your preferred width (1.0 inch is a good starting value).P a g e 7 32
APTARA[USER MANUAL (Ver 2.2)]To apply the styles, one needs to use certain tabs, which are defined in the template to markup appropriatestyles for different elements:How to apply styles on respective elements through ACM TemplateThis section describes the template menu and its specific functions in the ACM template.Head ElementsHead Elements is the first menu item of the ACM Word template, which allows you to identify and mark thefront matter of the manuscript. Following are three categories used to mark the front matter: FRONT PART: This includes all the required elements such as Main Title, Subtitle, Author/Title Note,Abstract, CCS description, Keyword etc. to markup the front matter of a manuscript. AUTHOR MARKUP: This includes all the required sub-elements used to identify each part of an author’sname, such as Prefix, First Name, Surname, etc. AFFILIATION MARKUP: This includes all the required elements used to identify each part of an author’saffiliation, such as Organization, Division, City, State, Zip code, Country, etc.The Head Elements style bar contains various content classification environments. Short description ofeach classification environment used in front matter markup is defined as follows:Doc Title and Subtitle: Paragraph style is used to identify the main title and subtitle of the manuscript. Onceyou mark it in the text of the manuscript, it appears with "Title document" and 'Subtitle' styles as shown below:Authors: A paragraph style is used to identify groups of authors. After applying the 'Authors' style, atemplate automatically identifies First Name and Surname and marks the author names accordingly.Auto-styling of marked up author names is based on some logical patterns. Sometimes the template fails toidentify author names properly. In such cases, the "AUTHOR MARKUP" section can be used to manually markauthor names.P a g e 8 32
APTARA[USER MANUAL (Ver 2.2)]Manual Author Marking: In the below-mentioned author name, 'Fin' is the 'First Name' and 'Gubbiotti' isthe 'Surname'. In this case, select the text and press the defined button from the 'AUTHOR MARKUP' group to applythe appropriate style.Once the author field is marked, select the complete author name and group using the 'Auth group' option.A dotted border will be generated around the author name.Note:a) When there are multiple authors with multiple affiliations, each author should be linked to his/heraffiliation.b) Affiliation linking symbols/variables should be unique and must be set in superscript within theauthor group.c) More than one symbol used for linking affiliations of the same author must have a comma separatorbetween symbols.Affiliation: A paragraph style is used to identify the affiliation and address of the author.Each affiliation is a form of address. Different character styles are used for various elements of the affiliation,such as 'Organization Name', 'Division Name', 'Address', 'City', 'State', 'Zip Code', 'Country' etc. The "AFFILIATIONMARKUP" section can be used to mark each part of the address.Affiliation markup: In the following address, 'Computer Science Dept.' is the Organization'sDivision/Department and 'University of Nevada Las Vegas' is the University/Institution Name. To apply the style,select the text and press the appropriate button from 'AFFILIATION MARKUP' section. In the same way, you canapply the style for City, State, Zip Code, Country and Email.P a g e 9 32
APTARA[USER MANUAL (Ver 2.2)]Author and Title Notes: Additional information/notes given in the manuscript for the Title or Author shouldbe marked with a unique symbol. The Author Notes style should be applied to the author note and Title Notes styleshould be applied to the title note.Abstract: Mark the Abstract Head and the Abstract separatelyCCS Concept: Mark the CCS (ACM 2012 Computing Classification System) Head and the CCS descriptionseparately.P a g e 10 32
APTARA[USER MANUAL (Ver 2.2)]Note: To insert the ACM article Word template, copy and paste the formatted text from the CCS tool(http://dl.acm.org/ccs/ccs.cfm) using the “view CCS display” link into the “Categories and Subject Descriptors” section:page: An additional step is necessary to ensure that the proper CCS terms are added to the Digital Library citationFrom the “view CCS TeX Code” listing, click on “Show the XML Only”Highlight and copy the XML code fromthe window If you are using Microsoft Word 2010 or higher you must insert the XML code into your word document’sproperties:o From your word document, click on “File”, then click on the “Info” tab on the left-hand side panel,then click “Properties” and select “Show Document Panel”.ooClick within the “Tags” metadata field and paste the XML data.Paste the data into the “Comments” metadata field as well.Keywords: Mark Keyword Head and Keywords separately.P a g e 11 32
APTARA[USER MANUAL (Ver 2.2)]ORCID: To insert the ORCID value of a particular author, use the following process:a)b)c)d)Copy OCRID value (e.g. 0000-0001-1234-5678)Select the author name and Press the 'ORCID' button from 'Head Elements'Once the popup appears on your screen, insert the ORCID value.A specific bookmark will be generated with the ORCID number to author.Note: Although the ORCID value will not appear in the manuscript, it can be cross-verified using the bookmarkutility. It will have a naming convention like ORCID X. where X denotes sequence number of ORCID.P a g e 12 32
APTARA[USER MANUAL (Ver 2.2)]Body ElementsThe Body Elements style bar contains various content classification environments. A short description ofeach classification environment used in the body matter markup is defined below. After clicking the Body Elementsmenu, you will get the following window to structure the manuscript using defined styles.There are different sections such as Section Headings, Paragraphs, Equation, Extract/Quotation, MathEquations, Table/Figure etc. You can click and apply the desired style on the manuscript and the cursor willautomatically jump to the next environment.Each environment has its own formatting, which is required in terms of template creation and XMLgeneration (next stage). For error-free validation and manuscript generation, one needs to mark each and everypart of the content with the appropriate style, which is available in the template and suggested as follows:Heading 1: A paragraph style is used to mark section head level 1 and style as Head1.Heading 2: A paragraph style is used to mark section head level 2 and style as Head2.Heading 3: A paragraph style is used to mark section head level 3 and style as Head3.P a g e 13 32
APTARA[USER MANUAL (Ver 2.2)]Heading 4: A paragraph style is used mark section head level 4 and style as Head4.Paragraph and Para Continue: Paragraph of any section head should be marked as 'Para' and itscontinuation part, either after Display Math / Quotation / Listing, should be marked as 'Para Continue'Math: A paragraph style used to mark display numbered math equation with style DisplayFormula.Note: Please insert one tab space between math equation and number.Un-Math: A paragraph style is used to mark display unnumbered math with style DisplayFormulaUnnum.P a g e 14 32
APTARA[USER MANUAL (Ver 2.2)]List Paragraph: A paragraph style is used to mark text with style "List Paragraph".Note: One can also use the Microsoft Word standard process to generate the listing.Enunciation: To mark enunciations, e.g. Theorem, Definition, Proposition etc. with style "Statements":Extract/Quotation: A paragraph style is used to mark text with style "Extract".P a g e 15 32
APTARAstyle):[USER MANUAL (Ver 2.2)]Algorithm: To mark the AlgorithmCaption and Algorithm text (computer code can also be marked using sameAcknowledgments: To mark Acknowledgments, or Ack Head, and the Acknowledgement paragraph style:Grant Sponsor and Grant Number: A character style to identify and mark Grant Sponsor and GrantNumberP a g e 16 32
APTARA[USER MANUAL (Ver 2.2)]Ref Head and Reference: Paragraph styles used to mark the bibliography section head and bibliography entryAppendix Heads: Specific paragraph styles are used to mark the appendix section heading levels, in the samemanner as we did for body section headsP a g e 17 32
APTARA[USER MANUAL (Ver 2.2)]Table: A paragraph style is used to mark the table caption of a table with style TableCaption.Note: Select the table heading row(s) and press 'Table Head'. It will apply a grey color to the respectiverows.Table Note: A paragraph style that is used to identify a table footnote and style it as TableFootnote.Figure: A paragraph style is used to mark the caption of a figure with style FigureCaption. Position the cursoron the figure caption, and mark it with the FigureCaption tag.For graphics, use the style Image. Images are not displayed in "Draft View" mode. To see graphic, you mustswitch to "Print View" mode in order to properly tag images. Position the cursor on the figure, and mark it with theImage tag. Change back to "Draft View" mode, and continue tagging.P a g e 18 32
APTARA[USER MANUAL (Ver 2.2)]Note: For graphics, use the style Image. Graphics do not appear in draft view mode. To see a graphic, changeto “Print” mode.Reference ElementsThe Reference Elements menu is used to mark each bibliography element such as Authors, Editors, Year,Article Title, Journal Title, Book Title, Volume, Issue, Publisher, Publisher Location, Edition, Pages, DOI, Proceedings,Report, Thesis, Patent, ISBN, ISSN etc.With the help of the above buttons, you can mark the required information with appropriate character style.Reference Numbering: This is the first step to start the bibliography marking (it should be clicked whilekeeping the cursor at the beginning of the reference list). This option is used to generate the reference IDs based onthe reference sequence. When we select the 'Reference Numbering', it generates a start BIBL tag at thebeginning of Reference Section and end tag /BIBL at the end of Reference Section to verify the reference area.If the end position is OK/verified press 'Yes' otherwise press 'No' to change the position of /BIBL tag. Youcan simply cut the /BIBL tag and paste it after the last reference.After pressing 'Yes' it will ask you to 'Choose Reference Type'. Based on your requirement you can selectthe options; if it is 'Numbered' write '1'(default value) and for 'Name date' style write '2' and press 'OK'P a g e 19 32
APTARA[USER MANUAL (Ver 2.2)]Now a start tag ' bib id "bib1" ' will be inserted at the beginning of the reference and an end tag ' /bib ' atthe end of the reference.After this function, you can mark all the fields of reference as defined in the following 'REFERENCEMARKUP' panel. In addition, a short description of all these styles is available below.Auth Group Surname First Name Mid Name: Character styles works similar to the Front Part authorgroup to mark the author name. Firstly, one should mark author's First Name, Mid Name and Surname, then selectthe complete author name and press 'Auth Group'. A dotted border will be generated around the author name.P a g e 20 32
APTARA[USER MANUAL (Ver 2.2)]Editor Group Ed Surname Ed First Name Ed Mid Name: Character styles work similar to author groupstyles to mark the editor name. Firstly, one should mark editor’s First Name, Mid Name and Surname, then selectthe complete editor’s name and press 'Editor Group'. A dotted border will be generated around the editor’s name.Role Prefix Suffix Degree: These Character styles are also a part of Author Group or Editor Group.Collab: A character style used to mark the institution or collaboration name that is appearing instead ofauthor names.P a g e 21 32
APTARA[USER MANUAL (Ver 2.2)]Year: A character style used to mark the reference publication year.Article Title: A character style used to mark the reference Article Title.Journal Title: A character style used to mark the reference Journal Title.Volume: A character style used to mark the reference Volume number.Issue: A character style used to mark the reference Issue number.P a g e 22 32
APTARA[USER MANUAL (Ver 2.2)]Pages: A character style used to mark the reference Page numbers.Book Title: A character style used to mark the reference Book Title.Edition: A character style used to mark the Edition of Book in references.City State Country: Character styles used to mark the reference Publisher and conference location.P a g e 23 32
APTARA[USER MANUAL (Ver 2.2)]Publisher: A character style used to mark the Publisher of book reference.Proceeding: A character style used to mark the Proceeding/Conference title.Thesis: A character style used to mark the Thesis/Dissertation title.Note: Text 'Master/PhD thesis' should be marked as MiscellaneousReport: A character style used to mark the Report title.Patent: A character style used to mark the Patent information.P a g e 24 32
APTARA[USER MANUAL (Ver 2.2)]ISBN: A character style used to mark the ISBN information.Note: Text 'ISBN' before the ISBN information should be marked as MiscellaneousDOI: A character style used to mark the DOI information.Note: Text 'DOI' before the DOI information should be marked as MiscellaneousMiscellaneous: A character style used to mark the non-specific text.Article Number: A character style used to mark the Article/Chapter Number.URL: A character style used to mark the Web Address.P a g e 25 32
APTARA[USER MANUAL (Ver 2.2)]Cross LinkingThe Cross-Linking menu is used to hyperlink all float elements (figures, tables), bibliography, equations, funding data etc. withtheir citations. Under the Cross Linking menu there are three different sub-sections: Body elementsBibliographyFundref dataBody elementsIt helps in marking all float, equations, sections citations automatically based on defined patterns.BibliographyIt helps in marking all bibliography citations automatically based on defined patterns.P a g e 26 32
APTARA[USER MANUAL (Ver 2.2)]Fundref dataIt helps in marking all funding sponsor information with its specific number. For this purpose, click on'Fundref data', a Funding Linking window will appear on screen. Grant sponsors list will show in this window.You just need to select the Grant sponsor against selected Grant number to crosslink the funding data.Manual Cross-LinkingIn case the cross-linking does not work as per the requirement, MS Word cross-references feature can beused to hyperlink referenced text, including footnotes, table footnotes, figures, sections etc.You can also follow the below link to create manual 0e-a4009d99c2a0Example of Bookmarks:ELEMENTBookmark nameTabletb[table number] e.g. tb1Figurefig[figure number] e.g. fig1Equationeq[equation number] e.g. eq1Document HistoryDocument history identifies all the required elements used to represent the milestones of a manuscript, suchas Received Date, Revised Date, and Accepted Date.History: A paragraph style that is used to apply on history information. Authors may also include additional detailsthrough apply character styles on three publication dates (Received, Revised, and Accepted).P a g e 27 32
APTARA[USER MANUAL (Ver 2.2)]ACM TemplatesThis menu is used to validate the manuscript, apply the respective template layout, and to save the files asPDFs.Manuscript Validation: This menu validates the manuscript based on the rules defined in the template tocreate a correct layout. When you click on Manuscript Validation button, error alerts or warnings will appear onthe screen based on pre-defined rules.Define Template Style: All ACM templates are defined/attached under this section. After successfullyvalidating the manuscript, you can generate the final layout of the document as per the respectivejournal/proceeding requirement after selecting one of the following options:Metadata (Bibstrip generation and Copyright text display)You can add the required metadata for generating Bibstrip as well as adding the copyright text for the paperas shown in the below screenshot. This information is provided by ACM’s rights management system. After you havechosen the required template from the provided template list, a form will appear on the screen, where the requiredinformation will need to be provided. Please note this metadata information differs for journals and proceedingpapers.Journal MetadataP a g e 28 32
APTARA[USER MANUAL (Ver 2.2)]Note: Write the journal name code in 'Journal Name' field. Journal Title, ISSN and price will be filledautomatically. You need to fill other information and select the correct Copyright Statement option from thedropdown list. ACM’s Journal code list can be found on ACM’s website.Proceeding MetadataOnce the metadata is submitted, the system will autogenerate the ACM reference format and permissionblock text in the paper. If you have manually inserted the ACM reference format in the file, it needs to be verifiedand removed from the manuscript to avoid repetition.NOTE: All the metadata fields should be filled (blank fields are not allowed). If the user does not have anyfield value to place in the metadata form, then he/she should fill a dummy value for that specific field. Some of thespecific data fields are:1:- ISBN value contains a combination of the ISBN, year (numeric 2 digit, e.g. 18 for 2018) and month(numeric) data values (e.g. 978-1-4503-0000-0/18/04).2:-DOI value should be filled, e.g. 10.1145/1234567890.3: Date value contains month and day, where day may be optional (e.g. Month day or Month).4: Year and copyright Year value should be in numeric.iw3c2w3 and iw3c2w3g are two copyright statements that do not include the price value.P a g e 29 32
APTARA[USER MANUAL (Ver 2.2)]After applying the template option, a layout is created as per the defined styles in templates. You can alsoadjust the layout or reduce the image size to set the page layout manually in the Word file before saving to PDF.Save As PDF: This option is used to convert a Word template layout into a PDF file as per ACM’sspecifications. Before executing this function, you should consider the following guidelines mentioned below: File -- Save As in Word 2010 to 2016 with PDF as the file typeThere is an Options button that displays the dialogUnder PDF options, select "ISO 19005-1 compliant (PDF/A)" and press 'OK'P a g e 30 32
APTARA Now you can save the file as PDF using below option8.[USER MANUAL (Ver 2.2)] If you wish to submit an anonymous version of the paper, click on the below-mentioned prompt whilegenerating the PDF. PDF will be generated on the same location.Open the file in Acrobat Reader/Professional and check for embedded fonts by using the shortcut Ctrl D.NotesThe above-mentioned process demonstrates document preparation for submission to ACM Journals andProceedings from scratch.One can also use the sample documents provided along with the template file as a base to prepare themanuscript. The sample documents are provided in “Draft” mode and to view them in the final layout format applythe required template.Please use the following steps to prepare your document using the sample documents as base: Use the sample file and paste your data in the required area. Make sure not to remove any of the applied styles in the existing document.P a g e 31 32
APTARA[USER MANUAL (Ver 2.2)]If you are adding any new data, please make sure to style it as per the instructions provided in previoussections. Use of any unrecognized and incorrect styles may affect the font embedding in the final PDF output. Carry out the steps for Cross-linking, Fundref data, adding Document History (specific toJournal submission) and finally Manuscript validation and placing the respectivemetadata (Bibstrip/copyright text)3 while applying the required template. The document will now become visible in the final layout format and you can create thePDF (as per the instructions provided in previous section) for submission.9.Document HistorySerial no.1VersionVer. 1.0Date10 Oct 2016ChangesCreation of user manual2Ver. 2.03 Nov. 2016Modified interface and related screenshots for template.3Ver. 2.111 Nov 2016Inserted some tips regarding metadata usage.4Ver. 2.203 July 2017Changed layout and added some screenshots based on theupdated template5Ver 2.306 Feb 2018Modified metadata form and relete
modes of operation, and step-by-step procedures for system access and use. Using the Word template one can write . Attach the template for the appropriate version of MS-Word as shown below: Word 2007 Word 2010 and above Press the windows button from the top of Ms Word and click 'Word Options'