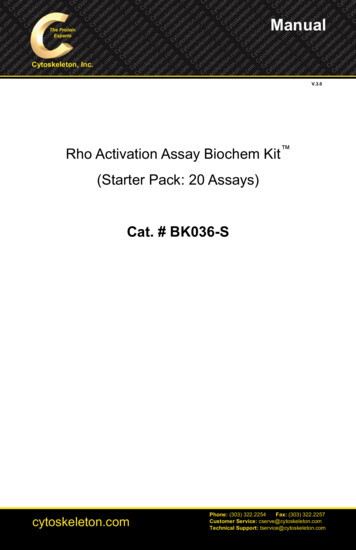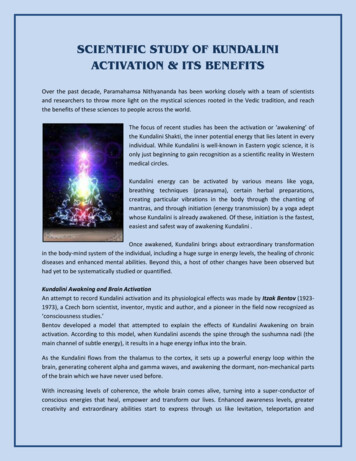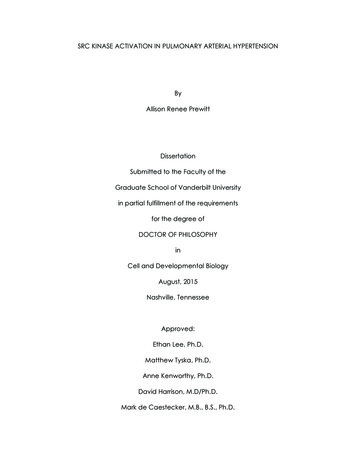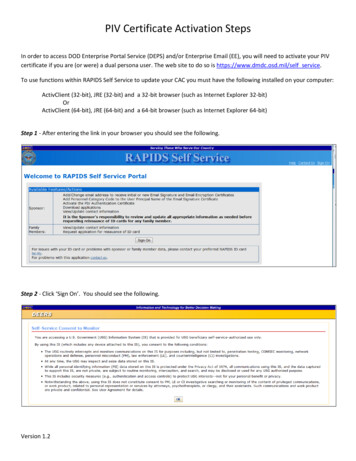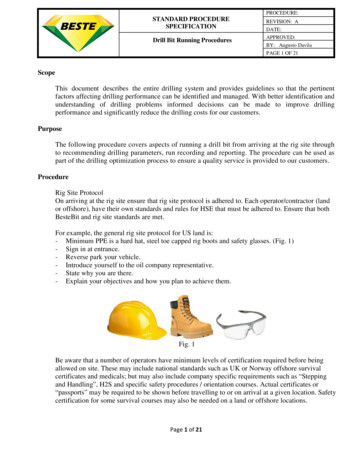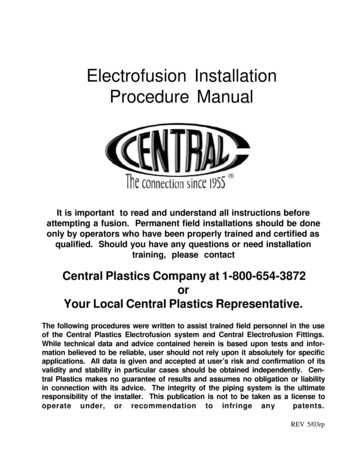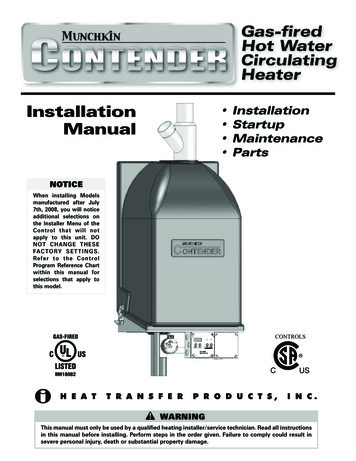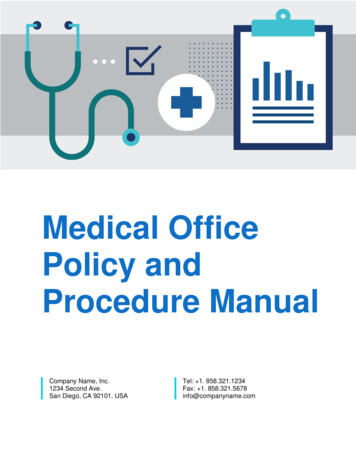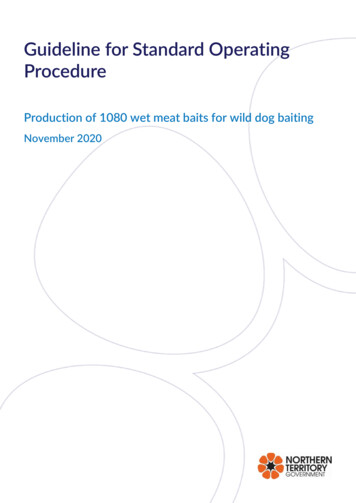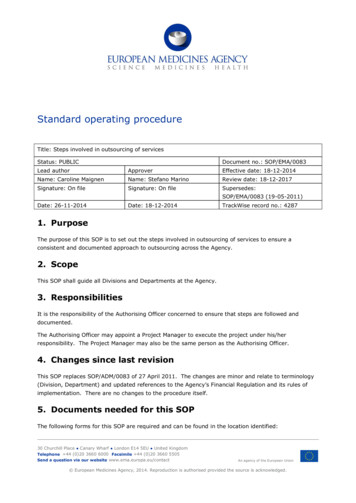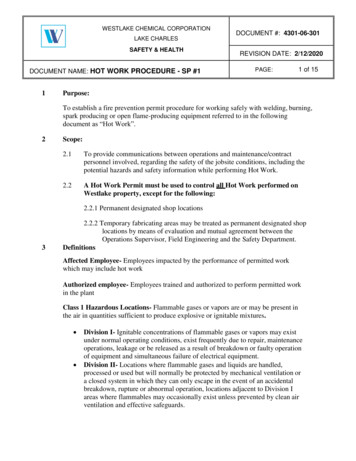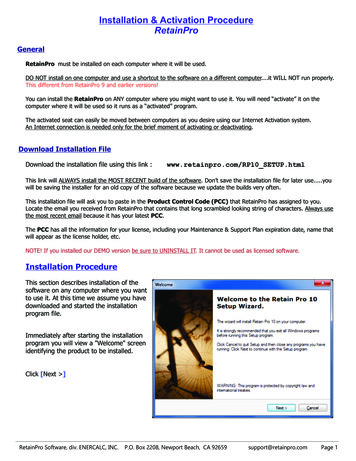
Transcription
Installation & Activation ProcedureRetainProGeneralRetainPro must be installed on each computer where it will be used.DO NOT install on one computer and use a shortcut to the software on a different computer.it WILL NOT run properly.This different from RetainPro 9 and earlier versions!You can install the RetainPro on ANY computer where you might want to use it. You will need “activate” it on thecomputer where it will be used so it runs as a “activated” program.The activated seat can easily be moved between computers as you desire using our Internet Activation system.An Internet connection is needed only for the brief moment of activating or deactivating.Download Installation FileDownload the installation file using this link :www.retainpro.com/RP10 SETUP.htmlThis link will ALWAYS install the MOST RECENT build of the software. Don’t save the installation file for later use.youwill be saving the installer for an old copy of the software because we update the builds very often.This installation file will ask you to paste in the Product Control Code (PCC) that RetainPro has assigned to you.Locate the email you received from RetainPro that contains that long scrambled looking string of characters. Always usethe most recent email because it has your latest PCC.The PCC has all the information for your license, including your Maintenance & Support Plan expiration date, name thatwill appear as the license holder, etc.NOTE! If you installed our DEMO version be sure to UNINSTALL IT. It cannot be used as licensed software.Installation ProcedureThis section describes installation of thesoftware on any computer where you wantto use it. At this time we assume you havedownloaded and started the installationprogram file.Immediately after starting the installationprogram you will view a "Welcome" screenidentifying the product to be installed.Click [Next ]RetainPro Software, div. ENERCALC, INC.P.O. Box 2208, Newport Beach, CA 92659support@retainpro.comPage 1
Next you will be asked to review theRetainPro License Agreement. You have 60days after purchase to review the agreementand return the software, so it is notnecessary to read the entire document atthis time. After installation you can print andread the License Agreement using theLicense- License Agreement menuselection.Choose “I Accept.” and click [Next ]Next you will be asked to name the Startmenu program group that will contain thelinks for starting up various parts of thesoftware. (We recommend using what ourinstallation program suggests.)This program group will be placed withinthe Start Programs selection withinWindows.Click [Next ]Next and immediately prior to the fileplacement process you will be given asummary of your selected items.If all is OK then Click [Next ]The files will then be copied to yourcomputer.RetainPro Software, div. ENERCALC, INC.P.O. Box 2208, Newport Beach, CA 92659support@retainpro.comPage 2
The final screen announces that the installationprocess is complete.Click [Finish]SOFTWARE INSTALLATION IS NOWCOMPLETESoftware Activation Procedure on Next PageRetainPro Software, div. ENERCALC, INC.P.O. Box 2208, Newport Beach, CA 92659support@retainpro.comPage 3
Software Activation ProcedureRetainProGeneralRetainPro has a security system that requires you to "Activate" the software.You will :l Copy & paste a Product Control Code ( PCC ) into the softwarel Use an [Internet Activate] button to get permission from our Internet Activation Serverto run as a registered program.The PCC has extensive information about your license, including your Maintenance & Support Plan expiration date andthe Licensee name that will appear on screen and reports.The RetainPro must be installed on each computer where it will be used. DO NOT install on another computer and usea shortcut to the software on a different computer.it WILL NOT run properly.You will use “Internet Activate” to activate the software on each computer on which you want to use the software. Youcan only activate computers simultaneously up to the number of simultaneous licenses you have purchased. Use“Internet Deactivate” to return the activation permission to our activation server for use on another computer. (AnInternet connection is needed only for the brief moment of activating or deactivating.)There are other methods of manually activating the software if you do not have an Internet connection. There is also a[Manual Activation] button provided. Click it for information & guidance.Activation ProcedureThe first window that you will see is the license startupscreen to the right.Click the button you see circled in red to continue to thenext step of entering your Product Control Code.The screen will change to display an entry area for yourProduct Control Code (PCC).The PCC is a scrambled looking string about 150characters long that was supplied to you in one of yourproduct delivery emails.Locate your most recently received PCC, highlight it andpress Ctrl-C to copy it to the Windows Clipboard. Thenclick the button circled to paste it into the entry area.Note! The same PCC is used in ALL your installations. Youonly need a new PCC when you renew your MSP.Now click thebutton.RetainPro Software, div. ENERCALC, INC.P.O. Box 2208, Newport Beach, CA 92659support@retainpro.comPage 4
The screen will change when the PCC is accepted andit will display your license information.To “activate” the software to be a fully working versionclick the [Internet Activate] button circled.You will then be presented with two activation options:Indefinite This selection will activate the programand leave it activated. Each time you start thesoftware thereafter it will launch immediately as“activated”.Automatic Activation & Deactivation deactivateson exit and then automatically activating on launch.This setting is typically used in larger firms that havemany users in manydifferent locations.When you have made your selection click :If the activation is successful you will see the dialogshown to the right.Simply click [Continue to Program] and you are all setto start working!RetainPro Software, div. ENERCALC, INC.P.O. Box 2208, Newport Beach, CA 92659support@retainpro.comPage 5
If your activation request is declined.If you already have other computers “Activated” andhave used up all available seats you will receive amessage that this computer can’t be activated.You have the option to forcibly deactivatethe computer(s) that are already activated.This is a very handy feature in case you leftthe office with your software activatedthere.and are currently trying to activate alaptop.Manual ActivationThere may be instances where Internet Activation will not operate. This may be because of no Internetconnection, a stubborn antivirus software, firewall or proxy server that you just can’t get around.Manual Activation involves sending RetainPro Software a simple string of data that identifies your license andcomputer. You email that information to us and we create an “Unlocking Key” that you then paste into thesoftware.Note! Providing unlocking keys is done for users on a limited basis. If you have problems with InternetActivation and plan on moving the active license to various computers frequently we cannot continuallyassist you. You will need to find and fix the problem that prevents our software from contacting theRetainPro Internet Activation Server.Click [Manual Activation] button. The ManualActivation dialog will then be displayed.Read the message and click [Continue]RetainPro Software, div. ENERCALC, INC.P.O. Box 2208, Newport Beach, CA 92659support@retainpro.comPage 6
Manual ActivationThe program has created a “Request String” that youwill need to send to support@retainpro.com.We’ve made this easy for you.clicking the [Clickhere.] button will tell your email program to create theemail to send to us.The email it creates will look like this :When you receive the response from us simply copy the “Unlocking Key” we will provide into the locationshown and click the [Activate] button.The program will store the unlocking key in the WindowsRegistry on your computer. Click [Activate] and thesoftware activation process will be complete!Note! If activation does not work at this point youare trying to use a Manual Activation Code thatwas meant for another computer or iscorrupted. Manual Activation Code’s are computerspecific.RetainPro Software, div. ENERCALC, INC.P.O. Box 2208, Newport Beach, CA 92659support@retainpro.comPage 7
Moving your Activation between ComputersThis section will assist you in moving your activation between computers. RetainPro 10 must already beinstalled on the computer and the Product Control Code entered. These instructions only describe usingInternet Deactivate and Internet Activate to move the activation between computers.You originally activated the software using the “Internet Activate” ability of the software. To return thisactivation to our server so that it can be available to you on another computer you will “Internet Deactivate”the software.Follow these stepsStart the RetainPro 10. You will probably see the “ProjectAssistant” screen seen to the right. You will need to click the[Close] button.Then click License Software Activation in the menu bar.You will now see the “User Info & Licensing” screen shownto the right.Click the [Internet Deactivate] button you see on the screento the right to return your “activation” to our server.Note! You must allow the RetainPro 10 program file“RP10.EXE” Internet access through your firewall oranti-virus software.Your activation has now been returned to our server .You can now go to another computer and “activate” it usingthe [Internet Activate] button on the User Info andLicensing screen.RetainPro Software, div. ENERCALC, INC.P.O. Box 2208, Newport Beach, CA 92659support@retainpro.comPage 8
Software Activation Procedure RetainPro General RetainPro has a security system that requires you to "Activate" the software. You will : Copy & paste a ( ) into the softwareProduct Control Code PCC Use an [ ] button to get permission from ourI