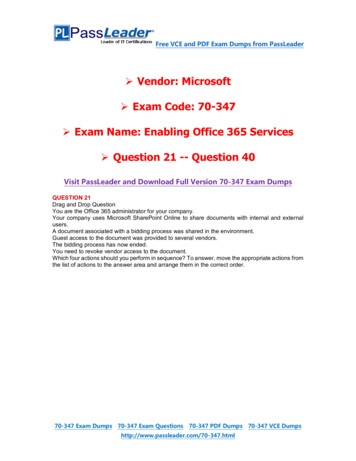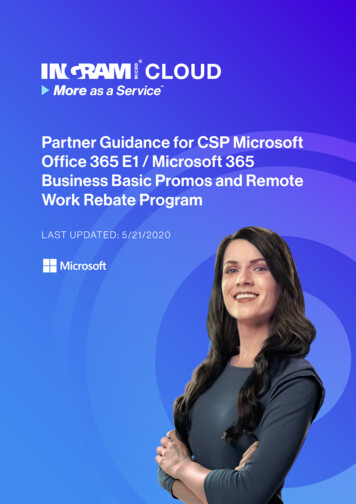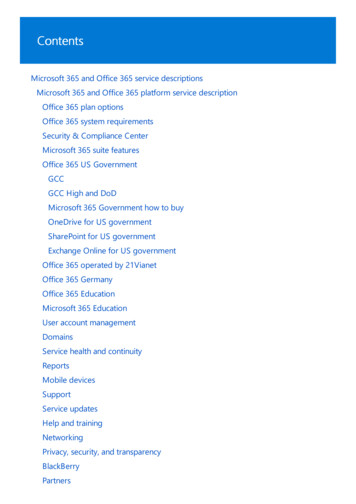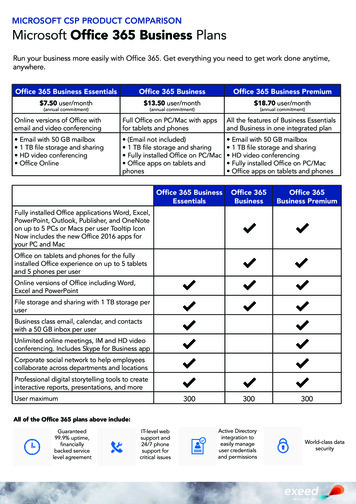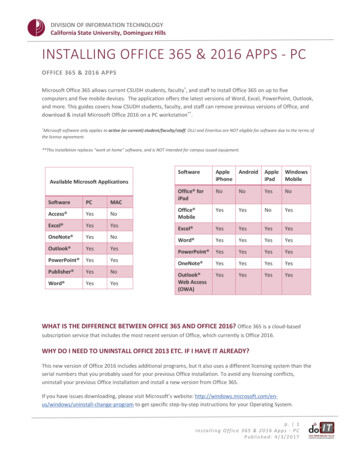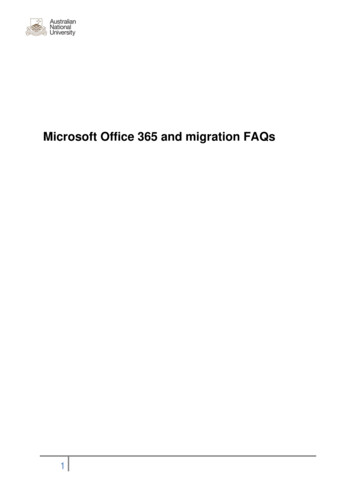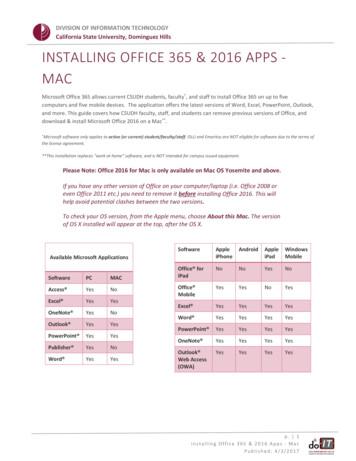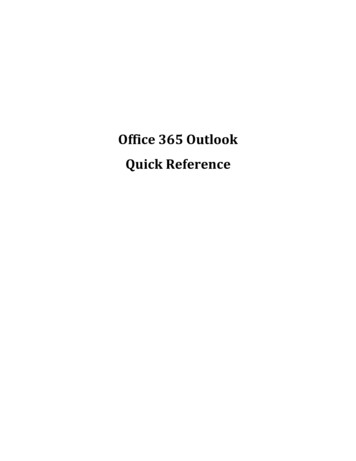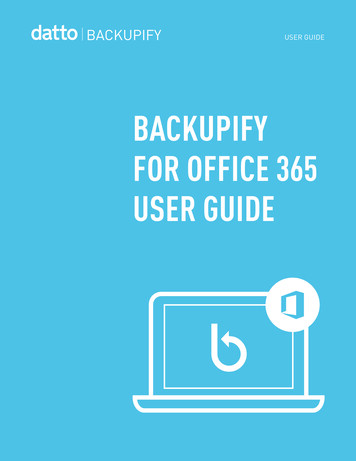
Transcription
BACKUPIFYUSER GUIDEBACKUPIFYFOR OFFICE 365USER GUIDEdatto.com
TABLE OF CONTENTS1. Introduction2. Setting Up Your Backupify Account3. Using the Backupify Interfacea. Understanding the Dashboardb. Viewing Users and Itemsc. Restoring Itemsd. Exporting Itemse. Viewing the Account Activity Log4. Conclusion2 USER GUIDE: Backupify for Office 365 User Guide
INTRODUCTIONBackupify for Office 365 gives you the power to back up, search, restore andmanage your Office 365 data. Every day, Backupify will identify your mostrecently added and updated data, copy that data to an encrypted archive in ahigh-availability storage cloud, and make backups available through our webinterface. The process repeats three times a day to ensure comprehensiveprotection for all your data.SETTING UP YOUR BACKUPIFY ACCOUNTAs a Datto partner, you will start the process of setting up Backupify for yourclients from the Datto Store within the Partner Portal using the followingsteps:1.Log into the Datto Partner Portal via https://auth.datto.com/login.2.Navigate to Store/Pricing Store from the menu.3.Select Backupify for Office 365.4.Select Sign Up for Office 365 Backup.5.Create a Backupify account. Here you will enter the name ofyour customer and the email of an administrative account for thecustomer’s Office 365 domain. You will also create a password,but it should not be the same password that you use log into Office365. Rather it will be a unique password that you use to log into theBackupify application.datto.com 3
6.Authenticate your O365 account to grant Backupify access to youraccount. Once authenticated Backupify will scan Active Directory foraccounts and begin the process of backing up data.A few important notes about creating your account:1.Your must use an Office 365 business account. Backupify does notback up personal accounts.2.The Office 365 account you use must be an administrative account.USING THE BACKUPIFY INTERFACEOnce you have created your Backupify account and authenticated with Office365, you can log in at any time by visiting https://sso.backupify.com/login andentering in your Backupify account credentials.Note: The Backupify application provides the ability to manage a singlecustomer at a time. If you are managing multiple customers, you will need tolog in and out of the application to switch between customers.4 USER GUIDE: Backupify for Office 365 User Guide
Understanding the DashboardOnce you’ve logged in, you’ll be taken to your Dashboard. The Dashboardcontains an Account Summary, Activity Feed, and Search Box that allows youto select users to manage.The Account Summary provides a macro-level summary of the majoractivities that are happening in the system. It shows the number of users thatare actively being backed up, restores in progress, and exports in progress.datto.com 5
The Activity Feed provides a streaming view of events as they occur inthe system. Since activities such as restores or exports can take a whileto complete, the Activity Feed informs the user as they are kicked off orcompleted. In the case of exports, the Activity Feed also provides the link tothe export .zip file.The Search Box provides the ability to search for users in the system that havebeen backed up in order to manage their account. As you begin typing, thesystem auto-suggests users that match.6 USER GUIDE: Backupify for Office 365 User Guide
Viewing Users and ItemsOnce you select a user, you are brought to the mail list for the user. Just asin Exchange, you can navigate through a nested folder structure in order tofind specific mail messages. You can search for mail message by a number offields including keyword, recipient sender, date range, subject, or if the emailcontains attachments.The top of the page contains a drop-down menu that allows you to switchbetween Mail, Calendar and Contacts. Users can have multiple calendars,and you can search for calendar events by a number of fields includingkeyword, organizer, participant, date range, subject, or if the event containsattachments.datto.com 7
Contacts include both individual contacts as well as contact lists. Searchcriteria includes keyword, name, company name, job title department, emailaddress, address, or phone number.On the Mail, Calendar, and Contact views, you can click on an item to view abrief summary of the item. The summary also provides a link to preview thefull message or event content. Please note that all styling is removed from thepreview; only text and images are displayed.8 USER GUIDE: Backupify for Office 365 User Guide
Restoring ItemsYou can either select individual items, folder content, search results, or allmail, calendars or contacts to restore for the selected user. Restore All willrestore the entire mailbox, calendar or contacts for a user. This is useful inthe event a user deletes the full content of their mailbox. Otherwise, you canselect one or multiple items from the list and click Restore to restore justthose items.You’ll then be asked to confirm your restore. Click Start Restore to start theprocess. When the content is restored, it will be restored to a folder createdby Backupify. This ensures that no content will be overwritten in the originalfolder. This is true for both a full and select restore.datto.com 9
Exporting ItemsYou can either select individual items, folder content, search results, or allmail, calendars or contacts to export for the selected user. Export All willrestore the entire mailbox, calendar or contacts for a user. This is useful in theevent that you want to secure or archive the mailbox of a selected user, suchas in the case of a company executive leaving the company. Otherwise, youcan select one or multiple items from the list and click Export to export justthose items.When the mail content is exported, it will be written to MBOX format andplaced in a .zip file. You can access the zip file from the Activity Feed on theDashboard. Calendar exports are in iCal format. Contacts are in vCard format.10 USER GUIDE: Backupify for Office 365 User Guide
Viewing the Account Activity LogBackupify provides an Account Activity Log which contains all activities withinthe system. In the event that the system is not performing as expected oryou need to engage with Datto Customer Support, they will typically requestyour activity log to help troubleshoot any issues you are facing. To view yourAccount Activity Log:1.In the upper right-hand corner of any screen, click on the Settingsicon Account Settings.2.From the Account Overview screen, click on Download underAccount Activity Log.CONCLUSIONBackupify for Office 365 gives you the power to backup, search, restoreand manage your Office 365 data. If you should ever need any help with theproduct, please do not hesitate to contact our Datto Support team.Corporate HeadquartersDatto, Inc.101 Merritt 7, Norwalk, CT 06851United Statespartners@datto.com www.datto.com888.294.6312Regional OfficesNorwalk, CTBoston, MAToronto, CANReading, UK888.294.6312800.571.4984877.811.0577 44 (0) 118 402 9606 2015 Datto, Inc. All rights reserved.6/12/15
6 USER GUIDE: Backupify for Office 365 User Guide The Activity Feed provides a streaming view of events as they occur in the system. Since activities such as restores or exports can take a while to complete, the Activity Feed informs the user as they are kicked off or