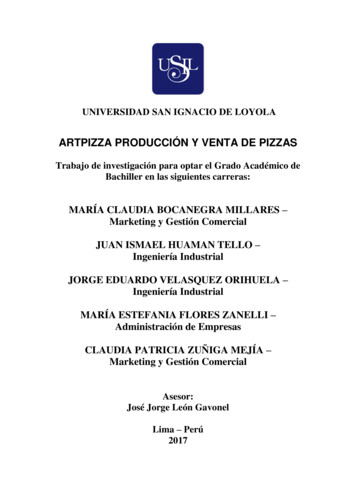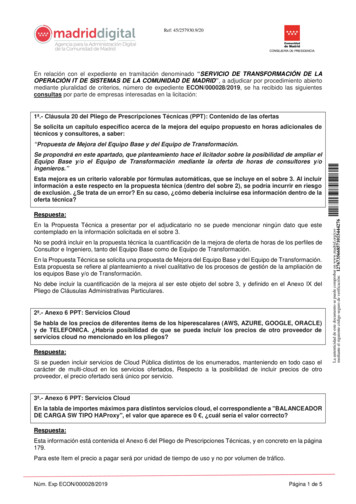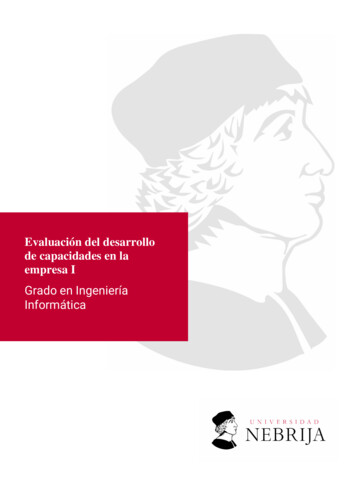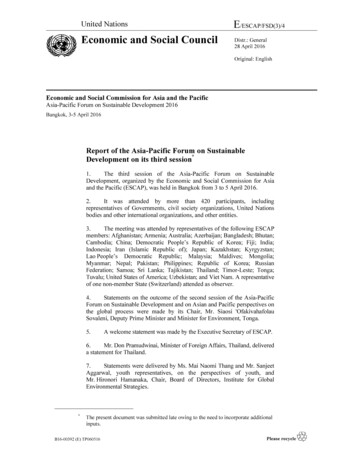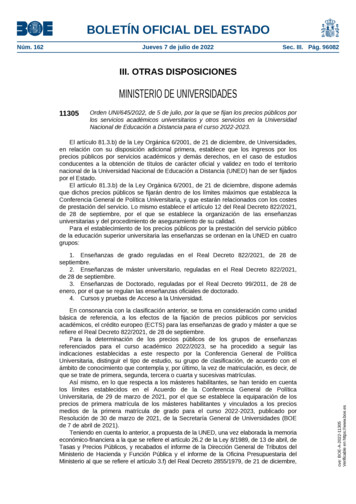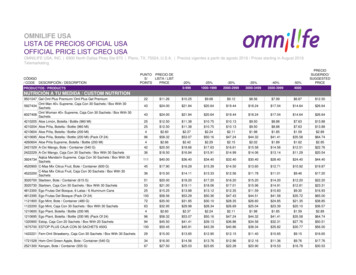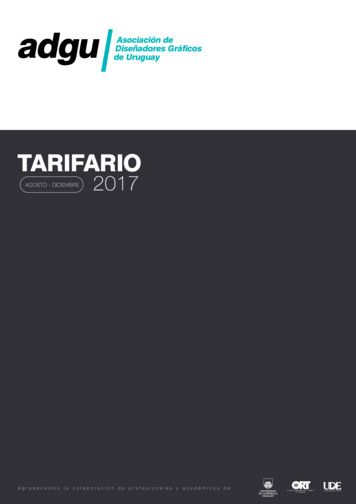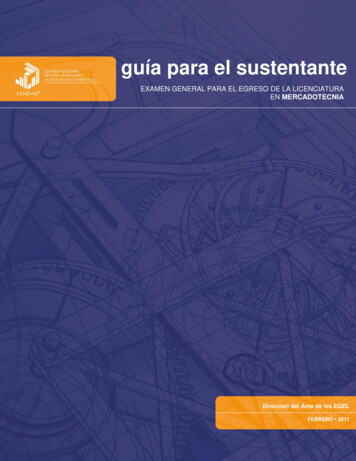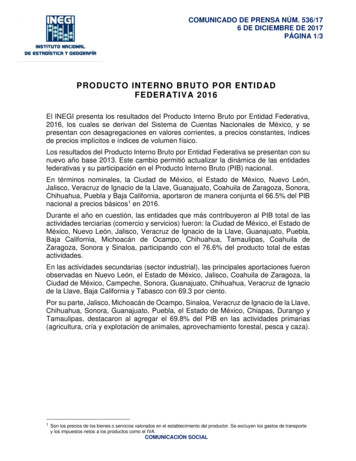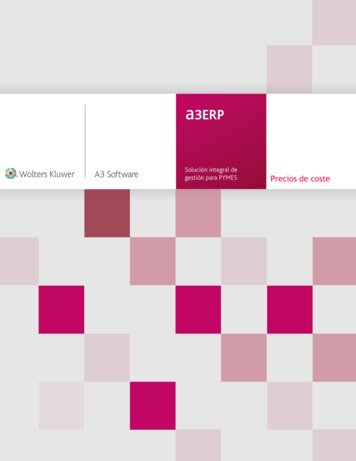
Transcription
Precios de costePrecios de coste i
SumarioIntroducción. 2Configurar precios . 2Actualizar precios de compra . 2Buscar precio de compra de nuevo . 3Precios de coste del artículo . 3Compras . 4Precio estándar. 5Tarifas de compra . 7Nueva tarifa de compra . 7Entrada de la tarifa . 8Edición de tarifas . 8Listados de tarifas . 10Precios especiales . 12Precios con Fecha máxima. 12Precios por unidades . 13Listado de precios especiales . 14Edición de precios . 15Exportar / Importar. 16Módulos de coste adicionales . 17Crear y asignar familia de coste . 17Cálculo en el documento . 19Recalcular costes adicionales . 20Costes imputados . 20Importar documentos para costes . 21Obtención precio de coste en ventas . 24Tipos de coste . 24Edición del coste en las ventas . 25Consideraciones a tener en cuenta . 25Comprobaciones precios medios . 25Orden de prioridad . 26Precios de coste 1
Precios de costeIntroducciónEn este capítulo, veremos cómo trata y qué posibilidades existen para los precios de coste y en quéopciones podremos utilizarlo. Configurar precios Precios de coste del artículo Tarifas de compra Precios especiales Edición de precios Módulos de coste Costes imputados Obtención del coste en ventasConfigurar preciosa3ERP permite adaptar la forma en que tratará los precios en la gestión diaria, permitiendo activardeterminadas operaciones, en función de las necesidades del usuario:Actualizar precios de compraUna práctica habitual y muy cómoda, es que si nuestros precios, cambian constantemente, se puedanactualizar desde el propio documento.Por ejemplo, entramos un albarán de compra, que inicialmente se asigna el precio actual, pero al llegar elproducto, vemos que el precio ha cambiado, por lo que se edita el albarán y se cambia el precio por elnuevo. En este momento, si tenemos activado que se actualicen precios, el precio de compra, quedaráactualizado.Nota: Hay que tener en cuenta que el precio que se actualizará esaquel que se ha usado en el documento de compra, por ejemplo sihabía un precio especial, será este el actualizado o por ejemplo, siera una tarifa de compra, será la tarifa la que se actualizará.Para activarlo es necesario ir al menú Configuración / Datos generales/Parametrización.Seleccionar la pestaña Preferencias / Facturación.Precios de coste 2
Buscar precio de compra de nuevoSupongamos el siguiente caso, nuestro proveedor dispone de tarifas de compra en función de las unidadesque compramos, por ejemplo:Artículo X. Si la compra es de 0 a 10 unidades, el precio es de 10 , pero si compramos más de 10unidades el precio baja a 9 .Entramos el albarán y al entrar un artículo, por ejemplo 5 unidades, se asigna el precio establecido, ennuestro ejemplo 10 , pero puede darse el caso de que el usuario cambie manualmente el precio.El problema es que si posteriormente cambia las unidades, por ejemplo a 15 unidades, el precio se buscade nuevo ya que las condiciones de nuestros precios van en función de las unidades compradas.Según el usuario, este funcionamiento, puede no ser el idóneo, por lo que puede ser configurado, si sedesea recalcular o no el precio.En los Datos generales / Preferencias / Facturación, el usuario podrá activar o no la casilla Buscar elprecio compra y descuentos, al modificar unidades en los documentos.Precios de coste del artículoA continuación se verá con más detalle las condiciones de compra del artículo.Precios de coste 3
ComprasEn esta sección se indicará la información referente a la compra del artículo. En el capítulo stock sehablará con más detalle, del tema del cálculo de costes.Precio de compraEste es el precio bruto de compra del artículo, este precio se asignará automáticamente en el documentode compra, siempre y cuando se realice la compra al proveedor indicado en esta misma ventana.Para asignar los precios de compra de este mismo producto de otros proveedores, puede usarse la opciónde crear una tarifa de compra o precios especiales.Unidades precio compraNúmero de unidades sobre el que se basa el precio de compra, es decir si el precio de compra son 50 y launidad de compra es 2 el coste unitario será de 25 .Coste/u: Es el resultado del precio de compra / unidad precio de compra. En el ejemplo anterior, se veráel precio de 25 .DescuentosEstos descuentos se aplicarán al precio de compra indicado, en los documentos de compra realizados alproveedor de la ficha en este artículo. Se permite un máximo de cuatro, que se activan en datosgenerales.Últ.prc. (neto)Es el último precio de compra una vez aplicados los posibles descuentos, es totalmente automático y sólose usa como valoración en listados de stock, como base de cálculo en tarifas de venta, para obtención delcoste en ventas, etc.Precios de coste 4
Precio estándarEs un precio de compra o coste que se asigna al producto de forma genérica, es totalmente manual y sólose usa como valoración en listados de stock, como base de cálculo en tarifas de venta, etc.Precio medioNormalmente, los precios de compra de un producto, tienen variaciones, por lo que en un momento dado,puede que no sea correcto, valorar un stock que entró a un precio el cual valoramos a otro.Por lo que en la ficha del artículo, también disponemos del Precio Medio. Se encuentra en la pestañaStock, ya que dicho precio, es por cada uno de los almacenes en los que podemos tener el artículo.Hay que tener en cuenta, que este precio se calcula automáticamente y que el usuario no puede editarlopara cambiarlo. Si el precio medio es erróneo por cualquier motivo, es necesario realizar un inventario, enel que se indicarán las unidades de stock real y su precio medio correspondiente.La fórmula para el cálculo del precio medio es:(Stock actual * precio medio actual) (Stock entrante * precio coste entrante) / stock actual stockentranteEsta fórmula se calcula en cada documento de entrada que afecte a stock, por ejemplo, albaranes,depósitos y facturas.A tener en cuentaEn el cálculo de los precios de coste hay que tener en cuenta varias cosas, para su correctofuncionamiento. En el caso del precio medio, si el stock se queda a 0 o en negativo, el precio medio será a partir deese momento el de compra. Aunque, si se corrige el stock negativo, al recalcular stock secorregirán los costes de las ventas afectadas. Si se entra una compra con precios erróneos, o en la ficha del artículo el precio que estáconfigurado como coste, está mal, todas las ventas posteriores quedarán asignadas con el costeerróneo y no se puede recalcular o corregir automáticamente.Precios de coste 5
Comprobaciones precios mediosEn el caso de que se entren documentos sin el orden correcto, (ventas antes que compras) los preciosmedios estarán erróneos y por lo tanto, al obtener estadísticas en las que se calculan los márgenes debeneficio, estos estarán también erróneos.Para detectar estos problemas, esta opción, muestra el orden de entrada de los documentos,independientemente de la fecha.Se accede desde el menú Herramientas / Mantenimiento base datos/ Comprobaciones/ Estado preciosmedios y documentos por orden entrada.Esta opción funciona igual que la de movimientos de stock, con la única diferencia en que los movimientosson ordenados por entrada y no por fecha del documento.De esta forma, podemos detectar el porqué de los descuadres en los márgenes de las ventas.Por ejemplo, en este listado de movimientos, vemos que el primer hay documentos de venta, y las comprasaparecen posteriormente, en este caso no pasa nada ya que el coste es correcto, la venta se registró a uncoste de 300 cuando la compra era al mismo precio.Si la compra hubiera sido a un coste distinto a las ventas que hay en primer lugar, sus márgenes hubieransido erróneos.Precios de coste 6
Tarifas de compraCon a3ERP puede determinar un número ilimitado de tarifas de compra para cada uno de sus artículos,calcularlas automáticamente y actualizarlas, de una forma rápida, cómoda y sencilla.Los precios de compra se introducen en la ficha del artículo, pero solamente se puede introducir uno. Encaso de necesitar varios precios de compra, por ejemplo tarifas de proveedores, de grandes almacenes,etc., se utilizarán las tarifas.Nota: Las tarifas siempre tendrán preferencia sobre el precio decompra de la ficha del artículo.Nueva tarifa de compraEn primer lugar hay que dar de alta la tarifa de compra y darle un nombre.Pero puede darse el caso de necesitar otras nuevas, para lo que hay que realizar los siguientes pasos:1. Seleccionar el menú Ficheros / Precios y descuentos/ Tarifas.2. Con el botón (Añadir), realizar el alta de nuevas tarifas introduciendo el código y el nombre.En este momento ya existen las diferentes tarifas creadas. El siguiente paso será la introducción de losprecios, lo que se puede realizar desde varias opciones.Precios de coste 7
Entrada de la tarifaPuede hacerse desde dos pantallas: desde la ficha del artículo o desde la opción de edición de tarifas.En la ficha del artículo aparece dentro de la pestaña Compras otra pestaña asignada para ‘Tarifas’ aquíintroduciremos los precios para cada una de las tarifas.Edición de tarifasPara trabajar con más agilidad, desde esta opción se pueden introducir las tarifas de todos los artículos. Esen el menú Ficheros / Precios y descuentos / Edición de precios de tarifas.Precios de coste 8
Aparece una ventana con la siguiente información:La parte superior solicita los siguientes datos:Primero se deberá seleccionar por el tipo de tarifa queremos trabajar: ventas o compras. En este casoserán “tarifas de compras”. Tarifa: Seleccionar la tarifa en la que se quieren introducir los precios. Moneda: Moneda en la que se introducen los precios. Unidades mínimas / máximas: Indicar si esos precios serán con un mínimo y un máximo de unidades. Fecha mínima / máxima: Fecha mínima y máxima del precio de la tarifa a consultar. Artículo inicial / final: Primer y último artículo que se quiera consultar de la tarifa. Filtro para artículos: Permite añadir un filtro para artículos. Previamente definido en Otros /Filtros.En la parte central se da de alta, con los botones correspondientes, la información detallada acontinuación: Artículo: Código del artículo a introducir en la tarifa. Descripción: Descripción del artículo. Este dato lo aplica a3ERP automáticamente. Moneda: Moneda con que se aplica en la tarifa. Unidades: Indicar a partir de que nº de unidades se aplica el precio de la tarifa. Fecha mínima: Fecha mínima para la vigencia de este precio. Fecha máxima: Fecha máxima para la vigencia de este precio. En una factura con fecha posterior ala fecha asignada a la tarifa, aplicará el precio de la ficha del artículo, no el precio de la tarifa. Precio: Precio de compra para esta tarifa en la moneda indicada en el campo moneda.Precios de coste 9
Con esta opción se pretende agilizar el cambio de precios, ya que en esta ventana aparecen cargados pordefecto todos los artículos y basta con ir línea a línea, cambiando la columna de precios.En la parte inferior existen varios botones para realizar diversas tareas:Exportar a Excel: El usuario podrá enviar la información visualizada a una hoja decálculo Excel.Importar de Excel: Una vez exportados los precios a Excel y modificada esa hoja, elusuario podrá importar de nuevo esa misma hoja Excel a a3ERP.Buscar: Permite buscar un artículo dentro de la lista de la tarifa mostrada.Borrar todo: Permite borrar una tarifa.Tallas: Si un artículo usa tallas, permite añadir una tarifa para cada talla.Listados de tarifasDisponemos de dos listados. El listado de tarifas, que nos permite imprimir una relación de artículos con losprecios de la tarifa seleccionada, pudiendo valorarlo en diferentes monedas, incluso sacar los precios endos monedas diferentes. Y el listado de dos tarifas, que nos permite imprimir una relación de artículos conlos precios de dos tarifas.Para poder acceder hay que situarse en el menú Informes / Precios y descuentos / Listado de precios detarifas.Precios de coste 10
Los límites solicitados son los siguientes: Artículo inicial / final: Primer y último artículo que se quiere visualizar en el listado. Tarifa: Seleccionar la tarifa de la que se quiera imprimir los precios. Idioma: Seleccionar el idioma de la descripción de los artículos, previamente definida en el ficherode artículos. Moneda: Seleccionar la moneda de la tarifa que se quiera imprimir. Filtro tarifas/Filtros artículos: Permite añadir un filtro para tarifas, previamente definido en Otros/ Filtros. Título: Permite añadir un título propio al listado. Valorado: Marcar si se quiere valorar la tarifa en una moneda diferente al euro. En: Seleccionar la moneda en la que se quiere valorar la tarifa. Sólo se activa si se marca la opciónde Valorado. Cambio: Cambio de la moneda seleccionada para la valoración de la tarifa. Moneda secundaria: Seleccionar una moneda si se quieren ver los precios de la tarifa en dosmonedas distintas. Mostrar Tallas y colores: Si se marca, en los artículos que usan tallas, muestra los precios de cadatalla y color.Precios de coste 11
Precios especialesNota: Esta utilidad está disponible en a3ERP Plus y en a3ERPFacturación.Los precios especiales representan las excepciones en los precios de cualquier empresa. Podemosdeterminar precios especiales en función de una fecha o de las unidades compradas.Se accede desde la categoría Ficheros / Precios y descuentos / Precios especiales.Precios con Fecha máximaA continuación se ve un ejemplo, en el que se ha definido un precio especial de 140 del artículo 1 sicompramos al proveedor 1, hasta el 01/10/2013; si se compra con fecha posterior, hasta el 31/12/2013, elprecio será de 150 .Precios de coste 12
Precios por unidadesIgual que se han determinado distintos precios en función de la fecha máxima, puede realizarse por rangode unidades, es decir cuantas más unidades se compran el precio es más económico.Veamos un ejemplo:En esta tabla, se ha configurado 3 precios, del artículo 1 si se compra al proveedor 2, en función del rangode unidades compradas: De 0 a 9 el precio se asignará el de la ficha del artículo. De 10 a 99 el precio es 30. De 100 a 199 el precio es 20. De 200 en adelante el precio es 15.Es decir las unidades indicadas es A partir De x.En la parte superior se puede establecer un filtro para localizar o visualizar la información deseada. Porejemplo, sólo consultar los precios especiales en una moneda específica o en un artículo o en unproveedor, etc.En el caso de que en algún valor no se quiera determinar ningún filtro, se deja en blanco, por lo que serámostrada toda la información.Si se entran valores en los filtros, debe pulsar el botón Aplicar Filtro para que se actualice la lista deprecios.Precios de coste 13
Listado de precios especialesEste listado nos permite imprimir una relación de los precios especiales creados para artículos y clientes enconcreto. Nos permite también ordenarlo de varias formas.Para poder acceder hay que situarse en el menú Informes / Precios y descuentos / Precios especiales.Los límites solicitados son los siguientes:Precios de coste 14
Selección de fecha: Indicar el periodo de fechas de los precios a incluir en el listado. Fecha inicial / final: Fecha inicial y final de las fechas máximas de los precios a incluir en el listado Tipo de precio: Seleccionar si el precio será de venta o de compra. Tipo de listado: Si se marca Ventas, podrán seleccionarse por los diferentes tipos de preciosespeciales de ventas que corresponderán a Artículo / Cliente o bien a Artículo / Familia de Cliente.Para compras sólo existe Artículo / Proveedor. Artículo inicial / final: Primer y último artículo a incluir en el listado. Cliente/Proveedor inicial/final: Primer y último cliente/proveedor a incluir en el listado. Moneda: Seleccionar la moneda de los precios a visualizar en el listado. Título del listado: Permite añadir un título propio al listado. Ordenado por: Permite seleccionar como queremos ordenada la información del listado; por códigoartículo, código cliente/proveedor, nombre artículo o nombre cliente/proveedor. Mostrar tallas y colores: Si se marca, en los artículos que usan tallas, muestra los precios de cadatalla y color.Edición de preciosPara actualizar los precios de venta de la ficha del artículo existen dos opciones: utilizar la opción que seexpone a continuación, o entrar en mantenimientos de artículos y, ficha por ficha, cambiar el preciocorrespondiente.Con esta opción lo que se pretende es agilizar el cambio de precios, ya que en esta ventana ya aparecencargados por defecto todos los artículos, y basta únicamente con ir línea a línea cambiando la columna deprecios.Seleccionar la opción del menú Ficheros / Precios y descuentos / Edición de precios de artículos.Existen los botones de importación/exportación que facilitarán la edición de precios al usuario:Exportar a Excel: Puede enviar la información visualizada a una hoja de cálculo Excel.Importar de Excel: Puede traspasar los precios de una hoja de cálculo Excel a a3ERP.Precios de coste 15
Para el cambio de precios debemos seguir los siguientes pasos:1. Seleccionar la opción del menú Ficheros / Precios y descuentos / Edición de precios de artículos.2. Seleccionar artículo inicial y final, si no se quieren consultar todos.3. Seleccionar el filtro, en caso de sólo desear determinados artículos (consultar el capítulo Filtros,del manual Instalación y herramientas, para más detalle de su funcionamiento).4. Pulsar el botón Aplicar filtro.5. En estos momentos se cargarán todos los artículos que cumplan las condiciones indicadas en losfiltros.6. Situarse en la columna del precio deseado y teclear el nuevo valor.7. Grabar las modificaciones pulsando el botón Guardar.Exportar / ImportarEstructura de los precios especialesEsta estructura es la que debe tener la hoja de cálculo que se quiera importar desde a3ERP. Veamos unejemplo de una hoja de cálculo Excel:Precios de coste 16
Módulos de coste adicionalesEn los documentos de compra, podemos imputar un coste adicional al precio coste de cada línea, de estaforma en el almacén el producto entra con un precio de coste un coste adicional. Estos costes sonsiempre sobre un porcentaje.Este porcentaje puede aplicarse a familias de artículos, por lo que previamente, habrá que definirlas.Nota: Este coste, es añadido al precio medio de la ficha del artículo.Crear y asignar familia de costeEn primer lugar será necesario crear las familias de artículos para asignar a cada grupo de artículos unporcentaje de aumento en el coste.Para ello seguir los siguientes pasos:1. Ir al menú Ficheros / Clasificación / Familias.2. En mantenimiento de familias, podemos dar de alta las familias de módulos de coste adicionales.Precios de coste 17
3. En la ficha del artículo, en la pestaña de compras, se clasificarán a qué familia de módulopertenece4. Accederemos al módulo de costes adicionales desde Ficheros /Precios y descuentos.5. Podemos indicar un porcentaje por proveedor, familia de módulos de coste, moneda y fecha deentrada en vigor.Precios de coste 18
Cálculo en el documentoDesde documentos de compra, al aceptar la línea, se calculará el campo “Coste adicional”, según el preciocoste de la línea y los porcentajes definidos en la tabla de módulos de coste.Para que a3ERP realice el cálculo del coste adicional, debemos activar la opción de “Contemplar costeadicional al calcular últ. Precio neto de compra del artículo” en Configuración / Datos generales /Parametrización / Stock.Supongamos el ejemplo anterior: para el proveedor 1 (Prosports), a todos los productos de la familia1(Manuales) se le incrementa el coste en un 5%, en cambio en la familia 2 (Artesanal) será un 10%.En el ejemplo siguiente, el artículo 2 pertenece al módulo de coste Manuales, es decir un 5% y el artículo 1al módulo Artesanales que es el 10%, tal como vemos se ha calculado el coste adicional respectivamente.Precios de coste 19
Recalcular costes adicionalesEn el caso de que las tablas de módulos de coste, se realicen cambios en los porcentajes, podemos decidiractualizar la columna del coste adicional, de los documentos ya entrados.En el ejemplo anterior, el módulo de coste Artesanal era del 10%, supongamos que ahora deseamoscambiarlo a un 8%, pero ya tenemos un montón de facturas de compra con el 10% ya calculado.a3ERP dispone de la opción de recalcular los costes adicionales en documentos, para que esa columna serecalcule con el nuevo porcentaje. Se accede desde Herramientas /Mantenimiento base datos /Recálculos / Recálculo de Costes adicionales.Costes imputadosAdemás de poder de indicar un coste adicional en cada línea, tenemos la posibilidad de indicar una serie deimportes e indicar si se quieren repartir proporcionalmente a las unidades o a las bases.Estos costes, se pueden añadir manualmente en el propio documento de compra, o importando las bases delas líneas, de otro documento.Por ejemplo, se recibe factura de compra, pero paralelamente, también se recibe una factura deltransportista, por lo que en el coste del producto, se le quiere imputar parte del trasporte. El precio medioes el que tendrá el coste imputado.1. Para ello hay que ir al menú Configuración / Datos generales/ Parametrización / Preferencias /Facturación.2. Activar la opción “Ver costes imputados”.3. Criterio de reparto: Hay que indicar qué criterio deseamos para el reparto del coste. Porejemplo, si nuestros productos tienen un coste parecido, no influirá el criterio seleccionado,pero si en la compra hay productos con diferencia de precio importante, en vez de reparto porunidades, igual es más idóneo realizar el reparto por bases.Precios de coste 20
En la edición de los documentos de compra que afectan a stock (depósito, albarán y factura) aparece unanueva pestaña para indicar los costes que se imputan en el documento.En esta pestaña tenemos dos opciones: Manualmente, indicando una descripción y un importe (siempre en la moneda principal de laempresa). Importando depósitos, albaranes o facturas de compra (se pueden importar las líneas deldocumento, la base de los portes y los IVA’s de importación en el caso de facturas de agente deaduanas).Importar documentos para costesPara añadir las bases de otros documentos como costes, se debe pulsar el botón Importar queencontraremos en la pestaña de Costes imputados.Precios de coste 21
Al pulsar el botón importar se muestra una pantalla similar a la de copiar documentos.En ella debemos indicar los parámetros para la búsqueda de los documentos que deseamos importar(compra o venta, tipo de documento, límite de fechas, proveedor o cliente, número o referencia deldocumento) y pulsar aplicar (F5).Nos mostrará los documentos que cumplen esas condiciones, y tendremos que seleccionar los documentosque deseamos importar.Al pulsar el botón Importar aparecerá una ventana solicitando las condiciones de la importación, dondedebemos marcar que queremos importar de ese documento.Precios de coste 22
Al aceptar nos importarán los datos indicados a los costes imputados.Al guardar el documento, se repartirán esos costes entre sus líneas según el criterio indicado, asignándoloal campo de coste adicional.En el caso de facturas, si existen líneas que proceden de depósitos o de albaranes, a3ERP informará que nose imputarán costes en esas líneas.Repartiendo los costes entre el resto de las líneas.Precios de coste 23
Obtención precio de coste en ventasPara poder calcular los márgenes de nuestras ventas, en cada uno de nuestros artículos, podremos asignarque tipo de coste deseamos. Con este dato, al entrar las facturas de venta, quedará registrada con su costeen ese momento, calculando el margen de dicha venta.a3ERP dispone de varias opciones para la valoración de los costes de los productos, tanto para la obtenciónde estadísticas, como para valoración de stock, etc.Este parámetro puede configurarse desde la ficha de cada uno de los artículos:Tipos de costeA continuación se detalla una breve descripción de las posibles opciones para el cálculo del coste: Manual: Cuando un artículo se configura con el precio de coste manual, implica que, cuando serealiza una venta, el coste de ese producto será 0 y deberá indicarse el coste manualmente. Precio coste: Si se activa el precio de coste, éste se obtiene del precio de compra actual divididopor las unidades de compra. Precio estándar: En la sección compras se puede indicar un precio estándar de compra, si seconfigura este precio, al entrar una venta se seleccionará este como coste. Precio fabricación: Si tiene el módulo de producción, este precio será la suma de los costes detodos sus escandallos o componentes. Precio medio: El precio medio es el que se calcula ponderando los distintos precios a los que se hacomprado el material del que se dispone en el almacén. Último precio compra neto: a3ERP actualiza la ficha del artículo con el precio de las últimascompras netas, por lo que sí sé selecciona esta opción, en las ventas se obtendrá este dato para elcoste.Nota: Cada vez que se realiza un movimiento que afecta al stock, serecalcula el precio medio y el último precio de compra neto.Precios de coste 24
Edición del coste en las ventasPuede configurarse que, aunque a3ERP asigne el coste automáticamente, este pueda modificarse encualquier momento en el que entremos un documento de venta.Para ello deberá seleccionar el menú Configuración / Datos generales/Parametrización / Stock y marcarla casilla Coste editable en ventas.De esta forma, independientemente de la obtención del coste, se podrá modificar según las necesidades decada momento.Consideraciones a tener en cuentaEn el cálculo de los precios de coste hay que tener en cuenta varias cosas, para su correctofuncionamiento. En el caso del precio medio, si el stock se queda a 0, el precio medio es 0, si el stock queda ennegativo, el precio medio será a partir de ese momento el de compra. Aunque, si se corrige el stocknegativo, al re calcular stock se corregirán los costes de las ventas afectadas. Si se entra una compra con precios erróneos, o en la ficha del artículo el precio que estáconfigurado como coste, está mal, todas las ventas posteriores quedarán asignadas con el costeerróneo y no se puede re calcular o corregir automáticamente.Comprobaciones precios mediosEn el caso de que se entren documentos sin el orden correcto, (ventas antes que compras), los preciosmedios estarán erróneos y por lo tanto, al obtener estadísticas en las que se calculan los márgenes debeneficio, estos estarán también erróneos.Para detectar estos problemas, existe una opción que se accede desde el menú Herramientas /Mantenimiento base datos / Comprobaciones/ Estado precios medios y documentos por orden entrada.Esta opción funciona igual que la de movimientos de stock, con la única diferencia en que los movimientosson ordenados por entrada y no por fecha del documento. Con este orden, veremos si se han entrado losdocumentos en su orden correcto o no, si vemos que se han entrado ventas antes que compras, el preciomedio no estará correcto, por lo que será necesario usar la opción de Recalcular stocks y precios medios.Precios de coste 25
Orden de prioridadEn la siguiente tabla, podemos consultar, el orden en la asignación de los precios de compra, en el caso deque existan varias opciones.1. Precio especial:a.Para ese artículo y proveedor.b.Que la moneda sea la del documento.c.Que la fecha sea vigente.2. Tarifa:a.Para ese artículo y proveedor.b.Que la moneda sea la del documento.c.Que la fecha sea vigente.3. Precio de compra artículo:a.Siempre que el proveedor sea el asignado.4. Si no se cumple ningún punto anterior se asignará 0.Precios de coste 26
precio compra y descuentos, al modificar unidades en los documentos. Precios de coste del artículo A continuación se verá con más detalle las condiciones de compra del artículo. Precios de coste 4 Compras En esta sección se indicará la información referente a la compra del artículo. En el capítulo stock se