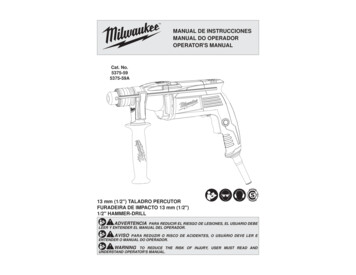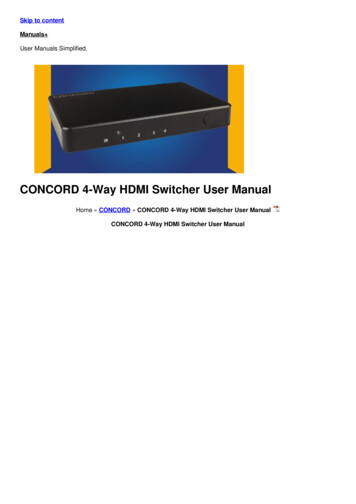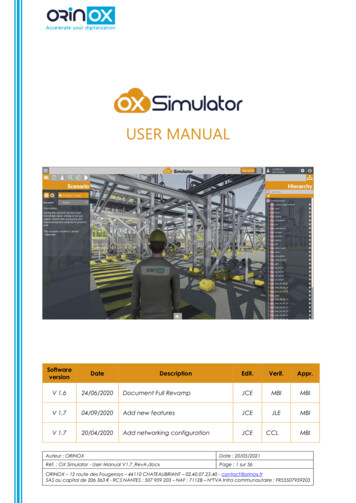
Transcription
USER MANUALSoftwareversionDateV 1.6DescriptionEdit.Verif.Appr.24/06/2020Document Full RevampJCEMBIMBIV 1.704/09/2020Add new featuresJCEJLEMBIV 1.720/04/2020Add networking configurationJCEAuteur : ORINOXDate : 20/05/2021Réf. : OX Simulator - User Manual V1.7 RevA.docxPage : 1 sur 56CCLMBIORINOX – 12 route des Fougerays – 44110 CHATEAUBRIANT – 02.40.07.23.40 - contact@orinox.frSAS au capital de 206 363 - RCS NANTES : 507 959 203 – NAF : 7112B – N TVA Intra communautaire : FR55507959203
TABLE OF CONTENTS1.2.Getting started . 51.1.About ORINOX Simulator . 51.2.OCWS Account creation . 61.3.System Requirements . 71.4.Installation . 81.5.Help . 9First Steps with OX Simulator . 102.1.Access the Application . 102.2.Logging in . 112.3.Accessing a Scene via the Home Screen . 122.4.Single User Session . 122.5.Multiuser Session . 12Firewall configuration. 12Joining a Mulituser Session . 13Hosting a Multiuser Session . 143.2.6.Checking, Downloading and Loading . 142.7.Tutorial. 162.8.Demo project . 162.9.Settings. 17Scenario Player and Review Mode . 193.1.User Interface . 19Scenario Control Panel . 19Task Panel . 20Character panel . 20Information panel. 20Scenario Editor Panel . 21Camera Panel. 213.2.Maps module . 21Minimap . 21Map. 223.3.Screenshot module . 233.4.Review Tools . 24Hierarchy . 24Layers. 24Views . 25Auteur : ORINOXDate : 20/05/2021Réf. : OX Simulator - User Manual V1.7 RevA.docxPage : 2 sur 56ORINOX – 12 route des Fougerays – 44110 CHATEAUBRIANT – 02.40.07.23.40 - contact@orinox.frSAS au capital de 206 363 - RCS NANTES : 507 959 203 – NAF : 7112B – N TVA Intra communautaire : FR55507959203
Measure Tool. 26XRay and Isolate . 263.5.Navigating the 3D Scene . 28Laptop Controls . 28Joypad Controls . 29Virtual Reality Controls. 304.Scenario Editor . 314.1.Interface . 314.2.Scenario list . 314.3.Camera mode. 314.4.Type of object. 314.5.Dynamic objects . 324.6.Keypoints . 334.7.Scenario Objects Main Properties . 34Goal header . 34Element selection . 34Indicator . 34Role . 34Channel . 34Library Asset Selection . 35Transform Tool . 354.8.Goals and Actions . 36Goals List. 36Actions List. 404.9.5.Scenarios Architecture . 43Project management . 445.1.Project creation . 44Create an organizations. 45Create a digital asset . 455.2.Digital asset conversion . 45Conversion toORINOX Simulator . 45Add to an existing package . 45Create a pointcloud package . 465.3.Libraries management . 47Organization Library . 47Project Library . 485.4.XML Management . 48Auteur : ORINOXDate : 20/05/2021Réf. : OX Simulator - User Manual V1.7 RevA.docxPage : 3 sur 56ORINOX – 12 route des Fougerays – 44110 CHATEAUBRIANT – 02.40.07.23.40 - contact@orinox.frSAS au capital de 206 363 - RCS NANTES : 507 959 203 – NAF : 7112B – N TVA Intra communautaire : FR55507959203
xxxxxx.models.xml . 48xxxxxx.info.xml . 48XmlFormIntelligentObject.xml . 50Avatar.xml . 51Color.xml . 52Layers.xml . 535.5.Custom asset . 53Custom libraries & Models . 53Avatar logo . 546.Glossary . 56Auteur : ORINOXDate : 20/05/2021Réf. : OX Simulator - User Manual V1.7 RevA.docxPage : 4 sur 56ORINOX – 12 route des Fougerays – 44110 CHATEAUBRIANT – 02.40.07.23.40 - contact@orinox.frSAS au capital de 206 363 - RCS NANTES : 507 959 203 – NAF : 7112B – N TVA Intra communautaire : FR55507959203
1. GETTING STARTED1.1. About ORINOX SimulatorORINOX simulator is a modern and ergonomic solution offering a unique way of unlimitedcreation of scenarios in autonomy which is the strong differentiator of the ORINOX solutioncompared to other solutions in the market.The simulator can be used for several different kinds of training: Familiarization or induction training at the reception of the facility, or before a visitor oroperator arrives Emergency response training in a classroom environment (based on the official facilityresponse scenarios) Operator/Maintenance training (for the operations staff to train themselvesautonomously)The ORINOX Simulator enables interactive multi-player training of process plants and facilitiesdirectly from a 3D design model even before the plant has been built.It is suitable for use on a normal computer, but also for a variety of virtual reality (VR) deviceswhich make the experience more realistic or “immersive”, hence the name.There are two main modules in the same application: the trainer module (Scenario Editor), andthe user module (Scenario Player).Just like in a game, the simulator can provide different difficulty levels. For a beginner there is a high degree of hints and help to guide him to a quick successfulexperience For the experienced, the hints are minimal, or none.ORINOX Simulator is based on the Unity gaming technology. The Unity gaming platform is usedby thousands of game designers, and millions of users. This ensures that the system is open andadaptable without requiring the help of the vendor.ORINOX Simulator offers two types of work session: “Single user” (S-U): The user is alone in his environment “Multiuser” (M-U): The user can be with other users each having a different role to evolvein their environment.ModeWindowsDesktopDesktop onCitrixXenDesktopAndroidiOSReviewScenario PlayerScenario ONONONONONONONONONOThe application is accessible via different devices: laptop and VR. And different controls:keyboard, joypad (Microsoft) and HTC VIVE joypad.Auteur : ORINOXDate : 20/05/2021Réf. : OX Simulator - User Manual V1.7 RevA.docxPage : 5 sur 56ORINOX – 12 route des Fougerays – 44110 CHATEAUBRIANT – 02.40.07.23.40 - contact@orinox.frSAS au capital de 206 363 - RCS NANTES : 507 959 203 – NAF : 7112B – N TVA Intra communautaire : FR55507959203
1.2. OCWS Account creationAn OCWS account allows you to access all the services offered by OCWS (Workspace,ORINOXSimulator, OMR, .)Once your account has been created, you will also be able to create / manage your digitalasset.-Go the following address: https://cloud.orinox.com/en/register/Fill the fields with correct informationAfter registering, on the top menu you can select « Account » and « My account » toview your account summaryYou can access to your digital assets on the top menu with the link « Account » and« Digital Assets om/watch?v -AfzqtAjtEIalsoavailableatAuteur : ORINOXDate : 20/05/2021Réf. : OX Simulator - User Manual V1.7 RevA.docxPage : 6 sur 56thisaddress:ORINOX – 12 route des Fougerays – 44110 CHATEAUBRIANT – 02.40.07.23.40 - contact@orinox.frSAS au capital de 206 363 - RCS NANTES : 507 959 203 – NAF : 7112B – N TVA Intra communautaire : FR55507959203
1.3. System RequirementsBefore installing ORINOX Simulator, please make sure that your computer meets therecommended requirement of the system configuration.HardwareRAMCPUGraphics cardHard driveAvailable hard drive spaceSoftwareOperating systemClient component16GBI5-7400HQ @ 2,8Ghz (4CPUs)Geforce GTX970 (At least 2GB of videomemory)220GB Solid state drive for boot disk500MB for the applicationWindows 10 (64bit) or higherDirectX9, DirectX11 and Microsoft .NET 4.5Note: You have possibility to see the specification check directly in the application in the loginpart.Auteur : ORINOXDate : 20/05/2021Réf. : OX Simulator - User Manual V1.7 RevA.docxPage : 7 sur 56ORINOX – 12 route des Fougerays – 44110 CHATEAUBRIANT – 02.40.07.23.40 - contact@orinox.frSAS au capital de 206 363 - RCS NANTES : 507 959 203 – NAF : 7112B – N TVA Intra communautaire : FR55507959203
1.4. InstallationORINOX Simulator can be downloaded at https://cloud.orinox.com/en/services/simulatorThe software will automatically download the latest update. Once the update is downloaded,the application will start.An OCWS account is necessary to useORINOX Simulator. It can be created at this address:https://cloud.orinox.com/en/register/ (Refer to chapter:Auteur : ORINOXDate : 20/05/2021Réf. : OX Simulator - User Manual V1.7 RevA.docxPage : 8 sur 56ORINOX – 12 route des Fougerays – 44110 CHATEAUBRIANT – 02.40.07.23.40 - contact@orinox.frSAS au capital de 206 363 - RCS NANTES : 507 959 203 – NAF : 7112B – N TVA Intra communautaire : FR55507959203
OCWS Account creation )1.5. HelpTo get any technical help or helpdesk Take a look to our FAQ at https://cloud.orinox.com/en/faq#osim Feel free to contact our support: support@orinox.comAuteur : ORINOXDate : 20/05/2021Réf. : OX Simulator - User Manual V1.7 RevA.docxPage : 9 sur 56ORINOX – 12 route des Fougerays – 44110 CHATEAUBRIANT – 02.40.07.23.40 - contact@orinox.frSAS au capital de 206 363 - RCS NANTES : 507 959 203 – NAF : 7112B – N TVA Intra communautaire : FR55507959203
2. FIRST STEPS WITH OX SIMULATOR2.1. Access the Application To launchORINOX Simulator Launcher, click on the following icon on your desktop: the launcher allows you to apply updates.Depending on your connection, it is preferable to wait 3 seconds to allow the launcher time tocheck the availability of an update.If an update is available, the "Launch update" button becomes interactive, you just have toclick on it and follow the steps. If an update is available, it is recommended to apply it directly. To launch ORINOX Simulator, just click on "Start Simulator"Auteur : ORINOXDate : 20/05/2021Réf. : OX Simulator - User Manual V1.7 RevA.docxPage : 10 sur 56ORINOX – 12 route des Fougerays – 44110 CHATEAUBRIANT – 02.40.07.23.40 - contact@orinox.frSAS au capital de 206 363 - RCS NANTES : 507 959 203 – NAF : 7112B – N TVA Intra communautaire : FR55507959203
2.2. Logging inWhen starting the application, you will be presented with a login screen:In order to logging in, you will need to create an account on OCWS:http://cloud.orinox.com/en/register/ (Refer to chapter:Auteur : ORINOXDate : 20/05/2021Réf. : OX Simulator - User Manual V1.7 RevA.docxPage : 11 sur 56ORINOX – 12 route des Fougerays – 44110 CHATEAUBRIANT – 02.40.07.23.40 - contact@orinox.frSAS au capital de 206 363 - RCS NANTES : 507 959 203 – NAF : 7112B – N TVA Intra communautaire : FR55507959203
OCWS Account creation )If you choose to work offline, you will be able to use any projects that you have previouslydownloaded, but will not be able to download any new ones or receive updates to existingones2.3. Accessing a Scene via the Home ScreenAll the projects in ORINOX Simulator can be started in single user/multiuser or in classic / VR,In the main menu you have access to two buttons: Single user session: To create a standalone session Multiuser session: To create or join a multi-user session2.4. Single User SessionTo create a single user session, Click on “Single user session”.Then select your OCWS project and your digital asset,Eg: Experience project and onshore.2.5. Multiuser SessionIn a single user session, the user will function in both the instructor and the trainee roles. In amultiuser session, one user will be the instructor and the others will be trainees. The Instructor willhave access to some controls and menus that are not available to the trainees.To start a Multiuser session, click on “Multiuser session”.The multiuser lobby will be shown and any available active multiuser sessions will be shown.FIREWALL CONFIGURATIONIn order to be able to take advantage of the multi-user functionality, there are several thingsyou need to ensure.For each computer:First, add an exception at the firewall level on the Orinox Simulator application:1. Right-click the Windows Start button and select Control Panel.2. Click Windows Firewall.3. Click Advanced Settings.4. Click Inbound Rules, then New Rule.5. Select Program from the Rule Type window, then click Next.6. Click Browse below This program path to select the “OrinoxSimulator.exe” executablefile, then click Next. (the most common installation path is: “C:\Program Files(x86)\Orinox Simulator”)7. Ensure Allow the connection is selected, then click Next.8. Select When to apply the rule (Domain, Private, or Public), then click Next.9. Enter a Name and optional Description, then click Finish.For host computer:To be able to host a session, it is necessary to configure your router to redirect the port "7777"to your PC. The procedure described below corresponds to a Netgear router. You will be askedto adapt to the interface and functionality of your router.Auteur : ORINOXDate : 20/05/2021Réf. : OX Simulator - User Manual V1.7 RevA.docxPage : 12 sur 56ORINOX – 12 route des Fougerays – 44110 CHATEAUBRIANT – 02.40.07.23.40 - contact@orinox.frSAS au capital de 206 363 - RCS NANTES : 507 959 203 – NAF : 7112B – N TVA Intra communautaire : FR55507959203
1. Launch a web browser from a computer or mobile device that is connected to yourrouter’s network.2. Enter http://www.routerlogin.net or “192.168.1.1” in the browser’s address bar.A login window displays.3. Enter the router user name and password.The user name is admin. The default password is password. The user name andpassword are case-sensitive.The BASIC Home screen displays.4. Select ADVANCED Advanced Setup Port Forwarding/Port Triggering.5. Ensure that the Port Forwarding radio button is selected as the service type.6. Click the Add Custom Service button.7. In the Service Name field, enter a descriptive name.8. In the Service Type field, select a protocol UDP9. In the External Starting Port field, enter « 7777 ».10. Specify the internal ports by one of these methods:o Leave the Use the same port range for Internal port check box selected.o Type the port numbers in the Internal Starting Port and Internal EndingPort fields.11. Type the IP address in the Internal IP address field or select the radio button for anattached device listed in the table.12. Click the Apply button.The service is now in the list on the Port Forwarding/Port Triggering page.JOINING A MULITUSER SESSIONIf you are joining a session that someone else created, there are two ways to join. If the sessionis shown in the list, then just select it from the list.If the session is not shown in the list, then click the Manual buttonThen enter the ip address of the server. After clicking Create, the project will be downloaded,and the lobby will be loaded.Auteur : ORINOXDate : 20/05/2021Réf. : OX Simulator - User Manual V1.7 RevA.docxPage : 13 sur 56ORINOX – 12 route des Fougerays – 44110 CHATEAUBRIANT – 02.40.07.23.40 - contact@orinox.frSAS au capital de 206 363 - RCS NANTES : 507 959 203 – NAF : 7112B – N TVA Intra communautaire : FR55507959203
HOSTING A MULTIUSER SESSIONTo host a new multiuser session, click on “Create”Then, in the Create Server dialog, select the project for the session and give your session aname to help others find it.After selecting the project, click Create: the project will bedownloaded and then the lobby will be loaded2.6. Checking, Downloading and LoadingLoading a project is done in 3 steps:Files check: all project files are compared with those present in the cloud, if some files aredifferent, the application will automatically download the most recent version.Download: download of all the files allowing the launch of this one1 – To cancel the download, this will return you to the menu2 – Total package size to download3 – Name of the package being downloaded (most often the name ofthe digital asset or library)Auteur : ORINOXRéf. : OX Simulator - User Manual V1.7 RevA.docx4 – Name and total file size being downloadedDate : 20/05/2021Page : 14 sur 56ORINOX – 12 route des Fougerays – 44110 CHATEAUBRIANT – 02.40.07.23.40 - contact@orinox.frSAS au capital de 206 363 - RCS NANTES : 507 959 203 – NAF : 7112B – N TVA Intra communautaire : FR55507959203
Loading: The application will apply several routines to prepare the model to be used in realtime. It will also apply the colors, the layers, and configure all the values saved in the project'sXML. (Refer to chapter: XML Management)1 – The number of assets being loaded2 – Name of the package being downloaded (most often the name ofthe digital asset or library)3 – Name of the asset being loadedThis whole process can take up to several minutes depending on the project size and theclient machine specifications.Auteur : ORINOXDate : 20/05/2021Réf. : OX Simulator - User Manual V1.7 RevA.docxPage : 15 sur 56ORINOX – 12 route des Fougerays – 44110 CHATEAUBRIANT – 02.40.07.23.40 - contact@orinox.frSAS au capital de 206 363 - RCS NANTES : 507 959 203 – NAF : 7112B – N TVA Intra communautaire : FR55507959203
2.7. TutorialThe first time you login the tutorial project will automatically start. It will show you the basics ofORINOX Simulator.The tutorial can be replayed any time by clicking the Tutorial button at the top of theapplication:2.8. Demo projectORINOX provides several environments to show the capabilities of ORINOX Simulator. Theseproject are available in the Experience project digital asset. It contains: Onshore: Replica of a fuel pumping stationEaton: A point cloud environmentTo start a single user session, just click on “Create single user session”. Then click on “Create” tostart the session.Auteur : ORINOXDate : 20/05/2021Réf. : OX Simulator - User Manual V1.7 RevA.docxPage : 16 sur 56ORINOX – 12 route des Fougerays – 44110 CHATEAUBRIANT – 02.40.07.23.40 - contact@orinox.frSAS au capital de 206 363 - RCS NANTES : 507 959 203 – NAF : 7112B – N TVA Intra communautaire : FR55507959203
2.9. SettingsThe settings of ORINOX Simulator can be opened by clicking on theGear in the top right menu.They are sorted out in 4 categories: Video Audio Gameplay BetaVideo: Resolution: Choose the resolution adapted to your screenWindow mode: To force the application to be on Windowed ModeVertical Sync: To synchronize the framerate of the application with your display.Interface color: It let you choose the color of the UI.Anti-aliasing: To smooth the Aliasing of the 3D ModelAmbiant occlusion: It will create some contact zone between each object,Giving a more realistic look.Shadow: To activate the shadow of the 3D modelPoint Cloud Size: To adjust the size of each point of point cloud data.Point Cloud Density: Choose the amount of point cloud you want to display; itcan improve performance with heavy data set.VR upscale: Increase resolution for VR vision. Master Volume: To adjust the volume of the application Axis rule: To change the axes rules used in the scene. Audio:Control:Auteur : ORINOXDate : 20/05/2021Réf. : OX Simulator - User Manual V1.7 RevA.docxPage : 17 sur 56ORINOX – 12 route des Fougerays – 44110 CHATEAUBRIANT – 02.40.07.23.40 - contact@orinox.frSAS au capital de 206 363 - RCS NANTES : 507 959 203 – NAF : 7112B – N TVA Intra communautaire : FR55507959203
Quick interaction: Allow the object selection to be instant or notShow Objectives: Enables or disables the goal indicators. They can be disabledto increase the difficulty and force the user to check the tag.Show stats: To display information about: Frame per second, Polycount, or Pointcloud data.Enable reticle: To display the visor in the middle of the screen.Focus Objects: If enabled, when selecting a focusable object, the camera willmove to focus the object in the view.Enable hierarchy: Display the hierarchy panelEnable layers: Display the layers panelShow object name: Display the items names when the cursor hovers over themShow maps: Display the map and minimap moduleReview mode: Enable review mode to show only “Information panel”,“Hierarchy panel”, “layers panel” and the ruban.Joystick sensitivity: To adjust the sensitivity of your joystick controllerMouse sensitivity: To adjust the sensitivity of your mouse controllerFly camera speed: To adjust the speed of the facility camera Enable views: Display the views panelScreenshot exporter: Display the icon to take a screenshot Beta:You can save the chosen settings by clicking on “SAVE CHANGES”Auteur : ORINOXDate : 20/05/2021Réf. : OX Simulator - User Manual V1.7 RevA.docxPage : 18 sur 56ORINOX – 12 route des Fougerays – 44110 CHATEAUBRIANT – 02.40.07.23.40 - contact@orinox.frSAS au capital de 206 363 - RCS NANTES : 507 959 203 – NAF : 7112B – N TVA Intra communautaire : FR55507959203
3. SCENARIO PLAYER AND REVIEW MODE3.1. User InterfaceWhen accessing a scene, you are given access to the OX Simulator interface:The ORINOX Simulator uses a tabbed menu to help you navigate intuitively.The Game Menu lets you navig
Réf. : OX Simulator - User Manual V1.7_RevA.docx Page : 1 sur 56 ORINOX - 12 route des Fougerays - 44110 CHATEAUBRIANT - 02.40.07.23.40 - contact@orinox.fr SAS au capital de 206 363 - RCS NANTES : 507 959 203 - NAF : 7112B - N TVA Intra communautaire : FR55507959203 USER MANUAL Software version Date Description Edit. Verif. Appr.