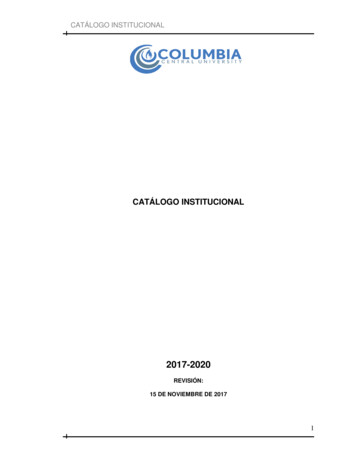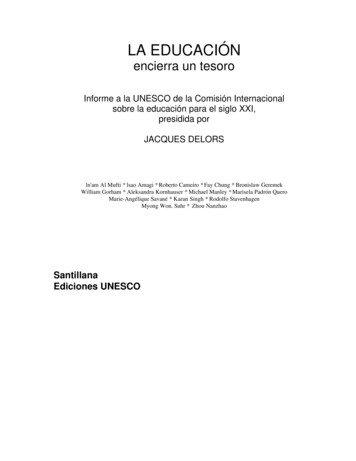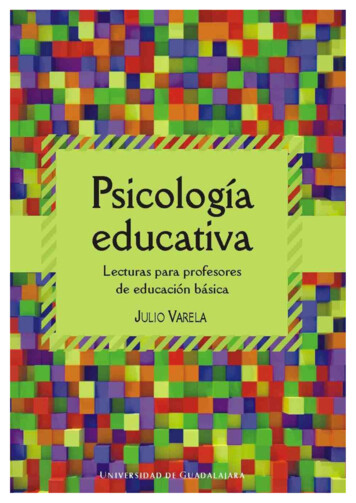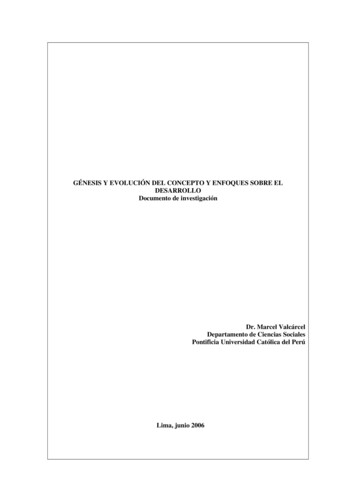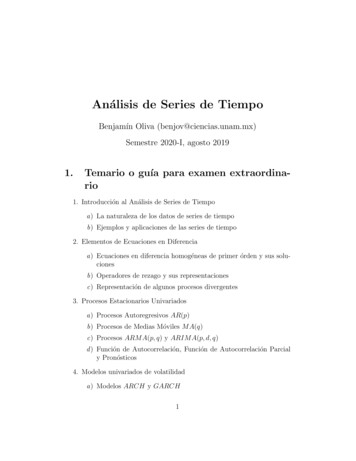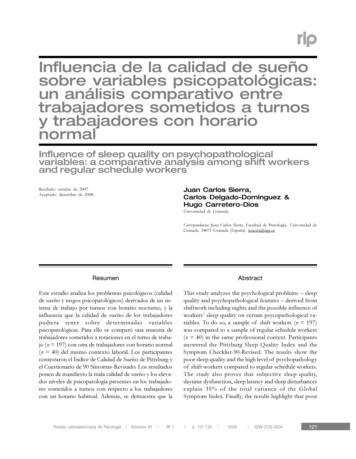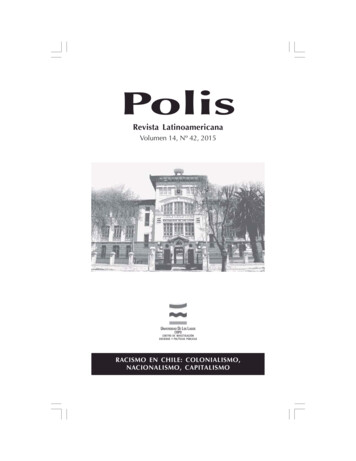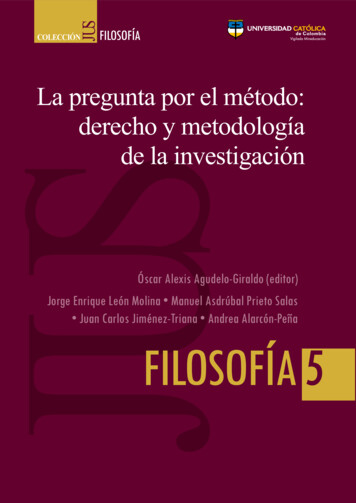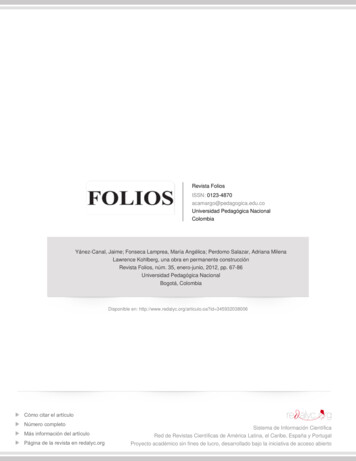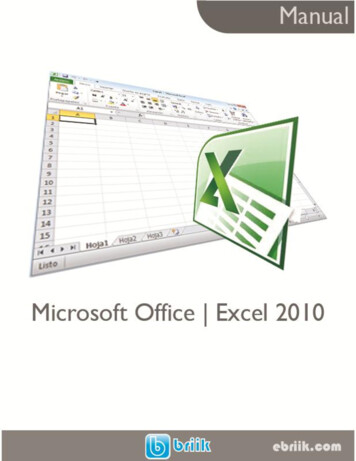
Transcription
ÍndiceCapítulo 1: Introducción - Elementos de Excel . 51.1. Iniciar Excel 2010 . 61.2. La pantalla inicial . 71.3. La ficha Archivo . 81.4. Las barras . 81.5. La ayuda . 11Capítulo 2: Empezando a trabajar con Excel . 122.1 Conceptos Básicos de Excel . 122.2. Movimiento rápido en la hoja . 142.3. Movimiento rápido en el libro . 152.4. Introducir datos . 162.5. Modificar datos . 172.6. Tipos de datos . 172.7. Errores en los datos. 18Capítulo 3: Operaciones con archivos . 203.1. Guardar un libro de trabajo . 203.2 Cerrar un libro de trabajo. 213.3. Empezar un nuevo libro de trabajo . 223.4. Abrir un libro de trabajo ya existente . 23Capítulo 4: Manipulando celdas. 254.1. Selección de celdas. 254.2. Añadir a una selección . 264.3. Ampliar o reducir una selección . 264.4. Copiar celdas utilizando el Portapapeles . 264.5. Copiar celdas utilizando el ratón . 294.6. Copiar en celdas adyacentes . 304.7. Pegado Especial . 314.8 Mover celdas utilizando el Portapapeles . 334.9. Mover celdas utilizando el ratón. 334.9 Borrar celdas . 34Capítulo 5: Los datos . 361
5.1. Eliminar filas duplicadas . 365.2. La validación de datos . 365.3. Ordenar datos . 385.4. Buscar y reemplazar datos . 40Capítulo 6: Las funciones. 426.1. Introducir funciones . 426.2. Autosuma y funciones más frecuentes . 436.3. Insertar función . 446.4. Funciones de fecha y hora. 476.5. Funciones de texto . 496.6. Funciones de búsqueda. 516.7. Funciones financieras . 536.8. Otras funciones . 556.9. Controlar errores en funciones . 576.10. Enlazando y consolidando hojas de trabajo . 59Capítulo 7: Formato de celdas . 607.1. Fuente . 607.2. Alineación . 627.3. Bordes . 667.4. Rellenos . 687.5. Estilos predefinidos . 697.6. Copia rápida de formato . 707.7. Formato de los valores numéricos . 707.8 El formato condicional . 727.9. Los temas. 75Capítulo 8: Cambios de estructura . 768.1. Alto de fila . 768.2. Autoajustar . 778.3. Ancho de columna. 788.4. Autoajustar a la selección . 798.5 Ancho estándar de columna . 808.6 Cambiar el nombre de la hoja . 812
8.7. Cambiar el color a las etiquetas de hoja . 828.8. Ocultar hojas . 828.9. Mostrar hojas ocultas. 83Capítulo 9: Insertar y eliminar elementos . 849.1. Insertar filas en una hoja . 849.2. Insertar columnas en una hoja . 859.3. Insertar celdas en una hoja . 859.4. Insertar hojas en un libro de trabajo. 869.5. Eliminar filas y columnas de una hoja . 879.6. Eliminar celdas de una hoja. 879.7. Eliminar hojas de un libro de trabajo . 88Capítulo 10: Corrección ortográfica . 8910.1. Configurar la Autocorrección . 8910.2. Verificación de la ortografía . 91Capítulo 11: Impresión . 9311.1. Vista de Diseño de página . 9311.2. Configurar página . 9511.3. Imprimir. 98Capítulo 12: Gráficos . 10012.1. Introducción . 10012.2. Crear gráficos . 10012.3 Añadir una serie de datos . 10112.4 Características y formato del gráfico . 10412.5. Modificar el tamaño y distribución de un gráfico . 10712.6. Modificar la posición de un gráfico . 10812.7. Los minigráficos . 109Capítulo 13: Imágenes, diagramas y títulos . 11013.1. Introducción . 11013.2. Insertar imágenes prediseñadas . 11013.3. Insertar imágenes desde archivo . 11113.4. Insertar captura de pantalla . 11213.5. Manipular imágenes. 1133
13.6 Insertar Formas y dibujar . 11513.7 Modificar gráficos. 11513.8. Insertar diagramas con SmartArt . 11813.9 Insertar WordArt . 12013.10 Insertar un cuadro de texto . 121Capítulo 14: Tablas de Excel . 12214.1 Introducción . 12214.2 Crear una tabla . 12214.3 Modificar los datos de una tabla . 12314.4 Modificar la estructura de la tabla . 12514.5 Estilo de la tabla . 12714.6 Ordenar una tabla de datos . 12714.7 Filtrar el contenido de la tabla . 131Capítulo 15: Macros . 13415.1 Introducción . 13415.2 Crear una macro automáticamente . 13415.3 Ejecutar una macro . 1364
Capítulo 1: Introducción - Elementos de Excel¿Qué es y para qué sirve Excel 2010?Excel 2010 es una aplicación que permite realizar hojas de cálculo, que se encuentraintegrada en el conjunto ofimático de programas Microsoft Office. Esto quiere decir que siya conoces otro programa de Office, como Word, Access, Outlook, PowerPoint, . teresultará familiar utilizar Excel, puesto que muchos iconos y comandos funcionan deforma similar en todos los programas de Office.Una hoja de cálculo sirve para trabajar con números de forma sencilla e intuitiva. Paraello se utiliza una cuadrícula donde en cada celda de la cuadrícula se pueden introducirnúmeros, letras y gráficos.Por ejemplo, para sumar una serie de números sólo tienes que introducirlos uno debajode otro, como harías en un papel, colocarte en la celda donde irá el resultado y decirle aExcel que quieres hacer la suma de lo que tienes encima.Quizás pienses que para hacer una suma es mejor utilizar una calculadora. Pero piensaqué ocurre si te equivocas al introducir un número en una suma de 20 números, tienesque volver a introducirlos todos; mientras que en Excel no importa si te equivocas alintroducir un dato, simplemente corriges el dato y automáticamente Excel vuelve acalcularlo todo.Esto es importante cuando los cálculos son un poco más complicados, imagina que estáshaciendo la declaración de la renta a mano y al final descubres un error, tendrías quevolver a calcularlo todo. Si lo haces con Excel sólo tienes que corregir un dato.Esta característica de recalculo automático te permite también hacer simulacionesfácilmente. Por ejemplo, si estás calculando lo que tendrás que pagar al mes al pedir unpréstamo hipotecario, basta que vayas introduciendo diferentes cantidades en el importedel préstamo para que veas lo que tendrías que pagar en cada caso.Así de fácil e intuitivo es Excel. Seguro que ya estás deseando seguir el resto del cursopara aprender a utilizarlo.Otra cosa buena de Excel es que no es necesario saber matemáticas para utilizarlo. Enmuchas ocasiones es suficiente con utilizar las operaciones básicas. Por supuesto, sisabes matemáticas mucho más partido podrás sacar de Excel.Aunque en este ejemplo no se ve, Excel también es capaz de dibujar gráficos a partirde los datos introducidos, del estilo de los gráficos en forma de tarta y en forma debarras que se ven en las encuestas.Excel se puede utilizar para multitud de cosas, tanto en el plano personal como en elplano profesional. Desde llevar las cuentas familiares hasta los más complejos cálculosfinancieros.5
1.1. Iniciar Excel 2010Formas básicas de iniciar Excel 2010.Desde el botón Inicio situado, normalmente, en la esquina inferior izquierda de la pantalla. Colocael cursor y haz clic sobre el botón Inicio se despliega un menú; al colocar el cursor sobre Todos losprogramas, aparece otra lista con los programas que hay instalados en tu ordenador; coloca elpuntero del ratón sobre la carpeta con el nombre Microsoft Office y haz clic sobre MicrosoftExcel, y se iniciará el programa.Desde el icono de Excel del escritorio.Puedes iniciar Excel 2010 ahora para ir probando todo lo que te explicamos.Para cerrar Excel 2010, puedes utilizar cualquiera de las siguientes operaciones:Hacer clic en el botón cerrarde la ventana de Excel., este botón se encuentra situado en la parte superior derecha6
También puedes pulsar la combinación de teclas ALT F4, con esta combinación de teclas cerrarásla ventana que tengas activa en ese momento.Hacer clic sobre el menúy elegir la opción.1.2. La pantalla inicialAl iniciar Excel aparece una pantalla inicial como ésta, vamos a ver sus componentesfundamentales, así conoceremos los nombres de los diferentes elementos y será más fácilentender el resto del curso. La pantalla que se muestra a continuación (y en general todas las deeste curso) puede no coincidir exactamente con la que ves en tu ordenador, ya que cada usuariopuede decidir qué elementos quiere que se vean en cada momento, como veremos más adelante.7
1.3. La ficha ArchivoHaciendo clic en la pestaña Archivo que se encuentra en laparte superior izquierda de la pantalla podrás desplegar unmenú desde donde podrás ver las acciones que puedes realizarsobre el documento, incluyendo Guardar, Imprimir o crearuno Nuevo.A este menú también puedes acceder desde el modo de accesopor teclado tal y como veremos en la Cinta de opciones.Contiene dos tipos básicos de elementos:Los que muestran un panel justo a la derecha con másopciones, ocupando toda la superficie de la ventana Excel.Como Información o Imprimir. Al situar el cursor sobre lasopciones de este tipo observarás que tienen un efecto verdeoscuro. El color permanecerá al hacer clic para que sepas quépanel está activo.Los que abren un cuadro de diálogo. Como Abrir, o Guardarcomo. Al situar el cursor sobre las opciones de este tipoobservarás que tienen un efecto verde claro. El color sólopermanece mientras el cursor está encima, ya que al hacer clic,el propio cuadro de diálogo abierto muestra el nombre de laacción en su barra de título.Para cerrar la ficha Archivo y volver al documento pulsamos ESC o hacemos clic enotra pestaña.1.4. Las barrasLa barra de títuloContiene el nombre del documento sobre el que se está trabajando en ese momento.Cuando creamos un libro nuevo se le asigna el nombre provisional Libro1, hasta que loguardemos y le demos el nombre que queramos. En el extremo de la derecha están losbotones para minimizar, maximizary cerrar.La barra de acceso rápidoLa barra de acceso rápido contiene las operaciones más habituales de Excelcomo Guardar, Deshacero Rehacer.8
Esta barra puede personalizarse para añadir todos los botones que quieras. Para ello hazclic en una opción y aparecerá marcada. De igual forma, si vuelves a hacer clic sobre ellase eliminará de la barra. Si no encuentras la opción en la lista que te propone, puedesseleccionar Más comandos.La cinta de opcionesLa cinta de opciones es uno de los elementos más importantes de Excel, ya quecontiene todas las opciones del programa organizadas en pestañas. Al pulsar sobreuna pestaña, accedemos a la ficha.Las fichas principales son Inicio, Insertar, Diseño depágina, Fórmulas, Datos, Revisar y Vista. En ellas se encuentran los distintos botonescon las opciones disponibles.Pero además, cuando trabajamos con determinados elementos, aparecen otras de formapuntual: las fichas de herramientas. Por ejemplo, mientras tengamos seleccionado ungráfico, dispondremos de la ficha Herramientas de gráficos, que nos ofrecerá botonesespecializados para realizar modificaciones en los gráficos.9
Pulsando la tecla ALT entraremos en el modo de acceso por teclado. De esta formaaparecerán pequeños recuadros junto a las pestañas y opciones indicando la tecla (oconjunto de teclas) que deberás pulsar para acceder a esa opción sin la necesidad delratón.Las opciones no disponibles en el momento actual se muestran con númerossemitransparentes. Para salir del modo de acceso por teclado vuelve a pulsar latecla ALT.Si haces doble clic sobre cualquiera de las pestañas, la barra se ocultará, para disponerde más espacio de trabajo. Las opciones volverán a mostrarse en el momento en el quevuelvas a hacer clic en cualquier pestaña. También puedes mostrar u ocultar las cintasdesde el botón con forma de flecha, que encontrarás en la zona derecha superior.La barra de fórmulasNos muestra el contenido de la celda activa, es decir, la casilla donde estamossituados. Cuando vayamos a modificar el contenido de la celda, dicha barra variaráligeramente, pero esto lo estudiaremos más adelante.La barra de etiquetasPermite movernos por las distintas hojas del libro de trabajo.Las barras de desplazamientoPermiten movernos a lo largo y ancho de la hoja de forma rápida y sencilla,simplemente hay que desplazar la barra arrastrándola con el ratón, o hacer clic en lostriángulos.10
La barra de estadoIndica en qué estado se encuentra el documento abierto, y posee herramientas pararealizar zoom sobre la hoja de trabajo, desplazando el marcador o pulsando los botones y -. También dispone de tres botones para cambiar rápidamente de vista (forma enque se visualiza el libro). Profundizaremos en las vistas más adelante.1.5. La ayudaTenemos varios métodos para obtener Ayuda con Excel.Un método consiste en utilizar la Cinta de opciones, haciendo clic enel interrogante:Otro método consiste en utilizar la tecla F1 del teclado. Aparecerá la ventana de ayudadesde la cual tendremos que buscar la ayuda necesaria.11
Capítulo 2: Empezando a trabajar con Excel2.1 Conceptos Básicos de ExcelLibro de trabajoUn libro de trabajo es el archivo que creamos con Excel, es decir, todo lo que hacemosen este programa se almacenará formando el libro de trabajo.Los libros de trabajo de Excel tienen la extensión .XLSX para que el ordenador losreconozca como tal.Cuando se inicia una sesión de Excel automáticamente se abre un nuevo libro detrabajo con el nombre provisional de Libro1. Esto lo puedes comprobar en la pantalla deExcel, en la barra de título en la parte superior de la ventana verás como pone Libro1 Microsoft Excel.Cada vez que empezamos un nuevo trabajo con Excel el número del libro irá variandodependiendo de cuántos se hayan creado en esta sesión. Así si empezamos otro trabajo,el nombre que se asigna será Libro2, el siguiente Libro3, y así sucesivamente.Cuidado que el nombre asignado sólo sirve como referencia para identificar los trabajosmientras no se hayan guardado, en ningún caso significa que el archivo ya se encuentraguardado.Un libro de trabajo está formado por varias hojas, en principio constará de 3 hojas aunqueel número de éstas puede variar entre 1 y 255, Si miras en la parte inferior de la ventanade Excel encontrarás las diferentes hojas del libro de trabajo, cada una de ellasnombradas de la forma Hoja1, Hoja2.Los libros de trabajo son una gran herramienta de organización, ya que por ejemplo todaslas hojas referidas a un mismo proyecto o trabajo podrían agruparse en un sólo libro.Hoja de cálculoLa hoja de cálculo es uno de los distintos tipos de hojas que puede contener un libro detrabajo. Es una herramienta muy útil paratodas aquellas personas que trabajen congran cantidad de números y necesiten realizar cálculos u operaciones con ellos.Es como una gran hoja cuadriculada formada por 16384 columnas y 1.048.576 filas.Las hojas de cálculo están formadas por columnas y filas.12
lmente.Cada columna se nombra por letras, por ejemplo A, B, C,.AA, AB,.IV.Cada fila se numera desde 1 hasta 1.048.576 y es la selección horizontal de un conjuntode celdas de una hoja de datos.La intersección de una columna y una fila se denominan Celda y se nombra con elnombre de la columna a la que pertenece y a continuación el número de su fila, porejemplo la primera celda pertenece a la columna A y la fila 1 por lo tanto la celda se llamaA1. Si observas la ventana de Excel podrás comprobar todo lo explicado anteriormente.Cuando el cursor está posicionado en alguna celda preparado para trabajar con ésta,dicha celda se denomina Celda activa y se identifica porque aparece más remarcada quelas demás.De igual forma tenemos la fila activa, fila donde se encuentra la celda activa y columnaactiva, columna de la celda activa.Otro concepto muy importante en una hoja de cálculo es el de Rango, que es un bloquerectangular de una o más celdas que Excel trata como una unidad. Los rangos son vitalesen la Hoja de Cálculo, ya que todo tipo de operaciones se realizan a base de rangos. Másadelante veremos las distintas formas de definir un rango.13
2.2. Movimiento rápido en la hojaTan solo una pequeña parte de la hoja es visible en la ventana de documento. Nuestrahoja, la mayoría de las veces, ocupará mayor número de celdas que las visibles en elárea de la pantalla y es necesario moverse por el documento rápidamente.Cuando no está abierto ningún menú, las teclas activas para poder desplazarse através de la hoja son:MOVIMIENTOTECLADOCelda AbajoFLECHA ABAJOCelda ArribaFLECHA ARRIBACelda DerechaFLECHA DERECHACelda IzquierdaFLECHA IZQUIERDAPantalla AbajoAVPAGPantalla ArribaREPAGCelda A1CTRL INICIOPrimera celda de la columna activaFIN FLECHA ARRIBAÚltima celda de la columna activaFIN FLECHA ABAJOPrimera celda de la fila activaFIN FLECHA IZQUIERDA o INICIOÚltima celda de la fila activaFIN FLECHA DERECHAOtra forma rápida de moverse por la hoja cuando se conoce con seguridad la celdadonde se desea ir es escribir su nombre de columna y fila en el cuadro de nombres a laizquierda de la barra de fórmulas:Por ejemplo, para ir a la celda DF15 deberás escribirlo en la caja de texto y pulsar latecla INTRO.Aunque siempre puedes utilizar el ratón, moviéndote con las barrasdesplazamiento para visualizar la celda a la que quieres ir, y hacer clic sobre ésta.de14
2.3. Movimiento rápido en el libroDentro de nuestro libro de trabajo existen varias hojas de cálculo. Por defecto aparecen 3hojas de cálculo aunque el número podría cambiarse.En este apartado trataremos los distintos métodos para movernos por las distintashojas del libro de trabajo.Empezaremos por utilizar la barra de etiquetas.Observarás como en nuestro caso tenemos 3 hojas de cálculo, siendo la hoja activa, esdecir, la hoja en la que estamos situados para trabajar, la Hoja1.Haciendo clic sobre cualquier pestaña cambiará de hoja, es decir, si haces clic sobre lapestaña Hoja3 pasarás a trabajar con dicha hoja.Si el número de hojas no caben en la barra de etiquetas, tendremos que hacer uso de losbotones de la izquierda de dicha barra para visualizarlas:Para visualizar a partir de la Hoja1.Para visualizar la hoja anterior a las que estamos visualizando.Para visualizar la hoja siguiente a las que estamos visualizando.Para visualizar las últimas hojas.Una vez visualizada la hoja a la que queremos acceder, bastará con hacer clic sobre laetiqueta de ésta.Si todas las hojas del libro de trabajo caben en la barra, estos botones no tendrán ningúnefecto.También se pueden utilizar combinaciones de teclas para realizar desplazamientosdentro del libro de trabajo, como pueden ser:MOVIMIENTOTECLADOHoja SiguienteCTRL AVPAGHoja AnteriorCTRL REPAG15
2.4. Introducir datosEn cada una de las celdas de la hoja, es posible introducir textos, números o fórmulas.En todos los casos, los pasos a seguir serán los siguientes:Situar el cursor sobre la celda donde se van a introducir los datos y teclear los datos quedesees introducir.Aparecerán en dos lugares: en la celda activa y en la Barra de Fórmulas, como puedesobservar en
el propio cuadro de diálogo abierto muestra el nombre de la acción en su barra de título. Para cerrar la ficha Archivo y volver al documento pulsamos ESC o hacemos clic en otra pestaña. 1.4. Las barras La barra de título Contiene el nombre del documento sobre el que se está trabajando en ese momento.