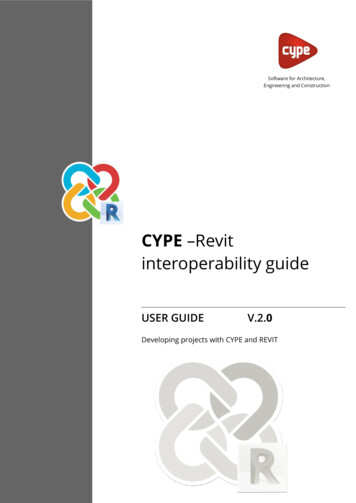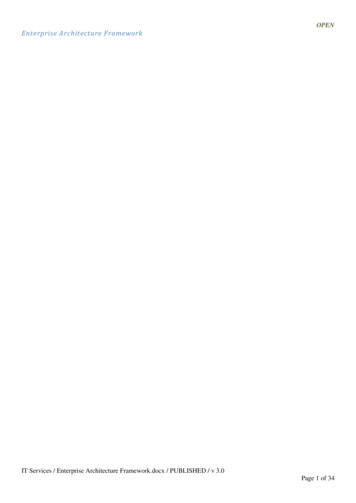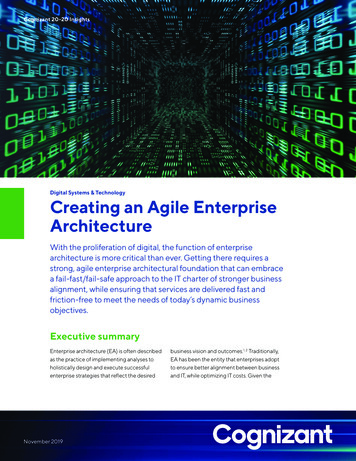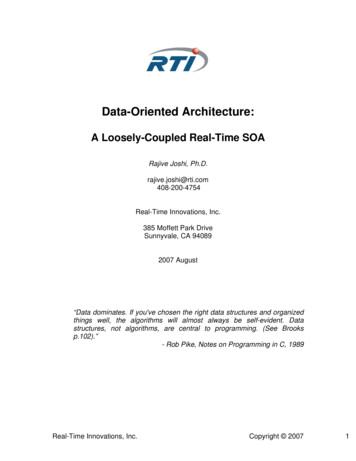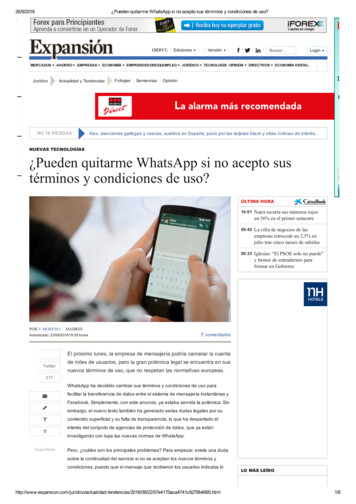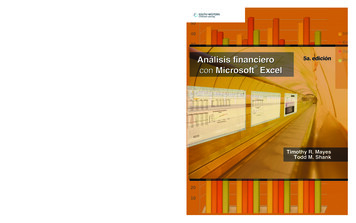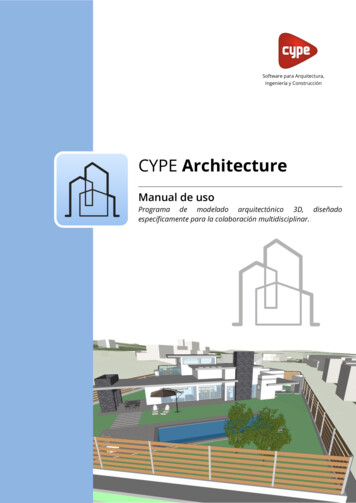
Transcription
Software para Arquitectura,Ingeniería y ConstrucciónCYPE ArchitectureManual de usoPrograma de modelado arquitectónico 3D, diseñadoespecíficamente para la colaboración multidisciplinar.
Índice1Principales funcionalidades del programa . 32Inicio rápido . 532.1Creación de un nuevo proyecto y un nuevo archivode CYPE Architecture . 52.2Elementos de referencia: cuadrículas, líneas y arcos . 52.3Creación de Niveles y Tipos . 62.4Creación de vistas y uso de la ventana gráfica . 62.5Control de visualización y selección de objetos . 72.6Creación y gestión de capas . 82.7Conexión a BIMserver.center . 8Paso a paso . 103.1Recorrido por la interfaz . 103.2Creación de una nueva obra y vinculacióna un nuevo proyecto . 113.3Niveles . 123.4Cuadrículas y otras referencias . 143.5La pestaña Boceto . 153.6Creación de tipos arquitectónicos . 193.7Elementos verticales I: Pilares . 203.8Elementos horizontales: Forjados . 223.9Elementos verticales II: Muros . 243.10 Huecos: Puertas y ventanas. 263.11 Herramientas de edición . 303.12 Cubiertas (modelado por boceto) . 323.13 Conexiones: escaleras . 343.14 Espacios . 373.15 Modelado de detalle . 393.16 Mobiliario. 403.17 Compartir el proyecto. 423.17.1 Exportar a BIMserver.center .423.17.2 Actualizar ficheros de BIMserver.center .423.17.3 Visualizar los resultados en BIMserver.center .42
1Principales funcionalidades delprogramaCYPE Architecture es una herramienta gratuita de modelado arquitectónico BIM-3Ddiseñado específicamente para la colaboración multidisciplinar mediante su integración enel flujo de trabajo Open BIM; facilita el diseño y modelado de edificios a través de unentorno de trabajo 3D. La aplicación permite la exportación al estándar IFC.Las herramientas de la aplicación quedan distribuidas en tres pestañas o gruposprincipales: Boceto, Arquitectura y Mobiliario. Aunque no hay limitaciones para el empleodirecto e inmediato de las herramientas de creación de elementos constructivos, laaplicación propone un posible acercamiento mediante las herramientas denominadas “deboceto”, es decir, líneas, contornos, planos, etc., en los que podrá apoyarse para laposterior introducción de la arquitectura y el mobiliario. Se proponen, por tanto, dosposibles opciones o estrategias para desarrollar un proyecto: el modelado 3D/BIM directoy el secuencial, precedido de un proceso de diseño geométrico tradicional.El programa se ha dotado, por un lado, de herramientas que provienen del modeladotradicional (superficies, aristas, intersecciones, extrusiones, curvas.) y, por otro, deherramientas que provienen del entorno de modelado BIM (muros, forjados, cubiertas,pilares.); combinadas permiten al usuario moverse desde lo conceptual a loarquitectónico de una manera sencilla.La pestaña Boceto incluye herramientas de creación y edición propias de programas dediseño tradicional como líneas rectas, curvas, polígonos, extrusión, desfase, intersección,etc. Estas herramientas permiten la creación de geometrías planas o tridimensionales enlas que apoyarse para el posterior desarrollo de distribuciones de planta o envolventestridimensionales, en tal caso, haciendo uso de las herramientas incluidas en la pestañaArquitectura.Guía de uso CYPE Architecture / 3
La pestaña Arquitectura, incluye todas las herramientas para llevar a cabo la introducción yedición de los elementos que conforman el modelo BIM arquitectónico. Entre lasherramientas de creación de elementos constructivos se encuentran los desplegables paraelementos verticales (muro, muro cortina, celosías, pilar, barandilla), elementos horizontales(forjados, falsos techos, vigas), cubiertas (tejas, formación de pendientes), huecos (ventana,puerta, lucernario, etc.) o conexiones verticales (escaleras, rampas y ascensores). Lasherramientas de edición incluyen, por un lado, las tradicionales como editar, mover, copiar,girar, y, por otro, las específicas para la edición de geometrías y resolución de encuentros.Además, existen otros grupos para la creación de espacios o la creación y gestión deelementos de referencia y organización del modelo (niveles, tipos o etiquetas).Por último, y en un segundo orden de importancia, la pestaña Mobiliario incluye lasherramientas necesarias para dotar de contexto al modelo y ayudar a la distribución yorganización de espacios y usos. Los distintos grupos permiten la introducción y edición deelementos de mobiliario, electrodomésticos, aparatos sanitarios y componente del jardín.Guía de uso CYPE Architecture / 4
22.1Inicio rápidoCreación de un nuevo proyecto y un nuevoarchivo de CYPE ArchitectureNo se debe confundir proyecto con el archivo o los archivos de la obra. Al hacer uso de unaaplicación integrada en BIMserver.center, existe la posibilidad de crear una nueva obra(archivo) integrada en un proyecto de BIMserver.center.CYPE Architecture no es una excepción. Al iniciar la aplicación y pulsar sobre Nuevo, seofrece la posibilidad de crear una nueva obra para, a continuación, integrarla en unproyecto existente en BIMserver.center. También dispone de la posibilidad de crear unnuevo proyecto, en tal caso, el proyecto creado será visible desde BIMserver.center a partirde ese momento.Si se vincula a un proyecto existente, el programa permite incluir ficheros ya existentes enese proyecto (modelos que serán visibles y podrán ser usados como referencia en CYPEArchitecture).En cualquier caso, una vez creado el archivo de trabajo, se accede al lienzo en blanco quepermite iniciar la introducción de información.2.2Elementos de referencia: cuadrículas, líneas yarcosSi se desea que el proyecto que se va a desarrollar disponga de un cierto orden estructural,es buena idea crear algunos elementos de referencia; en CYPE Architecture, esoselementos de referencia se van a llamar Cuadrículas. Durante la fase de diseño, puedeapoyarse en estas cuadrículas para trazar cualquier elemento constructivo o de boceto. Sepueden generar cuadrículas planas o tridimensionales para, de esta forma, disponer deuna referencia común a todos los niveles del proyecto. Además de las cuadrículasreticulares, el programa permite la introducción, de forma más libre, de líneas o arcos dereferencia.Las referencias no son elementos del modelo y solo sirven como apoyo al dibujo 2D/3D yla creación de elementos constructivos. Todas las referencias (cuadrículas, líneas o arcos),pueden ser creadas desde el grupo Referencias, en la pestaña Boceto.Guía de uso CYPE Architecture / 5
2.3Creación de Niveles y TiposDesde la pestaña Arquitectura, se introducen los Niveles. La creación de niveles esfundamental para un uso correcto de la aplicación; los niveles permiten la creación deplanos y vistas de trabajo y, habitualmente, se corresponderá con los distintos nivelesarquitectónicos o plantas del edificio. Para la correcta gestión y exportación del modelo,todos los elementos de la pestaña Arquitectura deben necesariamente asociarse a un nivel.Durante la creación de un nuevo nivel, el programa ofrece la posibilidad de crear vistas deplanta asociadas a cada nivel creado.Además, si lo desea, el programa permite la importación de plantillas a partir de archivosexternos para ser introducidos en cada uno de los niveles previamente creados (tantoarchivos de imagen como CAD, con extensión *.dxf, *.dwg o *.dwf).Una vez creados los niveles, es conveniente crear Tipos para la definición de elementosconstructivos habituales (tipologías de cerramientos, forjados, etc.). La definición de tipossimplifica la introducción de elementos de uso común (que heredarán las propiedades deltipo) y facilita la posible edición posterior. La creación de tipos será ilustrada en el capítuloposterior.2.4Creación de vistas y uso de la ventana gráficaEl entorno gráfico de CYPE Architecture incluye algunos paneles laterales. Uno de ellos esel panel Vistas. Desde este panel se pueden crear y gestionar las vistas de trabajo delproyecto. Recordemos que, en el apartado anterior, se comentó la posibilidad de crearvistas de planta asociadas a los niveles creados. Las vistas creadas por este procedimientoserán visibles en este panel.Guía de uso CYPE Architecture / 6
El panel dispone de unas herramientas contenidas en su barra superior. Esta barracontiene, entre otras, las siguientes herramientas:2.5 Crear. Con esta herramienta es posible crear vistas de planta, techo reflejado, alzado,sección, genéricas (plano a definir por tres puntos) o Vista 3D. Editar. Permite editar las vistas existentes (una doble pulsación sobre la vistaseleccionada tiene el mismo efecto). Con la edición se puede modificar la referencia(nombre) o los planos que definen la altura de corte o rangos visibles; y permiteademás asociar niveles o ficheros importados, cuando se disponga de ellos. Guardar la escena de inicio. Las vistas ofrecidas por CYPE Architecture no sonestáticas, es decir, en cualquier vista se permite orbitar el modelo para facilitar sumanipulación; no obstante, las vistas dispondrán de una escena de referencia o inicio(por ejemplo, en el caso de una vista de planta, que será coincidente con un planoperpendicular al eje z). Esta herramienta permite definir esa escena de inicio. Ir a la escena de inicio. Sirve para recuperar la escena de inicio definida mediante elempleo de la herramienta anteriormente mencionada.Control de visualización y selección deobjetosLa ventana gráfica de CYPE Architecture ocupa la mayor parte del monitor; en esta ventanase produce la interacción con el modelo y se introducen los elementos, tanto de Bocetocomo de Arquitectura.Su uso resulta intuitivo y análogo al de cualquier otro programa de modelado o diseñotridimensional. El uso de un ratón de tres botones y rueda central facilita el manejo alprescindir del uso de herramientas específicas. El giro de la rueda permite hacer zoomsobre el modelo; la pulsación del botón central y movimiento del ratón, encuadrar laescena; y, por último, la acción anterior junto a la pulsación simultánea de la tecla SHIFTpermite orbitar la escena.Guía de uso CYPE Architecture / 7
La pulsación del botón izquierdo permite seleccionar objetos y la pulsación del botónderecho cancelar selecciones o acciones en curso. La selección junto a la pulsaciónsimultánea de la tecla CTRL permite llevar a cabo una selección múltiple mientras que lapulsación simultánea de la tecla MAY (SHIFT) elimina los elementos de una selecciónprevia. La pulsación del botón izquierdo realiza la selección por marco; en función delsentido de creación del marco, se podrán seleccionar elementos contenidos ointersecados, el tipo de línea mostrado por el propio marco indica si estamos en el primero segundo caso.2.6Creación y gestión de capasLos diferentes elementos del modelo, tanto los que provienen de la pestaña Boceto comolos que provienen de la pestaña Arquitectura, pueden ser clasificados mediante un sistemade capas editables por el usuario. El objetivo es permitir una clasificación propia quefacilite al usuario el modelado 3D del edificio.El panel Capas, además de mostrar la lista creada, permite activar la visibilidad,transparencia o bloqueo de cada una de ellas. En la barra de herramientas superior seencuentran las opciones para crear, borrar, ordenar en la lista o asignar los elementosseleccionados sobre el modelo a una capa previamente definida.2.7Conexión a BIMserver.centerAunque una vez iniciado nuestro modelo de CYPE Architecture (y vinculado a un proyectode BIMserver.center) no tendría demasiado sentido exportar para subir información hastano haber avanzado en su desarrollo, el botón Actualizar, se emplea para conocer, en todomomento, el estado del proyecto y de los distintos archivos vinculados a ese proyecto(fechas, cambios, aplicaciones de origen, etc.); además, y sobre todo, ofrece la posibilidadde importar y/o actualizar cualquiera de los archivos vinculados a ese proyecto. Disponerde archivos externos de referencia permite llevar a cabo un diseño coordinado. Estosarchivos pueden ser usados como una especie de “plantilla tridimensional” para facilitar lacoordinación. De hecho, desde la edición de cada una de las vistas existentes en el archivo,puede activar la visibilidad (opaca o transparente) de cualquiera de los modelosimportados.Guía de uso CYPE Architecture / 8
Teniendo en consideración todos los puntos anteriores, el proceso de modelado puede darcomienzo. Una vez concluido el modelado, total o parcialmente, el modelo puede sercompartido y puesto a disposición de todos los colaboradores simplemente pulsandosobre la herramienta Compartir. La pulsación de este botón desencadena una serie deoperaciones transparentes al usuario (generación de un archivo IFC y subida de esearchivo y posibles archivos asociados a BIMserver.center gracias a la aplicaciónpreinstalada BIMserver.center Sync) que, simplemente, añaden (o actualizan) la versiónIFC del modelo al proyecto alojado en la nube, es decir, en BIMserver.center.Se debe hacer constar que el archivo nativo queda en todo momento protegido; esteproceso no comparte ninguna información nativa sino, únicamente, una instantánea delmodelo en formato estándar IFC, suficiente para que el proceso de desarrollo puedacontinuar en otras aplicaciones informáticas.El grupo de herramientas denominado BIMserver.center, además, contiene una serie deconexiones directas a otros programas; la pulsación de estos botones no sólo lanza laaplicación correspondiente, sino que crea un archivo vinculado al proyecto.Guía de uso CYPE Architecture / 9
3Paso a paso3.1Recorrido por la interfazCYPE Architecture presenta una interfaz sencilla e intuitiva orientada a la creación de unmodelo BIM, por supuesto tridimensional, compuesto por elementos correctamenteclasificados y parametrizados.El entorno gráfico está dividido en tres partes principales: la barra de herramientas en la partesuperior, los paneles laterales a la izquierda y la ventana gráfica ocupando la mayor superficie. Barra de herramientas. Esta barra contiene todas las herramientas de creación yedición; presenta tres pestañas que a su vez contienen las herramientas relacionadascon la creación y edición de elementos de Boceto, de Arquitectura y de Mobiliario. Laactivación de cada pestaña abre los grupos de herramientas relativos a ese tipo deobjetos; es importante mencionar que las herramientas de edición son específicaspara ese tipo de objeto (no se puede editar un objeto arquitectónico con laherramienta de edición de boceto y viceversa). Paneles laterales (Vistas, Capas y Visualización). Contiene dos paneles principalescon dos funciones específicas: crear y gestionar las vistas del proyecto y las capas enque pueden organizarse los elementos del modelo. Además, se presenta un tercerpanel lineal con las opciones de visualización; este panel permite ocultar o mostrar losobjetos seleccionándolos individualmente o por las categorías a los que pertenece(simbología, bocetos, texturas o tejas).Guía de uso CYPE Architecture / 10
3.2 Ventana gráfica. Es la ventana principal de diseño e interacción con el modelo. En suparte superior dispone de una serie de opciones y herramientas que permiten definirla proyección y tipo de proyección, seccionar el modelo o elegir el tipo derepresentación. Otras barras. Se dispone de una pequeña barra en la parte superior del programa yuna línea de diálogo en la parte inferior; ambas barras son comunes a todos losprogramas de CYPE y contienen funcionalidades diversas, entre ellas cabe destacar lassiguientes: importación y activación de plantillas CAD o imagen, activación de lasopciones de referencia a objetos, activación de rejilla, introducción por coordenadas(relativas, absolutas o polares), ortogonalidad, etc. Suponen una ayuda inestimabledurante la introducción de datos y permiten personalizar el modo de introducción degeometrías. Por último, se incluye un botón de configuración general que permiteconfigurar, por ejemplo, las unidades de proyecto o los colores de fondo.Creación de una nueva obra y vinculación aun nuevo proyectoNo se debe confundir proyecto con archivo o archivos de obra. Al iniciar la aplicación ypulsar sobre Nuevo, se crea una nueva obra para, a continuación, integrarla en un proyectoexistente en BIMserver.center. También es posible crear un nuevo proyecto enBIMserver.center, en tal caso, el proyecto creado será visible en la plataforma a partir de esemomento.Pasos a seguir para crear una nueva obra:1. Presione sobre el icono de la aplicación y Archivo Nuevo. Complete la informaciónsobre Nombre del fichero y Descripción. Si es necesario, introduzca una rutaalternativa a la propuesta desde el botón Examinar.2. Haga clic sobre Crear nuevo proyecto para generar un nuevo proyecto enBIMserver.center (alternativamente, puede seleccionar un proyecto existente al quevincular el nuevo modelo de CYPE Architecture).3. Introduzca la información solicitada para la definición del nuevo proyecto.Guía de uso CYPE Architecture / 11
4. Una vez que se introducen los datos y se pulsa sobre el botón Aceptar se accede alentorno gráfico con la ventana gráfica en blanco, mostrando un nivel existente a cota0.00.Para poder vincularse a un proyecto en BIMserver.center necesita disponer de una cuenta.Puede realizar el registro de forma rápida y gratuita en https://bimserver.center/es3.3NivelesLa herramienta Niveles permite la creación de niveles y vistas de trabajo que,normalmente, se corresponden con las plantas del edificio (aunque pueden ser creadostantos como se deseen). Durante su creación, el programa ofrece la posibilidad de crearvistas de planta asociadas.Guía de uso CYPE Architecture / 12
La herramienta se encuentra disponible en la pestaña Arquitectura, grupo Modelo BIM. Elmenú permite la creación y gestión de los niveles y las cotas asociadas.Pasos a seguir para la creación de nuevos niveles:1. Presione sobre el botón Arquitectura Niveles.2. Presione sobre el signo para añadir un nuevo nivel; a continuación, introduzca unareferencia, una cota asociada y active la casilla correspondiente si desea Crear unavista de planta asociada (esta acción añade una nueva vista al panel lateral Vistas).3. Una vez creada, la vista puede ser editada o recolocada con las herramientasdisponibles en el menú.Si han sido creadas vistas asociadas, desde el panel Vistas pueden ser editadas; paraello, basta con hacer doble clic sobre el nombre de la vista.En el grupo de herramientas Modelo BIM se incluye una potente herramienta: Copiar deotro nivel. Esta herramienta, como su propio nombre indica, permite copiar elementos deun nivel de referencia a otro.Pasos a seguir para copiar elementos de un nivel a otro:1. Haga clic sobre la herramienta Copiar de otro nivel.2. En el cuadro de diálogo, seleccione los niveles desde y hacia al que desea copiar losobjetos.3. Filtre las categorías de objetos a copiar y pulse Aceptar.Una vez realizada la copia de los objetos pertenecientes a una categoría determinadapodrá comprobar cómo, a pesar de mantener las características comunes, los nuevoselementos creados estarán asignados al nivel de destino y habrá adoptado una nuevareferencia individual.Guía de uso CYPE Architecture / 13
3.4Cuadrículas y otras referenciasLas cuadrículas facilitan un modelado geométrico estructurado. Durante la fase de diseño,es posible apoyarse en estas cuadrículas para trazar cualquier elemento de las pestañasArquitectura o Boceto.Si han sido creadas varias cuadrículas, su visibilidad podrá ser controlada de formaindividual con la activación/desactivación de la casilla Visible, en el apartado deOpciones de visualización.Pasos a seguir para la creación de cuadrículas:1. Presione sobre el botón Boceto Cuadrículas.2. Presione sobre el signo para añadir una nueva cuadrícula, a continuación, introduzcauna referencia.3. La cuadrícula puede ubicarse y orientarse libremente. Para modificar el origen y laorientación, introduzca los datos apropiados de coordenadas y giro en el apartado dePosición y Orientación.4. Además de su posición en el plano XY, la cuadrícula puede ubicarse a una cotadeterminada, ser o no visible en todas las vistas de planta, adoptar un colordeterminado y una altura de texto. Todas estas opciones deben ser configuradas en elapartado Opciones de visualización. Una casilla puede activar o desactivar la visibilidadde la nueva cuadrícula creada (sin afectar a la visibilidad del resto).5. Añada líneas en la dirección X. El signo permite la introducción de nuevas líneas aubicar en una determinada coordenada (absoluta) y etiquetables libremente.6. Añada líneas en la dirección Y.7. Añada líneas en cualquier dirección. Para ello, simplemente debe definir lascoordenadas de los extremos y la etiqueta.Guía de uso CYPE Architecture / 14
3.5La pestaña BocetoLa pestaña Boceto incluye características y herramientas propias de programas demodelado tradicional.Además del grupo Referencias comentado anteriormente, se incluyen dos grupos deherramientas de Dibujo y Edición; estas últimas herramientas son específicas para laedición de los elementos de Boceto (no pueden ser utilizadas para la edición de elementosde Arquitectura y viceversa).El grupo Dibujo, incluye las siguientes herramientas: Línea, Arco (dados centro, inicio y fin ydefinible por tres puntos), Cuadrilátero, Círculo, Elipse, Polígono y Polígono inscrito.En función de la herramienta de dibujo activada aparece una serie de opciones para definirgráficamente el elemento a crear; en el caso de Línea basta con introducir un punto inicial yun punto final (cada nuevo punto define un nuevo segmento a partir del punto final deltramo anterior), la pulsación del botón derecho del ratón permite introducir elementosGuía de uso CYPE Architecture / 15
desconectados, una nueva pulsación del botón derecho desactiva la herramienta. Otroselementos requieren la introducción de datos suplementarios: el arco, necesita ser definido por medio de tres puntos o centro y puntos extremos; el rectángulo, por tres puntos, diagonal o parámetros de anchura y altura; el círculo, de centro y radio; la elipse, de centro y dos radios; el polígono, de la sucesiva entrada de los puntos que definen los vértices (la pulsacióndel botón derecho cierra el polígono) y el polígono inscrito requiere de la definición de un círculo y el nº de lados.Una vez activada cualquiera de las herramientas anteriores y durante la introducción depuntos se mostrarán las opciones habituales. Por un lado, se dispone de la barra Modo deintroducción que permite elegir entre el modo de introducción 3D o 2D, basado este últimoen un plano de referencia y un posible desplazamiento vertical desde el anterior; laelección del modo de introducción apropiado resultará crucial para la correctaintroducción de los puntos en el espacio de trabajo. Y, por otro lado, una pequeña barraflotante permite Borrar el último punto introducido o, simplemente, Borrar todos los puntosintroducidos.Una característica definitoria de los procedimientos propuestos por CYPE Architecture es lasiguiente: cualquier contorno cerrado provoca la creación automática de unasuperficie; esta superficie puede ser utilizada para la creación de elementostridimensionales, tanto de arquitectura (como muros o forjados) como de boceto(mediante el empleo de la herramienta Extruir. El uso de superficies abre una puerta a lalibertad en el diseño de elementos que será abordada posteriormente. De la misma forma,si el cierre de un contorno crea una superficie, la eliminación de uno de los elementos quedefinen ese contorno provoca la eliminación de la superficie, por tanto, para volver a crearuna superficie bastará con volver a cerrar el contorno.Otra peculiar característica es que, cualquier línea intersecada da lugar a dos líneasindependientes.Los elementos de boceto creados con las herramientas del grupo Dibujo pueden sereditados con las herramientas contenidas en el grupo Edición. Este grupo incluye lassiguientes herramientas: Editar, Borrar, Copiar, Mover grupo de elementos, Girar, Giraralrededor de un eje definido por dos puntos, Simetría (con y sin copia), Intersecar,Escalar, Extruir, Invertir, Desfasar. Teniendo en cuenta que estas herramientas son lasGuía de uso CYPE Architecture / 16
habituales en cualquier programa de diseño, se describen a continuación únicamentealgunas peculiaridades de interés: Intersecar. Aplicada sobre dos superficies genera una nueva superficie resultado de laintersección. Extruir. Permite obtener volúmenes delimitados por superficies de boceto a partir dela extrusión de superficies. Invertir. Modifica el sentido de la normal del plano de una superficie. Esto puedemodificar el color asignado y el sentido de crecimiento (por ejemplo, al ser utilizadocomo generatriz de un elemento arquitectónico). Desfasar. Aplicado sobre una superficie permite obtener un nuevo contornoequidistante, ya sea interior o exterior.Por último, y como sucede con los elementos de Arquitectura, los elementos de Bocetopueden tener asociados un color o una etiqueta, o ser medidos (lineal o superficialmente).Estas funciones completan la barra de herramientas principal.Pasos a seguir para la creación de una pared cilíndrica mediante elempleo de herramientas de Boceto:1. Seleccione una vista y capa de trabajo apropiada.2. Haga clic sobre la herramienta Círculo, que se encuentra en la pestaña Boceto, grupoDibujo.3. Tras la activación de la herramienta, aparece un pequeño menú flotante que permitedefinir las características del círculo:o Número de lados. La circunferencia que limita el círculo está representadamediante un polígono; el valor de este parámetro permite definir la precisión de esepolígono.o Radio. Si activa este parámetro, puede definir paramétricamente el radio delelemento. En caso contrario, puede definirlo gráficamente sobre la ventana gráfica.Guía de uso CYPE Architecture / 17
4. Una vez definida la geometría del círculo, llega el momento de ubicarlo en la ventanagráfica. Haga clic sobre la ventana gráfica para definir centro y, en su caso, radio. Paraello, es importante atender a la siguiente cuestión:o Modo 3D/2D. Una ventana flotante permite activar el Modo 2D y la referencia a unplano de trabajo (si se está trabajando sobre una vista asociada a un nivel, laelección del plano de trabajo está determinada por la propia vista y el selectoraparecerá inactivo); y el Modo 3D (en este caso, es posible ubicar libremente elelemento en el espacio, en la cota asociada al punto seleccionado). El Modo 2Dpermite además la introducción de un desplazamiento vertical, medido desde elplano de referencia.o Una vez creado el círculo, como contorno cerrado que es, se habrá creadosimultáneamente una superficie limitada por el polígono exterior.5. Haga clic sobre la herramienta Desfasar, que se encuentra en la pestaña Boceto, grupoEdición y pulse sobre la superficie interior del círculo.6. Desplácese hacia el interior o el exterior y verá cómo se actualiza la forma equidistantea la original; pulse en el punto deseado (si tiene activada la opción Permite acotar alintroducir cada elemento, podrá introducir el desfase de forma numérica).7. Haga clic sobre la herramienta Extruir, que se encuentra en la pestaña Boceto, grupoEdición y pulse sobre la superficie contenida entre los dos polígonos creados.8. Desplácese a lo largo del eje perpendicular a la superficie para definir la altura de laextrusión y haga clic en el punto deseado (si tiene activada la opción Permite acotar alintroducir cada elemento, podrá introducir la altura de forma numérica).Guía de uso CYPE Architecture / 18
En el caso de un pilar, los parámetros determinantes y necesarios serán su referencia,categoría y dimensiones. Otros parámetros añadirán identificaciones alternativas o, enel caso del color, una asociación a un color y textura de representación. Loscolores/texturas disponibles serán accesibles y editables desde la ficha Arquitectura,grupo Colores.3.6Creación de tipos arquitectónicosLa definición previa de tipologías permite simplificar la posterior introducción deelementos. Además, ante cualquier cambio posterior, la asignación de elementos a un tipodeterminado ofrece la opción de cambiar de forma simultánea las características asociadasa todos los elementos pertenecientes a ese tipo.Pasos a seguir para la creación de tipos:1. Presione sobre el botón Arquitectura Tipología de los elementos arquitectónicos.2. Haga clic sobre la categoría a la que desee asignar nuevos tipos (por ejemplo, pilares).3. Presione sobre el signo para añadir un nuevo tipo. En función de la categoría, apareceun menú con las opciones de definición de elementos pertenecientes a esa categoría.En todo caso, debe completarse el campo Referencia para identificar el nuevo tipocreado. Si se desea, se pueden añadir otros campos identificativos, co
Creación de vistas y uso de la ventana gráfica El entorno gráfico de CYPE Architecture incluye algunos paneles laterales. Uno de ellos es el panel Vistas. Desde este panel se pueden crear y gestionar las vistas de trabajo del proyecto. Recordemos que, en el apartado anterior, se comentó la posibilidad de crear