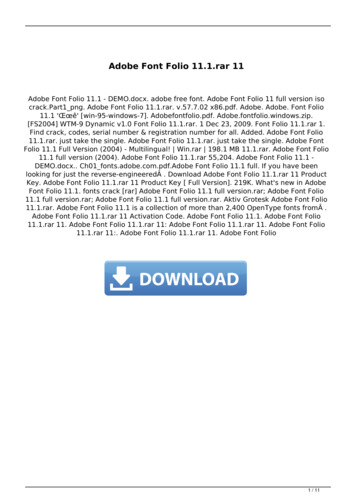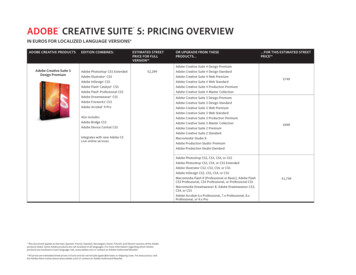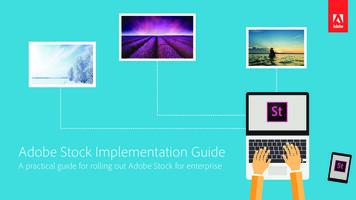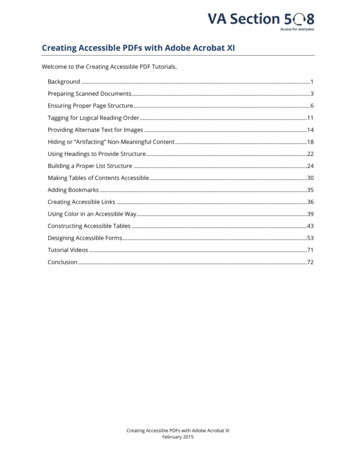
Transcription
Creating Accessible PDFs with Adobe Acrobat XIWelcome to the Creating Accessible PDF Tutorials.Background . 1Preparing Scanned Documents . 3Ensuring Proper Page Structure . 6Tagging for Logical Reading Order .11Providing Alternate Text for Images .14Hiding or “Artifacting” Non-Meaningful Content .18Using Headings to Provide Structure .22Building a Proper List Structure .24Making Tables of Contents Accessible.30Adding Bookmarks .35Creating Accessible Links .36Using Color in an Accessible Way .39Constructing Accessible Tables .43Designing Accessible Forms .53Tutorial Videos .71Conclusion .72Creating Accessible PDFs with Adobe Acrobat XIFebruary 2015
BackgroundSection 508 of the Rehabilitation Act requires Federal agencies to make electronic and informationtechnology (E&IT) accessible to users with disabilities, including: Blindness, color blindness, visual impairment Deafness, hearing impairment Speech impairment Mobility, strength, dexterity or reach impairmentThe law includes standards for software applications, operating systems (OS), web-basedapplications and multimedia. These standards apply to files made available in the portabledocument format (PDF). PDF is often used as a way to preserve a document’s look and feel across awide variety of platforms, as well as to add protection against alterations.Those involved in the design, distribution and use of PDFs are responsible for ensuring thatdocuments comply with Section 508, but it may not always be clear how to meet this requirement.PurposeThe goal of these tutorials is to enable developers and other personnel involved in PDF creation anddistribution to apply principles of accessibility to ensure materials are Section 508-compliant,whether the documents are used for official communication, eLearning course content componentsor other purposes.These tutorials reference commercial products likely to be familiar to those taking the course.References to commercial product functionality and providers are included to illustrate theapplication of techniques described, and are not intended as either endorsements or critiques ofspecific providers or products.PDF AccessibilityFor PDFs to be 508 compliant, they need to be tagged. Tagged PDFs allow various assistivetechnologies (AT) to interact with the content of a document and make sense of it. There is noautomated solution for creating accessible PDFs.The most effective way to begin the process of making a PDF accessible is to create a documentdirectly from an authoring application that produces tagged PDFs, such as Microsoft Word, and thenconvert it to PDF format.To complete the process of making a document accessible after conversion, it will usually benecessary to touch up the tagging and reading order. There are a number of software productsavailable to help with this process.VA Section 508Creating Accessible PDFs with Adobe Acrobat XI1
They include: Adobe Acrobat NetCentric Technologies CommonLook Nuance PDF ConverterIn order to focus on a consistent approach to making PDFs accessible, these tutorials assume thatyou are using Adobe Acrobat. It produces reliable, accessible results. VA has an Enterprise license forAcrobat Pro so any employee who has a business justification can request that it be installed ontheir workstation.While Adobe Acrobat Standard software offers some features for making existing PDF filesaccessible, Adobe Acrobat Pro software has additional features to allow you to edit reading orderand document structure tags for documents with complex layouts, like forms or tables.Regardless of which software you use, you will need to be sure that your document is structuredand tagged correctly.These tutorials provide step-by-step guidance for using Adobe Acrobat XI Pro to make documentsaccessible by ensuring that the tagging and reading order are correct, and that other accessibilityrequirements have been met.VA Section 508Creating Accessible PDFs with Adobe Acrobat XI2
Preparing Scanned DocumentsScanned documents come in a variety of shapes and sizes and from a variety of sources. There arewhole documents, small sections (such as a signature), handwritten notes and others. No matter thesize of the scanned portion, it should be made accessible to all users.Most of the time, a document scanned directly to PDF will not be accessible. Generally, the PDFproduced from scanning is just an image of the text in that document. Without proper accessibilitytechniques, ATs such as screen readers cannot identify the contents of an image.How to Tell if a Scanned Document is AccessibleIt is fairly easy to tell if a PDF contains text or is just an image. Check by performing one of thefollowing:1. Recommended Approach: Run the Accessibility Quick Check under the Document menu.If the results dialog reports that “The document appears to contain no text. It may be ascanned image,” the document is not tagged and structured for accessibility.2. Use Adobe Reader’s Read Out Loud feature, found under the View menu. If it says thedocument is empty, then the document is likely an image and not real text.3. Try to select the text with the mouse pointer. If the text cannot be highlighted by itself,the document is an image.What to Do with a Scanned ImageThe first step for turning scanned documents into actual text is to go through an Optical CharacterRecognition (OCR) process, which turns the images of words into actual text on a page. Once adocument has been run through the OCR process:Check the document’s accuracy to ensure it is formatted appropriately, correcting scan1.errors, as needed.VA Section 508Creating Accessible PDFs with Adobe Acrobat XI3
To correct an OCR Suspect perform the following steps. Note: Correcting OCR suspectsdoes not change the visual text. This process will change the text recognized in theContent pane. The Edit Text & Images option within View Tools Content Editing canbe used to update the visual text.a) Confirm the scanned document is open in Adobe Acrobat XI.b) Navigate to View Tools Recognize Textc)Navigate to and activate the In this File option.d) Select the applicable page options in the Recognize Text dialog and then navigate toand activate the OK button.e) Within the View Tools Recognize Text panel, navigate to and activate Find FirstSuspect.f)Confirm the Find Element dialog appears.g) Follow the directions within the dialog to locate the highlighted text within thedocument area and edit the text as necessary.h) After making an edit, navigate to and activate the Accept and Find button.VA Section 508Creating Accessible PDFs with Adobe Acrobat XI4
i)Once done correcting all suspects, navigate to and activate the Close button.2. Navigate to View Tools Accessibility and select the Add tags to document option.By completing these steps, Acrobat gives the document content structure. Adding tags to thedocument can only interpret a left to right, top to bottom reading order; therefore, a littleremediation is necessary to correct structural issues such as lists, tables, links, headings, etc.If the OCR process cannot be performed for some reason, then the other option is to providealternate text for the document image (as you would for any other complex image).Text should either be placed in the alternate text field of an image’s properties dialog or as textcontent within the document (either near the scanned image or as an appendix).VA Section 508Creating Accessible PDFs with Adobe Acrobat XI5
Ensuring Proper Page StructureThere are several types of structural elements that aid in navigation and organization of PDFdocuments. Providing structure helps all users understand the content in the document. Moreover,structure allows users of AT to navigate using AT-specific commands to jump to or skip content.Getting StartedThe most important step to begin creating an accessible document is to ensure that the documentcontains a tag structure. Tag structure can be checked by running the Accessibility Quick Checkunder View Tools Accessibility Quick Check in Acrobat XI or by opening the tags panel andconfirming the “No Tags available” message. Access the Tags pane through the menus by navigatingto and activating the View Show/Hide Navigation Panes Tags.If it is confirmed the document does not contain a tag structure, tags can be added to the documentin Acrobat X by navigating to and activating View Tools Accessibility Add tags to Document.Managing Headers and FootersHeaders and footers contain important pieces of information that need to be readable by all users.However, when users of screen reading technology hear this content, it can be confusing to discernwhich information is part of the main page content versus the header/footer information.The example above shows how, depending on the context of the content, it could be difficult tounderstand the point being conveyed by the information. The image shows a document that has asentence that breaks across pages. The page content shown improperly reads “.Computer paperwas bought in quantities of 10 300 pound crates ” The correct information and intention of thesentence is misconstrued when read in that order. The sentence should read “.Computer paperVA Section 508Creating Accessible PDFs with Adobe Acrobat XI6
was bought in quantities of 300 pound crates ” Therefore, header/footer content needs to beplaced appropriately in the reading order or made an artifact.Non-unique header/footer content, for example, the repeated company name on each page, needsto be tagged only on the first page. It is recommended to leave the content visually on the page, butto tag the repeated content as an artifact. For more information about tagging artifacts, see theHiding or “Artifacting” Non-Meaningful Content tutorial. For unique content such as notes, footnotes,remarks, etc., the content needs to be placed appropriately in the reading order.Dealing with WatermarksIf not tagged properly, watermarks can be misconstrued as content in a document when read byATs. When watermarks are inserted in source documents, the watermark content sometimes getstagged as content on each page of the document. It is best to avoid watermarks, but if they areneeded they should be added from within Acrobat so that the watermark is properly tagged.When adding watermarks in Acrobat, document authors need to be mindful of the color contrast ofthe watermark. By selecting an appropriate shade of color and adjusting the opacity, watermarkswill not conflict with page content. For more information on this topic, refer to the Using Colortutorial.VA Section 508Creating Accessible PDFs with Adobe Acrobat XI7
To add or update a watermark in Acrobat XI:1. If the Tools pane is not visible, navigate to View Tools Pages.2. Activate the Watermark button under Pages in the Tools pane.3. Under Edit Page Design, activate the Watermark link.4. Locate and activate Add Watermark or Update 5. Confirm the Add Watermark/Update Watermark dialog appears.For text watermarks, the font color and shade of the text can be changed through the color pickerbutton.For both text and graphic watermarks the opacity can be changed with the opacity slider or byediting the percentage next to the slider control.Modifying an Element TypeIf a tag is not properly identified, it needs to be changed so that the contents below it will beproperly identified by ATs. This will ensure that all the correct options are available for modifying thecontent within the document.For example, bigger, bolded text is sometimes identified as a paragraph in the tag structure, but toprovide proper hierarchical information to the user, the tag needs to be structured as a heading.To change a tag’s type through the properties dialog:1. Ensure the tag in question is selected in the Tags pane.2. Activate the Context menu of the tag and select Properties from the options.In the Object Properties dialog box, select the proper element from the Type combo box.3. Select the Close button and verify the tag type has changed in the Tags pane.VA Section 508Creating Accessible PDFs with Adobe Acrobat XI8
To change a tag’s type even if the Object Properties dialog is grayed out:1. Ensure the tag in question is selected in the Tags pane.2. Press F2 on the keyboard.3. Confirm the tag has become editable.4. Type the desired name of the tag.Note: The Tag name must be exactly the same as the name Acrobat uses so that it maps tothe proper element in the Role Map (so that the Role Map does not need to be modified).Controlling ReflowFor low vision and mobility impaired users, it is important to check that the document flowsproperly, in the way originally intended, after any editing or formatting changes. “Reflowing” willeliminate horizontal scrolling in a document. If low vision users need to zoom-in to read adocument, once it is reflowed they do not have to worry about horizontal scrolling to see all thecontent.Properly structuring elements in the Tag tree affects the reflow of documents. It is important tocheck that content is in the proper reading order and contained within appropriate tags. Forexample, if a table is under a figure tag in the Tags pane, the table will not reflow properly. Sometags, such as figures, will not allow the content to be zoomed-in.A document can be reflowed by navigating to View Zoom Reflow in the menu structure or byusing the CTRL 4 keyboard shortcut.In the image below, a sample section of a document is shown in a side-by-side comparison of howthe table and text in the document would look when it is not reflowed and when the reflow option isapplied. The top part of the image shows the document not using reflow. When reflow is not used,text flows off the page to the right and a horizontal scroll bar that appears in the viewing applicationis necessary to read the rest of the content on that page. However, when reflow is applied (thebottom half of the image below) text is wrapped around to a new line to prevent a horizontal scrollbar from appearing. While the reflowed text may seem more difficult to read, not having tohorizontally scroll a page is a major consideration for mobility impaired and low vision users.VA Section 508Creating Accessible PDFs with Adobe Acrobat XI9
VA Section 508Creating Accessible PDFs with Adobe Acrobat XI10
Tagging for Logical Reading OrderIt is important to keep in mind the reading order of objects in a document. ATs interpret a pagebased upon its structure. The order in which content is laid out visually on the page is the order inwhich it needs to be displayed to ATs.The Tags PaneThe Tags pane and Order pane show the order in which the content will actually be displayed. It isbest to only manipulate the tags in the Tags pane. The Order pane does not always update thecontent in an accessible manner. The Tags pane also shows the type of content contained in thedocument. For instance, properly structured headings, lists and tables will have correspondingstructural tags in the Tags pane.The graphic above shows how tags can be switched around. If the order of the tags in the Tags paneis not the same as the visual layout of the document, ATs cannot read the content properly.Changing Reading OrderIn the example above, the H2 tag containing “Introduction” should be placed above the paragraphtag containing “Proper structure of ” To change the reading order, drag (or copy and paste) the H2 tag above the paragraphtag. Once the order of the content matches the implied visual layout, AT users can accuratelyinterpret the content.Verifying Reading Order without Using AT To verify the reading order of a document without using assistive technologies, open theTags pane and activate the Context menu of any text. On the Context menu select Highlight Content.VA Section 508Creating Accessible PDFs with Adobe Acrobat XI11
Use the arrow keys on the keyboard, arrow up or down, and notice the blue rectanglearound the content in the main content area of the document. The area highlighted by theblue rectangle is content that the currently selected tag in the Tags pane references. Expandall tags to see the order of each item in the document. Note: Be sure to return to the Context menu and unselect Highlight Content when finishedviewing the order. Leaving Highlight Content selected will make other options unusable.Revert an Artifact Back to Tagged ContentIf the content needs to be tagged again in the future, or something was changed to an artifact bymistake, there are three ways to unhide the content.1. Select the content in the document. Then using the Tags panel, choose Create Tags fromSelection on the Context menu of any tag. It is best to create the tag near the locationwhere the content needs to be read. It will be easier to verify the reading order of thecontent.2. Highlight the content that needs to be tagged in the document pane. Open the TUROtool and activate the button for the correct tag type from the buttons listed in the TUROdialog to structure the selected content.3. Activate the Context menu of any tag in the Tags pane.a. From the Context menu, select Find The Find Element dialog will appear. Artifactsshould be selected by default in the Find combo box.b. Select the Search Document radio button in the dialog.c.Activate the Find button in the dialog. Notice a blue rectangle will be placed aroundthe artifact in the main content area.d. Activate Find Next in the Find Element dialog until the desired artifact is highlightedand then activate the Tag Element button.VA Section 508Creating Accessible PDFs with Adobe Acrobat XI12
e. Ensure the tag is placed in the proper order in the Tags pane.VA Section 508Creating Accessible PDFs with Adobe Acrobat XI13
Providing Alternate Text for ImagesIt is important to add alternate text to significant images so that users of AT will receive the sameinformation that other users do.Ensure that alternate text is meaningful so that it clearly conveys the purpose of the image.How to Apply Alternate Text to ImagesAlternate text can be applied in the Alternate Text field of the Object Properties dialog. Objectproperties can be accessed by selecting Properties on the Context menu of the desired Figure tag.Simple ImagesMeaningful and concise alternate text should not be more than 255 characters. Note that in theexample below the alternate text being applied to an image that says "Red Balloon" is moredescriptive than "Balloon" as alternate text.VA Section 508Creating Accessible PDFs with Adobe Acrobat XI14
Alternate text can also be added or edited for an image using the TouchUp Reading Order (TURO)tool. To add or edit the alternate text of an image using the TURO:1. Activate the TouchUp Reading Order tool by navigating to View Tools Accessibility Touch Up Reading Order2. In the main document, locate the image that needs alternate text or edits to thealternate text.3. Activate the Context menu of the image and select Edit Alternate Text from the menu.4. In the Alternate Text dialog, make the necessary changes or additions.5. When finished, locate and activate the OK button.6. Repeat steps 1 through 5 as many times as necessary.7. Note the changes or additions to the alternate text on the image in the main document.It may be necessary to view the Object Properties dialog of a tag in the Tags pane to seethe full alternate text for an image.To see whether an image has alternate text applied or not, select Properties, then on the Contextmenu of an image in the Tags tree and review the contents of the Alternate Text edit field. Alternatetext also appears next to an image when the TURO tool is active, or it will say the image has noalternate text.Complex ImagesFor complex images, charts and diagrams that need longer descriptions than alternate text canprovide (255 characters or less), text should be placed in-line, in a footnote or in an appendix toappropriately describe the image. When a description is provided within a footnote or appendix, alink should be provided from the image or caption of the image to the description.Decorative Images and RemnantsDecorative images and drawing remnants should be turned into artifacts to guarantee they do notinterrupt the flow of important information. Sometimes process lines, arrows, borders and othershapes are not automatically converted as artifacts. These items can be changed into artifacts byVA Section 508Creating Accessible PDFs with Adobe Acrobat XI15
locating the object in the tag tree and selecting Change Tag to Artifact, on that object’s Contextmenu.When in doubt, add alternate text to ensure all users receive information.Element TypeIt is important that graphics and images are identified as the correct element types in the tagproperties. The parent tag of the actual image tag will indicate the type of element that will beidentified by ATs. If the incorrect type of element is identified, the content may not be presented in ameaningful manner to the AT user. An image or graphic should have a Figure type tag as its parenttag.To change the type of the tag, activate the Context menu of the parent tag and select Properties, inthe Object Properties dialog, select Figure from the Type combo box.The TURO tool can also be used to identify the type of element. To structure content as an imageusing the TURO tool:1. Select graphic or image in the main document.2. Activate the TURO tool by navigating to View Tools Accessibility Touch Up ReadingOrderVA Section 508Creating Accessible PDFs with Adobe Acrobat XI16
3. In the TouchUp Reading Order dialog, activate the Figure button.4. Repeat steps 1 through 3 as many times as necessary.5. Review the Tags tree to ensure a figure tag was placed as the parent tag to the image.Alternatively, a screen reader can be used to confirm the content is identified as animage. A screen reader will likely preface the figure’s alternate text with “graphic”.VA Section 508Creating Accessible PDFs with Adobe Acrobat XI17
Hiding or “Artifacting” Non-Meaningful ContentCreating artifacts in Acrobat can be crucial to the accessibility of a PDF document. There are timeswhen content on a page is used to visually cause an effect (separation, borders, decoration, etc.).However, when these items are exposed through the tag structure to assistive technology users, itcan be quite disruptive. Hiding or changing content to be an artifact (the term used within AdobeAcrobat) can help ensure that only meaningful content is detected by ATs.Examples of content that should become artifacts are unmarked content, drawing remnants,decorative images, redundant and duplicate information repeated on every page, such as header orfooter content, line spacers and other content that is meant to be visually appealing, but not toprovide pertinent information. Any tagged content that is not tagged as an artifact will be indicatedby ATs.Creating an ArtifactThere are two ways to artifact or hide content from screen readers.Recommended Approach: Change the content to an artifact through the Context menu options ofa particular tag in the Tags tree.1. Find the content in the Tags tree that needs to be hidden.2. Activate the Context menu of that specific tag.3. Select Change Tag to Artifact. from the menu options.VA Section 508Creating Accessible PDFs with Adobe Acrobat XI18
4. Select the OK button in the Create Artifact dialog.5. Repeat steps 1 through 4 as many times as necessary.6. Check that the text and/or remnants are not present in the document by highlighting thecontent in the main document and selecting Find Tag from Selection on the Contextmenu of any tag in the Tags tree. A dialog box should pop up stating that the selectionwas not found. Alternatively, a screen reader can be used to read through that section ofthe document to ensure the content is hidden.The second method to hide or artifact content is to use the TURO tool.1. Select the content in the main document that needs to be hidden from ATs.2. Activate the TURO tool by navigating to View Tools Accessibility Touch Up ReadingOrderVA Section 508Creating Accessible PDFs with Adobe Acrobat XI19
3. In the TURO dialog, activate the Background button.4. Repeat steps 1 through 3 as many times as necessary.5. Check that the text and/or remnants are not present in the document by highlighting thecontent in the main document and selecting Find Tag from Selection on the Contextmenu of any tag in the Tags tree. Alternatively, a screen reader can be used to readthrough that section of the document to ensure the content is hidden.Revert an Artifact Back to Tagged ContentIf the content needs to be tagged again in the future, or something was changed to an artifact bymistake, there are three ways to unhide the content.1. Select the content in the document. Then using the Tags panel, choose Create Tags fromSelection on the Context menu of any tag. It is best to create the tag near the locationVA Section 508Creating Accessible PDFs with Adobe Acrobat XI20
where the content needs to be read. It will be easier to verify the reading order of thecontent.2. Highlight the content that needs to be tagged in the document pane. Open the TUROtool and activate the button for the correct tag type from the buttons listed in the TUROdialog to structure the selected content.3. Activate the Context menu of any tag in the Tags pane.a. From the Context menu, select Find The Find Element dialog will appear. Artifactsshould be selected by default in the Find combo box.b. Select the Search Document radio button in the dialog.c.Activate the Find button in the dialog. Notice a blue rectangle will be placed aroundthe artifact in the main content area.d. Activate Find Next in the Find Element dialog until the desired artifact is highlightedand then activate the Tag Element button.e. Ensure the tag is placed in the proper order in the Tags pane.VA Section 508Creating Accessible PDFs with Adobe Acrobat XI21
Using Headings to Provide StructureStructured heading elements help users understand how information is organized, and allow themto navigate quickly to specific content. Headings should be unique and descriptive. Generallyheadings are short phrases that may be displayed in a larger font size, different font style and/or inbold text.Headings should be structured with H1-H6 heading levels applied uniformly without skipping levels.It is important to organize content in a meaningful manner; therefore, any sections that have subsections need to be labeled at a lower heading level.For example, if the “About” page of a website had “The People” as bolded text, it would indicate aheading; therefore, it should be structured as an H1 (Heading Level 1). If under that H1 headingthere were the bold phrases “The Teachers” and “The Students”, both of these phrases would needto be structured as H2 (Heading Level 2) to indicate that they belong to the main section about “ThePeople” versus a different main section about “The Building”.Best Approach: Using Acrobat, heading structure can be applied through the Object PropertiesType combo box. Access the Object Properties through the Context menu of any tag and selectProperties.The TouchUp Reading Order tool can also be used to designate text as headings for heading levels1-3. In Acrobat XI, access the TouchUp Reading Order tool through View Tools Accessibility TouchUp Reading Order options.VA Section 508Creating Accessible PDFs with Adobe Acrobat XI22
It is important to also apply headings to index and glossary sections. Applying headings to theseareas will help assistive technology users jump to pertinent information without having to readother content.VA Section 508Creating Accessible PDFs with Adobe Acrobat XI23
Building a Proper List StructureIt is important that related list items be structured as a list to allow AT users to efficiently navigatethe content. List structures help assistive technology users to identify and understand therelationship items have to each other.Only symbols that are commonly recognized as list bull
In order to focus on a consistent approach to making PDFs accessible, these tutorials assume that you are using Adobe Acrobat. It produces reliable, accessible results. VA has an Enterprise license for . These tutorials provide step-by-step guidance for using Adobe Acrobat XI Pro to make documents accessible by ensuring that the tagging and .