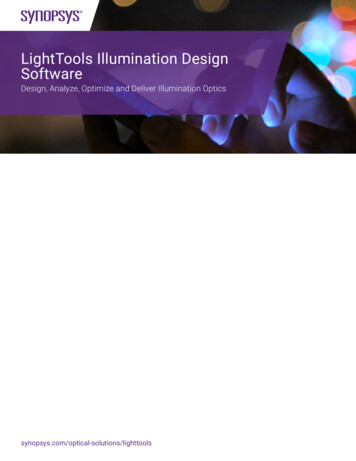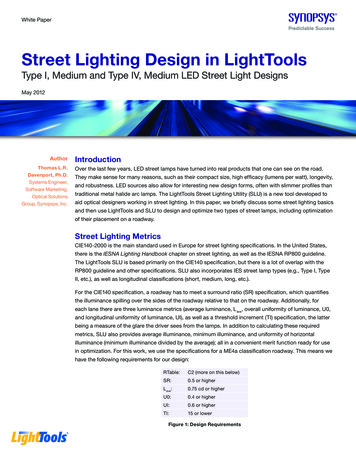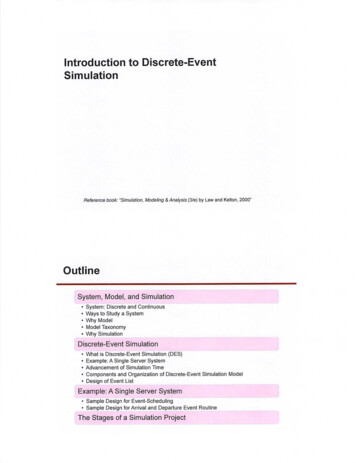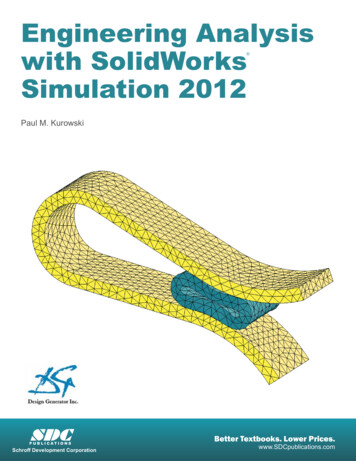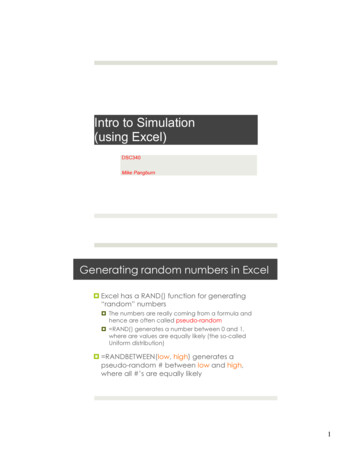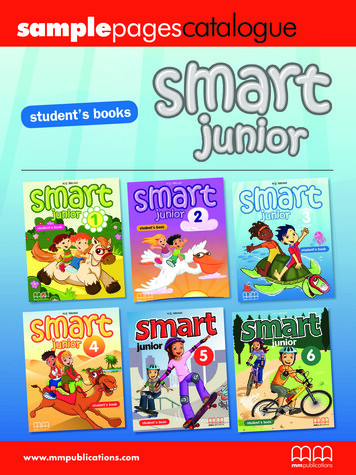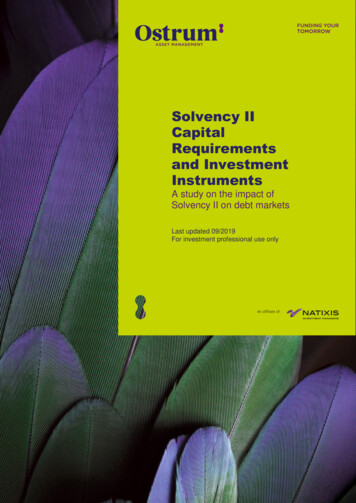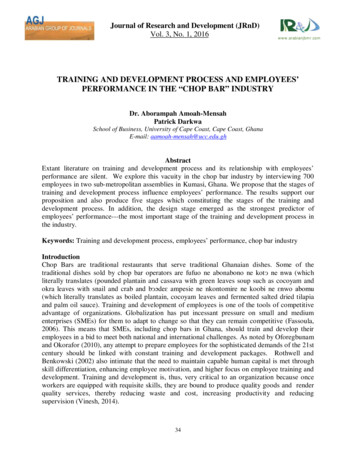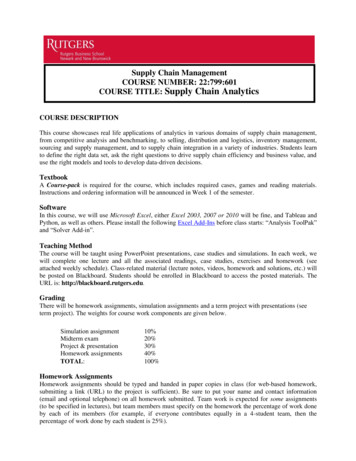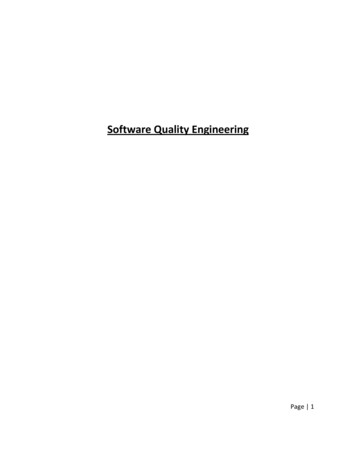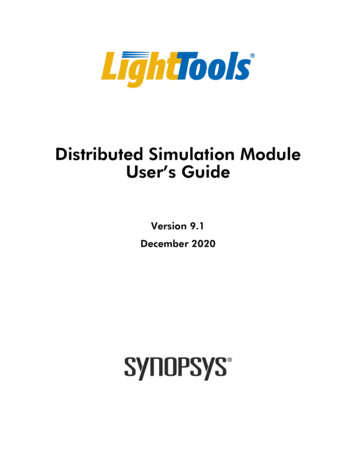
Transcription
Distributed Simulation ModuleUser’s GuideVersion 9.1December 2020
Copyright Notice and Proprietary InformationCopyright 2020 Synopsys, Inc. All rights reserved. This software and documentation contain confidential andproprietary information that is the property of Synopsys, Inc. The software and documentation are furnishedunder a license agreement and may be used or copied only in accordance with the terms of the licenseagreement. No part of the software and documentation may be reproduced, transmitted, or translated, in anyform or by any means, electronic, mechanical, manual, optical, or otherwise, without prior written permissionof Synopsys, Inc., or as expressly provided by the license agreement.Right to Copy DocumentationThe license agreement with Synopsys permits licensee to make copies of the documentation for its internal useonly. Each copy shall include all copyrights, trademarks, service marks, and proprietary rights notices, if any.Licensee must assign sequential numbers to all copies. These copies shall contain the following legend on thecover page:“This document is duplicated with the permission of Synopsys, Inc., for the exclusive use ofand its employees. This is copy number .”Destination Control StatementAll technical data contained in this publication is subject to the export control laws of the United States ofAmerica. Disclosure to nationals of other countries contrary to United States law is prohibited. It is the reader’sresponsibility to determine the applicable regulations and to comply with them.DisclaimerSYNOPSYS, INC., AND ITS LICENSORS MAKE NO WARRANTY OF ANY KIND, EXPRESS ORIMPLIED, WITH REGARD TO THIS MATERIAL, INCLUDING, BUT NOT LIMITED TO, THE IMPLIEDWARRANTIES OF MERCHANTABILITY AND FITNESS FOR A PARTICULAR PURPOSE.TrademarksSynopsys’ company and certain product names are trademarks of Synopsys, as set forth at: brands.html. All other product or company names may betrademarks of their respective owners.
ContentsChapter 1Introduction .1Terminology.2Assumptions.3Limitations for the Distributed Simulation Module .4Chapter 2Installing the Distributed Simulation Module .7Installing the Floating License Manager .7Installing LightTools.7Installing MPI .8How to Make MPI Remember Your Credentials . 8Querying the MPI Version.8Chapter 3Starting and Stopping a LightTools Distributed Simulation .11Starting a Distributed Simulation .11Increasing Desktop Heap Memory on Worker Nodes. 16Stopping a Distributed Simulation.17Troubleshooting .18Distributed Simulation Module User’s Guide iii
iv Distributed Simulation Module User’s Guide
Chapter 1 IntroductionThe LightTools Distributed Simulation Module allows you to distribute asimulation over multiple computers. To accomplish this, all interactive operations auser performs on a controller computer, such as opening files, modifying models,analyzing data, are duplicated on computers running worker sessions of LightTools.(See Terminology on page 2 for descriptions of the distributed simulationterminology.) The state of the model is constantly synchronized with each of theworkers. During a simulation, each worker traces a portion of the total rays. Therays are assumed to be independent from other rays and can be incoherentlyaccumulated into the analysis meshes like a multi-threaded operation. With thismethod, each worker collects its set of receiver rays, and the binned data isaccumulated at the controller. After the simulation, when you make changes to thenumber of bins or filter settings or ray paths, LightTools first updates the rays oneach worker and then re-accumulates the binned data on the controller.Note: A Distributed Simulation Module license is required for each of the workersessions, and you must have a floating license.Tell me about. Terminology on page 2 Assumptions on page 3 Limitations for the Distributed Simulation Module on page 4 Installing the Distributed Simulation Module on page 7 Starting and Stopping a LightTools Distributed Simulation on page 11 Troubleshooting on page 18Distributed Simulation Module User’s Guide 1
CHAPTER 1 IntroductionTerminologyThe following terms are used describe how the Distributed Simulation Moduleworks. Distributed simulation – A process that uses multiple computers to perform aMonte Carlo ray trace of an optical model. Controller – An interactive session of LightTools the user interacts with toperform modeling, simulation, and analysis. Host - A computer on which one or more worker sessions of LightTools run. Worker – A session of LightTools that performs a portion of the simulation,stores partial results, and feeds results back to the controller. Cluster – A collection of a controller and one or more workers sharing asimulation task. Rank – An ordinal number assigned by the Intel Message Passing Interface(MPI) to each LightTools session in a cluster. The controller is always given arank of 0. Core – Computer cores are equivalent to CPU threads. A LightTools simulationis not significantly increased when running multiples threads per core, such aswhen hyperthreading is enabled.ClusterHost 1ControllerLightTools InteractiveSessionLightTools Worker Session 1LightTools Worker Session 2Host 2LightTools Worker Session 3LightTools Worker Session 42 Distributed Simulation Module User’s Guide
CHAPTER 1 IntroductionAssumptionsThe following assumptions are made during for a distributed simulation process. The system is based on the Intel Message Passing Interface (MPI). The controller and workers have a common version of MPI installed. The controller and workers have a common version of LightTools installed. The controller and workers are on the same subnet of a single domain. Continuous load balancing is updated after each simulation to test the ray tracespeed of each worker. The fraction of the simulation rays sent to each worker isbased on the previous simulation. It is suggested that you start a distributedsimulation with a small number of rays to initiate the load balancing and thenperform a larger simulation to balance the performance of the selected workers. Each worker is able to access a common LightTools system (.lts) model and anyrequired external files with the controller through a universal namingconvention (UNC) shared folder. The operation requires a floating license. The controller checks out the typicallicenses needed for the model, and each worker checks out a worker licensefrom a pool of Distributed Simulation Module licenses. Each worker session is licensed for use up to 16 CPU threads; to use all thecores to achieve optimal performance on a 48-core host, three distributedsimulation instances of LightTools are needed for three instances of the workersto run on the workstation, each requiring its own license.Distributed Simulation Module User’s Guide 3
CHAPTER 1 IntroductionLimitations for the Distributed Simulation ModuleDistributed simulations are designed to increase simulation speed for models thatwere defined and set up in a non-distributed version of LightTools. Interactive useand continuous synchronization of the model state between the controller andworkers allows you to change receiver filters and mesh settings after the simulation.Other interactive use is limited as described below. Building and modifying models,optimization, and tolerancing are supported, but there are sequences of operationsthat cause LightTools to lose synchronization and hang the distributed session. Ifsynchronization is lost or when a worker is unresponsive to the controller,LightTools prompts you to save the model and start a new distributed simulationsession.The following limitations are known to exist in this release. The LightTools Cluster Startup dialog box is available only in English. If files are not accessed from a shared drive (including optical properties andmaterials), the workers can lose synchronization or hang the processes; this canaffect commands that use internal paths such as macro-based geometry creationcommands and copy and paste geometry macros.Because optical properties must be access from a shared drive, it is not possibleto use the Load From Library option in the Optical Properties Manager, becausethis option attempts to retrieve files on the local file system. To work aroundthis, you can use the Load From File option instead, and navigate to the sharedfolder to select the desire file. If a worker session of LightTools exhausts memory on the host computer,LightTools will hang or crash. This version does not provide a way to remove non-responsive cluster nodesfrom the simulation. Tolerance analyses and optimization distribute the simulation, not the individualperturbed models. LED Lens and MacroFocal elements cannot be created or modified whenrunning a distributed simulation. Hybrid simulations are not supported. Photorealistic rendering is not supported. Continue Simulation After Interrupt (Interrupt and then Add more rays) is notsupported.4 Distributed Simulation Module User’s Guide
CHAPTER 1 Introduction When a simulation includes a large set of rays, exporting receiver rays andsaving the model with ray data can require an extensive amount of time. The Glass Map is not supported. The LightTools SOLIDWORKS Link Module is not supported. Ray data can be saved during a distributed simulation but can be opened onlywhen running in single simulation mode upon restoring the .lts file. External utility programs may lose synchronization depending on the APIfunctions they call. LightTools utilities should connect only to the controller, not the workers. The UDVS Logger (which is currently single-threaded) is not supported. Support for user-defined optical properties (UDOPs), and other user-definedDLL components is limited to “well-behaved” DLLs; some implementationsmay cause LightTools to hang.Distributed Simulation Module User’s Guide 5
CHAPTER 1 Introduction6 Distributed Simulation Module User’s Guide
Chapter 2 Installing the DistributedSimulation ModuleTo operate LightTools over a network of computers for distributed simulations, youmust have: LightTools installed on the controller and worker host computers. A floating license server with licenses for LightTools, any required modules,and for each worker participating in the simulation. Intel Message Passing Interface (MPI) installed on each host running workersessions that participate in simulations.Tell me about. Installing the Floating License Manager on page 7 Installing LightTools on page 7 Installing MPI on page 8Installing the Floating License ManagerYou must have the latest version of the OSG Floating License Manager, which isprovided on the SolvNetPlus website on the same Downloads page as the productsoftware. You can install the floating license manager on any computer in thedomain accessible to the controller and worker host computers.For instructions for installing the OSG Floating License Manager, see theLightTools Installation Guide, which is available to download on SolvNetPlus andthe Synopsys website t/support-install-lic-overview.html).Installing LightToolsYou must install LightTools on the controller and each worker host computer. Werecommend that you run the same version of LightTools on the controller and eachhost through a shared executable path.Distributed Simulation Module User’s Guide 7
CHAPTER 2 Installing the Distributed Simulation ModuleFor details about installing LightTools, see the LightTools Installation Guide, whichis available to download on SolvNetPlus and the Synopsys website t/support-install-lic-overview.html).Installing MPIYou must install MPI on the controller and all worker host computers. The MPIexecutable is provided on the SolvNetPlus website on the same Downloads page asthe product software.1. Navigate to the folder where the file w mpi-rt p 2018.2.185.exe is located.2. Double-click the file w mpi-rt p 2018.2.185.exe and follow the prompts,accepting the default settings.3. Open a Windows command prompt as administrator.4. Enter the command:hydra service -install5. Run MPI by entering the following command in the command prompt.mpiexec -n 2 hostname.exeWhen prompted, enter your user name and Windows password. Tip: See How toMake MPI Remember Your Credentials on page 8.If the setup is correct, the name of your computer id displayed twice as output.How to Make MPI Remember Your CredentialsYou can register your username and password with MPI so you don’t have to enterit every time you run LightTools. This information is stored in the registry asencrypted data.1. From a command prompt, enter:mpiexec -register2. Enter the domain and username (e.g., DOMAIN\username)3. Enter your Windows password, and confirm it.Querying the MPI VersionTo query the MPI component installed on the controller, click the Check MPIVersion button on the LightTools Cluster Startup dialog box. To open this dialogbox, select the Windows Start menu and select LightTools Start DistributedSimulation.8 Distributed Simulation Module User’s Guide
CHAPTER 2 Installing the Distributed Simulation ModuleThe MPI version number is displayed in the message window.Distributed Simulation Module User’s Guide 9
CHAPTER 2 Installing the Distributed Simulation Module10 Distributed Simulation Module User’s Guide
Chapter 3 Starting and Stopping aLightTools DistributedSimulationTo run a distributed simulation, you first define the location of the LightToolsexecutable, controller, workers, and some command options.You can do this usingthe LightTools Cluster Startup dialog box or from a command prompt, as describedin the following procedures.Tell me about. Starting a Distributed Simulation on page 11 Stopping a Distributed Simulation on page 17 Troubleshooting on page 18Starting a Distributed SimulationFollow these steps to open the LightTools Cluster Startup dialog box and define andstart a distributed simulation session.This dialog box provides a table for specifyinghosts and workers, options for specifying controller inputs, diagnostic tools, and amessage window.1. Click the Windows Start menu and select LightTools Start DistributedSimulation.The LightTools Cluster Startup dialog box is displayed, shown in the followingfigure.Distributed Simulation Module User’s Guide 11
CHAPTER 3 Starting and Stopping a LightTools Distributed Simulation2. Specify the hosts and workers in the table at the top of the dialog box.To specify the workers, you provide a host name and a worker count. You canalso control which host is enabled and add notes. The columns for specifyingworkers are:– Host: Enter the host name or IP address of the computer on which one ormore worker sessions will run. To delete a host, select the row and press theDelete key.12 Distributed Simulation Module User’s Guide
CHAPTER 3 Starting and Stopping a LightTools Distributed Simulation– Enabled: Indicates whether or not the workers on this host participate in adistributed simulation. This option is turned on (checked) when you add ahost to the list. You can turn it on or off to select a subset of known hosts toparticipant in the simulation.– Ping (ms): This is not an input field. This field displays the results when youclick the Ping Hosts button in the Diagnostics section of the dialog box totest the availability of hosts. It shows the time used to connect to each host(in milliseconds); if the host cannot be found, it displays the status failed,which indicates that you can disable it for the next simulation.– Worker Count: Controls the number of worker sessions that will run on thehost. By default, one session will run, but you can enter a value to increasethis when the host has many CPUs and sufficient memory to allow multipleLightTools instances. Each worker is designed to allow using 16 threads, soyou can increase this when the host supports more than 16 threads. If youwant to run multiple worker sessions of LightTools on a host, see IncreasingDesktop Heap Memory on Worker Nodes on page 16Note: You must have a Distributed Simulation Module license for everyworker session of LightTools that runs on a host computer.– Notes: You can add information such as when a host is available, what itscapabilities are, or other information that is useful to you. Notes arepreserved between sessions.The total number of hosts, total enabled hosts, and enabled workers aredisplayed on the right side of the dialog box, shown in the following figure.Distributed Simulation Module User’s Guide 13
CHAPTER 3 Starting and Stopping a LightTools Distributed Simulation3. Specify controller inputs.Below the table of hosts and workers is a section for defining controller-relatedinputs for the simulations.– Network Path to lt.exe: The distributed simulation is designed to share thesame version of LightTools on the controller and workers, and this is the pathto the shared LightTools executable.– Network Working Directory: Like the LightTools executable, this defines thepath that the controller and workers use to access model files and saveresults. This must be a shared network path.14 Distributed Simulation Module User’s Guide
CHAPTER 3 Starting and Stopping a LightTools Distributed Simulation– Additional Arguments to lt.exe: Allows you to enter command line optionsto use when LightTools starts.4. Verify that the hosts are available using either of these options:– Click the Ping Hosts button.This button initiates a test communication to each host using the Windowsping command and displays the communication time in the Ping (ms)column of the table.– Click the Test with hostname button.This option performs a more thorough test of the participating hosts,including checking that MPI is installed. Information on the commandoperation and the status of the hosts is displayed in the message window.Distributed Simulation Module User’s Guide 15
CHAPTER 3 Starting and Stopping a LightTools Distributed SimulationDepending on the results of the host verification, you can enable or disable hostsfor the distributed simulation.5. When you are ready to open a model for the distributed simulation, click theLaunch LightTools button.When you start a simulation, the process is distributed according to the parametersspecified in the LightTools Cluster Startup dialog box. The process generates thefollowing two data files during operation. LTClusterMachine.txt: Contains a list of the participating hosts and used when adistributed simulation is started. LightToolsClusterSetup.xml: Stores the current settings of the program andrestores them when the Startup program is started.Increasing Desktop Heap Memory on Worker NodesWorkers run in a non-interactive session that has limited Desktop Heap Memoryresources available. If you want to run multiple sessions of LightTools on a worker,you need to adjust this value (on each worker) to allow multiple workers on thesame workstation by editing the registry value at:HKEY LOCAL nager\SubSystems\Windows16 Distributed Simulation Module User’s Guide
CHAPTER 3 Starting and Stopping a LightTools Distributed SimulationThe entry should look something like:%SystemRoot%\system32\csrss.exe ObjectDirectory \WindowsSharedSection 1024,20480,768 Windows On SubSystemType WindowsServerDll basesrv,1ServerDll winsrv:UserServerDllInitialization,3ServerDll winsrv:ConServerDllInitialization,2ServerDll sxssrv,4 ProfileControl Off MaxRequestThreads 16The third number in SharedSection controls the size of Desktop Heap Memory fornon-interactive sessions. Increase this value to 8192 or greater. After changing thisregistry value, reboot.Stopping a Distributed SimulationIf LightTools becomes unresponsive, you can terminate the distributed processusing the following options in the LightTools Cluster Startup dialog box. Kill Launched Process: Terminates the last command issued when a problemis encountered; for example, if you click Test with hostname and one of thehosts is not available, the last command issue for that host would be terminated. List LT Process: Lists all instances of LightTools that are running. Kill all LT Processes: Terminates all instances of LightTools that are running,even those that are not part of the distributed simulation.Distributed Simulation Module User’s Guide 17
CHAPTER 3 Starting and Stopping a LightTools Distributed SimulationTroubleshooting pmi proxy not found error - If you try to run a cluster and get the errorpmi proxy not found on host . Set Intel MPI environment variables, it may bebecause your computer or the host computer has an environment problem.– mpiexec -V shows the version. Use this to verify that the same version isinstalled on all hosts.– Problems may be resolved by uninstalling and reinstalling MPI. MPI installation should add mpiexec to the firewall exclusion list. If the testprogram cannot run on the worker, check the firewall; LightTools may not runfrom a shared directory until a firewall exclusion is added for LightTools. LightTools must be properly licensed for all worker sessions on a host.18 Distributed Simulation Module User’s Guide
Distributed Simulation Module User's Guide † 5 CHAPTER 1Introduction When a simulation includes a large set of rays, exporting receiver rays and saving the model with ray data can require an extensive amount of time. The Glass Map is not supported. The LightTools SOLIDWORKS Link Module is not supported.