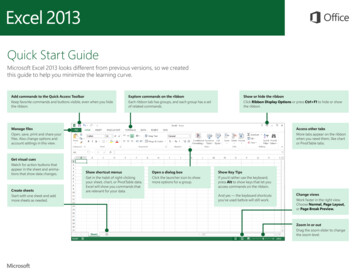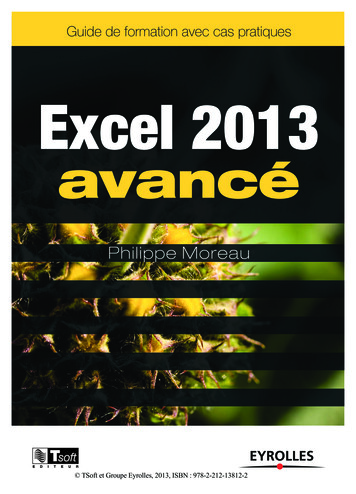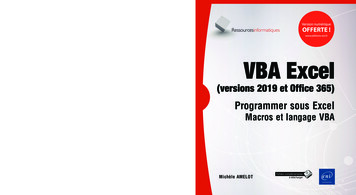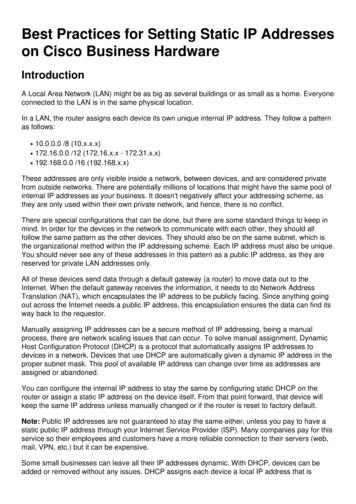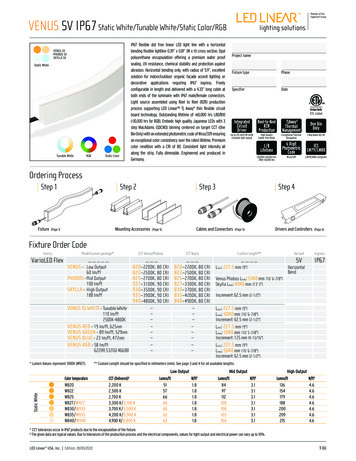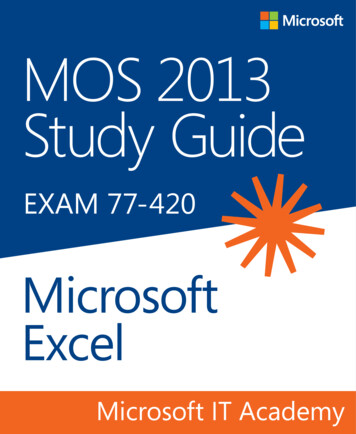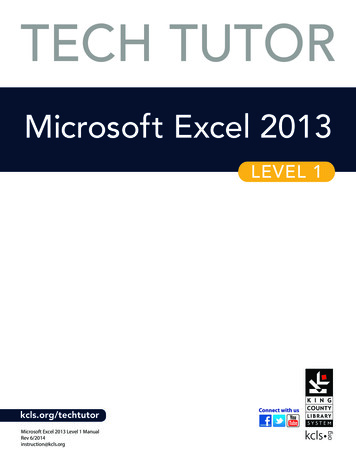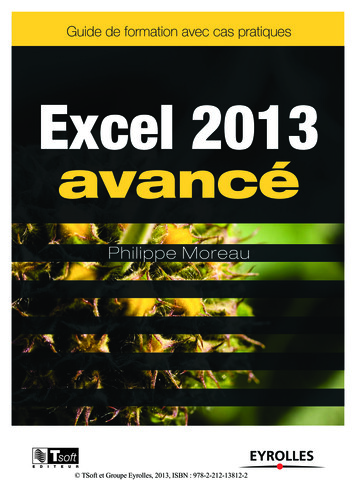
Transcription
Excel 2013 avancéGuide de formation avec cas pratiquesExcel 2013avancéPhilippe Moreau TSoft et Groupe Eyrolles, 2013, ISBN : 978-2-212-13812-2Sans titre-3 118/09/13 09:24
TABLE DES MATIÈRESPARTIE 1MANUEL UTILISATEUR1. CALCULS ET SIMULATIONS . 7Calculer sur des dates . 8Utiliser les fonctions de recherche . 9Références circulaires et itérations . 11Valeur cible . 12Scénarios . 137DEOHV GH GRQQpHV G¶K\SRWKqVHV . 15Solveur . 172. POUR AMÉLIORER VOTRE EFFICACITÉ . 19Commentaires . 20Rechercher et remplacer. 219pULILHU O¶RUWKRJUDSKH . 23Générer une série . 24Listes personnalisées . 25Mise en forme conditionnelle. 26Utiliser des liens hypertextes . 29Automatiser avec les macros . 323. DESSINS, IMAGES ET OBJETS GRAPHIQUES . 35Insérer et mettre en forme une image . 36Créer une zone de texte . 38Insérer un SmartArt . 39Insérer un organigramme . 41Insérer des formes . 42Positionner et redimensionner les objets . 45 Eyrolles/Tsoft Excel 2013 Avancé1
4. REPRÉSENTATION GRAPHIQUE DES DONNÉES . 49Créer un graphique . 50Modifier les données source . 51Disposer les éléments sur le graphique . 52Mettre en forme les éléments du graphique . 53Modifier le type de graphique . 56Modèles de graphique, copier le graphique . 595. GESTION ET ANALYSE DE DONNÉES . 61Consolidation . 62Trier, transposer une plage de cellules . 64Créer et mettre en forme un tableau de données . 65Filtrer un tableau de données . 67Fonctions sur base de données . 70Sous- totaux . 71Mode Plan . 72Tableaux croisés dynamiques . 74Modèle de données Excel . 79Graphique croisé dynamique . 80Se connecter à une source de données externe . 81Utiliser Microsoft Query . 836. CONTRÔLE, ÉCHANGE ET COLLABORATION . 85Contrôler la validité des données à la saisie . 86&RQWU{OHU O¶DFFqV ILFKLHU SDU PRW GH SDVVH . 87Verrouillage et protection des cellules . 88Travailler à plusieurs sur un classeur. 90Importer et exporter des fichiers texte . 93Échanger des données entre Excel et Access . 96Insérer un tableau Excel dans un document Word . 98Envoyer un classeur par messagerie . 100Publier au format HTML . 1017. ANNEXES . 103Correspondances Excel 2003 Excel 2013 . 104Paramétrage des options Excel 2013 . 111Nouveautés Excel 2013 . 117Fonctionnalités abandonnées ou modifiées dans Excel 2013 . 1192 Eyrolles/Tsoft Excel 2013 Avancé
PARTIE 2CAS PRATIQUESCas 1 : Techniques élaborées de mise en forme . 123Cas 2 : Relance de factures impayées . 131Cas 3 : Statistiques comparatives de prix . 137Cas 4 : Utiliser des fonctions financières . 141Cas 5 : Utiliser des formules conditionnelles . 147Cas 6 : Utiliser des formules matricielles . 151Cas 7 : Recherche dans une table . 157Cas 8 : Utiliser le mode Plan . 161&DV 7DEOH G¶K\SRWKqVHV . 165Cas 10 : Valeur cible . 169Cas 11 : Scénarios . 175Cas 12 : Liaisons entre feuilles . 179Cas 13 : Consolidation . 183Cas 14 : Gérer un tableau de données . 189Cas 15 : Filtrer des données . 197Cas 16 : Sous- totaux . 203Cas 17 : Tableau croisé dynamique . 209Cas 18 : Images, pages Web et e- mail . 217Cas 19 : Accéder à des données externes . 227Cas 20 : Utiliser Excel comme base de données . 233Cas 21 : Maîtriser les graphiques . 239Cas 22 : Contrôle et protection des données . 247INDEX . 255 Eyrolles/Tsoft Excel 2013 Avancé3
Avant-proposConçu par des pédagogues expérimentés, l’originalité de cet ouvrage est d’être à la fois un manuelde formation et un manuel de référence. Il traite les fonctions avancées du tableur Office Excel2013, et il fait suite à un manuel d’initiation paru chez le même éditeur.Ce manuel s’adresse donc à des utilisateurs ayant déjà assimilé et mis en pratique les fonctions debase d’Office Excel 2013.FICHES PRATIQUESLa première partie, Manuel utilisateur, présente sous forme de fiches pratiques l’utilisation desfonctions avancées d’Excel 2013 et leur mode d’emploi. Ces fiches peuvent être utilisées soit dansune démarche d’apprentissage pas à pas, soit au fur et à mesure de vos besoins, lors de laréalisation de vos propres documents. Une fois ces fonctions maîtrisées, vous pourrez égalementcontinuer à vous y référer en tant qu’aide-mémoire. Si vous vous êtes déjà aguerri sur une versionprécédente d’Excel ou sur un autre logiciel tableur, ces fiches vous aideront à vous approprierrapidement les fonctions avancées d’Office Excel 2013.CAS PRATIQUESLa seconde partie, Cas pratiques, consiste à réaliser de petites applications en se servant descommandes et des fonctions d’Office Excel 2013. Cette partie vous propose vingt-deux caspratiques qui vous permettront de mettre en œuvre la plupart des fonctions étudiées dans la partieprécédente, tout en vous préparant à concevoir vos propres applications de manière autonome. Ilsont été conçus pour vous faire progresser vers une bonne maîtrise des fonctionnalités avancéesd’Office Excel 2013.Ces cas pratiques constituent un parcours de formation ; la réalisation du parcours complet permetde s’initier seul en autoformation.Un formateur pourra aussi utiliser cette partie pour animer une formation à l’utilisation avancéed’Office Excel 2013. Mis à disposition des apprenants, ce parcours permet à chaque élève deprogresser à sa vitesse et de poser ses questions au formateur sans ralentir la cadence des autresélèves.Les fichiers nécessaires à la réalisation de ces cas pratiques peuvent être téléchargés depuis le siteWeb www.editions-eyrolles.com. Pour cela, tapez le code 13812 dans le champ RECHERCHE de la page d’accueil du site puis appuyez sur.Vous accéderez ainsi à la fiche de l’ouvrage sur laquelle setrouve un lien vers le fichier à télécharger. Une fois ce fichiertéléchargé sur votre poste de travail, il vous suffitTéléchargez les fichiersde le décompresser vers le dossier C:\Exercicesdescas pratiques depuisExcel 2010 ou un autre dossier de votre choix.www.editions-eyrolles.com
Conventions typographiquesPour faciliter la compréhension visuelle par le lecteur de l’utilisation pratique du logiciel, nousavons adopté les conventions typographiques suivantes :Ruban :noms des onglets, groupes et boutons ou zones qui sont sur le Ruban.Italique :noms des commandes dans les menus et nom des dialogues (*).Saisie :noms de dossiers, noms de fichiers, texte à saisir.[xxxxx] :boutons qui sont dans les boîtes de dialogue (*). Actions :les actions à réaliser sont précédées d’une puce.(*) Dans cet ouvrage,le terme « dialogue » désigne une « boîte de dialogue » ;le terme « actionner un élément » signifie « cliquer ou appuyer sur un élément ».
CALCULS ETSIMULATIONS1
CALCULER SUR DES DATESPARAMÉTRER LE CHANGEMENT DE SIÈCLELorsque vous saisissez une date avec la partie année sur deux chiffres, Excel interprète 00 à 29comme 2000 à 2029 et 30 à 99 comme 1930 à 1999. Ce seuil de 29 est défini dans les optionsRégion du panneau de configuration de Windows. Pour modifier ce seuil, accédez au panneau de configuration Windows, sous Horloge, langue etrégion, actionnez 0RGLILHU OHV IRUPDWV GH GDWH G¶KHXUH RX Ge nombre, (ou catégorie Région)actionnez le bouton [3DUDPqWUHV VXSSOpPHQWDLUHV«], puis sous l¶onglet Date : modifiez la zonecontenant le seuil.SAISIR DES DATES OU DES HEURES Pour saisir une date, séparez les jour, mois et année par / ou par - , par exemple 24/12/69,24- 12- 69. Si le mois est saisi en lettres, vous pouvez le séparer par des espaces 24 déc 69. Pour saisir une heure, utilisez le séparateur deux- points (:), par exemple 22:5:10 correspondà 22H 05 minutes et 10 secondes.UNE DATE EST UN NUMÉRO DE SÉRIE, UN HEURE UNE FRACTION DE JOURExcel enregistre la date comme un numéro de série. Le 1er janvier 1900 correspond au numéro 1,chaque date saisie correspond au nombre de jours écoulés depuis le 1er janvier 1900.Excel enregistre une heure comme une fraction décimale de jour, par exemple : 0,5 correspond à12 H ;; 0,75 correspond à 18H ;; à 0,760416666666667 correspond à 18 H 15.Il existe un autre système de numérotation des dates à partir du 1er janvier 1904 (utilisé par Excelpour Mac). ,O HVW SRVVLEOH G¶XWLOLVHU FH V\VWqPH GH GDWH : dans les options d¶Excel, rubrique Optionsavancées, sous Lors du calcul de ce classeur, cochez la case ; Utiliser le calendrier depuis1904 .EXEMPLE DE CALCULS SUR DES DATES A1- A2 renvoie le nombre de jours écoulés entre les deux dates contenues dans A1 et A2. AUJOURDHUI() renvoie la date du jour actuel. PLAFOND(MOIS(A1)/3;;1) calcule le numéro du trimestre (n du mois /3, arrondi supérieur). FIN.MOIS(A1;;0) cette fonction renvoie la date du dernier jour du mois de la date. FIN.MOIS(A1;;- 1) 1 renvoie la date du 1er jour du mois (dernier jour du mois précédent 1). NO.SEMAINE(A1) renvoie le numéro de semaine de la date. JOUR(FIN.MOIS(A1)) renvoie le nombre de jour du mois (n du dernier jour du mois). "Échéance:"&TEXTE(A1;;"jjjj mmmm aaaa") affiche la date en toutes lettres dans un texte. TEXTE(A1;;"jjjj") renvoie le jour de la semaine de la date en toutes lettres. TEXTE(A1;;"mmmm") renvoie le mois de la date en toutes lettres. SI(AUJOURDHUI() A1;;"date dépassée") affiche le texte si la date dans A1 est dépassée. 110/24/60 calcule 110 mn en fraction de jour FRQYHUWLW PQ HQ QRPEUH G¶KHXUHV j diviser par 24 heures), soit 0,07777778, QRPEUH TXL V¶affiche 01:50 en format hh:mm. 9,75/24 calcule 9,75 heures en fraction de jour, soit 0,40625, QRPEUH TXL V¶affiche 9:45 auformat hh:mm.8 Eyrolles/Tsoft Excel 2013 Avancé
UTILISER LES FONCTIONS DE RECHERCHEPar exemple, vous avez une liste d¶articles (ici des livres) et vous voulez créer un devis dans lequelvous voulez sélectionner les livres par leur titre. Les informations concernant les livres (référenceet prix) doivent s¶afficher automatiquement dans le devis lorsqu¶un titre de livre est sélectionné.Il est plus pratique de sélectionner un titre de livreplutôt que d¶avoir à connaître le code référence du livre.Liste déroulante pour sélectionner les titres de livreLes cellules B5:B10 sont prévues pour entrer lestitres, une liste déroulante d¶entrées provenant dela plage nommée Titre ( A 2: A 13 dans la feuilleTarif) peut être définie pour permettre desélectionner le titre. Sélectionnez les cellules B5:B10, puis sousl¶onglet Données groupe Outils de données,actionnez la flèche du bouton Validation dedonnées. Puis, n sélectionnez Liste, osélectionnez le nom de plage Titre, [OK].n o Lorsque vous sélectionnez une des cellules de laplage B5:B10 de la feuille Devis, un bouton flècheapparaît à droite de la cellule, actionnez ce bouton flèche et sélectionnez le titre.Formules de la première ligne de livre du devisLa table des livres est placée dans la feuille Tarif, dans les colonnes A à C, dans notre exemple,la table des livres est nommée Catalogue (la plage est A2: C13 dans la feuille Tarif). Une formule dans la cellule A5, va chercher dans la table des livres la référence correspondantau titre entré en B5 : SI( B5 0;;0;;RECHERCHEV( B5;;Catalogue;;2;;FAUX)).Tant qu¶aucune valeur n¶a été entrée dans la cellule B5 ( B5 0), le résultat de la formule est 0,sinon la fonction RECHERCHEV() cherche le titre entré en B5 dans la première colonne de laplage Catalogue, et renvoie la valeur qui est contenue dans la colonne 2. Une formule dans la cellule E5, va chercher dans la liste d¶articles le prix correspondant au livreentré en B5 : SI( B5 0;;0;;RECHERCHEV( B5;;Catalogue;;3;;FAUX)).Tant qu¶aucune valeur n¶a été entrée dans la cellule B5 ( B5 0), le résultat de la formule est 0,sinon la fonction RECHERCHEV() cherche le titre entré en B5 dans la première colonne de laplage Catalogue, et renvoie la valeur qui est contenue dans la colonne 3. Les autres formules de la ligne, en F5 ( D5*E5), en H5 ( F5*G5) et en I5 ( F5 H5), affichentleur résultat supérieur à 0 dès que la quantité est entrée en D5.Formules des autres lignes articles du devisLes autres lignes sont obtenues par copie des formules de la première ligne du devis. Eyrolles/Tsoft Excel 2013 Avancé9
UTILISER LES FONCTIONS DE RECHERCHERECHERCHEVCherche une valeur dans la première colonne de la matrice d¶un tableau et renvoie la valeur setrouvant sur la même ligne mais dans une autre colonne de la matrice du tableau. Le V deRECHERCHEV signifie Vertical (en colonne).SyntaxeRECHERCHEV(valeur cherchée;;table matrice;;no col;;valeur logique) valeur cherchée : la valeur à chercher dans la première colonne de la matrice, elle peut êtreune valeur ou une référence ou même une formule. table matrice : au moins deux colonnes de données. Utilisez une référence à une plage ouun nom de plage. no col : numéro de la colonne de l¶argument table matrice dont la valeur correspondantedoit être renvoyée. Si no col est égal à 1, la fonction renvoie la valeur de la première colonnede l¶argument table matrice ;; si no col est égal à 2, la valeur est renvoyée de ladeuxième colonne de l¶argument table matrice, et ainsi de suite. Si l¶argument no col estinférieur à 1, RECHERCHEV renvoie #VALUE!, s¶il est supérieur au nombre de colonnes danstable matrice, RECHERCHEV renvoie #REF!. valeur logique : VRAI indique que vous voulez que la fonction RECHERCHEV recherche dansla première colonne une valeur exacte, FAUX que la fonction RECHERCHV recherche la valeur laplus proche de celle que vous avez spécifiée.Si VRAI est omis : la fonction recherche en première colonne la valeur égale ou immédiatementinférieure. Les valeurs de la première colonne de table matrice doivent être classées enordre croissant ;; sans cela, RECHERCHEV ne renvoie pas forcément la bonne valeur.Si FAUX : la fonction recherche exclusivement une correspondance exacte. Dans ce cas, il n¶estpas indispensable que les valeurs de la première colonne de table matrice soient triées. Siplusieurs valeurs de la première colonne de table matrice correspondent àvaleur cherchée, c¶est la première valeur trouvée qui est utilisée. Si aucune valeur necorrespond, la valeur d¶erreur #N/A est renvoyée.LES AUTRES FONCTIONS DE RECHERCHEDECALER(réf;;n lignes;;p colonnes;;hauteur;;largeur)Renvoie une référence à une cellule ou à une plage de cellules décalée de n lignes et pcolonnes par rapport à la référence réf. Vous pouvez spécifier la hauteur et la largeur de laplage à renvoyer. La fonction DECALER peut être utilisée avec les fonctions exigeant uneréférence comme argument, par exemple, la formule SOMME(DECALER(C2;;1;;2;;3;;1)).EQUIV(valeur cherchée;;matrice recherche;;type)Renvoie la position relative d¶une valeur cherchée dans une matrice. Utilisez la fonctionEQUIV plutôt qu¶une des fonctions RECHERCHE lorsque vous avez besoin de la position d¶unélément dans une plage et non de l¶élément en tant que tel.INDEX(tableau;;no ligne;;no col)ou INDEX(réf;;no lig;;no col;;no zone)Renvoie une valeur ou une référence à une valeur provenant d¶un tableau ou d¶une plage, àl¶intersection du no ligne et du no colonne. no zone sert à indiquer le numéro de zonedans le cas ou réf est constitué de plusieurs zones.RECHERCHEH(valeur cherchée,table matrice,no lig,valeur logique)Recherche une valeur dans la ligne supérieure (horizontalement) d¶une table ou d¶une matricede valeurs, puis renvoie une valeur, dans la même colonne, à partir d¶une ligne que vousspécifiez dans la table ou la matrice (fonction transposée de RECHERCHEV).10 Eyrolles/Tsoft Excel 2013 Avancé
RÉFÉRENCES CIRCULAIRES ET ITÉRATIONSNOTION D¶ITÉRATION POUR RÉSOUDRE LES RÉFÉRENCES CIRCULAIRESDans certains calculs, une formule peut renvoyer indirectement à elle- même, on parle alors deréférence circulaire. Si l¶option ; Activer le calcul itératif est activée, Excel peut résoudre cetype de problème par itération, en tenant compte à chaque pas du résultat du calcul précédent.Exemple 1 : Équations à deux inconnues : X (Y 25)/2 et Y X/5. Saisissez la formule de la cellule E2, puis saisissez celle de lacellule E3 qui introduit une référence circulaire.Excel affiche un message d¶avertissement.Actionnez [OK] pour accepter la référence circulaire, le résultat 0 apparaît dans la cellule E3 carExcel ne peut effectuer le calcul. Si vous activez le calcul itératif (voir ci- dessous), Excel calcule et affiche le résultat. Avec calcul itératifSans calcul itératifSolution : X 13,888875 et Y 2,777775 (arrondi à 6 décimales).Exemple 2 : Calculons la commission d¶un commercial définie à 5,25 % du bénéfice net, qui lui- même dépend du montant de la commission (Bénéfice net Bénéfice brut- Commission) : les formules en B3 et B4 contiennent une référence circulaire.Avec calcul itératifSolution : PrimH .¼ DUURQGL j GpFLPDOHV SRXU XQ EpQpILFH EUXW GH ¼ ACTIVER LE CALCUL ITÉRATIF FWLRQQH] O¶Rnglet Fichier puis Options, sélectionnez larubrique Formules et dans le panneau de droite de lafenêtre, sous Mode de calcul, cochez la case ; Activerle calcul itératif .non Saisissez le nombre d¶itérations au terme desquellesExcel cessera le calcul, o saisissez la valeur d¶écart entre deux résultats successifs au- dessousde laquelle l¶itération doit s¶arrêter. Actionnez [OK].Í Un calcul itératif peut être soit divergent (il n¶amène aucun résultat significatif), soit convergent (ilconverge vers une valeur). S¶il diverge, le calcul s¶arrête au bout de N itérations et chaque fois quevous tapez F9 Recalcul, Excel effectue à nouveau N itérations et les valeurs changent. 6¶LO FRQYHUJH OH FDOFXO V¶DUUrWH ORUVTXH GHX[ UpVXOWDWV VXFFHVVLIV GLIIqUHQW GH PRLQV GH O¶pFDUW PD[LPDO Eyrolles/Tsoft Excel 2013 Avancé11
VALEUR CIBLEOn crée une formule contenant une variable et l¶on veut connaître la valeur de la variable pour quela formule renvoie un résultat que l¶on se fixe.Exemple : calcul du montant maximum empruntableLa formule de calcul du remboursement mensuel d¶un emprunt est fonction du montant emprunté,de la durée et du taux d¶intérêt. La recherche d¶une valeur cible répond à la question : sachant quePD FDSDFLWp GH UHPERXUVHPHQW HVW GH ¼ SDU PRLV TXH OH WDX[ HVW GH % annuel et ladurée de 9 ans, combien puis- je emprunter ?Saisissez les données et la formule de calcul : Saisissez les données utilisées par la formule, ici n (cellules B3:B7). Saisissez la formule - VPM(B7/12;;B6;;B3) o (cellule B9). Sélectionnez la cellule contenant la formule (ici, B9). Onglet Données groupe Outils de données, actionnez la flèche du bouton Analyse de scénario, puisO¶RSWLRQ Valeur cible« Dans la zone Cellule à définir , la référence B9 de la cellule qui contient la formule. Dans la zone Valeur à atteindre , saisissez la valeur cible 2000. Dans la zone Cellule à modifier , actionnez la cellule B3 pour insérer la référence B3. Actionnez [OK].n o Le résultat s¶affiche dans la cellule à modifier, et une fenêtre message vous propose de confirmer. Actionnez [OK] pour valider le changement des valeurs dans la feuille.La capacité d¶emprunt esW GH ¼ 12 Eyrolles/Tsoft Excel 2013 Avancé
SCÉNARIOSUn scénario est un ensemble de valeurs que vous pouvez appliquer à un ensemble de cellules enune seule action, afin de visualiser les résultats des formules dépendantes de ces cellules.Dans l¶exemple ci- contre, les cellules variables sont B1 et B2. On veut calculer la marge (B6), lescharges (B8), et le résultat (B10), pour différentes valeurs de Ventes 1 et Ventes 2 : Hypothèse 1(200, 140), Hypothèse 2 (250,170), Hypothèse 3 (280, 200).Créer les scénarios Commencez par sélectionner les cellules d¶entrée, dans l¶exemple la plage B1:B2. Si les cellulesétaient dispersées, vous utiliseriez la sélection multiple (souris seulement) : appuyez sur latouchetout en sélectionnant les cellules concernées. Onglet Données groupe Outils de données, actionnez la flèche du bouton Analyse de scénario, puisO¶RSWLRQ Gestionnaire de scénarios« Dans le dialogue Gestionnaire de scénarios : actionnez [Ajouter], saisissez le nom du scénarioHypothèse 1, spécifiez les références des cellules variables (cellules/plages multiplesséparées par le caractère ;;) et deux options de protection (n¶ayant effet que lorsque vous aurezprotégé la feuille) : ; Changements interdits pour que d¶autres utilisateurs ne puissent pasmodifier le scénario, ;Masquer pour que son nom ne soit pas visible dans la liste desscénarios. Actionnez [OK]. Dans le dialogue Valeurs de scénarios : saisissez les valeurs du scénario (200,140), puis : [Ajouter] pour créer le scénario et en ajouter un autre : dans le dialogue Ajouter un scénario,saisissez le nom du scénario, actionnez [OK], saisissez les valeurs du scénario. Actionnez [OK] pour créer le scénario et revenir au dialogue Gestionnaire de scénarios. Actionnez [Annuler] pour annuler la création du scénario et revenir au dialogue Gestionnaire descénarios. Actionnez [Fermer] pour terminer.Afficher un scénario Onglet Données groupe Outils de données, actionnez la flèche du bouton Analyse de scénario, puisO¶RSWLRQ Gestionnaire de scénarios« Eyrolles/Tsoft Excel 2013 Avancé13
SCÉNARIOSSélectionnez le scénario que vous voulez afficher, puis actionnez [Afficher].Les valeurs du scénario remplacent alors les valeurs existantes dans les cellules variables. Pour pouvoir restaurer les valeurs d¶origine des cellules variables, créez un scénario qui utilise lesÍvaleurs d¶origine des cellules avant d¶afficher les scénarios qui les modifient.Supprimer, modifier un scénario et fusionner des scénarios Onglet Données groupe Outils de données, actionnez la flèche du bouton Analyse de scénario, puisO¶RSWLRQ Gestionnaire de scénarios« GDQV OH GLDORJXH Gestionnaire de scénarios : sélectionnezle scénario et XWLOLVH] OHV ERXWRQV 0RGLILHU«@ RX 6XSSULPHU@ [Fusionner] permet de fusionner les scénarios créés dans d¶autres feuilles construites sur lemême modèle dans d¶autres classeurs. Ceci permet de fusionner des scénarios provenant deplusieurs personnes, mais il faut que les autres feuilles soient construites sur le même modèle.Rapport de synthèse Nommez, sans utiliser d¶espaces
Guide de formation avec cas pratiques Excel 2013 avancé Philippe Moreau Guide de formation avec cas pratiques Les Guides de formation Tsoft Rédigés par des professionnels de la formation, les Guides de formation Tsoft ont été adoptés par de nombreuses entreprises comme supports de cours ou manuels d'autoformation aux logiciels de .