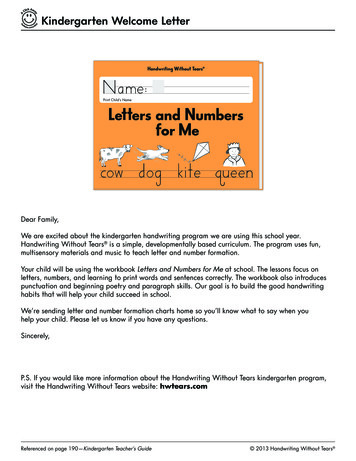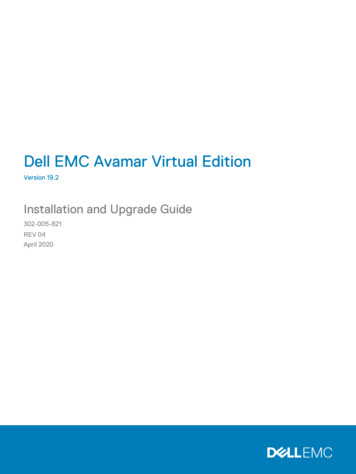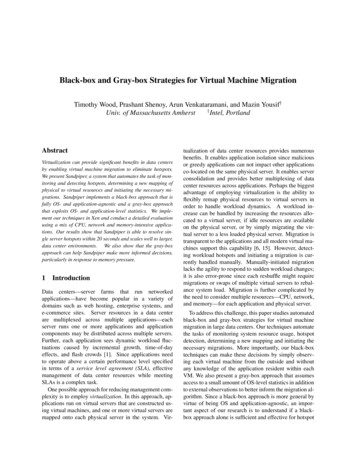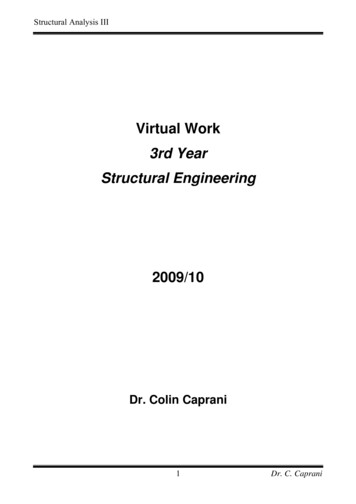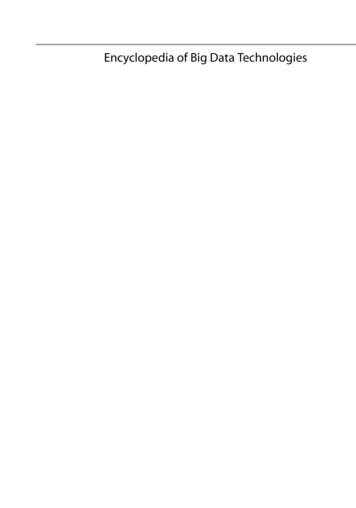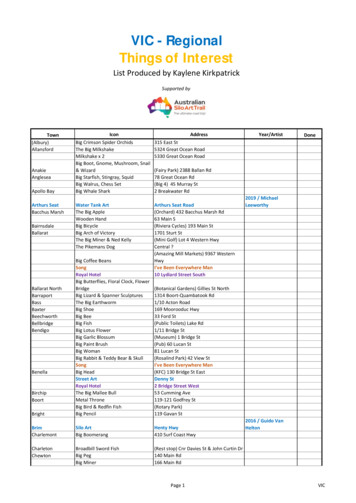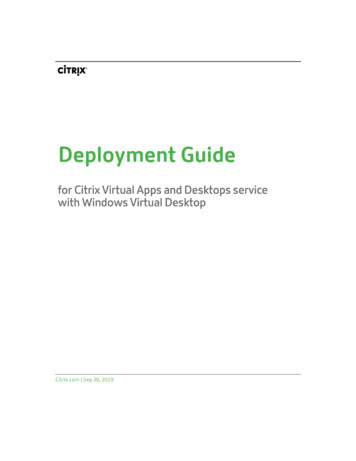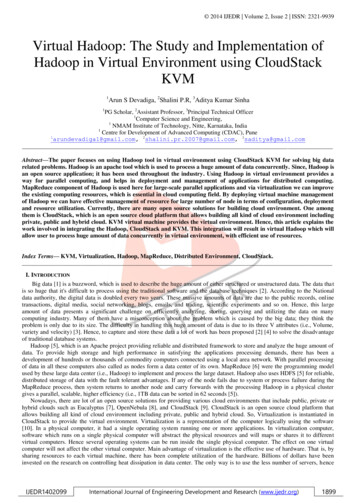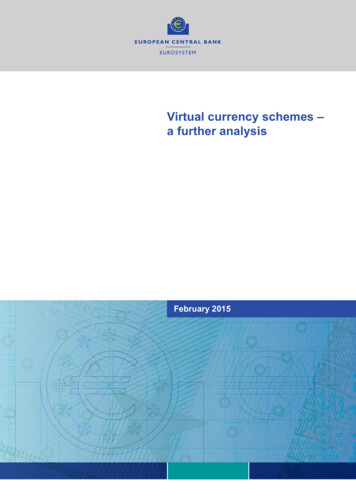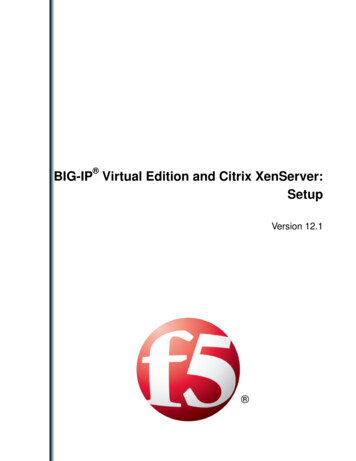
Transcription
BIG-IP Virtual Edition and Citrix XenServer:SetupVersion 12.1
Table of ContentsTable of ContentsGetting Started with BIG-IP Virtual Edition on XenServer. 5Steps to deploy BIG-IP VE.5Prerequisites for BIG-IP Virtual Edition on XenServer.7Host CPU requirements. 7Host memory requirements.7Virtual machine memory requirements. 7Virtual machine storage requirements. 8Virtual machine network interfaces. 8Deploying BIG-IP Virtual Edition in XenServer. 9Deploying BIG-IP VE on XenServer.9Accessing the BIG-IP VE management user interface. 10After Deploying BIG-IP VE on XenServer. 11About licensing BIG-IP VE. 11Turning off LRO or GRO.11Increasing disk space for BIG-IP VE.11Updating BIG-IP VE.13Updating BIG-IP VE. 13Download and import a BIG-IP VE update.13Install a BIG-IP VE update. 13Reboot after a BIG-IP VE update. 14Legal Notices. 15Legal notices. 153
Table of Contents4
Getting Started with BIG-IP Virtual Edition on XenServerSteps to deploy BIG-IP VETo deploy the BIG-IP Virtual Edition (VE) system on XenServer, you will perform these tasks.StepDetails1Choose the license you want to buy, the BIG-IP VE modules you want, and the throughputyou need. See SOL14810: Overview of BIG-IP VE license and throughput limits on theAskF5 Knowledge Base (http://support.f5.com) for details.2Confirm that you are running a hypervisor version that is compatible with a BIG-IP VErelease. See Virtual Edition and Supported Hypervisors Matrix on http://support.f5.com for details.3Verify that the host hardware meets the recommended requirements.4Download a BIG-IP VE image and deploy it.5Assign a management IP address to the virtual machine.After you complete these tasks, you can log in to the BIG-IP VE system and run the Setup utility toperform basic network configuration.
Getting Started with BIG-IP Virtual Edition on XenServer6
Prerequisites for BIG-IP Virtual Edition on XenServerHost CPU requirementsThe host hardware CPU must meet the following requirements. The CPU must have 64-bit architecture.The CPU must have virtualization support (AMD-V or Intel VT-x) enabled.The CPU must support a one-to-one, thread-to-defined virtual CPU ratio, or on single-threadingarchitectures, support at least one core per defined virtual CPU.If your CPU supports the Advanced Encryption Standard New Instruction (AES-NI), SSL encryptionprocessing on BIG-IP VE will be faster. Contact your CPU vendor for details about which CPUsprovide AES-NI support.Host memory requirementsThe number of licensed TMM cores determines how much memory the host system requires.Number of coresMemory required12 Gb24 Gb48 Gb816 GbVirtual machine memory requirementsThe guest should have a minimum of 4 GB of RAM for the initial 2 virtual CPUs. For each additionalCPU, you should add an additional 2 GB of RAM.If you license additional modules, you should add memory.Provisioned memory Supported modulesDetails4 GB or fewerTwo modulesmaximum.AAM can be provisioned as standalone only.4-8 GBThree modulesmaximum.BIG-IP DNS does not count toward the module limit.Exception: Application Acceleration Manager (AAM ) cannot be provisioned with any othermodule; AAM is standalone only.8 GBThree modulesmaximum.BIG-IP DNS does not count toward the modulecombination limit.12 GB or moreAll modules.N/AImportant: To achieve licensing performance limits, all allocated memory must be reserved.
Prerequisites for BIG-IP Virtual Edition on XenServerVirtual machine storage requirementsThe BIG-IP modules you want to use determine how much storage the guest needs.ProvisionedstorageSupported modulesDetails8 GBLocal Traffic Manager (LTM ) module only; nospace for LTM upgrades.You can increase storage if you need to upgrade LTM orprovision additional modules.38 GBLTM module only; spacefor installing LTMupgrades.You can increase storage if you decide to provisionadditional modules. You can also install another instanceof LTM on a separate partition.139 GBAll modules and spacefor installing upgrades.The Application Acceleration Manager (AAM )module requires 20 GB of additional storage dedicated toAAM. For information about configuring the Datastorevolume, see Disk Management for Datastore on theAskF5 Knowledge Base (http://support.f5.com)for details.For production environments, virtual disks should be deployed Thick (allocated up front). Thindeployments are acceptable for lab environments.Note: To change the disk size after deploying the BIG-IP system, see Increasing disk space for BIG-IP VE.Virtual machine network interfacesWhen you deploy BIG-IP VE, a specific number of virtual network interfaces (vNICs) are available.For XenServer, two vNICs are required (one for management access and one for traffic).Each virtual machine can have a maximum of 7 virtual NICs. You can use 1 for management and 6 fordataplane.8
Deploying BIG-IP Virtual Edition in XenServerDeploying BIG-IP VE on XenServerThe first step in deploying BIG-IP Virtual Edition (VE) is to download the OVA file to your localsystem. Next, you can run the Deploy OVF Template wizard from within the XenServer XenCenterclient. Follow the steps in this procedure to create an instance of the BIG-IP system that runs as a virtualmachine on the host system.Important: Do not modify the configuration of the XenServer guest environment with settings lesspowerful than those recommended and described here. This includes the settings for the CPU, RAM, andnetwork adapters. Doing so might produce unexpected results.1. In a browser, open the F5 Downloads page (https://downloads.f5.com) and log in.2.3.4.5.6.On the Downloads Overview page, select Find a Download.Under Product Line, select BIG-IP v12.x/Virtual Edition.Under Name, select Virtual-Edition.If the End User Software License is displayed, read it and then click I Accept.Download the BIG-IP VE file package ending with ide.ova.7. Extract the file from the Zip archive.8. Before starting the import wizard, review the prospective hypervisor environment for the following. Make sure a DHCP server is active on the same network as the XenServer host before you startthe XenCenter OVF Appliance. Make sure there are no firewall or other restrictions between the required ports for connectivitybetween the XenCenter Client and XenServer. For more information and networkingrequirements, refer to the XenServer Virtual Machine Installation Guide. Make sure enough storage space is available on the XenServer for the BIG-IP virtual machine.9. Start the XenCenter client and log in.10. From the XenCenter 6.0 File menu, click File Import.The Import wizard starts.11. For the filename use the Browse button to locate the OVA file, open it, and then click Next.For example: \MyDocuments\Work\Virtualization\ BIG-IP OVA filename This displays the End-User License Agreement (EULA).12. Read and accept the license agreement, and click Next.The Location screen opens.13. Under Home Server, select the home server for the BIG-IP VE virtual machine from the list, and clickNext.14. On the Storage screen, click Place imported virtual disks onto specified target SRs, select the 100GB storage size and location for the BIG-IP VE virtual machine, and then click Next.15. On the Networking screen, assign the Management, Internal, External, and HA virtual machines totheir respective Target Networks and click Next.Tip: There is no need to enter MAC addresses, MAC addresses will be assigned automatically.16. In the OS Fixup Settings window, make sure the Use Operating System Fixup check box is notselected and click Next.
Deploying BIG-IP Virtual Edition in XenServerImportant: The Use Operating System Fixup check box is selected by default.17. On the Transfer VM Settings screen, click Next. On the Finish screen, review your settings beforecontinuing and click Finish.The progress bar and text in the Progress pane indicate when the BIG-IP virtual machine creation iscomplete.Accessing the BIG-IP VE management user interfaceIf your network has DHCP, an IP address is automatically assigned to BIG-IP VE during deployment.You can use this address to access the BIG-IP VE user interface or tmsh command-line utility.If no IP address was assigned, you can assign one by using the BIG-IP Configuration utility.1. In the XenCenter client screen, select the Server View.2. In the Resources pane, select the virtual machine.3. Click the Console tab.You might need to click the console area and press Enter to activate the console.4. At the local host login prompt, type root.5. At the password prompt, type default.6. Type config and press Enter.The F5 Management Port Setup screen opens.7. Click OK.8. If you want DHCP to automatically assign an address for the management port, select Yes. Otherwise,select No and follow the instructions for manually assigning an IP address and netmask for themanagement port.You can use a hypervisor generic statement, such as tmsh show sys management-ip to confirm thatthe management IP address has been properly assigned.You can now log into the BIG-IP VE user interface, and license and provision BIG-IP VE.10
After Deploying BIG-IP VE on XenServerAbout licensing BIG-IP VEIn order to use BIG-IP VE, you must have a license from F5. In the 12.x versions of BIG-IP, starting withBIG-IP VE version 12.1.3.1, you can revoke the license from a virtual machine and re-use it on anothervirtual machine.From the Configuration utility, to revoke the license, go to System License and click Revoke.From tmsh, to revoke the license, run the command tmsh revoke sys license.This functionality works for BIG-IP VE Bring Your Own License (BYOL) only.Turning off LRO or GROAlthough there are a number of ways to turn off LRO, the most reliable way is to connect to the virtualmachine and use the ethtool utility.See the XenServer documentation for more details.Increasing disk space for BIG-IP VEBefore proceeding with these steps, use XenCenter to expand the disk size for the BIG-IP VE virtualmachine and reboot.Use the BIG-IP VE tmsh utility to increase the amount of disk space used by the four BIG-IP VEdirectories: /config/shared/var/var/logNote: At the time of this release, decreasing the VE disk size is not supported.For each directory you want to resize, complete these steps.1. Use an SSH tool to access the BIG-IP VE tmsh utility.2. From the command line, log in as root.3. List the current size of the directories on your disk so you can determine which ones need to beresized.tmsh show sys disk directory4. Expand the size of the directories in which you need additional space.tmsh modify sys disk directory directory name new-size new directorysize in 1KB blocks For example, use tmsh modify sys disk directory /config new-size 3145740 toincrease the size of /config directory to 3145740 1KB blocks (or roughly 3,221,237,760 bytes).5. To confirm that the command you just submitted is properly scheduled, you can show the new list ofdirectories again.
After Deploying BIG-IP VE on XenServertmsh show sys disk directory6. If you change your mind about a submitted size change, you can revoke the size change.tmsh modify sys disk directory /config new-size 0In this example, the size of the /config directory is left as is, revoking any scheduled size changes.After you submit this sequence of tmsh commands, the directory size changes will be scheduled tooccur the next time the BIG-IP VE virtual machine (VM) is rebooted.The next time the VM running BIG-IP VE reboots, the changes are applied.12
Updating BIG-IP VEUpdating BIG-IP VEYou do not need to reinstall BIG-IP VE in order to install updates. You can use the SoftwareManagement tool in the Configuration utility, or you can upgrade the software from the command line.To update BIG-IP VE, you will:1. Download the ISO and MD5 files.2. Install the downloaded files to an inactive boot location.3. Boot the BIG-IP VE to the new boot location.Download and import a BIG-IP VE updateTo install an update, BIG-IP software needs access to the ISO file. If the update is a hotfix, you need theISO files for both the base version and the hotfix.1. In a browser, open the F5 Downloads page (https://downloads.f5.com).2. Download the version's base ISO file and its associated MD5 checksum file.3. Download the update ISO file and its associated MD5 checksum file.Important: Before you perform the installation, you should test the integrity of the ISO files to verifythat you have downloaded clean copies. Use an MD5 verification program to ensure that thedownloaded ISO files' checksums match the values in their corresponding MD5 files.4. In the BIG-IP VE user interface, on the Main tab, click System Software Management ImageList Import.5. Click Browse to navigate to the downloaded base level installation file.6. When the image name appears in the Software Image field, click Import to begin the operation.Important: Do not navigate away from this screen before the operation is done.When the import is complete, the Import page closes and the downloaded base image displays as anavailable image.7. Click the Hotfix List tab.8. At the right side of the screen, click Import.9. Click Browse to navigate to the downloaded hotfix installation file.10. When the image name appears in the Software Image field, click Import to begin the operation.Important: Do not navigate away from this screen before the operation is done.When the import is complete, the Import page closes and the downloaded hotfix displays in the list ofavailable images.You can now install the downloaded update.Install a BIG-IP VE updateAfter you download and import the software installation image, you can initiate the installation operation.There are three boot locations on which you can install images on the BIG-IP system. The process forinstalling a hotfix or a base version is essentially the same.
Updating BIG-IP VE1. On the Main tab, click System Software Management.The Software Management Image List screen opens.2. In the Available Images area, select the software image you want to install and click Install.The Install Software Image popup screen opens.3. Select the disk you want to install the image on, and then type or select a volume name, and clickInstall.The upgrade process installs the software on the inactive disk location that you specify. This processusually takes between three and ten minutes.Tip: If there is a problem during installation, you can use log messages to troubleshoot a solution.The system stores the installation log file as /var/log/liveinstall.log.The software image is installed.When the installation operation is complete, you can safely reboot the newly installed volume orpartition.Reboot after a BIG-IP VE updateWhen the installation operation is complete, you can safely reboot into the newly installed volume orpartition.1. On the Main tab, click System Software Management.The Software Management Image List screen opens.2. On the menu bar, click Boot Locations.The Boot Locations screen opens.3. In the Boot Location column, click the link representing the boot location you want to activate.The properties screen for the boot location opens.4. Click Activate.A confirmation screen opens.5. Click OK to initiate the reboot operation.The system presents progress messages during the restart operation.When the BIG-IP VE system reboot is complete, the system presents the login screen. To configure thesystem, log in using an account that has administrative permissions.14
Legal NoticesLegal noticesPublication DateThis document was published on April 26, 2018.Publication NumberMAN-0348-07CopyrightCopyright 2018, F5 Networks, Inc. All rights reserved.F5 Networks, Inc. (F5) believes the information it furnishes to be accurate and reliable. However, F5assumes no responsibility for the use of this information, nor any infringement of patents or other rightsof third parties which may result from its use. No license is granted by implication or otherwise underany patent, copyright, or other intellectual property right of F5 except as specifically described byapplicable user licenses. F5 reserves the right to change specifications at any time without notice.TrademarksFor a current list of F5 trademarks and service marks, see arks.All other product and company names herein may be trademarks of their respective owners.PatentsThis product may be protected by one or more patents indicated at: https://f5.com/about-us/policies/patents.Export Regulation NoticeThis product may include cryptographic software. Under the Export Administration Act, the UnitedStates government may consider it a criminal offense to export this product from the United States.
Legal Notices16
IndexIndexBRBIG-IP VE on XenServer overview 5BIG-IP Virtual Editionupdating 13reboot operationafter updating 14Ddeployment overview 5disk size, See virtual disk sizedownloadsand importing update 13of ISO base file 13of ISO update file 13GGROturning off 11guest memory 7Iinstallationrebooting after 14installation operation 13ISO fileand location on virtual machine 13downloading 13downloading base file 13downloading update file 13Ssystem update procedure 13Ttask listfor updating on virtual machine 13Uupdatedownloading and importing 13installing 13Vvirtual disk sizeextending 11increasing 11XXenServer virtual machinecreating 9Llicensing BIG-IP VE 11log fileand location 13and media speed messages 13log inafter updating 14LROturning off 11Mmemoryguest 7OOVA file, location 9PPEM performanceoptimizing 1117
Index18
Deploying BIG-IP Virtual Edition in XenServer Deploying BIG-IP VE on XenServer The first step in deploying BIG-IP Virtual Edition (VE) is to download the OVA file to your local system. Next, you can run the Deploy OVF Template wizard from within the XenServer XenCenter client.