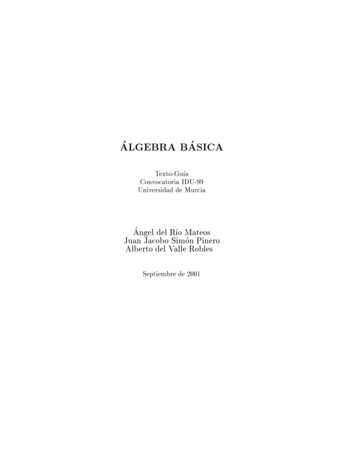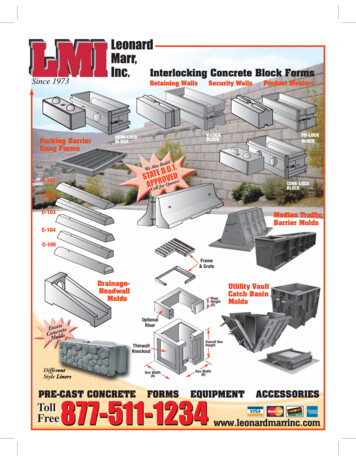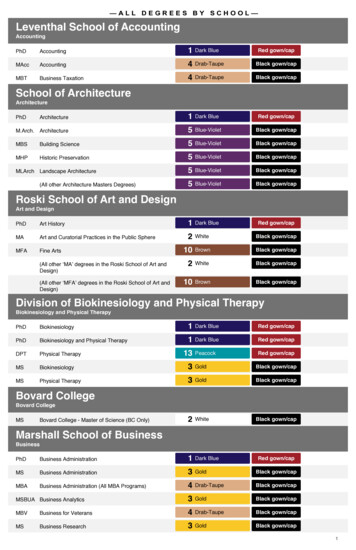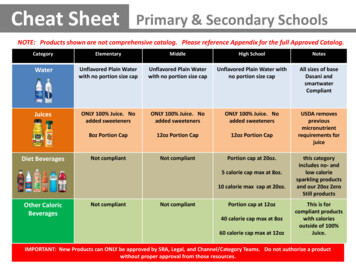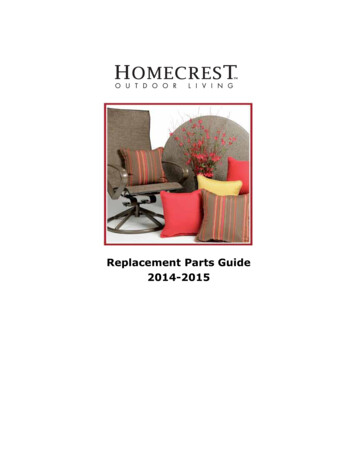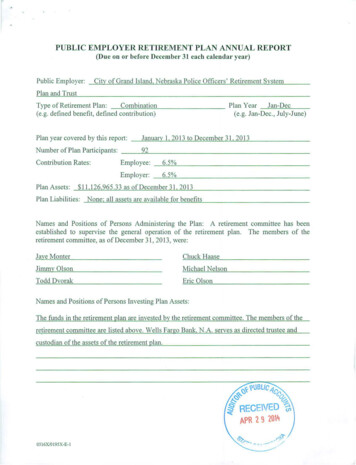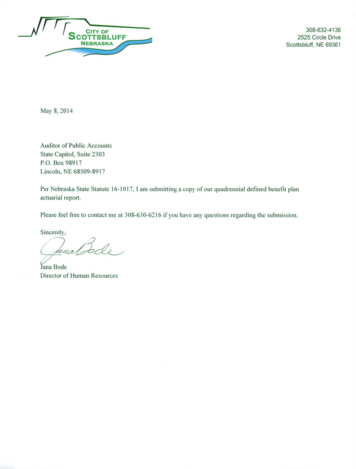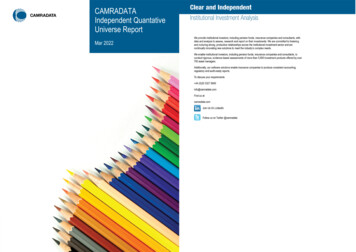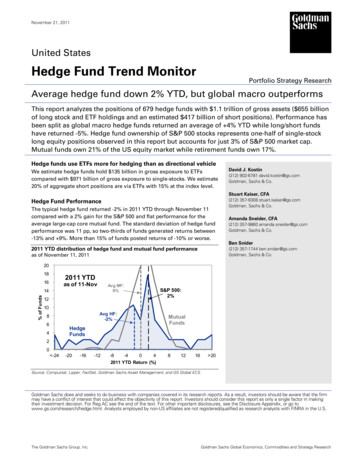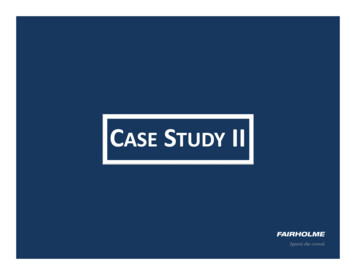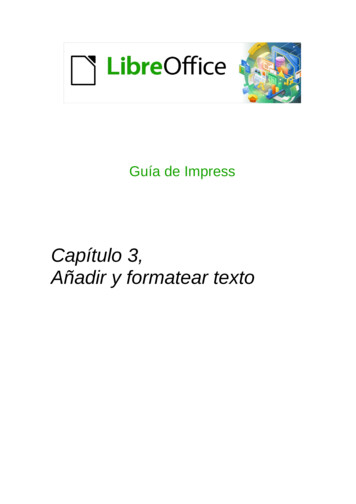
Transcription
Guía de ImpressCapítulo 3,Añadir y formatear texto
Derechos de autorEste documento tiene derechos de autor 2021 por el equipo de documentación de LibreOffice.Los colaboradores se listan más abajo. Se puede distribuir y modificar bajo los términos de laGNU General Public License versión 3 o posterior o la Creative Commons Attribution License,versión 4.0 o posterior.Todas las marcas registradas mencionadas en esta guía pertenecen a sus propietarioslegítimos.ColaboradoresDe esta ediciónPeter SchofieldSamantha HamiltonDe ediciones previasPeter SchofieldT. Elliot TurnerMichele ZarriLow Song ChuanJean Hollis WeberDe la edición en españolJosé María López SáezMiranda Sánchez OlivaComentarios y sugerenciasPuede dirigir cualquier clase de comentario o sugerencia acerca de este documento a la lista decorreo del equipo de documentación: documentation@es.libreoffice.org.NotaTodo lo que envíe a la lista de correo, incluyendo su dirección de correo y cualquierotra información personal que escriba en el mensaje se archiva públicamente y nopuede ser borradaFecha de publicación y versión del programaVersión en español publicada en julio de 2021. Basada en la versión 7.0 de LibreOffice.Uso de LibreOffice en macOSAlgunas pulsaciones de teclado y opciones de menú son diferentes en macOS de las usadas enWindows y Linux. La siguiente tabla muestra algunas sustituciones comunes para lasinstrucciones dadas en este capítulo. Para una lista detallada vea la ayuda de la aplicación.Windows o LinuxEquivalente en MacEfectoHerramientas Opcionesopción de menúLibreOffice PreferenciasAcceso a las opciones deconfiguraciónClic con el botón derechoControl clic o clic derechodepende de la configuración delequipoAbre menú contextualCtrl (Control) (Comando)Utilizado con otras teclasF5Mayúscula F5Abre el navegadorF11 TAbre la ventana de estilos yformatoLa documentación de LibreOffice en español está disponible en https://documentation.libreoffice.org/es/
Capítulo 3, Añadir y formatear texto 3
ContenidoDerechos de autor.2Colaboradores. 2Comentarios y sugerencias.2Fecha de publicación y versión del programa.2Uso de LibreOffice en macOS.2Introducción.6Trabajar con cuadros de texto.6Cuadros de texto de Autodiseño.7Crear cuadros de texto. 8Cómo mover cuadros de texto.8Cambio de tamaño de los cuadros de texto.9Posicionamiento de texto.10Diálogo Posición y tamaño.11Posición y tamaño en la Barra lateral.13Eliminación de cuadros de texto.13Insertar texto.13Pegado de texto. 13Texto sin formato.13Texto con formato.14Insertar caracteres especiales.15Insertar marcas de formato.16Formato de texto.17Cambio rápido de tamaño de fuente.17Selección de texto.17Uso de estilos. 17Estilos de objetos de presentación.18Estilos de dibujo.18Formato manual de texto.18Diálogo Párrafo. 19Sangrías y opciones de espaciado.19Opciones de tipografía asiática.20Opciones de tabulación.21Creación de tabuladores.22Editar los tabuladores.23Borrar tabuladores.23Opciones de alineación.23Sección Párrafo de la Barra lateral.24Formato de caracteres. 26Diálogo Carácter. 26Tipos de letra. 26Efectos tipográficos.27Posición. 29Resalte. 29Sección Carácter de la Barra lateral.30Creando listas.314 Capítulo 3, Añadir y formatear texto
En cuadros de texto de Autodiseño.32En cuadros de texto. 34Formato de listas. 35Mediante el diálogo Numeración y viñetas.37Sección Listas de la Barra lateral.37Uso de tablas.39Insertar tabla. 40Diálogo Insertar tabla. 40Gráfico de tabla. 40Formato de tablas. 41Sección Diseño de tabla de la Barra lateral.41Barra de herramientas Tabla.42Diálogo Propiedades de tabla.45Posición y tamaño. 48Usar campos.48Insertar campos. 49Tipo de campo. 49Usar hiperenlaces.50Insertar hiperenlaces. 50Tipos de hiperenlaces. 51Formato de hiperenlaces. 53Capítulo 3, Añadir y formatear texto 5
IntroducciónCualquier texto utilizado en las diapositivas se incluye en cuadros de texto. Este capítulodescribe los siguientes procedimientos: Cómo crear, modificar, usar y eliminar cuadros de texto. Cómo crear, modificar y formatear los distintos tipos de texto que se pueden insertar. Cómo insertar formas especiales de texto, como listas, tablas, campos e hipervínculosnumerados o con viñetas.Trabajar con cuadros de textoLa adición de cuadros de texto a las diapositivas se realiza mediante uno de los siguientesmétodos: Utilice un diseño Impress predefinido que incluya cuadros de texto de Autodiseño. Cree un cuadro de texto utilizando Insertar cuadro de texto, para un cuadro de textoalineado horizontalmente, en la barra de herramientas Estándar (figura 1) o en la barrade herramientas Dibujo (figura 2). Cree un cuadro de texto utilizando Insertar texto vertical, para un cuadro de textoalineado verticalmente, en la barra de herramientas Estándar (figura 1) o en la barra deherramientas Dibujo (figura 2). Utilice el método abreviado de teclado F2 para insertar un cuadro de texto alineadohorizontalmente.Figura 1: Barra de herramientas EstándarFigura 2: Barra de herramientas DibujoFigura 3: Barra de herramientas Formato de textoNotaAl insertar cuadros de texto y agregar o formatear texto, la barra de herramientasFormato de texto (figura 3) se abre automáticamente, reemplazando la barra deherramientas Línea y relleno, si la barra de herramientas Línea y relleno está activay se muestra.NotaLa herramienta Insertar texto vertical para crear un cuadro de texto vertical einsertar texto vertical, solo está disponible cuando las opciones de Diseño de textoasiático y complejo (CTL) están habilitadas. Vaya a Herramientas Opciones Configuración de idioma Idiomas en la barra de menú principal, paraseleccionar estas opciones para texto vertical.6 Capítulo 3, Añadir y formatear texto
NotaLos cuadros de texto de Autodiseño se pueden mover, cambiar de tamaño yeliminar de la misma manera que los cuadros de texto. Consulte «Cómo movercuadros de texto» en la página 8, «Posicionamiento de texto» en la página 10 y«Eliminación de cuadros de texto» en la página 13 para obtener más información.Figura 4: Sección Disposiciones enPropiedades de la Barra lateralFigura 5: Menú Disposición en la barra de menúCuadros de texto de AutodiseñoLos cuadros de texto de Autodiseño se crean automáticamente cuando selecciona uno de losdiseños de diapositiva disponibles en Impress.1) Seleccione un diseño de diapositiva de Impress mediante uno de los siguientesmétodos:– Abra la sección Disposiciones en el panel Propiedades de la Barra lateral (figura 4).– Vaya a Diapositiva Disposición en la barra de menú para abrir un menúcontextual (figura 5).Trabajar con cuadros de texto 7
2) Pulse sobre el texto Pulse para añadir un título o sobre Pulse para añadir texto. Estetexto desaparecerá automáticamente reemplazado por un cursor de texto parpadeante.La barra de herramientas de formato de texto (figura 3 en la página 6, se abreautomáticamente y reemplaza la barra de herramientas de Línea y relleno.3) Escriba o pegue su texto en el cuadro de texto Autodiseño y, si es necesario, formatee eltexto según sus requisitos, utilizando la información de este capítulo.4) Si es necesario, copie, cambie el tamaño o cambie la posición del cuadro de texto deAutodiseño usando la información de este capítulo.5) Haga clic fuera del cuadro de texto Autodiseño para anular la selección.Crear cuadros de texto1) Haga clic en Insertar cuadro de texto o Insertar texto vertical en la barra de herramientasEstándar (figura 1 en la página 6) o en la barra de herramientas Dibujo (figura 2 en lapágina 6). La barra de herramientas de formato de texto (figura 3 en la página 6) se abreautomáticamente y reemplaza la barra de herramientas de Línea y relleno.2) Cree un cuadro de texto utilizando uno de los siguientes métodos:– Haga clic en la diapositiva y se creará automáticamente un cuadro de texto, con elcursor de texto parpadeando en el cuadro de texto. Este cuadro de texto aumentaráde ancho a medida que ingrese texto en una sola línea, y su altura no cambiará. Paracrear varias líneas y aumentar la altura, presione la tecla Enter para crear un nuevopárrafo de una sola línea.– Haga clic y arrastre el cursor para establecer el ancho del cuadro de texto. A medidaque ingresa texto, la altura de un cuadro de texto aumentará automáticamente amedida que el texto se ajusta, creando un cuadro de texto de varias líneas.3) Escriba o pegue el texto dentro del marco de texto.4) Haga clic fuera del cuadro de texto Autodiseño para anular la selección.NotaSi está utilizando un cuadro de texto vertical, es la altura la que aumentará comouna sola línea cuando ingrese texto. Si hace clic y arrastra usando el cuadro detexto vertical, establece la altura del cuadro de texto, y el ancho del cuadro de textoaumenta automáticamente creando múltiples líneas verticales.Cómo mover cuadros de texto1) Haga clic en el cuadro de texto para seleccionarlo, de modo que se muestre el bordeque indica que el cuadro de texto está en modo de edición.2) Mueva el cursor sobre el borde resaltado y el cursor cambia de forma al cursor demovimiento para su sistema operativo (por ejemplo, una mano).3) Cuando aparezca el cursor de movimiento, haga clic una vez en el borde para mostrarlos controladores de selección.4) Haga clic y mantenga presionado en el borde, luego arrastre el cursor para mover elcuadro de texto. Un contorno punteado del cuadro de texto muestra dónde se colocarásu cuadro de texto, como se muestra en la figura.5) Suelte el botón del ratón cuando el cuadro de texto esté en la posición deseada.6) Haga clic fuera del cuadro de texto para cancelar el modo de edición.8 Capítulo 3, Añadir y formatear texto
NotaNo haga clic en un controlador de selección, ya que esto no moverá el cuadro detexto, sino que cambiará el tamaño del cuadro de texto.Cambio de tamaño de los cuadros de texto1) Haga clic en el cuadro de texto para seleccionarlo, de modo que se muestre el bordeque indica que el cuadro de texto está en modo de edición.2) Mueva el cursor sobre el borde resaltado y haga clic una vez en el borde para mostrarlos controles de selección.Figura 6: Cuadro de texto en movimientoFigura 7: Cuadro de texto de cambio de tamaño3) Mueva el cursor sobre un controlador de selección y el cursor cambia de forma,indicando la dirección en la que se cambiará el tamaño del cuadro de texto. Haga clic ymantenga presionado mientras cambia el tamaño del cuadro de texto, aparece uncontorno punteado que indica el nuevo tamaño del cuadro de texto, como se muestra enla figura 7. Los controladores de selección se utilizan para cambiar el tamaño del cuadrode texto de la siguiente manera:– Los tiradores de las esquinas cambian el ancho y el alto del cuadro de textosimultáneamente.– Los controladores de selección superior e inferior cambian la altura del cuadro detexto.Trabajar con cuadros de texto 9
– Los controladores de selección derecha e izquierda cambian el ancho del cuadro detexto.4) Suelte el botón del ratón cuando el cuadro de texto tenga el tamaño deseado.5) Haga clic fuera del cuadro de texto para cancelar el modo de edición.NotaPara mantener las proporciones de un cuadro de texto mientras cambia el tamaño,presione y mantenga presionada la tecla Mayús, luego haga clic y arrastre uncontrolador de selección. Asegúrese de soltar el botón del ratón antes de soltar latecla Mayús.Figura 8: Diálogo TextoPosicionamiento de textoEl diálogo Texto (figura 8) proporciona opciones que le permiten colocar el texto dentro de uncuadro de texto de Autodiseño o un cuadro de texto.1) Seleccione un cuadro de texto para que se muestren el borde y los controladores deselección.2) Haga clic con el botón derecho en el cuadro de texto y seleccione Texto en el menúcontextual para abrir el diálogo Texto.3) Seleccione las diversas opciones en la página Texto para colocar su texto dentro delcuadro de texto.4) Haga clic en Aceptar para guardar su configuración y cerrar el diálogo.5) Haga clic fuera del cuadro de texto Autodiseño para anular la selección.Las opciones del diálogo Texto son las siguientes: Objeto de dibujo– Ajustar ancho al texto: el ancho del cuadro de texto se ajusta automáticamente alancho del texto.10 Capítulo 3, Añadir y formatear texto
– Ajustar la altura al texto: la altura del cuadro de texto se ajusta automáticamente a laaltura del texto.– Ajustar al marco: el ancho y el alto del texto se ajustan al ancho y alto del cuadro detexto. Espaciado a los bordes: crea márgenes alrededor del texto dentro del cuadro de texto. Anclaje de texto: establece el punto de anclaje del texto dentro del cuadro de texto.Cuando se selecciona la opción Ancho completo, el texto se coloca automáticamente enel centro del cuadro de texto.NotaLa animación de texto en el diálogo Texto, establece los efectos de animación deltexto, y estos se explican en el «Capítulo 9, Presentaciones de diapositivas».Figura 9: Diálogo Posición y tamañoDiálogo Posición y tamañoPara un control más preciso sobre el tamaño y la posición de un cuadro de texto de Autodiseñoo un cuadro de texto, use el diálogo Posición y tamaño (figura 9) en lugar de usar el ratón.1) Haga clic en el cuadro de texto para seleccionarlo, de modo que se muestre el bordeque indica que el cuadro de texto está en modo de edición.2) Abra el diálogo Posición y tamaño mediante uno de los siguientes métodos:– Vaya a Formato Objeto y forma Posición y tamaño en la barra de menúprincipal.– Haga clic con el botón derecho en el cuadro de texto y seleccione Posición y tamañoen el menú contextual.Trabajar con cuadros de texto 11
– Utilice el atajo de teclado F4.3) Seleccione las distintas opciones de la página Posición y tamaño para colocar el cuadrode texto.4) Haga clic en Aceptar para guardar los cambios en el cuadro de texto y cerrar el diálogoPosición y tamaño.5) Haga clic fuera del cuadro de texto para cancelar el modo de edición.Las opciones de la página Posición y tamaño son las siguientes: Posición– Posición X (horizontal) y Posición Y (vertical): especifique la posición del cuadro detexto. Los valores de posición del cuadro de texto representan la distancia del puntobase a la esquina superior izquierda de la diapositiva.– Punto base: coloque el cuadro de texto seleccionando una de las nueve posicionesdisponibles. De forma predeterminada, el punto base es la esquina superior izquierdadel cuadro de texto. Tamaño– Ancho y alto: especifique el tamaño del cuadro de texto. Para mantener la relaciónancho/alto del cuadro de texto, seleccione Mantener relación. Los valores de tamañorepresentan la distancia del punto base en relación con la esquina superior izquierdade la diapositiva.– Punto base: coloque el cuadro de texto seleccionando una de las nueve posicionesdisponibles. De forma predeterminada, el Punto base es la esquina superior izquierdadel cuadro de texto.Figura 10: Sección Posición ytamaño en el panel Propiedadesde la Barra lateral Proteger: evite la modificación accidental de la posición o el tamaño del cuadro de textoseleccionando las opciones Posición y Tamaño. Adaptar: permita que el cuadro de texto ajuste su alto y ancho a medida que ingresatexto seleccionando Ajustar ancho al texto o Ajustar alto al texto.12 Capítulo 3, Añadir y formatear texto
Posición y tamaño en la Barra lateralPara un control más preciso sobre el tamaño y la posición de un cuadro de texto, también sepuede usar la sección Posición y Tamaño en el panel Propiedades en la Barra lateral (figura 10).Sin embargo, hay menos opciones disponibles en la sección Posición y tamaño de la Barralateral que en el diálogo Posición y tamaño.1) Haga clic en el cuadro de texto para seleccionarlo, de modo que se muestre el bordeque indica que el cuadro de texto está en modo de edición.2) Haga clic en Propiedades en la Barra lateral para abrir la página Propiedades, luegohaga clic en Posición y tamaño para abrir la sección.3) Especifique los valores de medición en los cuadros Posición X (horizontal) y Posición Y(vertical) a la posición del cuadro de texto en la diapositiva. Los valores de posición delcuadro de texto representan la distancia entre la esquina superior izquierda del cuadrode texto y la esquina superior izquierda de la diapositiva.4) Especifique valores de medición en los cuadros Ancho y Alto para ajustar el tamaño delcuadro de texto. Para mantener la relación ancho/alto del cuadro de texto, seleccioneMantener relación.5) Cuando esté satisfecho con sus cambios, haga clic fuera del cuadro de texto paracancelar el modo de edición.Eliminación de cuadros de texto1) Haga clic en el cuadro de texto para seleccionarlo, de modo que se muestre el bordeque indica que el cuadro de texto está en modo de edición.2) Presione la tecla Eliminar o Suprimir para eliminar el cuadro de texto.ConsejoSi tiene más de un cuadro de texto para eliminar, puede ser más rápido arrastrandoun recuadro de selección alrededor de los cuadros de texto y luego presionando latecla Eliminar o Retroceso. Tenga cuidado de no seleccionar y eliminaraccidentalmente cualquier otro cuadro de texto o forma que desee conservar.Insertar textoPegado de textoPuede insertar texto en un Autodiseño o en un cuadro de texto normal copiándolo de otrodocumento y pegándolo en Impress. Sin embargo, es probable que el texto no coincida con elformato del texto circundante o con el de las otras diapositivas de la presentación. Esto podríaser lo que quiere en algunas ocasiones. Sin embargo, es posible que desee asegurarse de queel estilo de presentación sea coherente y no se convierta en un mosaico de diferentes estilos,tipos de fuentes, viñetas, etc.Texto sin formatoEs una buena práctica pegar texto sin formatear y aplicar el formato más tarde para reducir elriesgo de errores en su presentación.1) Resalte y copie el texto en otro documento o diapositiva.2) Cree un cuadro de texto en su diapositiva y asegúrese de que el cursor de texto estéparpadeando en el cuadro de texto. Consulte «Cuadros de texto de Autodiseño» en lapágina 7 o «Crear cuadros de texto» en la página 8 para obtener más información.Insertar texto 13
3) Pegue el texto sin formato en el cuadro de texto mediante uno de los siguientesmétodos:– Vaya a Edición Pegado especial Pegar texto sin formato en la barra de menúprincipal.– Haga clic en la pequeña flecha hacia abajo a la derecha de la herramienta Pegaren la barra de herramientas Estándar (figura 1 en la página 6) y seleccione Texto sinformato en el menú contextual.– Use el método abreviado de teclado Ctrl Mayús V y seleccione Texto sin formato enel diálogo que se abre.– Utilice el método abreviado de teclado Ctrl Alt Mayús V y el texto sin formato sepegará en el cuadro de texto.El texto se pega en la posición del cursor en el cuadro de texto formateado con el Estilode dibujo predeterminado o el Estilo de presentación, si el texto se pegó en un cuadro detexto de Autodiseño.4)Formatee el texto según sus requisitos, utilizando las herramientas de la barra deherramientas de Formato de texto (figura 3 en la página 6) o las opciones en Formato enla barra de menú principal. Alternativamente, y solo para cuadros de texto, aplique unestilo de dibujo al texto. Consulte el «Capítulo 2, Diapositivas maestras, estilos yplantillas» para obtener más información.NotaNo puede cambiar un estilo de presentación utilizado en los cuadros de texto deAutodiseño seleccionando otro estilo de presentación. Asegúrese de que el cuadrode texto Autodiseño utilice el estilo de presentación que desea utilizar. Consulte el«Capítulo 2, Diapositivas maestras, estilos y plantillas» para obtener másinformación. Los niveles de esquema y los estilos de esquema se cambian usandola tecla Tab o la combinación de teclas Mayús Tab.Texto con formatoPegar texto formateado en un cuadro de texto o en un cuadro de texto de Autodiseñosobrescribirá cualquier formato y reemplazará el estilo del cuadro de texto.1) Resalte y copie el texto en otro documento o diapositiva.2) Cree un cuadro de texto en su diapositiva y asegúrese de que el cursor de texto estéparpadeando en el cuadro de texto. Consulte «Cuadros de texto de Autodiseño» en lapágina 7 o «Crear cuadros de texto» en la página 8 para obtener más información.3) Pegue el texto formateado en el cuadro de texto. El texto se pega en la posición delcursor en el cuadro de texto, y el formato de texto del texto pegado sobrescribe cualquierformato de estilo del cuadro de texto.4) Si es necesario, formatee el texto según sus requisitos utilizando las diversasherramientas de la barra de herramientas de Formato de texto o utilizando las opcionesdisponibles en Formato en la barra de menú.5) Para borrar cualquier formato del texto pegado y usar el estilo del cuadro de texto, vayaa Formato Limpiar formato directo en la barra de menú. Consulte el «Capítulo 2,Diapositivas maestras, estilos y plantillas» para obtener más información.14 Capítulo 3, Añadir y formatear texto
NotaPuede crear sus propios estilos de dibujo en Impress. Estos estilos de dibujo soloestán disponibles para la presentación de Impress que ha creado y guardado.También puede crear plantillas que incluyan cualquier estilo de dibujo que hayacreado.Insertar caracteres especialesPuede insertar caracteres especiales en el texto, como derechos de autor, símbolosmatemáticos, geométricos o monetarios, o caracteres de otro idioma.1) Haga clic en la posición donde desea insertar el carácter especial en el texto.2) Vaya a Insertar Carácter especial en la barra de menú para abrir el diálogoCaracteres especiales (figura 11).3) Seleccione la fuente y el subconjunto de caracteres de los menús desplegables Tipo deletra y Subconjunto.Figura 11: Diálogo Caracteres especiales4) Seleccione el carácter especial que desea insertar. Aparece una vista previa del carácterseleccionado en el cuadro de vista previa en la parte superior del diálogo y el nombre delcarácter especial se muestra debajo del cuadro de vista previa.Alternativamente, seleccione el carácter especial de la pantalla de Caracteres recientes oCaracteres favoritos. Aparece una vista previa del carácter seleccionado en el cuadro devista previa en la parte superior del diálogo y el nombre del carácter especial se muestradebajo del cuadro de vista previa.5) Haga clic en Insertar para cerrar el diálogo e insertar el carácter especial en la posicióndel cursor en el texto.Alternativamente, haga doble clic en el carácter especial que desea insertar. Esto cierrael diálogo e inserta el carácter especial en la posición del cursor en el texto.Insertar texto 15
6) Si usa un carácter especial con frecuencia, haga clic en Agregar a favoritos y el carácterespecial se agregará a la pantalla de Caracteres favoritos.Insertar marcas de formatoLas marcas de formato son un tipo de carácter especial que puede insertar en su texto paracorregir el formato. Por ejemplo, puede que no sea conveniente que las palabras que estánseparadas por un espacio o un guion se extiendan por dos líneas. La solución es insertar unespacio que no se separe o un guion que no se separe.1) Haga clic en la posición donde desea insertar la marca de formato en el texto.2) Vaya a Insertar Marca de formato en la barra de menú para abrir un menú contextual(figura 12).3)
Nota Los cuadros de texto de Autodiseño se pueden mover, cambiar de tamaño y eliminar de la misma manera que los cuadros de texto. Consulte «Cómo mover cuadros de texto» en la página 8, «Posicionamiento de texto» en la página 10 y «Eliminación de cuadros de texto» en la página 13 para obtener más información. Figura 4: Sección Disposiciones en