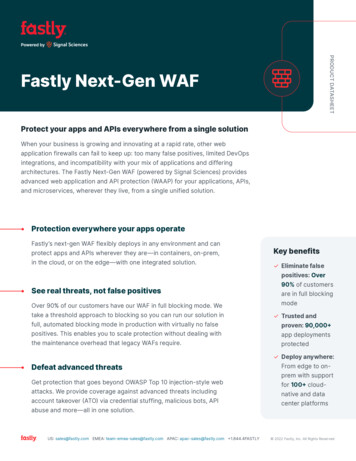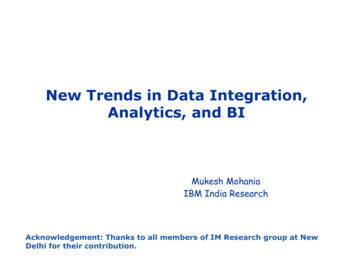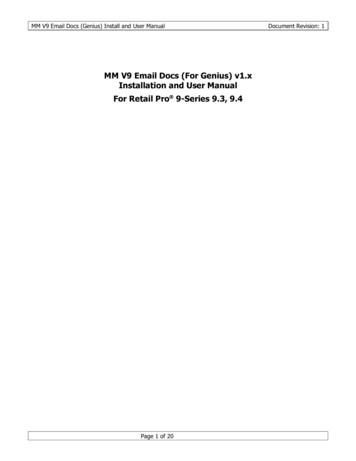
Transcription
MM V9 Email Docs (Genius) Install and User ManualMM V9 Email Docs (For Genius) v1.xInstallation and User ManualFor Retail Pro 9-Series 9.3, 9.4Page 1 of 20Document Revision: 1
MM V9 Email Docs (Genius) Install and User ManualDocument Revision: 1Table of ContentsInstallation .3Installer .3Install PDF Printer Driver .3Configure Retail Pro Menus .3Licensing .3M&M RPro Data Service .4Setup .5General Tab .6Receipts Tab .7Options .7Email Defaults Tab .7Printing Tab .8POs Tab.9Email Defaults .9Options .9Design/Printer. 10SOs Tab. 10Email Defaults . 10Genius Assignments . 11Adding A Device. 11Removing A Device . 12Genius Screen . 12Ask For Email Receipt . 12Verification . 13Operation . 14Emailing a Receipt . 14Genius Device . 14Sending the Email . 16Emailing a Former Receipt . 17Emailing A Sales Order . 18Emailing A Purchase Order . 19Appendix A – Genius Information . 20Page 2 of 20
MM V9 Email Docs (Genius) Install and User ManualDocument Revision: 1InstallationAll files needed for installation are in the supplied zip file MMEmailDocsGenius-v.v.zip where v.v is the versionnumber.The zip file contains:EmailDocsGInstaller-v1.0.exe - InstallerMMEmailDocsG.dll – PluginMMEmailDocsG.mnf – Manifest file.MMEMDEmail.bmp – BitmapMMRProDataSvc.exe – M&M Data ServiceMM V9 Email Docs Genius Manual.doc – This manual.InstallerRun the EmailDocsGInstaller-v1.0.exe installer.Separate files are provided in the zip file.MMEmailDocsG.dll, MMEmailDocsG.mnf and MMEMDEmailG.bmp are copied to the plugins directory.On the HQ system only, MMRProDataSvc.exe is copied to the Program Files (x86)\MMEnterprise\MMRProDataSvcdirectory.Install PDF Printer DriverM&M recommends using the PDF Creator PDF printer driver.This is available at http://www.pdfforge.org/pdfcreator/download.The PDF printer driver should be configured to automatically produce the PDF output in a specified directory witha specified file name. This directory should be local. The file name can be anything. MMEMDocs.pdf isrecommended.The PDF printer driver should be configured to overwrite any existing file with the same name.Configure Retail Pro MenusStart Retail Pro. Go to the Receipt List View screen.Using the Menu Designer, add the Email Receipt button to the Receipt Form View, Sales Order Form View andPurchase Order Form View screens.LicensingLicensing is by number of Genisu deviices and is vcerified over trher Internet.No license file is necessary.Page 3 of 20
MM V9 Email Docs (Genius) Install and User ManualDocument Revision: 1M&M RPro Data ServiceThe M&M RPro Data Service is a utility program that is installed only on the HQ system.After installation, the M&M RPro Data Service should be configured so that it automatically restarts when thesystem reboots. This can be done using the Windows Task Scheduler and using a /U as a command lineparameter.The data service will be found in the C:\Program Files (x86)\MMEnterprise\MMRProDataSvc directory.When installing the Data Service on the HQ system where there are other Retail Pro systems running at stores,the data service must be available from the Internet. This may require opening the data service port on a router.Start the data service from the Start Menu or using the desktop shortcut.The port number should not be changed unless there is a port conflict on the system.Enter or browse for the location of the RetailPro9 directory.Enter a subsidiary number. Subsidiary is only used for some operations. It will does not affect the CustomerInformation App.Click the Start button to start the data service.When minimized, the service will minimize to the system tray. Double click the purple M&M icon to bring it backinto view.If the service is started and a socket error is displayed, it usually means that the service is already running.Page 4 of 20
MM V9 Email Docs (Genius) Install and User ManualDocument Revision: 1SetupBefore any documents can be emailed, the plugin must be set up. Go to Options Workstation Preferences. SelectUser Interface Plug-ins on the left and locate Email Receipts Setup on the right:Double click “Email Receipts Setup” the Select Subsidiary/Store dialog is displayed:Select a Subsidiary and Store. Click the Setup button.The Setup screen will be displayed.This screen has six sections: General, Receipts, POs, SOs, Genius Assignments and Genius Screen.Page 5 of 20
MM V9 Email Docs (Genius) Install and User ManualDocument Revision: 1General TabEnter the name of the SMTP server. (This is your outgoing email server).Enter the Port. (The default is port 25. See specific instructions for your SMTP server)/If your server uses authentication, enter the User ID and Password.If your server uses an SSL connection, select the SSL version from the drop down box.The Test button can be used to test the connection to the SMTP server. Doing this will verify that the username,password and port are correct.In the Local Directory for PDF Files box, enter or browse for the local directory where PDF files are created. THISMUST MATCH THE DIRECTORY ENTERED IN THE PDF PRINTER DRIVER SETUP. Note that the same directory willbe used on all Workstations. So make sure the drive/directory is valid on all workstations.Enter the file name of the PDF file that will be created by the PDF printer driver without a file extension. Forexample, if MMEMDocs.pdf was entered in the PDF printer driver, enter MMEMDocs here (no file extension).Uncheck “Save Generated PDF Files” to delete the generated PDF files. After PDF files are generated by the driverthey are renamed Rcpt, PO or SO with the document number.Page 6 of 20
MM V9 Email Docs (Genius) Install and User ManualDocument Revision: 1Receipts TabThis section is used for the default settings for Receipts:OptionsPrompt to Send Email On Receipt Update – If checked the Send Email sequence is initiated when a receipt isupdated. (If not checked, the cashier must use the “Send Email” side menu button).Create Customer Records for New Email Addresses – If this option is checked, when there is no Bill To Customeron a receipt and an email address is entered so the receipt can be emailed, the plugin will display the Create NewCustomer screen and a new customer can be added to Retail Pro.Allow Subject/Body Edit At POS – Unless checked, users cannot edit the subject line or email body whenpresented in the Email Receipt screen.Prompt To Update Customer Addresses – If an email address other than the one in the Customer record isentered for a customer checking this option will prompt the cashier to update the address.Email Defaults TabFrom (Email): The email “From” Address. This is required.From (Name): The name for the address. This is optional.Page 7 of 20
MM V9 Email Docs (Genius) Install and User ManualDocument Revision: 1BCC To (Opt): If you want a blind CC sent to an address, enter it here.Reply To (Opt): A Reply To email address. Also optional.These settings (From Email, From Name, BCC and Reply To cannot be changed by the Cashier at run-time.Subject: The default subject line for the email.Body: The default message that is sent.The Receipt itself is always sent as a PDF attachment.Printing TabThe Receipt Design and Printer that should be used to generate the PDF file is set for each Workstation.Select a Workstation. Select a Receipt Design. Select the PDF Printer. Click Set.To clear a setting, select the row in the grid and click Clear.Page 8 of 20
MM V9 Email Docs (Genius) Install and User ManualPOs TabEmail DefaultsFrom (Email): The email “From” Address. This is required.From (Name): The name for the address. This is optional.BCC To (Opt): If you want a blind CC sent to an address, enter it here.Reply To (Opt): A Reply To email address. Also optional.Subject: The default subject line for the email.Body: The default message that is sent.OptionsSend To Vendor – If checked, the Vendor’s email address becomes the Send To at runtime.Set Subject To PO Number – If checked, the email subject is set to PO the PO Number.Page 9 of 20Document Revision: 1
MM V9 Email Docs (Genius) Install and User ManualDocument Revision: 1CC To Ship To Store – If checked, the email is CC’d to the Ship To Store. The store’s email address must be inthe Store Address6 field.Design/PrinterSelect a Design from the drop down. Select the PDF printer from the drop down.SOs TabEmail DefaultsFrom (Email): The email “From” Address. This is required.From (Name): The name for the address. This is optional.BCC To (Opt): If you want a blind CC sent to an address, enter it here.Reply To (Opt): A Reply To email address. Also optional.Subject: The default subject line for the email.Body: The default message that is sent.Select a Design from the drop down. Select the PDF printer from the drop down.Page 10 of 20
MM V9 Email Docs (Genius) Install and User ManualDocument Revision: 1Genius AssignmentsThis section is used to assign Genius devices to Workstations. All workstations for the Subsidary/Store are listed.Adding A DeviceClick Add to assign a Genius device to a Workstation. The Add Genius Device screen is displayed:Enter the Host Name and IP Address of the device. Click Add. (See Appendix A below for how to find the GeniusHost Name and IP Address.).Page 11 of 20
MM V9 Email Docs (Genius) Install and User ManualDocument Revision: 1Note: If assigning the device would exceed the maximum number of licensed devices, a message is displayed andthe device is not added.Removing A DeviceSelect a workstation and click Remove to remove an assignment. Note that removing the device also reduces thenumber of assigned devices.Genius ScreenThis section is used to enter the text that appears on the Genius screens. There are two screens that can appear:one for asking if the customer wants an emailed receipt and a second one to verify the customer’s email address(if they have one).There are default entries that are shown when the screen is displayed the first time. These can be edited.Use Genius Device – If not checked, the Genius device is not used.Ask For Email ReceiptTitle – The screen title that appears on the Genius device.Prompt – The text of the prompt that is displayed.Page 12 of 20
MM V9 Email Docs (Genius) Install and User ManualDocument Revision: 1Yes Caption – The caption that indicates the customer wants an emailed receipt.No Caption – The caption that indicates the customer does not want an emailed receipt.VerificationVerify Email Address On Genius – If checked, when the customer has an email address, the email address isdisplayed on the Genius device. The customer can verify the email address as correct or incorrect.Title – The title display on the Genius for email verification.Correct Caption – The caption of the button that indicates the email address is correct.Incorrect Caption – The caption of the button that indicates the email address is not correct.Page 13 of 20
MM V9 Email Docs (Genius) Install and User ManualDocument Revision: 1OperationEmailing a ReceiptThe Email Receipt screens are displayed when The Email Receipt button is clicked from the Receipt Side Menu ora Receipt is updated and “Prompt To Send Email On Receipt Update” is checked in Setup.Genius DeviceIf “Use Genius Device” is checked in Setup, the “Ask For Email Receipt” screen is displayed in Retail Pro:(The Cancel butotn can be used to cancel the request on the Genius device.)On the Genius device, the customer sees:The screen title, prompt and captions are determined by Setup screen entries.Page 14 of 20
MM V9 Email Docs (Genius) Install and User ManualDocument Revision: 1The customer will select Yes or No and a Submit button will be visible. The customer will touch the Submitbutton.If the customer chooses to get an emailed receipt and “Verify Email Address On Genius” is checked in Setup andthe customer has an Email address, the Verify Email Address screen is displayed in Retail Pro:On the Genius device, the customer sees:The customer can choose Yes or No.Page 15 of 20
MM V9 Email Docs (Genius) Install and User ManualDocument Revision: 1Sending the EmailIf the Genius device is not used or the customer has chosen to email the receipt, the Email Receipt screen isdisplayed in Retail Pro:If the receipt has a Bill to Customer and the Bill To Customer has an email address, it is shown in the Sent To(Email Address) text box. Otherwise, the Send To box is blank.(The “Verified Correct” message is only displayed if the email address was verified on the Genius. If verificationwas used and the email address is not correct, the message “Not Correct” is displayed).If you are emailing the receipt and there is no Send To address, enter it.To send a copy of the email to another address, enter it in the CC box.The default Subject and Message from the setup screen are shown.When Done is clicked the PDF file is generated and the email is sent.Use the Cancel button to exit without emailing the receipt.If there is a Bill To Customer and the Send To address is different from the Customer’s email address the pluginwill display the prompt “Email address is different than the customer’s. Update customer’s email?” with Yes/Nobuttons. If Yes is selected, the customer’s email address in Retail Pro is updated.If there is a Bill To Customer and the Send To address is different from the Customer’s email address and thePrompt To Update Email Address box was NOT checked, the customer’s email address is updated automatically.Page 16 of 20
MM V9 Email Docs (Genius) Install and User ManualDocument Revision: 1If there is no Bill To Customer on the screen and Create Customer Records for New Email Addresses was selectedin setup, then the Add Customer dialog is displayed:None of the information on this screen is required.Click the Done button to create a new Customer record with the email address.Click Cancel to exit without creating a customer.Emailing a Former ReceiptTo print and/or email a former receipt, click the Email Receipt button from the Receipt List or Form View screen:The Email Receipt screen will be displayed. Operation from there is the same as for a new receipt.Page 17 of 20
MM V9 Email Docs (Genius) Install and User ManualDocument Revision: 1Emailing A Sales OrderClick the Email SO button from the Sales Order Form View screen:The Email SO screen is displayed:If the Sales Order has a Bill to Customer and the Bill To Customer has an email address, it is shown in the SentTo (Email Address) text box. Otherwise, the Send To box is blank.If there is no Send To address, enter it.To send a copy of the email to another address, enter it in the CC box.The default Subject and Message from the setup screen are shown.When Done is clicked the PDF file is generated and the email is sent.Use the Cancel button to exit without emailing the SO.Page 18 of 20
MM V9 Email Docs (Genius) Install and User ManualDocument Revision: 1Emailing A Purchase OrderClick the Email PO button from the Purchase Order Form View screen:The Email PO screen is displayed:If Send To Vendor is checked in Setup and the vendor has an email address, the Send To will be set to thataddress. The address can be changed.Otherwise, enter the Send To address.If Set Subject To PO Number is checked in Setup, then the PO Number will appear in the Subject line.If CC To Ship To Store is checked in Setup and the Store Address6 field has an email address, it appears as theCC address.The default Subject and Message from the setup screen are shown.When Done is clicked the PDF file is generated and the email is sent.Use the Cancel button to exit without emailing the PO.Page 19 of 20
MM V9 Email Docs (Genius) Install and User ManualDocument Revision: 1Appendix A – Genius InformationTo find the Host Name and IP address of the Genius device, enter 000 (three zeros) and then the password fromthe Genius idle screen.Page 20 of 20
MM V9 Email Docs Genius Manual.doc - This manual. Installer Run the EmailDocsGInstaller-v1.exe installer. Separate files are provided in the zip file. MMEmailDocsG.dll, MMEmailDocsG.mnf and MMEMDEmailG.bmp are copied to the plugins directory. On the HQ system only, MMRProDataSvc.exe is copied to the Program Files (x86)\MMEnterprise .