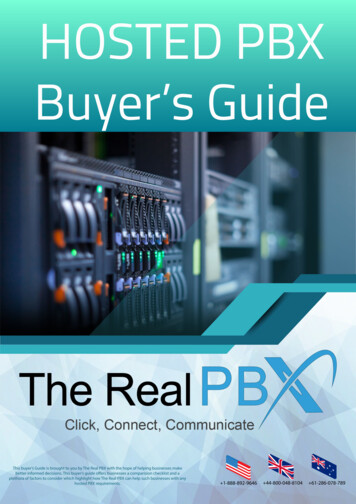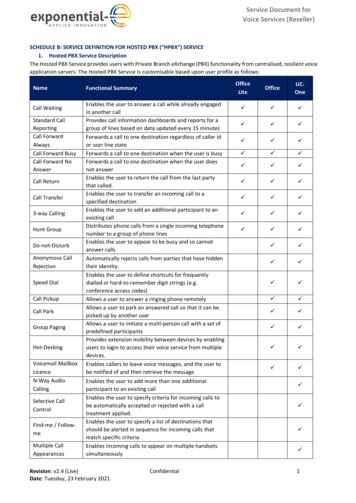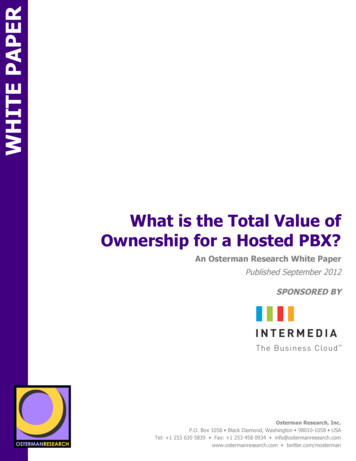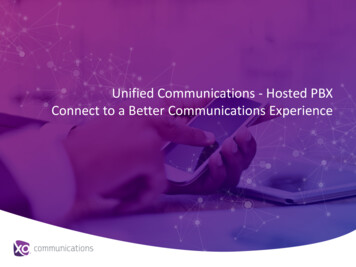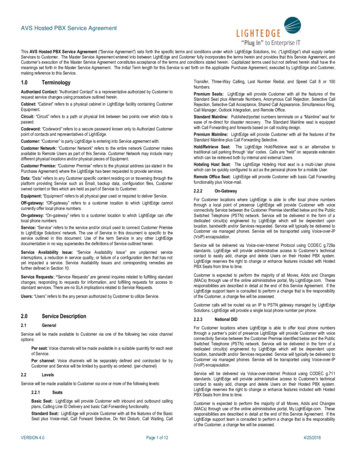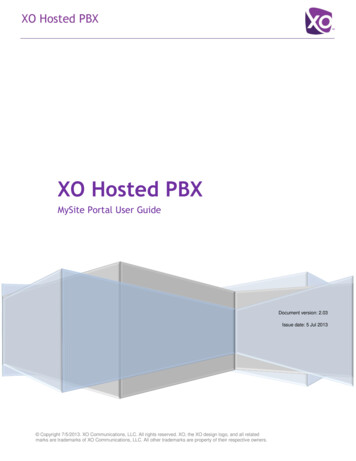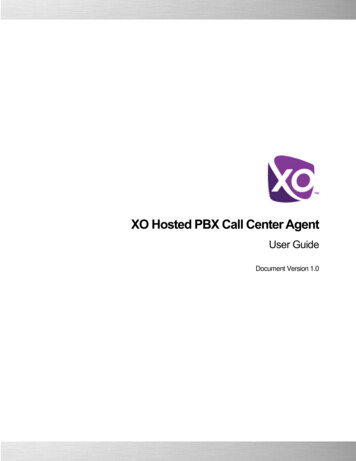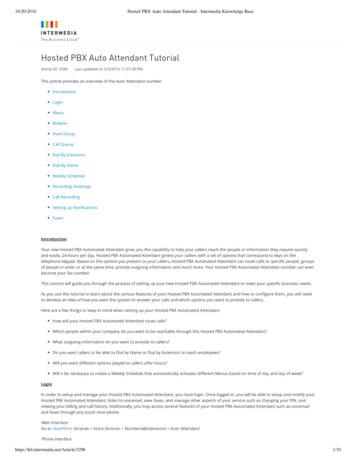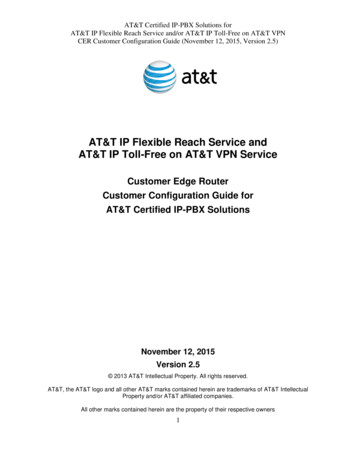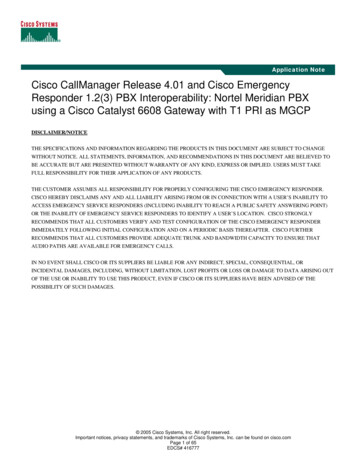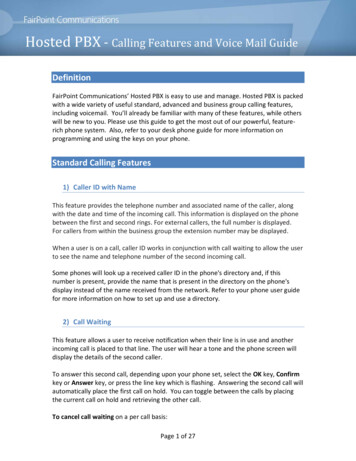
Transcription
Hosted PBX ‐ Calling Features and Voice Mail GuideDefinitionFairPoint Communications’ Hosted PBX is easy to use and manage. Hosted PBX is packedwith a wide variety of useful standard, advanced and business group calling features,including voicemail. You’ll already be familiar with many of these features, while otherswill be new to you. Please use this guide to get the most out of our powerful, feature‐rich phone system. Also, refer to your desk phone guide for more information onprogramming and using the keys on your phone.Standard Calling Features1) Caller ID with NameThis feature provides the telephone number and associated name of the caller, alongwith the date and time of the incoming call. This information is displayed on the phonebetween the first and second rings. For external callers, the full number is displayed.For callers from within the business group the extension number may be displayed.When a user is on a call, caller ID works in conjunction with call waiting to allow the userto see the name and telephone number of the second incoming call.Some phones will look up a received caller ID in the phone's directory and, if thisnumber is present, provide the name that is present in the directory on the phone'sdisplay instead of the name received from the network. Refer to your phone user guidefor more information on how to set up and use a directory.2) Call WaitingThis feature allows a user to receive notification when their line is in use and anotherincoming call is placed to that line. The user will hear a tone and the phone screen willdisplay the details of the second caller.To answer this second call, depending upon your phone set, select the OK key, Confirmkey or Answer key, or press the line key which is flashing. Answering the second call willautomatically place the first call on hold. You can toggle between the calls by placingthe current call on hold and retrieving the other call.To cancel call waiting on a per call basis:Page 1 of 27
Hosted PBX ‐ Calling Features and Voice Mail Guide1. Dial the access code (*70) and go off hook2. When dial tone is heard, dial the number you want to reacho For internal calls, dial the extension number (e.g. 834)o For external calls, dial the number as you would normally dial it fromyour phone (e.g. 9‐555‐3456)Call waiting will automatically be re‐enabled at the completion of this call.3) Caller ID BlockingPer‐call blocking allows a user to prevent their calling number and name from beingpresented to both internal and external called lines on a call‐by‐call basis. Whenactivated, the option prevents the calling telephone number from being displayed onthe called party’s caller ID display device. The user activates per‐call blocking by dialingthe access code prior to placing a call.To block calling name and number on a per call basis:1. Dial the activation access code (*67) followed by the number you want to reacho For internal calls, dial *67 plus the extension number (e.g. *67 834)o For external calls, dial *67 pus the number as you would normally dial itfrom your phone (e.g. *67 9 555 3456)2. Go off hook to place the callPer‐line blocking allows a user to automatically prevent their calling name and numberfrom being presented to both internal and external called lines for all calls. This optionprevents the calling telephone number from being displayed on all caller ID displaydevices. The line may be unblocked on a per‐call basis by dialing the access code prior toplacing a call.To unblock calling name and number on a per call basis:1. Dial the activation access code (*82) followed by the number you want to reacho For internal calls, dial *82 plus the extension number (e.g. *82 834)o For external calls, dial *82 pus the number as you would normally dial itfrom your phone (e.g. *82 9 555 3456)2. Go off hook to place the callUnless you specifically request blocking, Hosted PBX lines are provisioned allowing yourcalling name and number to be passed for display on caller ID devices. You can chooseto block/unblock your number using the steps outlined here. You can also useCommPortal to change your blocking settings. For more information, see theCommPortal User Guide.Page 2 of 27
Hosted PBX ‐ Calling Features and Voice Mail Guide4) Call ForwardingYour phone service supports a number of different types of call forwarding:Immediate Call Forwarding – forwards all calls to a number of your choiceBusy Call Forwarding – forwards all calls that are received when you are already onthe phoneNo Answer Call Forwarding – forwards all calls when you do not answer them aftera certain number of ringsIf voicemail has been included with your service, your line will automatically forward tovoicemail when you are on a call or can’t answer. You may override that setting usingthe telephone access codes shown in the table below.Use your handset to enable/disable immediate, busy or no answer call forwarding bydialing the access code for the type of call forwarding you want to enable/disable.Type of forwardingEnable CodeDisable CodeImmediate*72*73Busy*90*91No Answer*92*93To activate call forwarding:1. Dial the activation access code (e.g. *72) followed by the number you want toforward calls to2. Go off hook to place the call3. If the remote station doesn’t answer or is busy, repeat the activation process(Steps 1 and 2)4. On the second attempt the feature will be activated and confirmation tonereturned whether the called number answers or not5. Hang upWhen enabling call forwarding, the system will place a courtesy call to the number youare forwarding calls to. The system will only enable call forwarding if this courtesy call isanswered or if you repeat the activation steps immediately. Immediate call forwardingoverrides busy and no answer call forwarding. When immediate call forwarding isturned on, calls will not automatically forward to voice mail unless you have selectedvoicemail as the immediate call forwarding destination.To deactivate call forwarding:Page 3 of 27
Hosted PBX ‐ Calling Features and Voice Mail Guide1.2.3.4.Dial the deactivation access code (e.g.*73)Go off hookConfirmation tone is heardHang upYou may find it easier to configure call forwarding using CommPortal. See theCommPortal User Guide for more information.5) Three‐Way CallingThis feature enables a user to establish voice connection involving the user and twoother parties. The user is able to place an existing call on hold, call the telephonenumber of a third party, then connect all parties, creating a three‐way conference call.To activate three‐way calling:1. During a call, press the Conference or Conf key – this places the current call onhold and returns dial tone1. Dial the person you want to join your call, for example:o 4‐digit Centrex telephone numbero Access # (for example 9) 7‐digit telephone number2. Once the person has answered, press the Conference or Conf key again toconnect all three parties6) Call TransferThis feature allows a user to transfer any established call to another number inside oroutside of their business group without the assistance of an attendant. Call transferincludes the functionality of consultation hold so the person transferring the call canconfer privately with the recipient of the call before completing the transfer.To transfer a call:1. During a call, press the key on your phone that has been designated for Transferor Xfer – this places the current call on hold and returns dial tone2. Dial the number of the person you want to transfer the call to, for example:o 4‐digit Centrex telephone numbero Access # (for example 9) 7‐digit telephone number3. If you want to transfer the call before the other person answers, press theTransfer or Xfer key again. Note: On some phones you will press the Blind key.4. If you want to announce the caller:a. When the called party answers, announce the callb. Press the Transfer or Xfer keyPage 4 of 27
Hosted PBX ‐ Calling Features and Voice Mail Guidec. Hang up7) Call HoldThis feature allows a user to place a call on hold for any length of time, so the user cananswer or receive other calls.To put a call on hold, simply press the Hold key. You may now replace the handsetwithout cutting the caller off. You can also now make another call while the first call ison hold.To retrieve the call, press the line or pickup key. If you've made another call since youput the first call on hold, you must hang up that call or put it on hold before you canretrieve the first call. Use the arrow keys on your phone set to select the call to retrieve.8) Speed DialSpeed dial allows a user to call a pre‐programmed seven or 10 digit number by dialing acode. This feature is available as single‐digit speed dial 8 or 2‐digit speed dial 30. In bothcases, the list of numbers is created and controlled by the user. Note that service codessuch as 411, 611 or 911 may not be programmed.To program or change speed dial 8:1. Go off hook and hear dial tone2. Dial the speed dial 8 access code (*74) followed immediately by the single digitspeed dial code you want to use plus the telephone number as it would be dialedfrom your phone (e.g. *74 2 9‐555‐9876)3. Hear interrupted dial tone confirmation4. Hang up5. Repeat process to encode and store the remaining numbersTo use speed dial 8:1. Dial the one‐digit code assigned to the number you wish to call2. Go off hookTo program or change speed dial 30:1. Go off hook and hear dial tonePage 5 of 27
Hosted PBX ‐ Calling Features and Voice Mail Guide2. Dial the speed dial 30 access code (*75) followed immediately by the single digitspeed dial code you want to use plus the telephone number as it would be dialedfrom your phone (e.g. *75 22 9‐555‐9876)3. Hear interrupted dial tone confirmation4. Hang up5. Repeat process to encode and store the remaining numbersTo use speed dial 30:1. Dial the two‐digit code assigned to the number you wish to call2. Go off hookYou may find it easier to configure speed dial using CommPortal. See the CommPortalUser Guide for more information.9) Busy RedialAfter making a call and hearing a busy signal, this feature allows the user to queue acallback request when that line is free. Busy redial automatically monitors and redialsthe telephone number of the most recent outgoing call. If the redialed telephonenumber is idle, the call completes immediately. If the redialed number is busy, the calledline is monitored for a maximum of 30 minutes. When the called line becomes idle, adistinctive ringing signal alerts the user that the number is available and the call can becompleted.The following types of calls cannot be automatically redialed: Calls to toll‐free service numbers Calls to 900 service numbers Calls preceded by an interexchange carrier access code Calls made on an international direct distance dialed basis Calls to universal emergency number service (911) Calls to directory assistance serviceTo use busy redial, after you have placed a call to a line that is busy:1. Hang up the busy call2. Go off hook again and receive dial tone3. Dial the activation code (*66)4. Hang up and the system will monitor the called line for up to 30 minutes5. When the line is idle, you will hear a distinctive ring6. Answer the call to be connected to your partyTo deactivate busy redial within the first 30 minutes:1. Dial the access code *(86) and go off hookPage 6 of 27
Hosted PBX ‐ Calling Features and Voice Mail Guide2. Hear confirmation tone that busy redial has been canceled3. Hang up10) Call ReturnThis feature allows a user to obtain information about the last incoming call, includingnumber, date and time of call. Upon dialing the access code, the telephone numberassociated with the last incoming call is announced, if it is available from the networkand the calling party has not blocked the calling information. The announced telephonenumber does not always identify the calling party.The service may allow a user to return the call automatically. Call return cannot returnall calls for which it can announce a number. If the user selects to return the call and theline associated with the called number is busy, the call is queued until both lines areidle, up to 30 minutes; when both lines are idle, the user is notified by a distinctiveringing pattern. Once the user answers the distinctive ring, the network attempts to setup the call.The following types of calls cannot be returned: Calls from PBX station lines Calls from DID station lines Calls from lines equipped with line blocking Calls from lines which have activated per call blockingTo use call return:1. Go off hook and receive dial tone2. Dial the activation access code (*69)3. The system will announce the number, date and time of the last incoming call4. Press 1 to return the call or hang upTo cancel call return during the 30 minute retry period:1. Go off hook and receive dial tone2. Dial the deactivation access code (*89)3. Hear confirmation tone that call return has been canceled4. Hang up11) Call TraceThis feature allows a user to trace the most recent incoming call immediately afterterminating the call. Call trace allows users to record the details of any malicious orharassing incoming calls to their lines.Page 7 of 27
Hosted PBX ‐ Calling Features and Voice Mail GuideThe FairPoint Communications central office equipment records and stores theincoming call message detail (date, time and originating telephone number of the call)provided that the call was completed over a suitably equipped facility and the line hasnot received another call after the call to be traced was terminated. The results of thetrace are not provided to the user directly, but are automatically reported to FairPointSecurity where call details can be obtained by an appropriate law enforcement agencywhen the user files a complaint.To use call trace on an incoming call:1. Hang up the call you want to trace2. Pick up the handset and receive dial tone3. Dial the activation access code (*57)4. At the prompt, press 1 to trace the last incoming call or hang up5. Call local law enforcement to report the harassing call and let them know youactivated call trace. Information about the call can only be released to anappropriate law enforcement agency.This feature can also be configured on a soft key of your phone set.Advanced Calling FeaturesAll advanced calling features are available to Business Advantage Plus and BusinessAdvantage Premium users only. They are not available to Business Advantage users.1) Distinctive RingingThis service allows users to create and manage a list of phone numbers for whichincoming calls will ring with a distinctive tone or unique ringing pattern. Up to 10numbers may be added to the selected calling numbers list. These numbers may be 10‐digit, 7‐digit or match a business group extension. An incoming call rings with adistinctive ring tone if the caller ID matches any number on this list.To configure distinctive ringing:1. Dial the activation access code (*61) and go off hook2. Hear the prompt telling you that the service is on or off3. To enter a number, press #a. Dial the number to be added and press the # keyb. To add the last calling party, dial 01 and press the # key4. To add more entries, repeat step 35. To remove entries, press *Page 8 of 27
Hosted PBX ‐ Calling Features and Voice Mail Guidea. Dial the number to be removed and press the * keyb. To remove all entries, dial 08 and press the * keyc. To remove just the anonymous entries, dial 09 and press the *key6. To delete more entries, repeat step 57. To hear entries on your list, press 1a. The system will tell you the number of entries on your listb. The system will begin to speak the numbersc. To delete a number, dial 07 as soon as you hear the numberTo turn on distinctive ringing:1. Dial the activation access code (*61) and go off hook2. Hear the prompt telling you that the service is off3. Dial 3 to turn the service on4. Hang upTo turn off distinctive ringing:1. Dial the deactivation access code (*81) and go off hook2. Hear the prompt telling you that the service is on3. Dial 3 to turn the service off4. Hang up2) Selective Call ForwardingThis feature allows a user to forward calls based on the incoming caller ID. Selective callforwarding lets a user to create and manage a list of up to 10 numbers.To set up or manage the list of numbers to forward:1. Dial the activation access code (*63) and go off hook2. Hear the prompt telling you that the service is on or off3. To enter a number, press #a. Dial the number to be added and press the # keyb. To add the last calling party, dial 01 and press the # key4. To add more entries, repeat step 35. To remove entries, press *a. Dial the number to be removed and press the * keyb. To remove all entries, dial 08 and press the * keyc. To remove just the anonymous entries, dial 09 and press the *key6. To delete more entries, repeat step 57. To hear entries on your list, press 1a. The system will tell you the number of entries on your listb. The system will begin to speak the numbersPage 9 of 27
Hosted PBX ‐ Calling Features and Voice Mail Guidec. To delete a number, dial 07 as soon as you hear the numberTo turn on selective call forwarding:1. Dial the activation access code (*63) and go off hook2. Hear the prompt telling you that the service is off3. Dial 3 to turn the service on4. Dial the number to which you want your calls forwarded, followed by the # key5. The system will repeat the number you have entereda. Press 1 to acceptb. Press 0 to re‐enter the number from step 4c. When finished, hang upTo turn off selective call forwarding:1. Dial the deactivation access code (*83) and go off hook2. Hear the prompt telling you that the service is on3. Dial 3 to turn the service off4. Hang upYou can also use the VIP callers list in CommPortal to manage and forward callers basedon the incoming caller ID. See the CommPortal User Guide for more information.3) Anonymous Call RejectionThis feature allows a user to screen anonymous callers, letting the user decide whetherto accept the call after hearing a recording of the caller's name. Callers hear a messagethat this line does not accept calls from unidentified numbers. They must record theirname to continue with the call.To turn on anonymous call rejection, dial the activation code (*77).To turn off anonymous call rejection, dial the activation code (*87).This feature can also be set up and managed through CommPortal. For moreinformation, see the CommPortal User Guide.4) Do Not DisturbThis feature allows a user to provide an announcement to their callers that they are notaccepting calls right now. Callers are forwarded directly to this announcement withoutringing the phone. Do not disturb works in conjunction with selective call acceptance sothat designated callers can still get through.Page 10 of 27
Hosted PBX ‐ Calling Features and Voice Mail GuideTo turn on do not disturb:1. Dial the activation access code (*78) and go off hook2. Hear the prompt telling you that your do not disturb service is onTo turn off do not disturb1. Dial the deactivation access code (*79) and go off hook2. Hear the prompt telling you that your do not disturb service has been turned offIf you or your business group administrator have programmed a soft key on your deskphone for this feature, you can use that key to turn do not disturb on and off. Whenturned on using a soft key, callers will be sent directly to voicemail without ringing thephone. See your desk phone user guide to learn more about programming the soft keyson your desk phone.Finally, you can turn do not disturb on and off using the pop‐up menu in CommPortalAssistant on your computer or directly in CommPortal on the Call Manager tab. Formore information, see the CommPortal User Guide. When do not disturb is turned onthrough CommPortal or CommPortal Assistant, callers will be sent directly to voicemailwithout ringing your phone.5) Selective Call AcceptanceThis feature works in conjunction with do not disturb. It allows the user to set up rulesto accept calls based on the incoming caller ID, so that only calls from specific numberswill ring the phone.To set up or manage the list of numbers to accept when do not disturb is turned on:1. Dial the activation access code (*64) and go off hook2. Hear the prompt telling you that the service is on or off3. To enter a number, press #a. Dial the number to be added and press the # keyb. To add the last calling party, dial 01 and press the # key4. To enter more numbers, repeat step 35. To remove entries, press *a. Dial the number to be removed and press the * keyb. To remove all entries, dial 08 and press the * keyc. To remove just the anonymous entries, dial 09 and press the * key6. To remove more entries, repeat step 57. To hear entries on your list, dial 1a. The system will tell you the number of entries on your listb. The system will begin to speak the numbersPage 11 of 27
Hosted PBX ‐ Calling Features and Voice Mail Guidec. To delete a number, dial 07 as soon as you hear the numberTo turn on selective call acceptance1. Dial the activation access code (*64) and go off hook2. The system will tell you that the service is now off3. Dial 3 to turn the service on4. Hang upTo cancel selective call acceptance1. Dial the deactivation access code (*84) and go off hook2. The system will tell you that the service is now on3. Dial 3 to turn the service off4. Hang up6) Selective Call RejectionSelective call rejection allows users to configure certain numbers from which they donot wish to take calls. Incoming calls from these numbers will be provided with anannouncement telling the caller that their call has been rejected.To set up or manage the list of numbers to reject:1. Dial the activation access code (*60) and go off hook2. Hear the prompt telling you that the service is on or off3. Hear the prompt telling you how many numbers you have on your list4. To enter a number, press #a. Dial the number to be added and press the # keyb. To add the last calling party, dial 01 and press the # key5. To enter more numbers, repeat step 46. To remove entries, press *a. Dial the number to be removed and press the * keyb. To remove all entries, dial 08 and press the * keyc. To remove just the anonymous entries, dial 09 and press the * key7. To remove more entries, repeat step 68. To hear entries on your list, dial 1a. The system will tell you the number of entries on your listb. The system will speak the numbersc. To delete a number, dial 07 as soon as you hear the numberTo turn on selective call rejection1. Dial the activation access code (*60) and go off hook2. Hear the prompt telling you that the service is off3. Hear the number of entries on your listPage 12 of 27
Hosted PBX ‐ Calling Features and Voice Mail Guide4. Dial 3 to turn the service on5. Hang upTo turn off selective call rejection:1. Dial the deactivation access code (*80) and go off hook2. Hear the prompt telling you that the service is on3. Hear the number of entries on your list4. Dial 3 to turn the service off5. Hang up.You can also use the unwanted callers list in CommPortal to manage and reject callersbased on the incoming caller ID. See the CommPortal User Guide for more information.7) Call JumpCall Jump allows a user to dial an access code during a call to transfer the call to anotherphone. Once the other phone is answered, the call is seamlessly transferred. The call“jumps” from one phone to another, mid call, without placing the caller on hold.*93 Jump to alternate number – Use this key sequence to transfer a call to a pre‐configured alternate telephone number. This number is set up in CommPortal on theSettings tab under Calls.*97 Jump to a wireless number – Use this key sequence to transfer a call to a pre‐configured wireless telephone number. This number is set up in CommPortal on theSettings tab under Calls.*98 Jump to a 10‐digit number that follows this access code sequence – Use thiskey sequence to transfer a call to a telephone number that is entered at the time ofthe transfer. Please note, if your business uses music on hold, your caller will hearmusic until you complete the transfer.Business Group Features1) Intercom DialingPage 13 of 27
Hosted PBX ‐ Calling Features and Voice Mail GuideThis feature allows users to dial other extensions within the Hosted PBX business groupusing abbreviated dialing. The codes will likely be 3, 4, 5 or 7 digit numbers, dependingupon the size of the business group and the phone numbers assigned.If you don’t know your business group intercom dialing plan, contact your businessgroup administrator.2) Call Pick‐UpThis feature allows a user to answer an incoming call ringing on another line in a pre‐defined call pick‐up group within a business group. The user picks up his or her phoneand dials an access code to answer the call. One or more call pick‐up groups (CPUG)may be established for a business group.To use call pick up:1.2.3.4.5.Hear a line ringing (a member of your Call Pickup Group)Pick up handsetDial the access code (*11)The call is routed to your lineIf the call has already been answered, you will hear a busy signalAll extensions within the same call pick‐up group should be within hearing range. Withcall pick‐up, if more than one line is ringing, you cannot select which line to answer. Thesystem will automatically direct the pick‐up to the call that came in first. The callingname and number of the incoming call will not be delivered to the extension that picksup the call.All lines in a multi‐line hunt group must be in the same call pick‐up group. A call waitingcall, a call return call, and a reminder call cannot be “picked up” by another station viacall pick‐up.3) Directed Call PickupDirected call pickup allows users to pick up a call that is ringing on a specific phone in apre‐defined pick‐up group within the same business group. Users pick up their ownphones, and dial an access code followed by the extension number of the line which isringing.To use directed call pickup:1. Hear a line in your call pick‐up group ringing2. Go off hookPage 14 of 27
Hosted PBX ‐ Calling Features and Voice Mail Guide3. Dial the access code (*12)4. Dial the extension number of the line to be answeredo If the call has not yet been answered, the call is routed to your lineo If the call has already been answered, you hear a busy signalThe calling name and number of the incoming call will not be delivered to the extensionthat picks up the call. A call waiting call, a call return call and a reminder call cannot be“picked up” by another station via directed call pick‐up. It can’t be used against a linewith immediate call forwarding activated.4) Call ParkThis feature allows a user to press a key on their phone to place a call on hold in a “parkorbit” so that they or other users in the same business group can pick up the call later.The line is then free to make or receive other calls. Only one call at a time can be parkedin each orbit.To park a call:If your phone has dedicated call park keys, when in a call press the key of the park orbitwhere you want the call parked. The call will now be parked and you may now replacethe handset. The key(s) will indicate via a light or icon when a call is parked against eachorbit.If your phone doesn't have dedicated call park keys:1. Initiate call transfer by pressing the Transfer or the Xfer key2. Dial the call park activation access code (*53)3. Listen to the park orbit number where the call will be parked4. Complete the call transfer by pressing Transfer or Xfer againTo retrieve a parked call:If your phone has dedicated call park keys, pick up the handset and press the key of thepark orbit where the call is parked.If your phone doesn’t have dedicated call park keys:1. Go off hook and hear dial tone2. Dial the call retrieve activation access code (*54) followed by the park orbitnumber (e.g. to retrieve a call parked on orbit 1, dial *541)5) Distinctive Ring Internal/ExternalPage 15 of 27
Hosted PBX ‐ Calling Features and Voice Mail GuideThis feature provides users with a unique ringing pattern to allow them to distinguishbetween calls that come from within the business group and calls that come fromoutside the business group.Distinctive ring is set up as a permanent feature on the business group. To add orremove the feature, your business must place a service order request with FairPoint.6) Short CodesShort Codes are business group wide speed dials. These are configured by the businessgroup administrator using CommPortal and are available to dial from all business grouplines. These codes can be up to seven digits in length.You will find a complete list of short codes created for your business group inCommPortal in the Contacts tab. See the CommPortal User Guide for moreinformation.7) Music on HoldMusic on hold is intended for business customers who want callers to hear music whenput on hold by an extension. Music on hold is controlled by your business groupadministrator.There are currently five music selections available for Hosted PBX customers. YourAdministrator can assign the same music to the entire business group or can selectivelyturn music on or off for individual extensions.Note that your callers will hear music on hold during a call transfer and while setting upa conference or 3‐way call, as well as when they are placed on hold. Callers will alsohear music on hold when you use the call jump feature that allows you to enter a 10‐digit number to transfer the call. Callers will hear music on hold until the call transfer iscomplete.8) Multi‐Line Hunt GroupA multi‐line hunt group (MLHG) allows sequential ringing of available phones for use inapplications such as call centers. A MLHG consists of a number of lines within thebusiness group, known as members. When a call comes into the hunt group, a huntalgorithm will decide which phone to ring. If this phone is busy or is not answered, thehunt algorithm will move on to
Hosted PBX ‐ Calling Features and Voice Mail Guide 1. Dial the access code (*70) and go off hook 2. When dial tone is heard, dial the number you want to reach o For internal calls, dial the extension number (e.g. 834) o For external calls, dial the number as you would normally dial it from