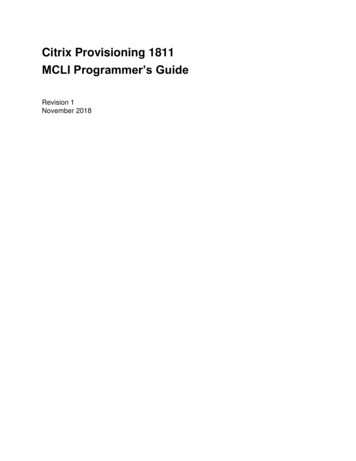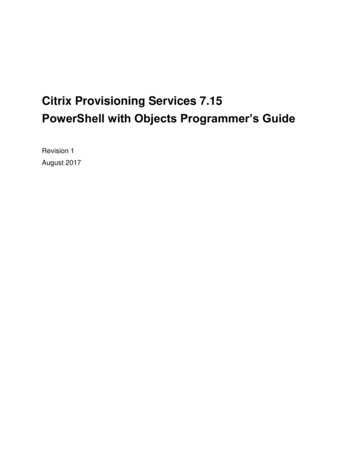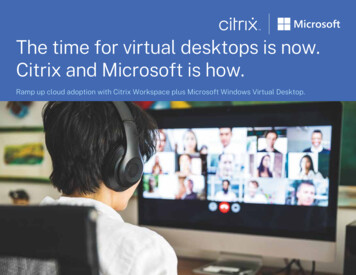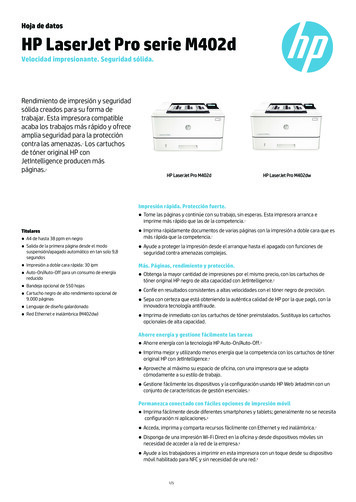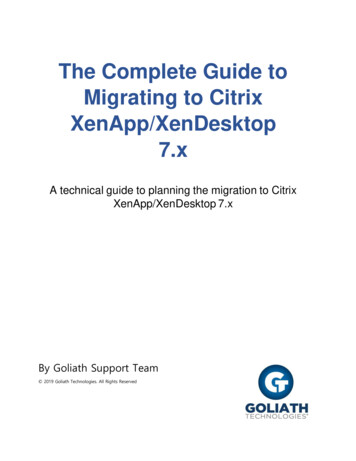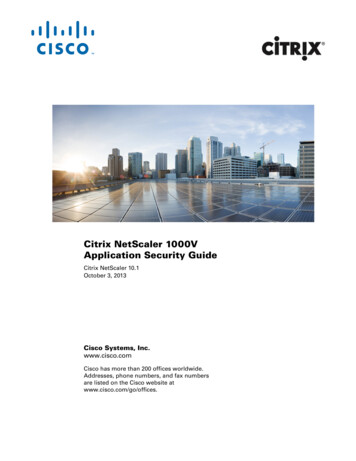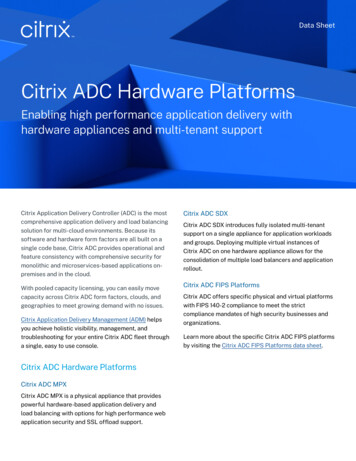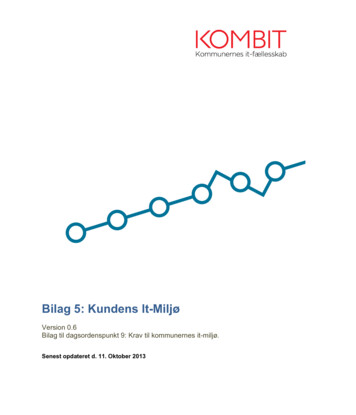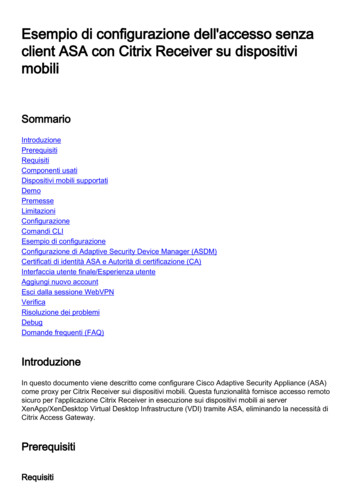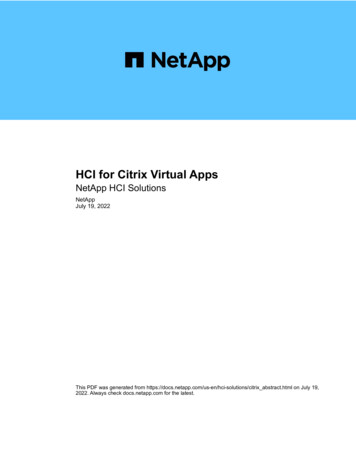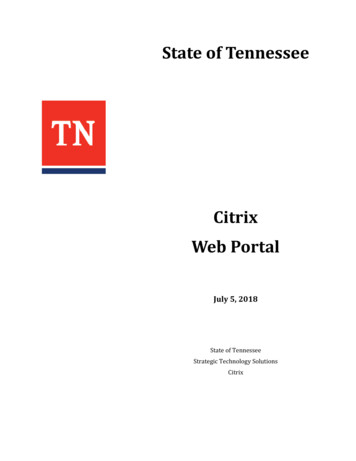
Transcription
State of TennesseeCitrixWeb PortalJuly 5, 2018State of TennesseeStrategic Technology SolutionsCitrix
Document InformationThis document is intended to be a guide to assist agency end-users in accessing the Citrix portalexternally from the State’s network and internal to the State’s network. Also, outlined are theinstallation steps for the Citrix Receiver for purposes of connecting to the State’s Citrix Webenvironment.Users must have an Active Directory account and be added to the appropriate Citrix ActiveDirectory group(s) to gain access to agency applications. This system has been designed andverified to operate using Windows 10, Internet Explorer 11.112, and Citrix Receiver 4.9 LTSR (LongTerm Service Release). Windows 7 may also be supported, but no other web browser or operatingsystems can be supported by STS. If at any time you experience difficulties with these instructionsplease contact your agency’s technical support personnel for further assistance.TrademarksMicrosoft, Windows, Citrix and other products and company names mentioned herein are thetrademarks of their respective owners.Revision HistoryVersionPublicationDateModifications1.0July 5, 2018Initial ReleaseTable of ContentsDocument Information . 2Citrix Receiver. 3Summary of Connection Instructions . 4Detailed Connection Instructions . 5Page 2
Citrix ReceiverIf the local workstation that is being used to access the portal does not have Citrix Receiverinstalled, it must be installed before applications can be accessed. When accessing the portal site,Receiver client auto detection will run to verify that Receiver is installed.The latest version of Citrix Receiver that has been tested and is supported by STS is Receiver 4.9LTSR (also known as version 14.9.0.2539).The installation of the Citrix Receiver, DOES NOT require administrator credentials.Page 3
Summary of Connection Instructions1.2.3.4.Install Citrix Receiver if not previously installed.Open a web browser page to https://citrix.tn.gov/.Log in using your Active Directory credentials to access your applications.Launch your agency application and enter your application credentials.Page 4
Detailed Connection InstructionsOpen a web browser and enter the following URL: http://citrix.tn.gov.Enter your Active Directory credentials (user name and password), click the box next to I accept theTerms and Conditions, then you can click Log On. (Log On will remain grayed out until you click thebox to accept the Terms.)Page 5
If you do not have Citrix Receiver installed you will be prompted to install Citrix Receiver to accessyour applications. Click I agree with the Citrix license agreement. Then click Install.Internet Explorer will then prompt you to Run, Save, or Cancel the Citrix Receiver.exe. Choose Run.*DO NOT CLICK CONTINUE UNTIL YOU HAVE COMPLETED THE RECEIVER INSTALL STEPS BELOW.*Wait for the exe to completely download.Page 6
After download is complete, you will be prompted by User Access Controls to allow CitrixReceiverto make changes to your device. Click Yes.At the Welcome to Citrix Receiver screen click Start.Page 7
Click the box to accept the License Agreement then click Next.Click Install at the Enable Single Sign-On screen.**DO NOT click to Enable single sign-on.**Page 8
Wait patiently as the install completes.Click Finish when prompted with the Installation successful screen.**DO NOT click Add Account.**Page 9
After your Receiver has successfully installed, you may now click Continue to completeauthentication. At that time you will see your application icons displayed.*Note that the icons displayed for you may differ from what is shown below.Single click on an application icon to launch it. A small Citrix Receiver window will open anddisplay a logon/starting progress bar.Page 10
During the Receiver launch process, you have a Windows sign-in screen for Windows Server 2012R2 appear. Click Ok to accept the EULA.The Citrix Receiver application starting screen will appear again briefly before completing thelaunch of your application log on screen.After the progress bar as fully loaded, your application log on screen will appear.Enter your application credentials to complete your login process.Page 11
Page 6 If you do not have Citrix Receiver installed you will be prompted to install Citrix Receiver to access your applications. Click I agree with the Citrix license agreement.Then click Install. Internet Explorer will then prompt you to Run, Save, or Cancel the Citrix Receiver.exe. Choose Run. *DO NOT CLICK CONTINUE UNTIL YOU HAVE COMPLETED THE RECEIVER INSTALL STEPS BELOW.*