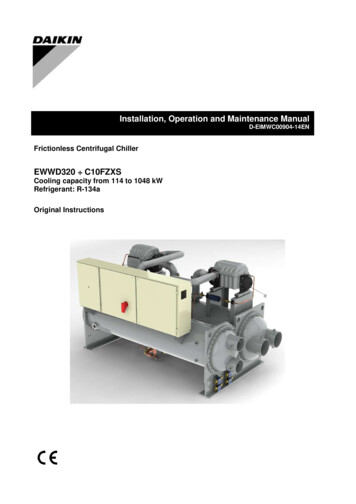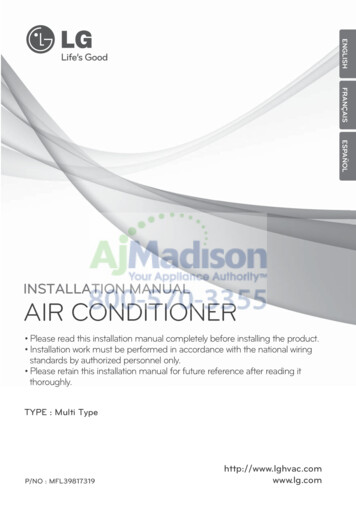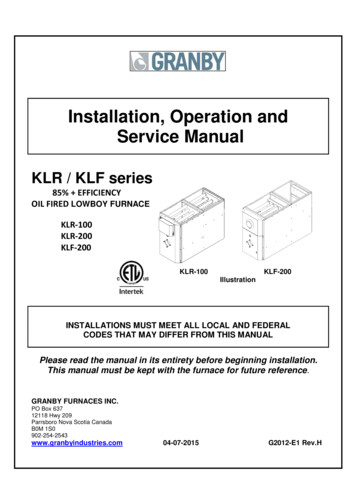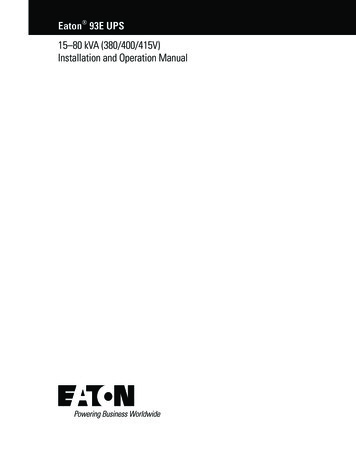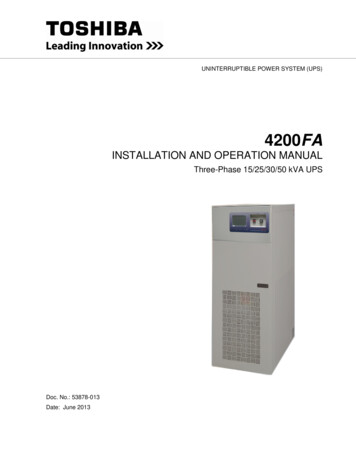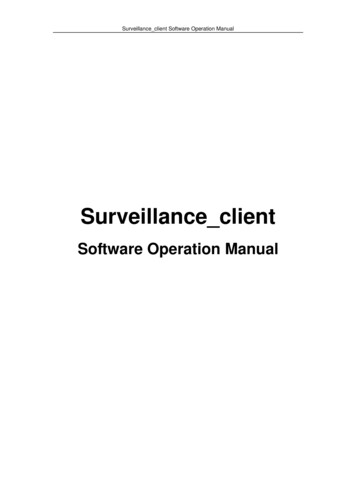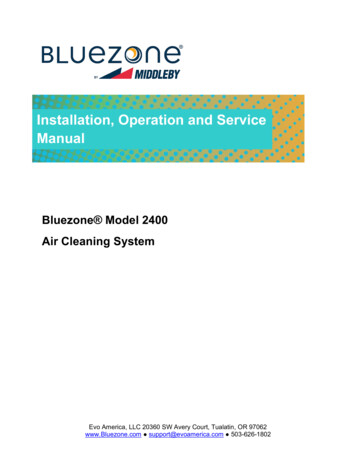Transcription
Installation and Operation ManualH.264Pro RecorderNovember 2019
WelcomeThank you for purchasing H.264 Pro Recorder. Now you can easily convert yourvideos to H.264 in real time for the web, iPhone, iPad, Apple TV, YouTube and more!Previously, H.264 encoding was either a very slow software process or required fast,expensive computer hardware. H.264 Pro Recorder has a built-in high quality H.264hardware-encoding engine and image processor so you get amazing quality H.264video in real time.H.264 Pro Recorder produces stunning quality digital video from the highest quality SDI,HDMI and component analog video as well as regular composite analog video. It caneven work with S-Video via a third party S-Video breakout cable (not included) andsupports 2 channels of professional balanced audio input. With all these connectionssupported, you can encode from practically any device out there. It even has an RS-422remote control port so you can batch capture H.264 video from your decks just as youwould with normal video!We think it should take you approximately 5 minutes to complete the installation. Before youinstall H.264 Pro Recorder, please check our website at www.blackmagicdesign.com/supportand click the support page to download the latest updates to this manual and H.264 ProRecorder software.Lastly, please register your H.264 Pro Recorder when downloading software updates.We would love to keep you updated on new software updates and new features for yourH.264 Pro Recorder. We are constantly working on new features and improvements,so we would love to hear your suggestions for improvements to the software!Grant PettyCEO Blackmagic Design
ContentsH.264 Pro RecorderGetting Started 4Playing Back Video and Audio Files 12Blackmagic H.264 Pro Recorder 4Browsing Media 14Your Computer’s System Requirements 4Help 16How to Install Your BlackmagicVideo Hardware 4Which Connections Should IUse for Best Quality Video? 16Install the Blackmagic Design Software 5Consumer Level Analog Audio Signals 17Installing Blackmagic Desktop Video 5RS-422 Remote Device Control 17Blackmagic Media Express 7Getting Help 18What is Media Express? 7Connection Reference Guide 19Capturing Video and Audio Files 8Warranty 23
Getting StartedBlackmagic H.264 Pro RecorderY orNTSC/PALAnalogvideo inputB-Y orS-VIDEO YRS-422Deck ControlR-Y orS-VIDEO CAnalog audioinput on 1/4"TRS jacksAudio Left3G/HD/SD-SDI InputAudio RightUSB 2.0ConnectionPowerYour Computer’s System RequirementsH.264 Pro Recorder does the hard work of encoding uncompressed video into the H.264format so you only need a modest computer to capture the encoded MP4 files.You will need to provide a USB 2.0 type A to mini B male cable to connect H.264 Pro Recorderto your computer.All platforms require the installation of Blackmagic Desktop Video software to configure andcontrol your H.264 Pro Recorder. Your computer will need 4GB of RAM and a dedicated USB2.0 port to capture video.Mac OSDesktop Video software runs on the latest Yosemite and El Capitan versions of Mac OS.An Intel-based Mac computer is required.WindowsDesktop Video software runs exclusively on 64-bit versions of Windows7, 8 and 10 with thelatest service pack installed.The latest version of Apple QuickTime for Windows is required to open the MP4 movie files.How to Install Your Blackmagic Video Hardware1Connect the included external power supply to the H.264 Pro Recorder and switch onthe power.2Connect a USB 2.0 type A to mini B male cable between the H.264 Pro Recorder and adedicated USB 2.0 port on your computer.3If Desktop Video software has previously been installed and offers to update theinternal software, click Update and follow any onscreen instructions.Getting Started4
Install the Blackmagic Design SoftwareAfter installing your hardware, the next step is to install the Blackmagic Design Desktop Videosoftware. Please jump to the installation instructions for Mac OS or Windows in this section.Installing Blackmagic Desktop VideoMac OS InstallationMake sure you have administrator privileges before installing any software.1Ensure you have the very latest driver. Visit www.blackmagicdesign.com/support2Launch the Desktop Video Installer from the media included with your hardware orfrom a downloaded disk image.3Click the ‘continue’, ‘agree’ and ‘install’ buttons to install the software.4Restart your computer to enable the new software drivers.Desktop Video Installer for MacAutomatic UpdatesWhen your Mac restarts the software will check the internal software version of your hardware.If the internal software version does not match the driver version, you will be prompted toupdate the internal software. Click OK to start the update and restart your Mac to completethe process.Windows Installation1Ensure you have the very latest driver. Visit www.blackmagicdesign.com/support2Open the “Desktop Video” folder and launch the “Desktop Video” installer.3The drivers will now be installed on your system. An alert will appear: “Do you wantto allow the following program to install software on this computer?” Click ‘yes’to continue.4You will see a dialog bubble saying “found new hardware” and the hardware wizardwill appear. Select “install automatically” and the system will find the required DesktopVideo drivers. Another dialog bubble will appear saying “your new hardware isready for use.”Getting Started5
5Restart your computer to enable the new software drivers.Desktop Video Installer for WindowsAutomatic UpdatesWhen your computer restarts the software will check the internal software version of yourhardware. If the internal software version does not match the driver version, you will beprompted to update the internal software. Click OK to start the update and restart yourcomputer to complete the process.Getting Started6
Blackmagic Media ExpressWhat is Media Express?Blackmagic Media Express is a sophisticated software application which enables H.264 ProRecorder users to capture video and audio to industry standard MP4 files with frame accurateRS-422 device control. It automatically detects whether the video source is HD1080, HD720,NTSC or PAL and also automatically detects the frame rate. Capture from progressive andinterlaced video sources is supported and the captured file is stored in a progressive formatfor maximum compatibility with media player software on Mac OS, Windows and portablevideo players.Media Express 3 also supports CMX EDL import and frame accurate deck control via RS-422!Media Express is fast, accurate and easy to use. You can even grab still frames directly fromyour deck and save them as still images. That's a complete solution for capture and playback!Blackmagic Media Express 3 is a great tool when you don’t need the complexity of NLEsoftware but simply want to capture old or new programming content into the same file formatused on the web, iPad , iPod , iPhone , Apple TV , YouTube and more.The User InterfaceMedia Express can easily be scaled for different sizes of monitors or even small notebookscreens. When you open Media Express, you'll notice the log and capture, playback and edit totape views are color-coded so you will know at a glance which mode is being used. The edit totape view is not used by H.264 Pro Recorder but may be used with other Blackmagic Designcapture and playback products.Media ListThe left "media list" always displays the scratch, any bins you have created and also any mediayou have imported, captured or logged for capture. Media can be displayed in Timecode Listview or Thumbnail view and you can even filter media by favorites. The Search field makes iteasy to find media by name or by attributes captured in the media metadata. The project nameand format are shown in the bottom-left corner of the Media Express window.The top-right pane always displays the video preview. Timecode is displayed at the top of thevideo preview pane and NO REMOTE will be indicated if no RS-422 device control is connected.Log and CaptureClick on the red Log and Capture tab. The video preview pane shows the source video fromyour camera or deck. Here you can enter metadata for the clips you will capture includingname, description, reel number, favorite and more. You can capture with or without devicecontrol, log clips with in and out points, and batch capture. Double-clicking a captured clip inthe media list will automatically switch Media Express to Playback view.Blackmagic Media Express7
PlaybackIn the green Playback view, the video preview pane shows the video of the clip being played.Click the favorites button to add to your favorites in the media list.Edit to TapeThe edit to tape view is not used by H.264 Pro Recorder but may be used with otherBlackmagic Design capture and playback products.Capturing Video and Audio FilesSelecting H.264 Pro RecorderIf you have more than one Blackmagic Design capture product installed or connected to yourcomputer, go to the Device menu in Media Express and select H.264 Pro Recorder. In theexample pictured on this page, a DeckLink card and a H.264 Pro Recorder are both installedin the same computer. Selecting H.264 Pro Recorder will allow you to choose suitable H.264settings for your project.Select H.264 Pro Recorder from the Device menu.Setting Up a ProjectBefore capturing any clips in Media Express, you will need to select the settings for yourproject. Go to Media Express Preferences on Mac OS or Edit Preferences on Windows. Anysettings which are grayed out are only used with other Blackmagic Design capture productsand are not required by H.264 Pro Recorder.Blackmagic Media Express8
The Project Video Format defines the frame size of the current H.264 project. Choose “Native(Progressive)” for full resolution encoding of your video or select from a number of populardevice presets including iPad and YouTube. H.264 Pro Recorder automatically detects theframe rate of your video.Video formats are provided for popular devicesas well as full resolution, Native (Progressive) video.The Capture File Format always sets the video codec to H.264, and the file format to MP4,when using H.264 Pro Recorder. Other choices appear in this menu when using otherBlackmagic Design capture products.The Quality button provides access to the H.264 encoding settings and is only available whenH.264 Pro Recorder has detected a valid video input signal. We recommend leaving themaximum bit rate unchanged from the default setting.Set the storage location for your captured video and audio and choose whether to stop captureor playback if dropped frames are detected.Standard definition projects are set to the 4:3 aspect ratio unless you enable the AnamorphicSD 16:9 checkbox.Usually video applications stop playing video if you send them to the background. If you wantMedia Express to keep playing video through your Blackmagic video hardware, even if youopen another application in the foreground, enable the checkbox to "Continue playback whenin the background".The final options relate to tape decks with RS-422 deck control.Your tape deck requires a pre-roll of a few seconds before performing an edit so the tapespeed is stable by the time it is used for an edit.Timecode offsets can also be set to calibrate the timecode to the video.Blackmagic Media Express9
Media ListProject name, video formatand frame rateTimecode List, Thumbnailand Favorites viewClip BinsMark In /Mark OutSearch FieldGrabLogging CaptureStill Information optionsFrameVTR / deck timecodeTransport AudioControls channelenable/disableVideo PreviewAudioMetersRemoteindicatorCaptureCapturing video is easy and all you need to do is connect a video source, set the MediaExpress preferences and press the Capture button. Video will be encoded in the H.264 formatand saved to an MP4 file.Start by connecting your video source to an input of your H.264 Pro Recorder. Only connectone video source to H.264 Pro Recorder so that it can auto-detect which source to use, e.g.SDI, HDMI, component, S-Video or composite analog video.Open Media Express and set its preferences to the desired project video format.Click the red Log and Capture tab and enter a description for your video into the Descriptionfield of the logging information area.Enter a description for your video.Blackmagic Media Express10
Click the " " button next to the Description to add it to the automatic Name field. Click the " "button next to any of the other fields that you wish to add to the Name field. You can increment the value in each of these fields by clicking on the correspondingclapper board icon. Alternatively you can type directly in to any field to customize itsname and number. The text in the automatic Name field will be applied to the clip(s) which are about tobe captured. Click the "star" icon next to the Name field if you want to log the clip as a favorite. Click the "!" icon next to the Name field if you wish a clip name confirmation promptto appear before every capture. This will provide you with the chance to change theclip name.Set which two audio channels are to be captured and then click the “Capture” button to startrecording.Set the desired audio channels to be captured.To end capture, click the “Capture” button again to automatically keep the clip. Alternativelypress the “Esc” key if you want to be prompted to delete or save the clip.Click the “Capture” button to commence recording.The captured clips will be added to the Media List.Logging ClipsEnsure an RS-422 serial cable is connected between your H.264 Pro Recorder and the deck.The Remote/Local switch must be set to Remote on the deck so you can use the transportcontrols in Media Express. Use the standard j, k, l shortcut keys to shuttle backwards, pauseand shuttle forwards on the deck.Click the Mark In button to mark the In point, or use the shortcut key i.Click the Mark Out button to mark the Out point, or use the shortcut key o.Click the Log Clip button to log the clip, or use the shortcut key p. The entry should now appearin the Media List with a red X in its icon to indicate the media is offline.Blackmagic Media Express11
Batch CaptureAfter logging a clip, you can click the Clip button if you just want to capture a single clip.If you want to capture multiple clips, continue logging all the clips that you wish tobatch capture.When logging is completed, select the logged clips in the Media List and: click the Batch button, or right-click on the selection and select ‘Batch Capture’, or go to the File menu and choose Batch Capture.Media Express will cue the tape and precisely capture the clip from the In to the Out timecodepoints, including any handles specified in the Media Express preferences.Media ListProject name, video formatand frame rateTimecode List, Thumbnailand Favorites viewClip BinsMark In /Mark OutSearch FieldClipInformationVTR / decktimecodeGrab Favorites Transport AudioStill Selection Controls channelFrameenable/disableVideo PreviewAudioMetersRemoteindicatorPlaying Back Video and Audio FilesImporting ClipsYou can play back your video and audio files after capturing video or importing media in toMedia Express in any of the following ways: Double-click an empty area of the Media List. Right-click an empty area of the Media List and select Import Clip from thecontextual menu. Go to the File menu, select Import and then Media Files.Then select the MP4 clip(s) you wish to import from the Open Video Clip dialog box. The clipswill appear in the Scratch area of the Media List. If you have created your own bins in the MediaList, you can drag the clips in to the desired bin.Blackmagic Media Express12
There are three ways to import clips in to Media Express.If you want to import media directly to a bin, right-click within the desired bin and select ImportClip from th ion.Composite video inputBetacam SP Analog DeckThis example shows H.264 Pro Recorder connected to an analog deck for component analogvideo and audio capture from the deck.VIDEO INPUTVIDEO OUTPUTREF. VIDEOAUDIO INPUTVIDEOCOMPONENT 2S VIDEOCH-1CH-2COMPONENT 2VIDEOS VIDEOCOMPONENT 1AUDIO OUTPUTCOMPONENT 1CH-1TIME CODEINOUTCH-2MONITORAUDIOREMOTETBC REMOTEConnection Reference Guide20
SDI Digital DeckThis example shows H.264 Pro Recorder connected to a standard definition digital deck forcapture from the SDI deck.ANALOG VIDEO I/ODIGITAL AUDIO I/O (AES/EBU)INVIDEO INREF VIDEOINSDI OUTPUTSDI INPUTOUTOUTAUDIO INCOMPONENT VIDEOVIDEO OUTOUT1INOUTVIDEO CONTROLTIME CODEIN2OUT3CH-1CH-2CH-3CH-4CH-1CH-2CH-3CH-4CONTROL PANELREMOTE - INAC INAUDIO OUTS VIDEOREMOTE - OUTMONITOR AUDIOOUTINSony HDCAM SR Deck in 4:2:2This example shows H.264 Pro Recorder connected to a Sony HDCAM SR series digital deckin YUV 4:2:2 HD mode for capture from the HD-SDI deck.ANALOG I/ODIGITAL I/O (AES/EBU)AUDIO OUTPUTCH1CH2CH3MONITOR OUTPUTRLCUEREF INPUTCH41TIME CODEINDIGITAL H7/8CH9/10CH11/12CH9/10CH11/12HD SDI INPUTFC OUT BINPUTMONITORA1B INPUTB(OPTION) MONITOR2OUTHD REF OUT1ININPUTAUDIO2SYNCREMOTE 2 PARALLEL I/O (50P)OUT2HD SDI OUTPUT1A2AMONITORASD OUTCOMPOSITE(MONITOR)REMOTE 1-IN (9P)REMOTE 1-IN/OUT (9P)RS422VIDEO CONTROLB(OPTION) B(OPTION) B(OPTION)FORMAT CONV. OUT (OPTION)1MONITOR2SD SDI OUTPUT12MONITORUSBConnection Reference Guide21
HDMI CameraH.264 Pro Recorder captures video in real-time directly from the HDMI output of still camerasand video cameras, including AVCHD and HDV cameras.If you have an older camera without HDMI, use the best quality analog video outputconnections provided by the camera and connect to the corresponding analog video inputconnections on H.264 Pro Recorder. You will also need to connect anal
and click the support page to download the latest updates to this manual and H.264 Pro Recorder software. . Install the Blackmagic Design Software 5 Installing Blackmagic Desktop Video 5 Blackmagic Media Express 7 What is Media Express? 7 Capturing Video and Audio Files 8 Playing Back Video and Audio Files 12 .