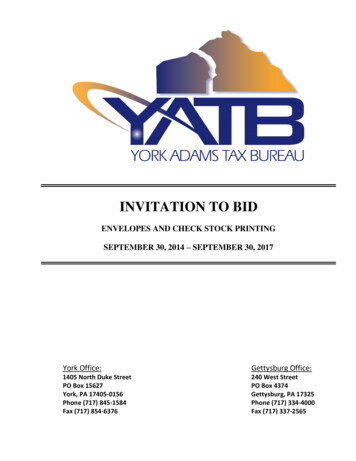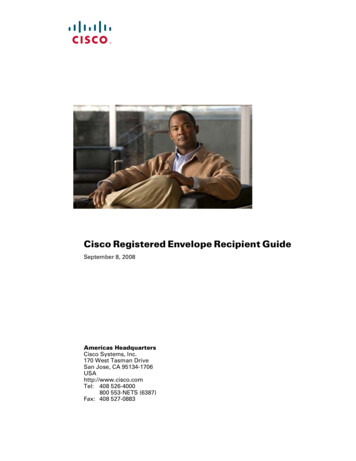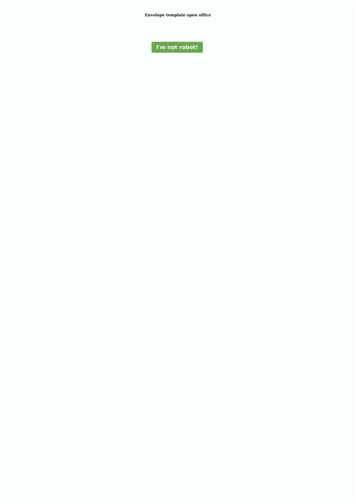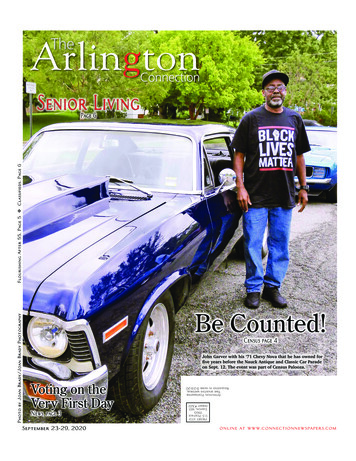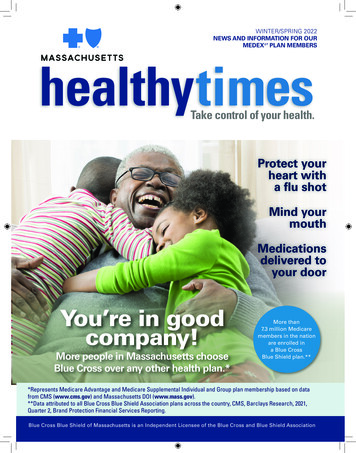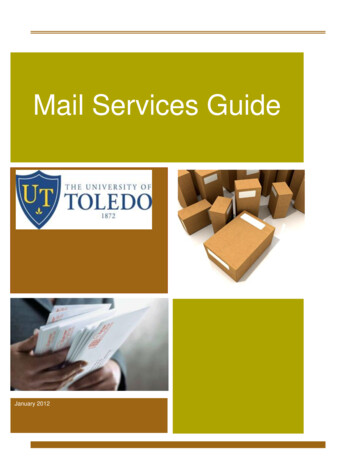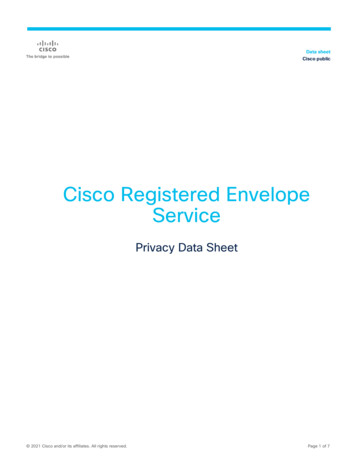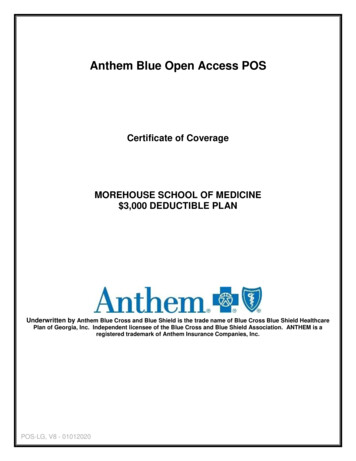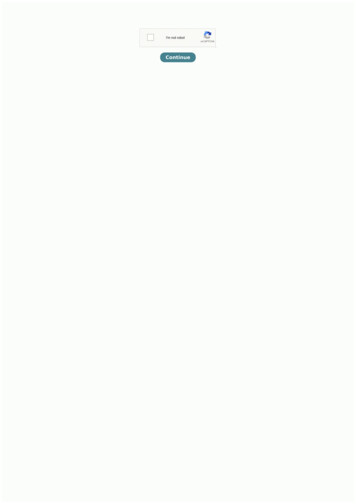
Transcription
Continue
The last little blue envelope pdf download pdf free online freeMarket Leader 3rd Edition - Teachers Book - Intermediate Market Leader Pre-Intermediate Teachers resource book.3rd edition Market Leader 3rd Edition - Teachers Book - Interm ediate New Market Leader Workbook Critical Reasoning 3rd ed Market Leader Intermediate Practice File market leader upper intermediate teachers book New MarketLeader Intermediate Course Book New Market Leader Elementary Students book Market leader Practice File-intermediate 2004 Document l - Microsoft Word The Ribbon You use commands to tell Microsoft Word what to do. In Microsoft Word 2007, you use the Ribbon to issue commands. The Ribbon is located near the top of the screen, below theQuick Access toolbar. At the top of the Ribbon are several tabs; clicking a tab displays several related command groups. Within each group are related command buttons. You click buttons to issue commands or to access menus and dialog boxes. You may also find a dialog box launcher in the bottom-right corner of a group. Clicking the dialog boxlauncher gives you access to additional commands via a dialog box. 1. Click the View tab to choose it. 2. Click the check box next to Ruler in the Show/ Hide group. The ruler appears below the Ribbon. The Text Area Just below the ruler is a large area called the text area. You type your document in the text area. The blinking vertical line in the upperleft corner of the text area is the cursor. It marks the insertion point. As you type, your text displays at the cursor location. The horizontal line next to the cursor marks the end of the document. The Vertical and Horizontal and Vertical Scroll Bars The vertical and horizontal scroll bars enable you to move up, down, and across your window simply bydragging the icon located on the scroll bar. The vertical scroll bar is located along the right side of the screen. The horizontal scroll bar is located just above the status bar. To move up and down your document, click and drag the vertical scroll bar up and down. To move back and forth across your document, click and drag the horizontal scroll barback and forth. You won't see a horizontal scroll bar if the width of your document fits on your screen. The Status Bar The Status bar appears at the very bottom of your window and provides such information as the current page and the number of words in your document. You can change what displays on the Status bar by right-clicking on the Statusbar and selecting the options you want from the Customize Status Bar menu. You click a menu item to select it. You click it again to deselect it. A check mark next to an item means it is selected. Understanding Document Views In Word 2007, you can display your document in one of five views: Draft, Web Layout, Print Layout, Full Screen Reading, orOnline Layout. Draft View Draft view is the most frequently used view. You use Draft view to quickly edit your document. Web Layout Web Layout view enables you to see your document as it would appear in a browser such as Internet Explorer. Print Layout The Print Layout view shows the document as it will look when it is printed. Reading LayoutReading Layout view formats your screen to make reading your document more comfortable. Outline View Outline view displays the document in outline form. You can display headings without the text. If you move a heading, the accompanying text moves with it. You should use Draft view for these lessons. Before moving ahead, make sure you are inDraft view: 1. Click the View tab. 2. Click Draft in the Document Views group. When the Draft option is selected it appears in a contrasting color. CLICK During the lessons that follow, you will be asked to "click" items and to choose tabs. When asked to click: 1. Point to the item. 2. Press your left mouse button once. If you are asked to double-click anitem: 1. Point to the item. 2. Quickly press your left mouse button twice. If you are asked to right-click: 1. Point to the item. 2. Press your right mouse button. If you are asked to choose a tab, click the tab. Understanding Nonprinting Characters Certain characters, called non printing characters, do not print and will not appear in your printeddocument but do affect your document layout. You can elect to see these characters on the screen as you type or you can elect to have them remain invisible. For these lessons, opt to see them onscreen. This table describes most of them: 1. Choose the Home tab. 2. Click the Show/Hide button s in the Paragraph group„ The Show/Hide button appearsin a contrasting color, when it is selected. Create Sample Data and Select Text If you type rand ) in your Word document and then press Enter, Word creates three paragraphs. You can use these paragraphs to practice what you learn. Throughout these lessons, you will be asked to select text. The following exercise teaches you how to create dataand how to select data. You can select by using the arrow keys or by clicking and dragging. When using the arrow keys, use the up arrow to move up, the down arrow to move down, the left arrow to move left, and the right arrow to move right. When using the mouse, press the left mouse button and then drag in the direction you want to move.Exercise 1 Create Sample Data 1. Type rand . 2. Press Enter. Three paragraphs appear in your document. Select with the Shift and Arrow Keys 1. Place your cursor before the word "On" in the first paragraph. 2. Press and hold down the Shift key, which serves as an "anchor" showing where text you wish to select begins or ends. 3. Press the rightarrow key until the first line of text is highlighted. 4. Press the down arrow key until the first paragraph is highlighted. 5. Click anywhere outside the highlighted area to remove the highlighting. Select with the Mouse 1. Place your cursor before the word "You" in the second paragraph. 2. Press and hold down the left mouse button. 3. Drag the mouseuntil you have highlighted the second paragraph. 4. Click anywhere outside the highlighted area to remove the highlighting. Place the Cursor During the lessons, you will often be asked to place the cursor at a specific location (the insertion point) on the screen. You place the cursor by moving the cursor to the specified location and pressing the leftmouse button or by using the arrow keys to move to the specified location. Exercise 2 The Arrow Keys 1. Use the down arrow key to move down your document. 2. Use the right arrow key to move to the right. 3. Use the up arrow key to move up. 4. Use the left arrow key to move to the left. Cursor 1. Move around you document by using you mouseand clicking in a variety of location. 2. Click in a location and type. Note what happens. Execute Commands With Keyboard Shortcuts There are many methods you can use to accomplish tasks when using Word. Generally, you choose an option by clicking the option on the Ribbon. However, you can also use shortcut keys. A key name followed by aplus and a letter means to hold down the key while pressing the letter. For example, Ctrl b means you should hold down the Ctrl key while pressing "b." A shorthand notation of the above would read as follows: Press Ctrl b. Typists who are slowed down by using a mouse usually prefer using keys. Start a New Paragraph When you type in MicrosoftWord, you do not need to press a key to move to a new line. To start a new paragraph, press the Enter key. Exit Word Typically, you save your work before exiting. The exit button is located in the extreme right corner of your window. Close and Save 1. Click the Microsoft Office button. A menu appears. 2. Click Exit Word, which is in the bottom-rightcorner. 3. You will be prompted: "Do you want to save changes to Documentl?" To save your changes, click Yes. Otherwise, click No. If you click Yes, the Save As dialog box appears. 4. Specify the correct folder in the Save In box. 5. Name your file by typing Lesson One.doc in the File Name field.Click Save. Word saves your file as shown below.Retrieving Document Once the document has been saved, it exists in the computer. To open it, do the following: 1. Click the office button 2. Click open 3. On the open window, choose where you saved the document 4. Identify the document and click open 1.5 Editing and formatting a document 1.5.1 Editing a document Selecting text For you to beable to edit and format a document, the text should first be highlighted (selected). This can be done by using the following methods: 1. One word- simply point the mouse and click or click and drag the mouse over it. You can also double click the word. 2. A sentence- point the sentence and click if it is separated from the rest of the text, or click anddrag the mouse over the sentence. 3. A paragraph tri le click the ara roc h i.e click three times. 4. A whole document- place the cursor at the beginning of the document, hold the shift button down and click the end of the document. Moving a text means to relocate the text from its original place to another place. This is done by using cut and pastemethod. One you select text, simply click on cut option from the tool bar, or right click after selecting document on the pop-up menu as shown below. Position the cursor where you want to move the text and click paste. For example, you can cut and paste (move) one paragraph from one place to another. The above is the pop-up menu that appearswhen you right click. Copying text Copying text means making its duplicate elsewhere. This is done by selecting text, then clicking copy button from the tool bar or from the pop-up menu and pasting the text where you want it to be. Type, Backspace, and Delete In Microsoft Word, you create documents by typing them. For example, if you want tocreate a report, you open Microsoft Word and then begin typing. You do not have to do anything when your text reaches the end of a line and you want to move to a new line—Microsoft Word automatically moves your text to a new line. If you want to start a new paragraph, press Enter. Microsoft word creates a blank line to indicate the start of a newparagraph. To capitalize, hold down the Shift key while typing the letter you want to capitalize. If you make a mistake, you can delete what you typed and then type your correction. You can use the Backspace key to delete. Each time you press the Backspace key, Microsoft Word deletes the character that precedes the insertion point. The insertionpoint is the point at which your mouse pointer is located. You can also delete text by using the Delete key. First, you select the text you want to delete; then you press the Delete key. Exercise 1 Type and Backspace 1. Type the following sentence: Alex has a very large house. 2. Delete the word "house." Using either the arrow keys or the mouse, placethe cursor between the period and the "e" in "house." 3. Press the Backspace key until the word "house" is deleted. 4. Type boat. The sentence should now read: "Alex has a very large boat." Delete Delete the word "very" from the sentence you just typed. 1. Select the word "very." You can place the cursor before the "v" in the word "very," press andhold down the Shift key, and then press the right arrow key until the word "very" is highlighted. 2. Press the Delete key. The sentence should now read: "Alex has a large boat." Insert and Over type While creating your document, you may find you need to insert text—place new text between existing text. Suppose, you type the sentence, "Alex has alarge boat." After typing it, you decide you want to change the sentence to "Alex has a large blue boat." With Microsoft Word, inserting a word, phrase, or even several paragraphs is easy. Alternatively, you may want to overtype text—replace old text with new text. For example, suppose you type the sentence, "Alex has a large blue boat." After typingit, you decide you want to change the sentence to "Alex has a large gray boat." With Microsoft Word, overtyping the word blue with the word gray is also easy. Before you attempt to insert or overtype, you should check the mode you are in—Insert or Overtype. yYo -ci. right-click the Status bar and then use the Customize Status Bar menu to place theInsert Over pe button on the Status bar. You can then use the Insert/Overtype button to switch between Insert and Overtype mode. When you are in Insert mode, you can insert text. When you are in Overtype mode, you can overtype text. By default, Microsoft Word is in the Insert mode. Exercise 2 Placing the Insert/Overtype button on the Status bar1. Right-click the Status bar. The Customize Status Bar menu appears. 2. Click Overtype. The Insert/Overtype button appears on the Status bar. 3. If the word Insert appears on the Status bar, you are in Insert mode. 4. If the word Overtype appears on the Status bar, click the word Overtype and it will change to Insert, thereby changing Word toInsert mode. Insert Make sure you are in Insert mode before proceeding. You are going to insert the word "blue" between the words "large" and "boat." 1. Place the cursor after the space between the words "large" and "boat." 2. Type the word blue. 3. Press the spacebar to add a space. 4. The sentence should now read: "Alex has a large blue boat."Overtype You can type over the current text (replace the current text with new text) in the Overtype mode. Do the following to change to the Overtype mode. Click "Insert" on the Status bar. The word Insert changes to Overtype. Change the word "blue" to "gray." 1. Place the cursor before the letter "b" in "blue." 2. Type the word gray. 3. Thesentence should now read: "Alex has a large gray boat." Note: You can overtype text without changing to Overtype mode by selecting the text you want to overtype and then typing. The following window appears: Inside the Find what box, type a word or a sentence you intend to find to be replaced by another word or sentence. Example: Type thename Alex inside Find what box Once you have typed the word, click the Replace tab, the following window appears: Inside the Replace box, type the word you intend to replace Alex with. Then click replace if it is one word, or Replace All. The word or words will then be simultaneously replaced. .5.3 Proof Reading Microsoft word 2007, as mentionedearlier has the ability to identify spelling and grammar errors and correct them. It is always a good practice to proof read your documents before sending them for printing for an examination. Under this section we will look at spelling and grammar, the use of thesaurus, auto-correct and the use of undo and re-do buttons. Spelling and grammar checkThe keyboard shortcut F7 takes you straight to spelling and grammar check window shown below. You can also click Review menu and then choose spelling and grammar. Home Insert Page Layout Steps to use: Once the word with a spelling or a sentence with grammar problem is shown inside the Not in Dictionary box, look at the suggestions givenin the suggestions box and click Change if it one word or change All if they are many word with the same spelling mistakes. You can decline to change it or them by clicking Ignore or Ignore All respectively. Please note that on the spelling and Grammar window, the English language being used is shown. For instance the current one is English (U.S).You can vary this by choosing the arrow on Dictionary language as shown above. Steps to use: Once the word with a spelling or a sentence with grammar problem is shown inside the Not in Dictionary box, look at the suggestions given in the suggestions box and click Change if it one word or change All if they are many word with the same spellingmistakes. You can decline to change it or them by clicking Ignore or Ignore AP respectively. Please note that on the spelling and Grammar window, the English language being used is shown. For instance the current one is English (U.S). You can vary this by choosing the arrow on Dictionary language as shown above. Thesaurus This is the featurewhich will enable you to get alternative words which have the same meaning (synonyms) as a word you intend to change. It also provides words with opposite meanings (antonyms). Steps to use Select the word to search a different meaning for under thesaurus. Alternatively, select the word then right click on it, then; the following pop-up menu willappear. Choose synonyms, then thesaurus as shown below. Auto-correct This feature is used to automatically replace either frequently misspelled words or long words that you do not intend to type completely because they consume time to type. These words must be included in the autocorrect dictionary if this feature is to be activated. ExampleWords such as miscellaneous are often long and tedious to write. You may also decide that gyerytir ne you write a misspelled word more as moer, it should automatically be corrected to more. This is how to set up the autocorrect feature. Steps Select the word to autocorrect e.g moer above Right click on it. The following menu appears When you clickthe Autocorrect the following window appears: Note the word moer inside the replace box, the cursor is blinking inside the with box. Simply type the word more inside the replace box. Once you type the word more, the Add button will be activated. Once you click on it, the both words will be added to the dictionary as shown below. The followingwindow now shows that both words are added to the dictionary as shown below. This process is the same for long words like miscellaneous. Simply enter a short form under autocorrect e.g. misc. Once entered, it will always correct it to the full word immediately you press space bar from the keyboard. The undo icon is used to clear what has recentlybeen done and which you do not intend to have as part of the text. However, if you do realize later that you have cleared a word, a sentence and so on by mistake, you can use re-do to bring it back to be part of your text. 1.5.4 Formatting a document 1.5.4.1 Text Formatting The aim of formatting text is to make it more reader friendly by bolding,italicizing, changing fonts and font types, changing cases and so on. The first step as has been mentioned elsewhere in this topic is to select the text first. One the selection has been done one has the option of using either the shortcut commands on the shortcut tool bar or clicking Font and accessing the commands from there. The action is performedimmediately you click the either B /or U after selecting the word or sentence and so on. If you click the arrow under Font, the window below will open. The menu found in this window contains the shortcut commands above. The bold (B), Italic (/) commands are found under Font style. The underline (U) is found under underline style. Under font, youfind the different fonts i.e the different 'hand writing' styles. There is also size box which contains the different sizes of the Fonts and the Font colour box, contains the different colours you could apply to the fonts chosen. Change case Capital letters, small letters and so on are known as cases in WP. In this section we are looking at the different casesthat are provided for. To access the different cases, click Aa on shortcut tool bar as shown below: There are five different cases that you can change your sentence to. To apply the different cases, simply select your sentence and click the case you desire to change your text to. 1. Sentence case - this is where the first letter in a sentence is capital andthe rest are small. Example is: Sentence case. Note that the first letter is capital and the rest are small 2. Lower case are small letters. Example: lowercase, Note that there is no capital letters. 3. Uppercase are capital letters. Example is: UPPERCASE, note that they are all CAPITAL letters. 4. Capitalize Each Word- when you apply this case, eachword in the sentence is made to start with a capital letter. Example is Capitalize Each Word. S. tOGGLE cASE - this is where the first letter in a word is small and the rest are capital. The example is as shown in the toggle case above. Drop caps There are two types of drop caps as shown above: Dropped and In margin. The former is dropped by a somelines, whereas the latter stands on a separate margin from the main text. Hint: To remove the drop cap, simply select the drop cap and click none above to remove it. Superscript and Subscript Superscript is a character which appears superimposed above a text, whereas subscript appears beneath a text. Example: 1.5.5 Paragraph formattingFormatting alignment on paragraph includes alignment, indentation, spacing, applying section breaks, inserting bullets and numbering, page and section breaks among others. All these are found under paragraph menu in Microsoft Word 2007. Alignment To align text means to position it to the left, centre, right or justified. Highlight the text to align,then click the following icons respectively. Hint: When you click the arrow on paragraph above, you obtain t me menu under alignment box. Exercise: Click the paragraph arrow and identify the alignments within the para window. Indentation To indent means to move away from the margins. You can indent text to the left by placing your cursor at thebeginning of text, then click decrease indent shown Or You could indent to the right by clicking on increase indent as shown below. Hint: On paragraph window above, under indentation, you perform the alignment by specifying under left or right box, in terms of centimeters cm or any other unit of measurement defaulted on your computer. ExerciseChange the left alignment to 3cm and check the position of your cursor on screen. You can be guided by the ruler on your screen. Spacing This is the space between one sentence and another, vertically. To apply spacing, select the text, click on line spacing below and choose the line spacing you wish to apply. Exercise: Identify the line spacing boxunder paragraph window. You can also add spacing before and after paragraph by clicking on Add space before paragraph or Add Space after Paragraph above. What this does is, from the word where you want to add space before, there will be a space on top of that word, and space after paragraph will create space after the word selected. ExampleObserve keenly the changes that this original text will have after applying Add space before and after paragraph commands. Explanation The text highlighted in green is selected and Add space before paragraph option used. Note the space on top of the word spacing that is highlighted with red colour. Sample task Change the left alignment to 3cmand check the position of your cursor on screen. You can be guided by the ruler on your screen. Spacing This is the space between one sentence and another, vertically. a) Add space before paragraph Exercise Change the left alignment to 3cm and check the position of your cursor on screen. You can be guided by the ruler on your screen. Ong Pacecreated before the word This is the space between one sentence and another, vertically. b) Add space after paragraph - this will create space after the word spacing as shown above. Exercise: By going to the paragraph menu, specify the space through up and down arrows shown below. Bullets and numbering Bullets and numbering are classified aslist. They typically used to list items in some order. The bullets are basically symbols and the numbering can be alphabets, decimal numbers (1-10) or roman numerals L i-x). Under this listing, you also find multi level list, basically used where you have a main point broken down into sub-points. Bullets Highlight the list to apply bullets to and then clickbullets of your choice. The bullets will be applied to your list. To remove the bullets, simply highlight the text and click none above. Numbering Highlight the list to apply numbering to and then click numbering of your choice. The numbers will be applied to your list. Exercise Explore the multilevel list by applying to a list. Page and Section breaksPage break divides a page by inserting a new one from the point of the cursor. Section breaks inserts a new section form the point of the cursor. There are different pages.and section breaks as shown below. To apply a break, simply place your cursor at the start point and click breaks above on page layout, then choose page or section break. 1.5.6Page formatting Page Setup menu incorporates page layout menu which has the commands necessary to format a page. These include margins, orientation, page size, columns, text direction, tabs and so on. This is shown below: Page layout A page layout in Ms-word 2007 involves the margins orientation, paper size and columns. Setting the marginsTo set your own margins, click the arrow on margins. Once the setup window opens, insert left, right, top and bottom margins. Hint: to change measurement units from inches to cm, click office button and click word options. The following window will open. On measurement units, change to cm. Changing orientation On page setup window above,change the orientation of your page by choosing either portrait (vertical orientation) or landscape (horizontal orientation). Paper size On page setup window above, change the paper size by first clicking the paper tab as shown below. The window below opens. Choose your paper size as desired, by clicking the arrow on A5 below Setting Columns Toset columns, do the following: Click Page Layout menu Click columns Choose the desired columns from the list shown. Hint: You can also choose more columns if you want to put a specific gap between your columns. Exercise: Click on more columns and choose 3 columns, then apply 1.25cm gap between your columns. Headers and Footers Header isa running head or text that appears on top of every page. Footer on the other hand is text which appears below every page on your document. Setting headers and Footers Microsoft word 2007 has placed this command under Insert menu. Click insert menu. Click header or footer. Choose the appropriate layout and type the text to appear on them. Once you complete writing on your header, double click anywhere on the text to return to normal page. You can also click on Close Header and Footer Close Hint: If you double click on the header band once you have written your header, note the way the shortcut tool bar changes with new commands written header and footer Design Exercise: Usethe window below to answer the questions given. 1. Set your header and then click the Different first page box and write down your finding. 2. Do the same for different Odd and Even Pages 3. Try the use of Header from top and Footer from bottom by changing the numbers shown in the box. Write down your findings. Inserting Page numbers Clickinsert menu, choose page number and choose where you want your page numbers to appear. Exercise 1. Click on Format Page Numbers option and choose the number format of your choice. 2. Remove the page numbers you have placed on your document. Write the steps you have followed to do this. 1.5.8 Creating and Editing a Table Creating tablesin Ms-word 2007 is easy. Simply place the cursor where you want the table to go. On insert menu, click table. By highlighting over the rows and columns, you are choosing the number of rows and columns you wish to have on your table. Observe the following and record you think the author is doing by clicking on the table menu and the insertiontaking place. Hint: the author have chosen a 4x4 table from the table menu above and the same has been placed below as a table. Exercise Editing tables Tables can be resized, new columns/rows inserted, rows/columns can be merged and they can also be split. - Resizing rows/columns The easier way of expanding your rows is to place the cursorwithin a row and press enter. Hint: Alternatively, select the row to expand and right click. A pop-up window will appear, choose table properties then click the row tab. The window below will appear. On size, specify height. Resizing columns Place the cursor on the boundaries of the column you intend to expand. A double headed pointer as shownbelow will appear. Columns are resized by moving the double headed pointer in the direction you want to expand the table. This is illustrated below. Inserting rows and columns To insert a row or a column, simply select the row or column. Right click on it and click insert, then choose row/column and the position of insertion desired Deletingrows/columns Highlight the row/column to delete. Right click on it On the pop-up menu, click either delete rows or delete columns depending on what you selected to delete. Merging rows/columns Highlight the row/column to merge Right click on the same On the pop-up window click merge cells. The cells will be merged. Entering datain a table Simply place your cursor in the cell you wish to enter data and type the usual way. Exercise Type inside a cell and then change the text direction vertically. Hint: Simply highlight the cell containing text and right click. Choose text direction from pop-up window. Formatting Tables Formatting a table is to make it appealing to the reader. Youcan put borders and shading on it to enhance the contents. Steps: Highlight the entire table or row/column as desired. Right click and choose borders and shading from the pop-up menu. When you click on borders and shading, the following window pops-up. To apply the borders Highlight where to apply border, Click a setting e.g. Box, grid Choose the style you want, Choose colour Choose width to apply to the borders On Apply to box, click where to apply the border Exercise Create a table of 4 rows and 5 columns Apply the grid borders to the table Apply colour of your desire Apply appropriate width. Exercise Using shading tab, apply shading on the first row of the table in on theexercise above. Make sure to choose, the style, the colour and where to apply the shading. Split cells Click in a cell, or select multi
The last little blue envelope pdf download pdf free online free Market Leader 3rd Edition - Teachers Book - Intermediate Market Leader Pre-Intermediate Teachers resource book.3rd edition Market Leader 3rd Edition - Teachers Book - Interm ediate New Market Leader Workbook Critical Reasoning 3rd ed Market Leader Intermediate Practice File market leader upper intermediate teachers book New Market