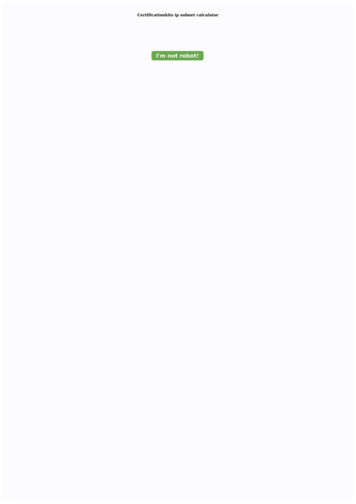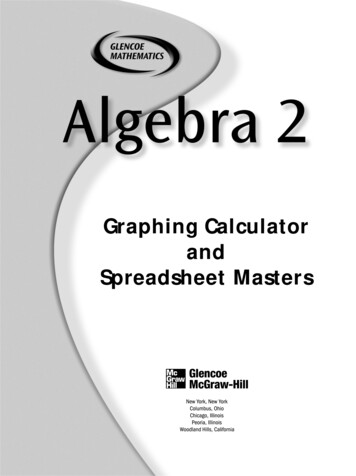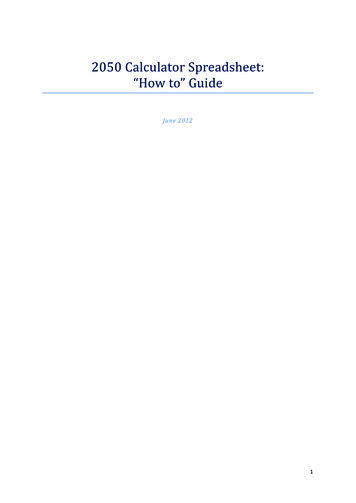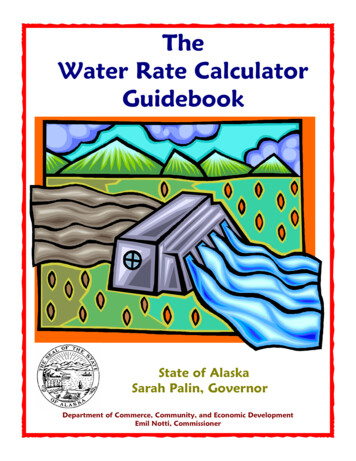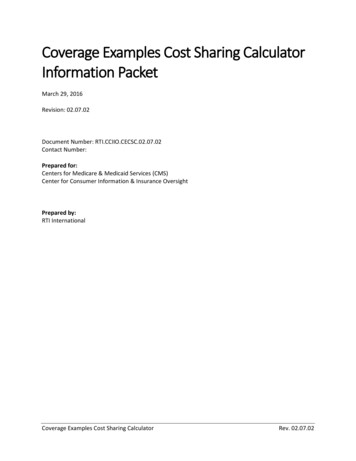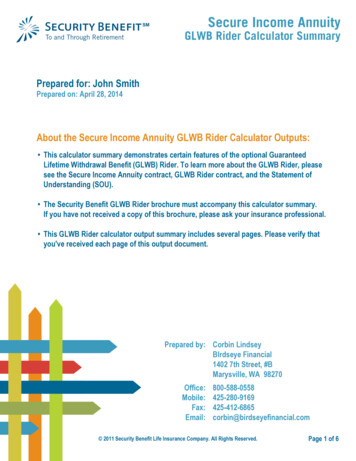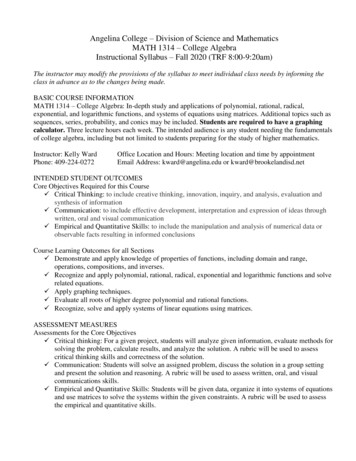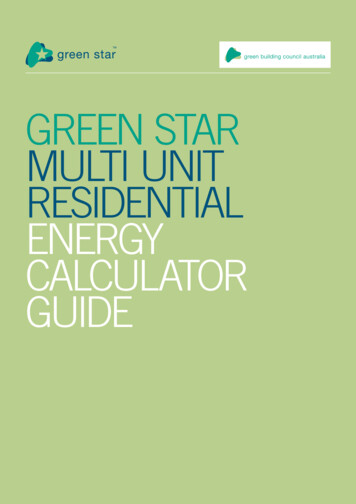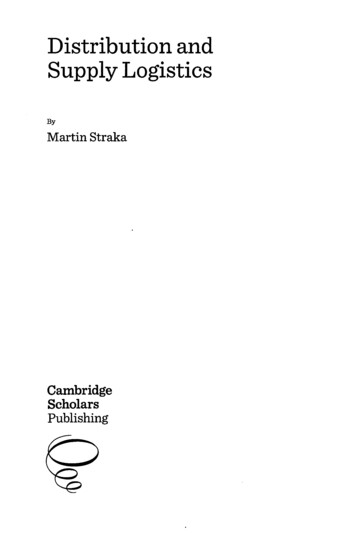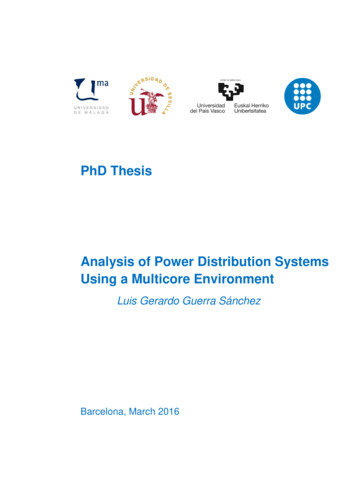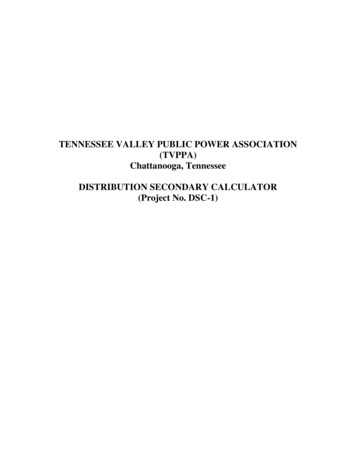
Transcription
TENNESSEE VALLEY PUBLIC POWER ASSOCIATION(TVPPA)Chattanooga, TennesseeDISTRIBUTION SECONDARY CALCULATOR(Project No. DSC-1)
TENNESSEE VALLEY PUBLIC POWER ASSOCIATION(TVPPA)Chattanooga, TennesseeDISTRIBUTION SECONDARY CALCULATOR(Project No. DSC-1)Table of ContentsTEXT1. Introduction2. Application Overview3. Software Installation3.1. Hardware & Software Requirements3.2. Installation4. Program Functions4.1. Definitions and Symbology4.2. Building Circuit Models4.3. Saving Circuit Models4.4. Opening Saved Circuit Models4.5. Editing Existing Circuit Models4.6. Running Calculations4.7. Printing4.8. Editing Databases5. Methodology and Interpreting Results5.1. Methodology and Operational Parameters5.2. Interpreting Results6. Assumptions and Limitations6.1. General6.2. Transformer Connections6.3. Fault Calculations6.4. Load and Voltage Drop Calculations7. ConclusionAPPENDICESAPPENDIX A – Equal Employment Opportunity Statement & Legal NoticeAPPENDIX B – Database TablesAPPENDIX C – Sample CalculationsAPPENDIX D – Basic EquationsAPPENDIX E – Industry Service Voltage Standard SummaryAPPENDIX F – TVA Flicker Limit GuidelineAPPENDIX G – Acknowledgements & References
TENNESSEE VALLEY PUBLIC POWER ASSOCIATION(TVPPA)Chattanooga, TennesseeDISTRIBUTION SECONDARY CALCULATOR(Project No. DSC-1)1. INTRODUCTIONThe Distribution Secondary Calculator (DSC) was created by Patterson & DewarEngineers, Inc. (P&D) for the Tennessee Valley Public Power Association (TVPPA) with the intentof aiding member-system staking technicians in the selection and analysis of electric facilities intheir day-to-day work.Consumer-owned utilities have been major contributors to the quality of life enjoyed byTennessee Valley residents since the mid-1930s. Local electric systems are more than utilities –they are an active, necessary part of the communities they serve. The Valley’s consumer-ownedpower distributors have only one purpose – to provide all ratepayers with the best energy servicesat the lowest possible cost consistent with sound business practices. It is the sincere hope of P&Dthat this software will aid member companies in fulfilling this purpose.2. APPLICATION OVERVIEWThe DSC is stand-alone Windows-based personal computer (PC) software that calculatesvoltage drop, voltage sag (flicker) and fault current from the secondary connections of distributiontransformers to the load connections. The DSC user can easily analyze balanced or unbalancedsingle-phase and three-phase systems for both overhead and underground construction. The mainbenefits of the DSC follow below: Easy to use and does not require detailed engineering knowledge. User can print on-screenresults and save each scenario in a standard Windows file format.Contains database of standard specification data for equipment such as transformers,conductors, motors and HVAC systems that are typically encountered by an electricdistributor. In addition, user defined equipment can be entered and stored.All standard systems and voltages encountered by an electric distributor are available foranalysis, including paralleling conductors for secondary runs and services.User-modifiable default load power factor provided. Power factor for entire systemcalculated and displayed with results.User-modifiable default values for power cost (cents per kWh) and annual load factorsprovided. Losses for entire system calculated and displayed.Graphic display of analyzed circuit shown with input information and requested results.Units for inputs and results are volts, amps, kW, kVA, and percentage of base value.Industry standard data provided and compared to calculated results to determine if theresults are within industry standard limits. This includes electrical limitations forequipment. Results of the comparison displayed on the standard output screen.1
3. SOFTWARE INSTALLATION3.1. Hardware and Software Requirements Pentium or higherWindows 7, Windows 8, Windows 10 (Not tested on other operating systems)Adobe Acrobat Reader 7.0 or higher (For viewing Manual)Microsoft Database Engine 2010Recommended minimum display resolution of 1024 by 768 pixelsDisplay DPI setting of Normal (96 DPI)3.2. InstallationExtract the file that was downloaded as a .zip file and run the setup.exe file. This willinitialize the installation.At this time a window will open. The prompt will verify that you want to proceed with theinstallation. Click “Install” to proceed.Running Setup will begin the installation of the DSC with the following screen:2
The next screen, depicted below, controls the installation directory and the user access of the DSC.The next screen confirms the installation of the DSC.3
The final screen shows successful completion of the installation.Congratulations! The installation process is complete.4
4. PROGRAM FUNCTIONS4.1. Definitions and Symbology4.1.1.DefinitionsElement - A digital representation of a physical piece of equipment.Circuit Model - The digital representation of a physical circuit defined by individual elements.Parent - The element that is at the source end of a secondary wire or service.Child - The element that is at the load end of a secondary wire or service.Transformer - Element used to represent a transformer or transformer bank.Node - Element used to represent a wire junction point such as a pole or pedestal. The elementitself has no electrical characteristics.Load - Element used to represent a meter point and simulate the actual amount of current drawn atthat point.Schematic - The graphical representation of a physical circuit.Wire Run - A set of secondary or service wires that include one (1) wire each per phase or leg andneutral.4.1.2.SymbologyThe DSC utilizes different graphical symbols to represent a secondary electrical circuit.The following is a list of the different symbols used for representing a model: - Single-phase overhead transformer - Single-phase underground transformer - Three-phase overhead wye or closed-delta transformer bank - Three-phase overhead open-delta transformer bank - Three-phase overhead transformer - Three-phase underground transformer - Node - Load- Wire4.2. Building Circuit ModelsAs with any electrical analysis software, the DSC must first have a digital representationof the secondary electrical circuit that needs to be analyzed. This digital representation is called acircuit model. The DSC utilizes a combination of graphics, input boxes and databases to build acircuit model.5
4.2.1. TransformersThe first step in building a circuit model is to place the transformer. Activate theTransformer Tool by selecting theicon. A single click anywhere in the drawing space willplace the transformer at that location and automatically open the Transformer Properties box.Input the specifications for the transformer using the available input boxes. The followingis a brief description of each of the input boxes: Phase and Type - Selects the transformer as either single-phase or three-phase and theconstruction type as either overhead or underground.Secondary Connection - Selects the secondary side connection of the transformer as either2-wire or 3-wire for single-phase and either wye, delta or open-delta for three-phase.Nominal Secondary Voltage - Selects the ANSI standard voltage for the selected secondaryconnection (Voltages divided with a “/” represent Line-to-Neutral voltage followed byLine-to-Line voltage).Actual Secondary Voltage (No Load) - Selects the actual voltage at the secondaryconnections of the transformer if measured with no load attached.Number of Transformers - Selects the number of transformers needed for the selectedsecondary connection.Transformer(s) - Selects sizes for single transformers and transformers included in asymmetrical bank.Lighting Transformer - Selects the size of the transformer that provides single-phase powerin a delta or open-delta bank (Typically the largest transformer in the bank).Power Transformer(s) - Selects the size of the transformers that are used for providingthree-phase power in a delta or open-delta bank (Sometimes referred to as “Kickers,” theyare typically the smaller transformers in the bank).Once all appropriate selections have been made, select the Accept button to save theTransformer Properties. The Cancel button can be selected at any time to exit the TransformerProperties box without saving the information. Once a transformer has been placed, nodes or loadscan be placed and connected to the transformer.4.2.2. Nodes and Secondary6
To place a node, activate the Node Tool by selecting theicon. A single click anywherein the drawing space will place the node at that location and automatically open the NodeProperties box.Input the specifications for the node using the available input boxes. The following is abrief description for each of the input boxes: Wire Description - Selects the secondary wire connected to the node.Parallel Wire Sets - Selects the number of complete secondary wire sets for the particularrun of secondary.Length (ft) - Selects the one-way distance in feet for the particular run of secondary.Source Node - Selects the source feed node for the particular run of secondary.When all appropriate selections have been made, select the Accept button to save the NodeProperties. The Cancel button can be selected at any time to exit the Node Properties box withoutsaving the information. Once a node has been placed, other nodes or loads can be placed andconnected to it.7
4.2.3. Loads and ServicesTo place a load, activate the Load Tool by selecting theicon. A single click anywherein the drawing space will place the load at that location and automatically open the Load Propertiesbox.Input the specifications for the load using the available input boxes. The following is abrief description for each of the input boxes: Description - Used as a label for differentiating loads (Defaults to the Load number startingat 0).Connect to Node - Selects the source feed node for the load’s service.Phase-Type - Selects the load as either single-phase or three-phase and the constructiontype for the service as either overhead or underground.Connection - Selects the service connection of the load as either 2-wire or 3-wire for singlephase and either 3-wire or 4-wire for three-phase.Wire Description - Selects the service wire connected to the load.Parallel Wire Sets - Selects the number of complete service wire sets for the load.Length (ft) - Selects the one-way distance in feet for the load’s service.kVA/Amps Input Box - Selects the units of the load size as either kVA or Amps (Defaultsto kVA).Balanced/Unbalanced Input Box - Selects the load as either balanced or unbalanced(Defaults to Balanced).8
Total kVA/Amps - Inputs total size and power factor of balanced loads. Displays the totalsize of unbalanced loads.Line #/Phase ?:% - Inputs individual line or phase size and power factor of unbalancedloads (Labels indicate the line or phase identification and the percentage of the total load).Displays the individual line or phase size and power factor of balanced loads.Source Phase - Selects the source feed phase of the associated line for single-phase loadsin a three-phase wye circuit.Note: There are two sets of load-size inputs in the Load Properties box. The first set is themain set of load inputs, which is used for the majority of the load inputs. The second,special set of load inputs is used only when single-phase loads are to be represented in aDelta or Open-Delta circuit. Note that both sets of inputs are used for four-wire servicesin these circuits. The main set is for the three-phase portion of the load, and the special setis for the single-phase portion of the load (See Load and Voltage Drop Calculations in theAssumptions and Limitations section for explanation.).Once all appropriate selections have been made, select the Accept button to save the LoadProperties. The Cancel button can be selected at any time to exit the Load Properties box withoutsaving the information. Once a load has been placed, more loads and nodes can be placed or thecircuit can be analyzed.4.3. Saving Circuit ModelsTo save a circuit model, simply select Save or Save As under the File menu at the top leftof the screen. The DSC defaults to a Saved Projects folder located in the programs installationdirectory.4.4. Opening Saved Circuit ModelsA circuit model that has been previously saved can be opened by selecting Open under theFile menu at the top left of the screen. The Open Project box is displayed. Navigate to theappropriate directory and select the desired saved circuit. Selecting the Open button will open theselected circuit model. Selecting the Cancel button will exit the Open Project box without openinga circuit model.4.5. Editing Existing Circuit ModelsSometimes the need arises to edit an existing circuit model. Once the circuit model to beedited is open, it can be changed by moving, adding, deleting or modifying the circuit elements.To move an element, hover the pointer over the element. Left-click and hold while movingthe pointer. The element will move with the pointer until the button is released, where the elementwill be placed in the new location (Note: The DSC does not adjust wire lengths automatically, somovement of elements is simply for the convenience and preference of the user).Nodes and Loads can be added as described in the Building Circuit Models section.Transformer locations cannot be added due to the one (1) transformer limitation (See Limitationssection).9
An existing element’s data can be modified by either double-clicking the element symbolor right-clicking on the element symbol and selecting the Modify option. The element’s propertiesbox will open as described in the Building Circuit Models section. However, all fields may not beavailable for modification, depending on the element and circuit configurations (See theLimitations section for more information).To delete an existing element, right-click on the element symbol and select the Deleteoption. A delete confirmation box will open. Select Yes to delete the element or No to cancel thedeletion (Note: Only elements that do not have children attached can be deleted).4.6. Running CalculationsThe DSC will calculate voltage drops, fault currents and voltage flicker levels for anentered circuit model.4.6.1. Calculating Voltage DropsTo calculate voltage drops for the displayed circuit model, select theMaximum Acceptable Voltage Drop box will display.icon. TheA percentage value for the maximum acceptable voltage drop must be entered. This valuedefaults to the ANSI standard of 5.0% and is used for comparison to the calculated values. Theresults of this comparison are used to notify the user of potential excessive voltage drops in thecircuit model. Selecting the Accept button will calculate and display the voltage drops for thecircuit model. Selecting the Cancel button will exit to the previous mode without calculating anyvoltage drops.4.6.2. Calculating Fault CurrentsTo calculate fault currents for the displayed circuit model, select theicon. Thecalculated maximum available fault currents at the transformer and at each load will display.10
4.6.3. Calculating Voltage FlickerTo calculate voltage flicker for the displayed circuit model, select theCalculate Voltage Flicker box will display.icon. TheInput the specifications for the voltage flicker causing equipment using the available inputboxes. The following is a brief description for each of the input boxes: Load Number - Selects the load at which the equipment is to be modeled.Phase - Selects the equipment as either single-phase (1) or three-phase (3).Equipment Voltage - Selects the operating voltage of the equipment.Equipment Description - Selects the type and size of the equipment (The availableselections are from the database. If the desired equipment is not available for selection,then it must be added to the database. See the Editing Databases section of this manual).Inrush Frequency - Inputs the number of inrush operations (starts) that the equipment hasin a specified period.per - Selects the time period (second, minute, hour or day) for which the “InrushFrequency” is to occur.Selecting the Calculate button will calculate and display the voltage flicker levels for thecircuit model. Selecting the Cancel button will exit to the previous mode without calculating anyvoltage flicker levels.11
4.7. Printing4.7.1. Printing SchematicsTo print the schematic for the displayed circuit model, select the Print Schematic optionfrom the file menu. The Project Information box will display.This information is optional; however, whatever is input will be printed in the title blockof the schematic. Once the accept button is selected, the Page Setup box will display. This box isa standard Windows style print setup box for selecting and specifying print options. Selecting theOK button will display the Print Preview screen. This is also a standard Windows style screenthat allows the user to preview how the schematic will appear when printed. If the preview isacceptable, the user can print by selecting the Printer icon. Close the Print Preview screen byselecting either the Close button or the “x” button (Note: Even though the schematic can be printedin portrait format, landscape format is recommended).4.7.2. Printing ReportsTo print a report of the calculated results for the displayed circuit model, select the PrintReport option from the file menu. The Page Setup box will display. This box is a standardWindows style print setup box for selection and specification of print options. Selecting the OKbutton will display the Print Preview screen. This is also a standard Windows style screen thatallows the user to preview how the report will appear when printed. If the preview is acceptable,the user can print by selecting the Printer icon. Close the Print Preview screen by selecting eitherthe Close button or the “x” button.12
4.8. Editing DatabasesThe DSC uses five (5) different databases for modeling and calculating the data related tothe entered circuit model. Each database is user-modifiable with the entry of an administrativepassword. The administrative password is defaulted to “DSC” when installed, but it can be changedby selecting the Set Administrative Password option from the Tools menu.4.8.1. Acceptable Voltage FlickerTo edit the acceptable voltage flicker database, select Acceptable Flicker Levels from theEdit Data option under the Tools menu. After entering the administrative password, theAcceptable Flicker Levels box will display.Input the acceptable levels for voltage flicker using the available input boxes. The levelsthat display initially are the levels currently stored in the database. The following is a briefdescription for each of the items in the box: ID - Number assigned by the software to hold the data’s place in the database.Acceptable Flicker % - Acceptable percentage of voltage flicker for circuit modelsincluding equipment with the defined inrush parameters that follow the value.Inrush Frequency - The number of inrush operations (starts) that is acceptable for theassociated flicker level in a specified period.Inrush Interval - In combination with Time Period, specifies the period length for thenumber of inrush operations (starts) that is acceptable for the associated flicker level.Time Period - In combination with Inrush Interval, specifies the period length for thenumber of inrush operations (starts) that is acceptable for the associated flicker level.% Flicker - Inputs the Acceptable Flicker % of a new database entry.Inrushes - Inputs the Inrush Frequency of a new database entry.per (First Box) - Inputs the Inrush Interval of a new database entry.per (Second Box) - Selects the Time Period of a new database entry.13
Selecting the Save button will enter the values from Voltage Flicker Level Entry into anew line in the database for use when calculating voltage flicker for entered circuit models.Note: The default data is based on a step curve showing lower acceptable levels for shorter timeperiods and higher acceptable levels for longer time periods. It is possible to enter many differentlevels of acceptable flicker for various time periods. Care should be taken when making theseselections to verify that the appropriate flicker level is associated with the intendedtime period.Selecting the Delete button will remove the highlighted selection from the database. Selecting theDone button will exit the Acceptable Flicker Levels box.4.8.2. Motors and Other EquipmentTo edit the motors and other equipment database, select Motors & Other Equipment fromthe Edit Data option under the Tools menu. After entering the administrative password, the EditMotors and Other Equipment box will display.Data can be entered or edited by using the available input boxes. The ratings that displayinitially are the ratings currently stored in the database. The following is a brief description for eachof the items in the box: ID - Number assigned by the software to hold the data’s place in the database.Description - Describes the basic characteristics of the equipment and is used for selectionpurposes when running voltage flicker calculations.Type - Identifies the equipment as either a motor (M) or other equipment (O).Motor Properties, Internal ID - Same as “ID” listed previously.Motor Properties, Rated HP - Inputs the rated horsepower of a motor.Motor Properties, Running PF - Inputs the running power factor of a motor.Motor Properties, Efficiency - Inputs the efficiency of a motor.Motor Properties, Starting PF - Inputs the starting power factor of a motor.Motor Properties, Starting Code - Selects the NEC code letter of a motor.14
Motor Properties, Phase - Selects the motor as either single-phase (1) or three-phase (3).Motor Properties, Description - Inputs “Description” listed previously.Other Equipment Properties, Internal ID - Same as “ID” listed previously.Other Equipment Properties, Running kW - Inputs the running kilowatt rating of a piece ofequipment.Other Equipment Properties, Running PF - Inputs the running power factor of a piece ofequipment.Other Equipment Properties, Efficiency - Inputs the efficiency of a piece of equipment.Other Equipment Properties, Starting PF - Inputs the starting power factor of a piece ofequipment.Other Equipment Properties, Starting kVA - Inputs the starting kVA of a piece ofequipment.Other Equipment Properties, Phase - Selects the equipment as either single-phase (1) orthree-phase (3).Other Equipment Properties, Description - Inputs “Description” listed previously.Selecting the Save button will enter the values for the button’s corresponding MotorProperties fields or Other Equipment Properties fields into the database for use when calculatingvoltage flicker for entered circuit models. Selecting the New Motor or New Equipment buttonswill clear the appropriate properties’ fields for the entry of a new motor or piece of equipment intothe database (Note: The new entry will not be entered into the database until the correspondingSave button is selected). Selecting the Delete button will remove the highlighted selection from thedatabase. Selecting the Cancel button will exit the Edit Motors and Other Equipment box.15
4.8.3. WireTo edit the wire database, select Wire from the Edit Data option under the Tools menu.Upon entering the administrative password, the Edit Wire Data box will display.Data can be entered or edited by using the available input boxes. The ratings that displayinitially are the ratings currently stored in the database. The following is a brief description for eachof the items in the box: Wire Descriptions - Describes the basic characteristics of the wire. The DSC uses this fieldfor selection purposes when creating a circuit model.Internal ID - Number assigned by the software to hold the data’s place in the database.R(C) - Inputs the resistance of the energized conductor in ohms per foot.X(C) - Inputs the reactance of the energized conductor in ohms per foot.R(N) - Inputs the resistance of the neutral conductor in ohms per foot.X(N) - Inputs the reactance of the neutral conductor in ohms per foot.Capacity (Amps) - Inputs the electrical capacity of the energized conductor in amps.Wire Size - Inputs the AWG or MCM size of the energized conductor.Wire Size Category - Selects the size category of the energized conductor (Small for 4/0or smaller and Large for larger than 4/0).Material - Selects the wire’s material as either aluminum (AL) or copper (CU).Construction Type - Selects the wire’s construction type as either overhead (OH) orunderground (UG).Wire Type - Selects the wire as either Single, Duplex, Triplex or Quadruplex conductor.Description - Inputs “Wire Descriptions” listed previously.16
Select the Save button to enter the values into the database. Selecting the New button willclear the fields for the entry of new wire into the database (Note: The new entry will not be enteredinto the database until the Save button is selected). Selecting the Delete button will remove thehighlighted selection from the database. Selecting the Cancel button will exit the Edit Wire Databox.4.8.4. Wire Capacity MultipliersTo edit the wire capacity multipliers (These multipliers are used to de-rate the capacity ofparallel runs of wire.) database, select Wire Capacity Multipliers from the Edit Data option underthe Tools menu. After entering the administrative password, the Wire Capacity Multipliers boxwill display.Input the multipliers using the available input boxes. The multipliers that display initiallyare the multipliers currently stored in the database. The following is a brief description for each ofthe items in the box: Number of Runs - Corresponds to the number of parallel wire runs in a secondary or serviceand is used for selection of the appropriate wire capacity multiplier when makingcalculations for an entered circuit model.Small Multiplier - Multiplier that is used when the wire size is 4/0 or smaller.Large Multiplier - Multiplier that is used when the wire size is larger than 4/0.Runs: - Inputs “Number of Runs” listed previously.Small Multiplier: - Inputs “Small Multiplier” listed previously.Large Multiplier: - Inputs “Large Multiplier” listed previously.Selecting the Save button will enter the values into the database for use when calculatingvoltage drop for entered circuit models. Selecting the New button will clear the fields for the entryof new multipliers into the database (Note: The new entry will not be entered into the database untilthe Save button is selected). Selecting the Delete button will remove the highlighted selection fromthe database. Selecting the Cancel button will exit the Wire Capacity Multipliers box.4.8.5. Transformers17
To edit the transformer database, select Transformers from the Edit Data option underthe Tools menu. After entering the administrative password, the Edit Transformer Data box willdisplay.Data can be entered or edited by using the available input boxes. The ratings that displayinitially are the ratings currently stored in the database. The following is a brief description for eachof the items in the box: Transformer Descriptions - Describe the basic characteristics of the transformer. The DSCuses this field for selection purposes when creating a circuit model.Size (kVA) - Inputs the size of the transformer in kVA.R (%) - Inputs the resistance of the transformer in percent.X (%) - Inputs the reactance of the transformer in percent.Z (%) - Inputs the total impedance of the transformer in percent.Phase - Selects the transformer’s primary connection as either single-phase (1), two-phase(2) or three-phase (3).Construction Type - Selects the transformer’s construction type as either overhead (OH) orunderground (UG).No Load Losses (W) - Inputs the watts consumed by the energized transformer withoutany load attached.1Ø 2 Wire - Selects the availability (Yes or No) of a transformer for use in a circuit modelwith a single-phase 2-wire secondary transformer connection.18
1Ø 3 Wire - Selects the availability (Yes or No) of a transformer for use in a circuit modelwith a single-phase 3-wire secondary transformer connection.3Ø Wye - Selects the availability (Yes or No) of a transformer for use in a circuit modelwith a three-phase wye secondary transformer connection.3Ø Delta - Selects the availability (Yes or No) of a transformer for use in a circuit modelwith a three-phase delta secondary transformer connection.3Ø Open-Delta - Selects the availability (Yes or No) of a transformer for use in a circuitmodel with a three-phase open-delta secondary transformer connection.Description - Inputs “Transformer Descriptions” listed previously.Select the Save button to enter the values into the database when calculating voltage drop,voltage flicker and fault currents for entered circuit models. Select the New button to clear the fieldsfor the entry of a new transformer into the database (Note: The new entry will not be entered intothe database until the Save button is selected). The Delete button removes the highlighted selectionfrom the database. Selecting the Cancel button exits the user from the Edit Transformer Databox.19
5. METHODOLOGY AND INTERPRETING RESULTS5.1. Methodology and Operational Parameters5.1.1. Service Development ProceduresThe typical procedures, or steps, followed by an electric utility or power supplier to selectand layout an electrical service for a new consumer generally fall into one of two categories:Routine (typical) services and major (non-routine) services. Routine services refer mainly toordinary, day-to-day operations of a distributor and include applications such as residential, farms,street lighting, small subdivisions and small commercial loads. Major services are those requiredfor large commercial/industrial loads that
Running Calculations 4.7. Printing 4.8. Editing Databases 5. Methodology and Interpreting Results 5.1. Methodology and Operational Parameters 5.2. Interpreting Results 6. . Transformer - Element used to represent a transformer or transformer bank. Node - Element used to represent a wire junction point such as a pole or pedestal. The element