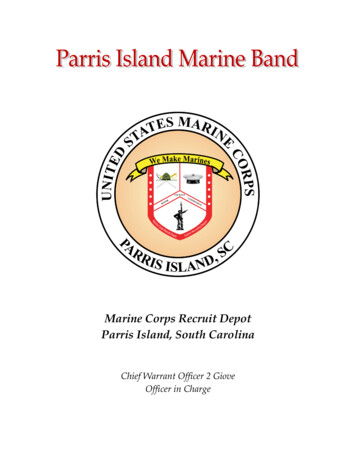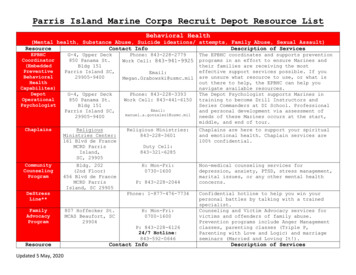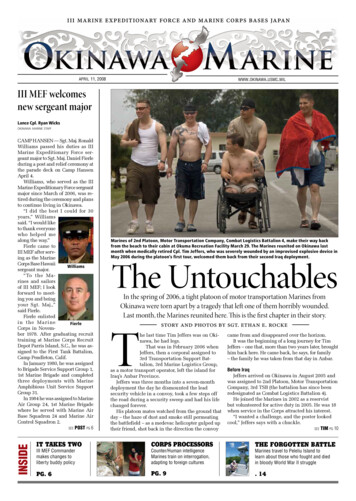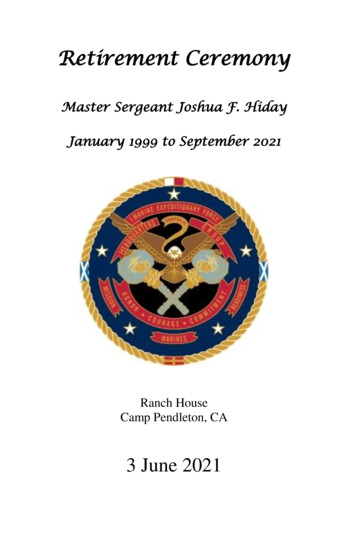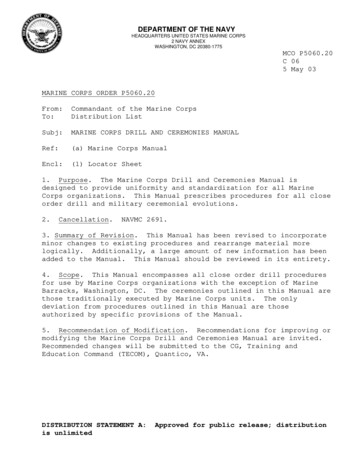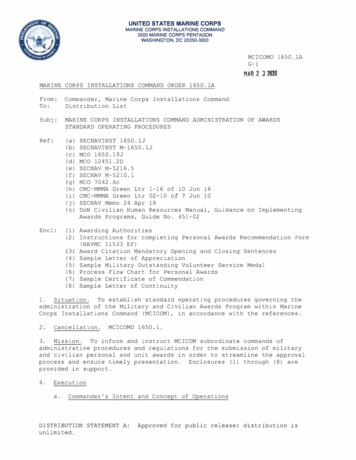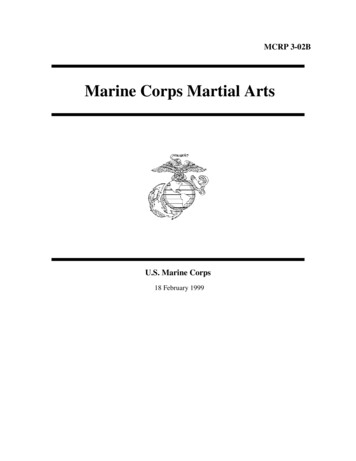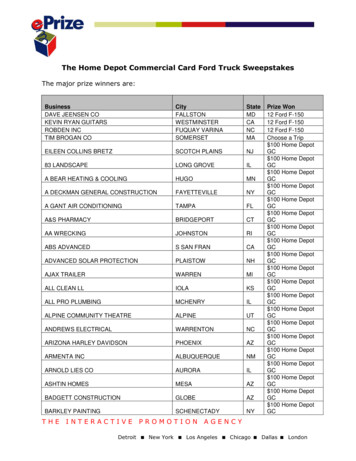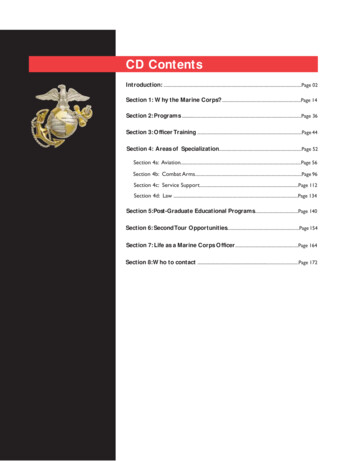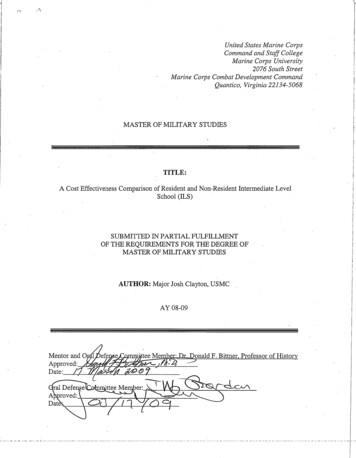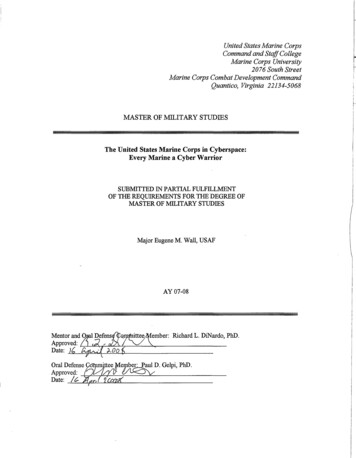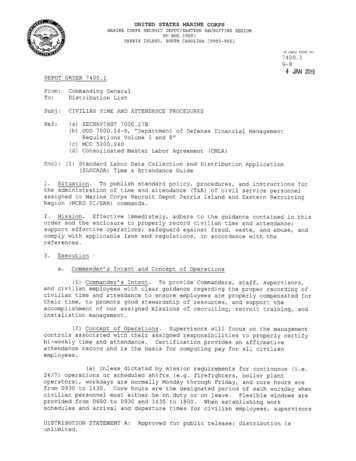
Transcription
Time & Attendance Guide
Time & Attendance GuideMarine Corps Recruit Depot Parris Islandand the Eastern Recruiting Region(MCRD PI/ERR)
Table of ContentsTable of ContentsITable of ime & attendance onEntering Time & AttendanceOvertime and Leave Requests4.3.1 Requesting Overtime4.3.2 Requesting LeaveReports44577810Timekeepers Guide115.15.25.3111314IntroductionEntering Time & AttendanceReportsSupervisors guide166.16.26.36.4161821232425266.56.6IAC/S Financial Management & Comptroller (G-8)Department HeadsTime and Attendance Certifiers (Supervisors)EmployeeCivilian Timekeeping BranchSLDCADA System Administrator (SA)Resource Evaluation and Analysis (REA) DivisionSLDCADA Basic User ScopeBackground.ReferencesNavigating SLDCADACertifying Time & AttendanceApproving or Denying OvertimeApproving or Denying Leave6.4.1 Viewing Leave BalanceAccess Requests for Employees – Supervisor RoleReports
7.8.Work Schedules287.17.2282910.31Leave8.18.28.39.Work Schedule GuidelinesWork Schedule ChangeApproval ProceduresCourt Leave (LC)Military Leave (LM)313131Overtime329.19.23232Authorization of Overtime and Compensatory TimeOvertime and Compensatory TimeRecords33Table of appendicesAppendix A-Type Hour CodeA-1Appendix B-Hour ConversionB-3Appendix C-DD Form 577 ExampleC-4Appendix D-Useful WebsitesD-6Appendix E-Alternative Work SchedulesE-7Appendix F-Leave and AbsenceF-8Appendix G-Compensatory Time, Overtime and Credit HoursIIG-13
1. Introduction1.1 PurposeTo publish procedures for timekeeping administration and labor distribution for civil servicepersonnel in accordance with the policies, guidance, and directions contained in the referenceslisted in section 1.4.1.2 ScopeAll appropriation funded (APF) Marine Corps civilian employees assigned to Marine CorpsRecruit Depot Parris Island and/or Eastern Recruiting Region (MCRD PI/ERR) commands.1.3 BackgroundFirst line supervisors perform an important role in the efficient utilization of labor and recordingdata for allocation of labor costs. Accurate and complete attendance records, including properrecording of hours for every Job Order Number (JON), are of primary importance. The JONdetermines the specific accounts to be charged for labor costs. Labor cost execution reports aregenerated by the Civilian Timekeeping Branch and utilized to monitor budget execution. Thisdata is generated from Time & Attendance (T&A) and Labor distribution records.1.4 n)(o)(p)(q)Page 1DoD FMR 7000.14-R, Volume 8, Chapter 2, “Time and Attendance (T&A)”5 CFR 610.102 Hours of Duty, Support A, DefinitionsDepO 7400.1, Civilian Time and Attendance ProceduresOPM Handbook on Alternate Work SchedulesMCO 12620.2 “Alternative Work Schedule Program for Civilian Marine Employees” of 28October 2009Marine Corps Recruit Depot, Parris Island Memorandum of Understanding “MCRD PIFederal Civilian Bargaining Unit Employees Semper Fit Policy”5 U.S.C. 5542 Overtime Hourly Rate5 U.S.C. 6327 Bone Marrow or Organ Donor Leave5 U.S.C 6323 Military Leave; Reserves and National Guardsmen30 Comp. Gen. 521 (June 25, 1951)U.S.C. 6103 Federal Holidays5 C.F.R. 630, Family Medical Leave Act (FMLA)Consolidated Master Labor Agreement (CMLA)5 C.F.R. 551, Fair Labor Standards Act (FLSA)5 C.F.R. 550.112(g) (Hours of Work for Travel)5 C.F.R. Part 550 Subpart (N) Compensatory Time Off for Travel5 U.S.C. 6121 (4) Credit HoursEnclosure (1)
2. Time & Attendance Policy2.1 PolicyMarine Corps Recruit Depot Parris Island and Eastern Recruiting Region (MCRD PI/ERR)Commanders and General/Special Staff Officers (Department Heads) have a responsibility toestablish and maintain effective management controls over the administration of T&A for theirorganizations in order to properly record civilian time and attendance, support effective operations,safeguard against fraud, waste, and abuse, and comply with applicable laws and regulations.3.Responsibilities3.1 AC/S Financial Management & Comptroller (G-8) Establish procedures pertaining to the recording of T&A.Provide assistance and training to supervisors and other personnel involved in timekeeping.Perform periodic reviews and unannounced inspections of timekeeping records.Maintain a Payroll file on each employee.Oversee Standard Labor Data Collection and Distribution Application (SLDCADA) as theinstallation’s administrator and grant access to individuals as required.3.2 Commanders and General/Special Staff Officers (Department Heads) Appoint appropriate personnel to perform timekeeping functions to include supervisorscertifying T&A and TimekeepersProvide the Civilian Timekeeping Branch with Appointment/Termination Records, DD Form577, and training completion certificates.Certify T&A for Division Heads.Ensure employees in subordinate positions DO NOT certify T&A of employees in positionssenior to them per reference (a).Establish and implement adequate management controls to protect Personal IdentifiableInformation (PII).Complete COL training annually.3.3 Time and Attendance Certifiers (Supervisors)Provide SLDCADA System Administrator (SA) with Appointment/Termination Record, DDForm 577 (See Appendix C) and COL training certificate. COL training is available on-line ofcLBmXbB0gRpBW0c7z#/? k r3pk4a-Orhttps://rise.articulate.com/share/ 6DTOXCJBEG7y2Kr0d94F6SzN7XMvjq5 Page 2Verify T&A is accurately recorded in SLDCADA, to include employee in and out times, andensure each employee has attested to the accuracy of their T&A by selecting the EmployeeVerifies Time (EVT) box.Verify all supporting leave documentation (court leave, military leave, advance sick leave,annual leave, and restored leave, etc.) is maintained for audit and review purposes for tenyears.Verify overtime and compensatory time is recorded properly and approved in SLDCADA.Enclosure (1)
Submit work schedule change forms to Civilian Timekeeping Branch via the supervisorchain.Verify Tour of Duty changes are submitted prior to the beginning of a pay period. Tour ofDuty is defined in reference (b).Make all prior pay period corrections in SLDCADAComplete COL training annually3.4 Employee 3.5Comply with DepO 7400.1 reference (c) and the procedures contained in this guide.Review or record T&A entries in SLDCADA; correct errors prior to the end of each payperiod. This is includes properly recording in and out times.Validate their T&A in SLDCADA via the EVT function.An employee who is unable to report to duty due to an emergency or unforeseencircumstances is responsible for notifying his or her Supervisor or designee as soon aspossible: For shift workers, at least one hour prior to the start of the shift. For otheremployees, not later than one hour after the beginning of scheduled starting time of work.Work overtime or compensatory time only after receiving proper supervisor approval.Submit the requested Tour of Duty changes to Civilian Timekeeping Branch via thesupervisor chain.Submit personal payroll changes such as changes to tax deductions, allotments, direct deposit,or home address to the Civilian Timekeeping Branch.Forward appropriate court leave documentation and military leave documentation to CivilianTimekeeping Branch via the supervisor chain.Civilian Timekeeping Branch Update this guide as needed.Ensure T&A corrections are processed.Review automated T&A reports prior to transmission of employee timekeeping informationinto Defense Civilian Payroll System (DCPS).Serve as Office of Primary Responsibility (OPR) for timekeeping audits and employeepayroll processing.Serve as the command’s principal point of contact for T&A.Ensure that Work Schedule Change Forms for new employees and changes to existingemployee work schedules are recorded in SLDCADA and DCPS.Review the following automated T&A reports on the morning after the close of the payperiod: Incorrect Hours Report, Uncertified Report and Employees without EVT Report.Ensure corrections/certifications are processed in a timely manner.Ensure prior pay period corrections have been certified in SLDCADA.Ensure all T&A documentation is maintained in accordance with this instruction.3.6 SLDCADA System Administrator (SA) Ensure that all T&A Certifiers and Timekeepers have a signed DD Form 577 and areappointed as DAOs. Ensure that all T&A Certifiers have completed COL training. Grant proper access to SLDCADA user accounts. Maintain all T&A Certifiers and Timekeeper DD Form 577’s and all COL trainingcertificates for ten years.Page 3Enclosure (1)
3.7 Resource Evaluation and Analysis (REA) Division Annually review and provide a report to the AC/S Financial Management & Comptroller(G-8) on the administration of T&A.4.SLDCADA Basic User Guide4.1 IntroductionWelcome to Version 23.10.01 (hereafter referred to as V23) of the SLDCADA, the Navy and MarineCorps standard for collecting T&A.Navigating SLDCADASLDCADA navigation and usage is controlled through the Control Center, Menu Bar, and DetailArea sections. The features of the Control Center and Menu Bar open different windows within theDetail Area. The following image (Figure 4-1) outlines each of the sections within the SLDCADAwindow.Figure 4-1 SLDCADA Window SampleWorking in SLDCADA typically requires three actions, within the three sections. The following stepsoutline how to set a date and perform a task.1. In the Set Selected Date section of the Control Center, verify that the date entered is theappropriate date or enter in the desired date. (Figure 4-2)Figure 4-2 Working in SLDCADA Step 12. From the Menu Bar select the desired option. (Figure 4-3)Page 4Enclosure (1)
Quick Links can also be used to access certain features of the Menu Bar directlyFigure 4-3 Working in SLDCADA Step 23. Click in the Detail Area and perform any needed tasks. (Figure 4-4)Figure 4-4 Working in SLDCADA Step 34.2 Entering Time & AttendanceThe main purpose of SLDCADA is to collect T&A data. A user of SLDCADA will enter in theirT&A as instructed by their local SLDCADA Administrator. This section will outline the stepsrequired to enter in T&A.All time is entered and edited through the T&A screen. (Figure 4-5). The following steps outline howto enter in time.Figure 4-5 T&A WindowPage 5Enclosure (1)
1. Verify that the Pay Period Ending (PPE) is set to the current pay period. If the PPE is incorrect, select the Search/Set to current pay period link.2. Open the T&A window via the Quick links or Menu Bar. Quick LinksFrom within the Control Center click on the My T&A link Menu BarClick on Labor and then T&A3. Navigate through the window and input all required information. Any item with a red asterisk * is a required field Additional fields may be available and can be accessed by using the horizontal scroll bar Clicking on the Question Mark icon next to each field will display a reference list prepopulated with options Selecting the Generate Hours Checkboxwill automatically populate theT&A screen with the hours assigned (in and out) from the employees work schedule. Theonly exception is E5WTAE Shop in FMEO which feed from Maximo. Labor information can be copied from one week to the next (or from Week 2 of the previouspay period to Week 1 of the current one).o Information such as the JON, Performing Shop, Sub Shop, Environmental Hazard/OtherCode, Night Differential and Type Hour Code may be copied from Week 2 of the priorpay period by clickingon the Week 1 header bar (the same line thatcontains the week ending date for Week 1)o To copy information from Week 1 to Week 2, click(on the Week 2 header bar) to duplicate all of the information, orto copy onlyspecific rows (only rows highlighted by the user)o To select multiple rows, hold down the Ctrl key and click each individual rowVerify that all time has been entered in correctly and check the EVT box.Employees must certify the accuracy of their timecard via the EVT functionality withinSLDCADA. (Figure 4-6) This certification attests to the accuracy of the current pay period’sT&A, including the use of leave and overtime. This certification must be made prior to thesupervisor timecard certification.Figure 4-6 SLDCADA EVT Sample WindowPage 6Enclosure (1)
oIf a save is attempted without EVT being checked, a message will appear prompting thatEVT be checked or to continue to save (Figure 4-7)Figure 4-7 EVT Not Checked Error4. Once all data has been entered click on the Save icon or press the F9 key.4.3 Overtime and Leave RequestsThis section outlines how to enter Overtime or Leave requests. See Appendix B for HourConversion Chart.4.3.1Requesting OvertimeThe Overtime Request screen (Figure 4-8) is used to request authorization to workovertime hours. The following instructions outline how to enter in an Overtime Request.Figure 4-8 Overtime Request Window1. Open the Overtime Request window via the Quick links or Menu Bar. Quick LinksFrom within the Control Center click on the My Overtime Requests link Menu BarClick on Labor and then Overtime Request2. Click on the Add New Row iconto add a new record, if needed.3. Navigate through the record and enter all required information. Any item with a red asterisk * is a required field Additional fields may be available and can be accessed by scrolling the horizontal scrollbarPage 7Enclosure (1)
4. When the Overtime Request has been completed, click on the Save iconinformation and make it available for supervisor authorization.4.3.2to save theRequesting LeaveThe Leave Request screen (Figure 4-9) is used to request leave within SLDCADA. See AppendixA for Type Hour Codes. The following instructions outline how to enter in a Leave Request:Figure 4-9 Leave Request Window1. Open the Leave Request window via the Quick links or Menu Bar. Quick LinksFrom within the Control Center click on the My Leave Requests link Menu BarClick on Labor and then Leave Request2. Click on the Add New Row iconto add a new record, if needed.3. Navigate through the record and enter all required information. Any item with a red asterisk * is a required field Additional fields may be available and can be accessed by scrolling the horizontal scrollBarNote: The Recurrence field can be used to allocate a single day of the week or pay periodwithin the leave request. The leave request will then only be used on the specified day untilthe stop date has passed, or the request no longer has hours remaining. Click on the QuestionMark iconand choose the day for the recurrence of the leave request.4. When the Leave Request has been completed, click on the Save iconinformation and make it available for supervisor authorization.to save the4.3.2.1 Viewing Leave BalanceIn order to view leave balances, click on the More Information icon to expand the MoreInformation Icon , this will open the More Information window. (Figure 4-10) The currentleave balances for the employee will display.Figure 4-10 Leave Balances TabPage 8Enclosure (1)
4.3.2.2 Modifying Approved Leave RequestsSometimes a leave request will need to be modified once it has already been approved by asupervisor. The following instructions outline how to modify approved leave:Employee will:1. Notify the supervisor that an approved leave request needs to be modified.2. Employee will open the Leave Request window via the Quick links or Menu Bar. Quick LinksFrom within the Control Center click on the My Leave Requests link Menu BarClick on Labor and then Leave Request3.Locate the Leave Request that needs to be modified and select it.4.Navigate through the record and modify any information as needed. Any item with a red asterisk * is a required field Additional fields may be available and can be accessed by scrolling the horizontal scrollBar5. When the Leave Request has been modified, click on the Save icon to save the informationand make it available for supervisor authorization.6. You cannot edit a Leave Request that has been Approved or Denied, only Pending requests.Page 9Enclosure (1)
4.4 ReportsWithin V23 there are several different types of reports that can be run in order to retrieve varioustypes of T&A information. This section will outline how to run a report, for more information onprinting or saving reports see the V23 SUM.T All reports are not available to all users. For furtherassistance contact your Financial Technician.The following steps outline how to open and run a report within SLDCADA V23.1. From the Menu Bar, click on Reports and then select the desired report. (Figure 4-11)Figure 4-11 Reports Menu2.A report window will appear displaying the parameters for the selected report.Figure 4-12 Report Window3. Enter in any desired criteria into the Search criteria fields. Page 10Clicking the refresh iconwill reset the values within the report back to the values that arehighlighted within the Navigation TreeClicking the reset iconwill clear all the values within the report and set dates back totheir defaultsTo generate a more detailed or customized report, enter any desired parameters within theSearch Criteria Value fieldso To select all items for a field, leave the criteria field blankEnclosure (1)
oo4.A red asterisk * next to a criteria field indicates that a value must be entered into thatfield for the report to run successfullyThe question mark iconnext to a criteria field indicates that a reference list isavailable and clicking the question mark iconwill display the reference list withavailable values- Multiple values can be selected by holding the Ctrl key and clicking each employeename- Multiple values can also be typed in manually, separated by a commaoThe calendar iconnext to a field indicates that the value required is a date andooclicking the calendar iconwill provide a calendar from which a date can be selectedThe Criteria Count column displays the number of items that have been selectedTo have the report sort by a specific criteria, click on the radio buttonnext to thedesired criteriaClick on the run PDF report iconof the screen.or Excel report iconin the upper left hand corner5. The report will appear within Adobe Acrobat Reader as a PDF file or Excel report.5.Timekeepers Guide5.1 IntroductionWelcome to V23 of SLDCADA, the Navy and Marine Corps standard for collecting T&A.SLDCADA navigation and usage is controlled through the Control Center, Menu Bar, andDetail Area sections. The features of the Control Center and Menu Bar open differentwindows within the Detail Area.Figure 5-1 SLDCADA Window SampleWorking in SLDCADA typically requires three actions, within the three sections. The followingsteps outline how to set a date and perform a task.1. In the Set Selected Date section of the Control Center, verify that the date entered is theappropriate date or enter in the desired date. (Figure 5-2)Page 11Enclosure (1)
Figure 5-2 Working in SLDCADA Step 12. From the Menu Bar select the desired option. (Figure 5-3) Quick Links can also be used to access certain features of the Menu Bar directlyFigure 5-3 Working in SLDCADA Step 23. Click in the Detail Area and perform any needed tasks. (Figure 5-4)Figure 5-4 Working in SLDCADA Step 3Page 12Enclosure (1)
5.2 Entering Time & AttendanceThe main purpose of SLDCADA is to collect T&A data. A user of SLDCADA will enter intheir T&A as instructed by their local SLDCADA Administrator. This section will outline thesteps required to enter in T&A.All time is entered and edited through the T&A screen. (Figure 5-5). The following stepsoutline how to enter in time.Figure 5-5 T&A Window1. Verify that the PPE is set to the current pay period. If the PPE is incorrect, select the Set to current pay period link2. Open the T&A window via the Quick links or Menu Bar. Quick LinksFrom within the Control Center click on the My T&A link Menu BarClick on Labor and then T&A3. Navigate through the window and input all required information. Any item with a red asterisk * is a required field Additional fields may be available and can be accessed by using the horizontal scroll bar Clicking on the Question Mark iconnext to each field will display a reference listpre-populated with options Selecting the Generate Hours Checkboxwill automatically populate theT&A screen with the hours assigned (in and out) from the employees work schedule. Theonly exception is E5WTAE Shop in FMEO which feed from Maximo. Labor information can be copied from one week to the next (or from Week 2 of theprevious pay period to Week 1 of the current one).o Information such as the JON, Performing Shop, Sub Shop, EnvironmentalHazard/Other Code, Night Differential and Type Hour Code may be copied fromWeek 2 of the prior pay period by clickingon the Week 1 headerbar (the same line that contains the week ending date for Week 1)o To copy information from Week 1 to Week 2, click(on the Page 13Week 2 header bar) to duplicate all of the information, ortocopy only specific rows (only rows highlighted by the user)o To select multiple rows, hold down the Ctrl key and click each individual rowVerify that all time has been entered in correctly and the EVT boxis checked.Enclosure (1)
Employees must certify the accuracy of their timecard via the EVT functionality withinSLDCADA. (Figure 5-6) This certification attests to the accuracy of the current payperiod’s T&A, including the use of leave and overtime. This certification must be madeprior to the supervisor timecard certification.Figure 5-6 SLDCADA EVT Sample WindowoIf save is attempted without EVT being checked, a message will appear promptingthat EVT be checked or to continue to save (Figure 5-7)Figure 5-7 EVT Not Checked Error4. Once all data has been entered click on the Save iconor press the F9 key.5. Once all data has been verified for accuracy, the supervisor/certifier can be notified theemployees’ T&A can be certified.5.3 ReportsWithin V23 there are several different types of reports that can be run in order to retrievevarious types of T&A information. This section will outline how to run a report, for moreinformation on printing or saving reports see the V23 SUM. All reports are not available toall users. For further assistance contact your Financial Technician.The following steps outline how to open and run a report within SLDCADA V23.1. From the Menu Bar, click on Reports and then select the desired report. (Figure 5-11)Figure 5-11 Reports MenuPage 14Enclosure (1)
2.A report window will appear displaying the parameters for the selected report.Figure 5-12 Report Window3. Enter in any desired criteria into the Search criteria fields. Clicking the refresh iconwill reset the values within the report back to the valuesthat are highlighted within the Navigation TreeClicking the reset iconwill clear all the values within the report and set datesback to their defaultsTo generate a more detailed or customized report, enter any desired parameterswithin the Search Criteria Value fieldso To select all items for a field, leave the criteria field blanko A red asterisk * next to a criteria field indicates that a value must be entered intothat field for the report to run successfullyo The question mark iconnext to a criteria field indicates that a reference list isavailable and clicking the question mark iconwill display the reference listwith available values Multiple values can be selected by holding the Ctrl key and clicking eachemployee name Multiple values can also be typed in manually, separated by a commaoooPage 15The calendar iconnext to a field indicates that the value required is a dateand clicking the calendar iconwill provide a calendar from which a date canbe selectedThe Criteria Count column displays the number of items that have been selectedTo have the report sort by a specific criteria, click on the radio button next to thedesired criteriaEnclosure (1)
4. Click on the run PDF report iconcorner of the screen.or the Excel report iconin the upper left hand5. The report will appear within Adobe Acrobat Reader as a PDF file or Excel as selected.6.SUPERVISORS GUIDEThe certification of T&A is an authorization for the expenditure of government funds. T&A mustbe certified in SLDCADA by the employee’s supervisor, acting supervisor, or other designatedrepresentative authorized to act as a T&A Certifier at the end of each pay period.T&A certification must be based on knowledge and appropriate internal controls to ensure thataccurate and timely data is recorded for all employees.Supervisors must ensure the Appointment/Termination DD Form 577 Form (See Appendix C)and COL training certificate is forwarded to Civilian Timekeeping Branch in order to grantcertifying and timekeeping access.Supervisors Will Not grant access to employees in subordinate positions to certify T&A ofemployees in senior positions per reference (a), DoDFMR 7000.14, Chapter 2, 020501“Controls.”Supervisors will ensure employees have verified the accuracy of their T&A via the EVTfunctionality within SLDCADA. This certification attests to the accuracy of the current payperiod’s T&A, including the use of leave and overtime.6.1 Navigating SLDCADAFigure 6-1 SLDCADA Window SampleThe following steps outline how to perform a search, choose an employee, and perform atask.1. In the Search/Set Selected Date area of the Control Center, enter in the desired searchcriteria and/or date and click on Find. (Figure 6-2)Page 16Enclosure (1)
Figure 6-2 Working in SLDCADA Step 12. In the Search Results area of the Control Center, select the specific employee or group ofemployees to work with. (Figure 6-3)Figure 6-3 Working in SLDCADA Step 23.In the Menu Bar, select the action to perform. (Figure 6-4)Figure 6-4 Working in SLDCADA StepPage 17Enclosure (1)
4. Click in the Detail Area and perform any needed tasks. (Figure 6-5)Figure 6-5 Working in SLDCADA Step 46.2 Certifying Time & AttendanceThe T&A/Cert Mode button is presented to users who have certification authority based ontheir menu security settings. The cert mode will be used to display the available certificationoptions. The Cert Mode behavior will remain in effect until the screen is closed or until theT&A/Cert Mode button is used. The following steps outline how to certify T&A for a singleemployee:1. In the Search Results, select an employee. (Figure 6-6)Figure 6-6 Search ResultsPage 18Enclosure (1)
2. From the Menu Bar, select Labor Time & Attendance. (Figure 6-7)Figure 6-7 Labor Menu3. The T&A window for the employee opens. (Figure 6-8)Figure 6-8 T&ANote: If the T&A window for the employee shows either the Pending Leave or Overtime Requestnotifications (Figure 6-9), the pending requests must be resolved before certification can occur. Clickon the Pending Request buttons to navigate to the Leave and Overtime screens to approve/disapprovethe requests. SLDCADA generates a warning when the employee has exhausted leave. The warningstates “Hours input for Annual/Sick Leave (X hours) exceed remaining balance (X hours). You cancontact the Civilian Timekeeping Branch in G8 to confirm the leave balance and projected balance.Figure 6-9 Pending Request ButtonsPage 19Enclosure (1)
4. Verify the data entered is accurate and complete.5. Click on the T&A/Certify Mode button.6. The Certification Statement will appear. The Certification Statement is displayed only when the T&A window is opened in Certmode.Figure 6-10 Certification StatementNote: The Certification Confirmation statement appears only one time per window.7. Click Yes to agree and Certification mode will activate. (Figure 6-10)Figure 6-11 Certification Statement with Cert Buttons8. The Cert Wk 1, Cert Wk 2, and Cert Both buttonsavailable. will becomeIf the user has more than one employee selected, the following Cert/Next buttons aredisplayed:o As long as an un-savable error does not occur, the user may proceed from one employeeto the next without closing and reopening the screenIf a certification is attempted without EVT being checked, a message will appear (Figure 612) prompting that EVT must be checked to certifyFigure 6-12 EVT ErrorPage 20Enclosure (1)
9. Select the following buttons to certify (Cert Wk1 and Cert Wk2 or Cert Both): To certify the selected employee’s data for the first week of the pay period, click on theCert Wk 1button . To certify the selected employee’s data for the second weekof the pay period, click on the Cert Wk 2 button.To certify the selected employee’s data for the entire pay period, click on the Cert Bothbutton.10. When the record is certified, the certifier’s name is displayed in the week heading and thebutton labels change from Cert to Uncert. (Figure 6-13)Figure 6-13 T&A Uncert Buttons6.3 Approving or Denying OvertimeThe Overtime Authorization screen will allow a supervisor to approve or deny an overtimerequest. Once an overtime request has been denied it can no longer be modified. The followingsteps outline the overtime authorization process:1. In the Search Results section of the Control Center, select an employee or a group ofemployees to work with.2. From the Menu Bar, select Labor Overtime Authorization.3. The Overtime Authorization window will then appear. (Figure 6-14)Figure 6-14 Overtime Authorization WindowPage 21Enclosure (1)
4. Select the row to view and click on the expand iconand the row will expand to providemore information about the selected overtime request. (Figure 6-15)Figure 6-15 Overtime Authorization Window Expanded5. Check the Approved fieldto deny it.to approve the overtime or check the Denied field6. Enter any applicable remarks in the Remarks field.7. Click on the Save iconto save the approval or denial.8. The employee is then informed via e-mail of the new status of the request, provided an emailaddress exists in SLDCADA for the employee.Page 22Enclosure (1)
6.4 Approving or Denying LeaveThe Leave Approval screen will all
(a) DoD FMR 7000.14-R, Volume 8, Chapter 2, "Time and Attendance (T&A)" (b) 5 CFR 610.102Hours of Duty, Support A, Definitions (c) DepO 7400.1, Civilian Time and Attendance Procedures (d) OPM Handbook on Alternate Work Schedules (e) MCO 12620.2 "Alternative Work Schedule Program for Civilian Marine Employees" of 28 October 2009