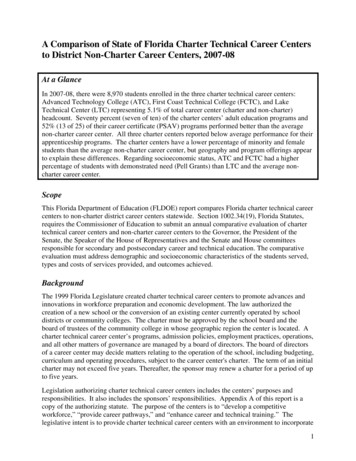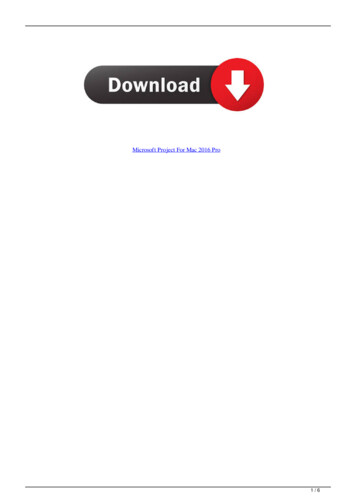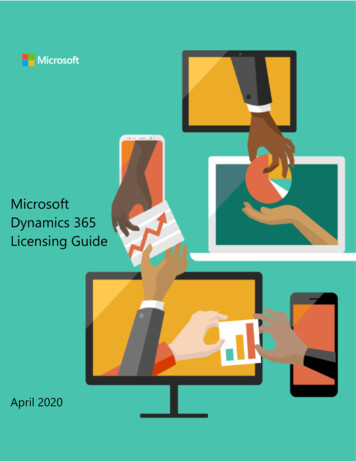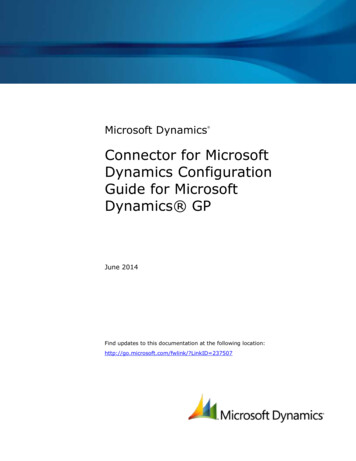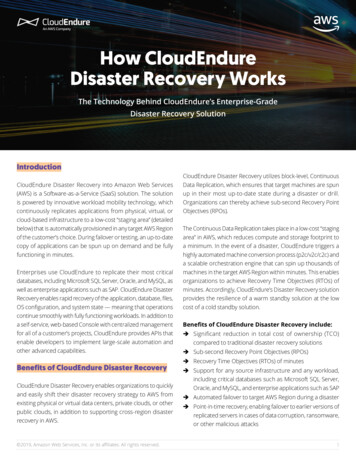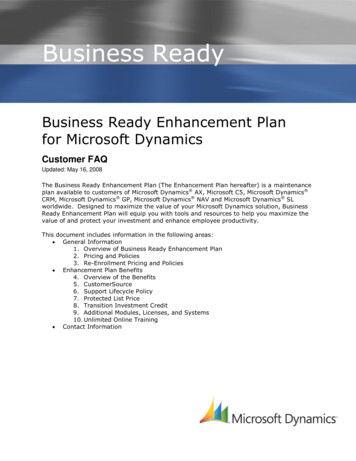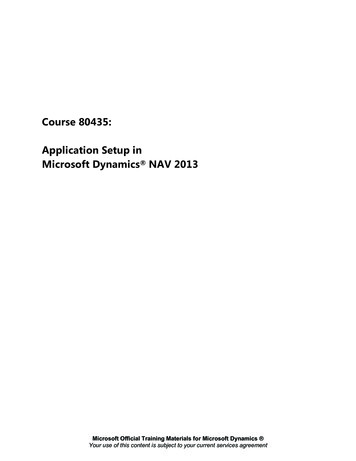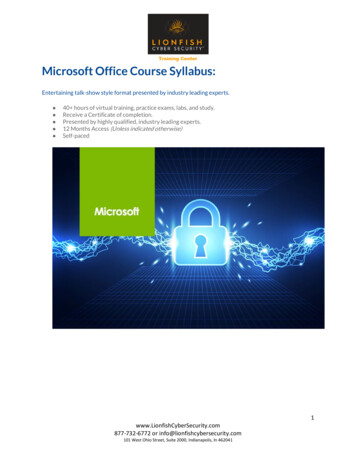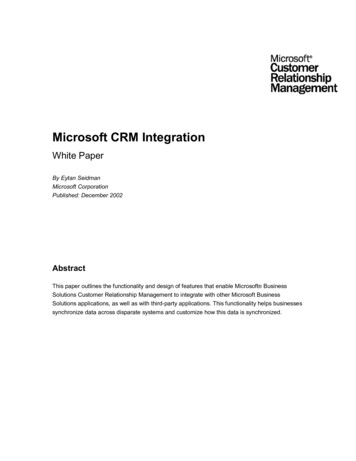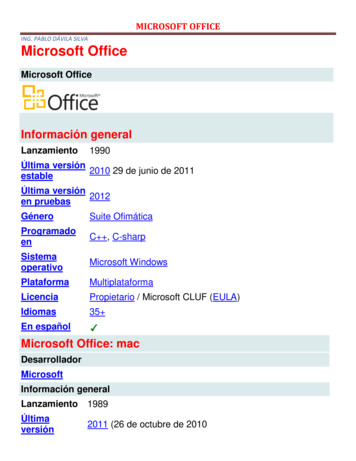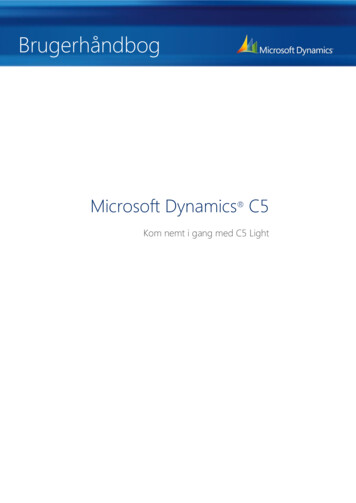
Transcription
BrugerhåndbogMicrosoft Dynamics C5Kom nemt i gang med C5 Light
Indholdet af denne bog, herunder URL-adresser og andre referencer til websteder på internettet, kan ændres udenforudgående varsel. Medmindre andet er angivet, er firmaer, organisationer, produkter, domænenavne, e-mailadresser, logoer, personer, steder og begivenheder anvendt i eksempler i bogen fiktive. Enhver henvisning til virkelige firmaer, organisationer, produkter, domænenavne, e-mail-adresser, logoer, personer, steder eller begivenheder er utilsigtet. Der tages forbehold for skrive- og stavefejl. Overholdelse af alle gældende ophavsregler er brugerens ansvar. Uden at medføre begrænsninger i ophavsretten er al gengivelse (elektronisk, mekanisk, fotokopieringeller anden gengivelse) af indholdet af denne bog til ethvert brug uden skriftlig tilladelse fra Microsoft Corporation.Microsoft kan have patenter, patentansøgninger, varemærker, ophavsrettigheder (copyrights) eller andre immaterielle rettigheder, der dækker emner i denne bog. Levering af dette dokument giver ikke licens til disse patenter,varemærker, ophavsrettigheder (copyrights) eller andre immaterielle rettigheder, bortset fra sådanne udtrykkeligtaftalte rettigheder, som findes i enhver skriftlig licensaftale fra Microsoft.Copyright 2011 Microsoft Corporation. Alle rettigheder forbeholdes.Microsoft Dynamics C5 2012: Kom nemt i gang med C5 Light2
IndholdsfortegnelseINDHOLD . 51. Tillykke med din C5 Light . 61.1.1.2.1.3.1.4.C5 Light indeholder følgende . 6Registrering af C5 Light . 6C5 udvidelsesmuligheder . 6Opdateringsabonnement . 72. Installation og opstart af C5 . 82.1.2.2.2.3.2.4.2.5.2.6.2.7.Indlæs licenskoder . 8Hjælpen i C5 . 9Øvrig dokumentation til C5 . 11Opstart af C5 . 11Opstartsguide . 11Wizards. 16Brugere og brugergrupper . 173. Navigation i C5 . 193.1.3.2.3.3.3.4.3.5.3.6.Hovedmenuer .Navigation i skærmbilleder .Genvejstaster og knapper .Flere samtidige opgaver i C5 .Udskrifter i C5 .Flere regnskaber.1923262727324. Modulet Finans . 12.4.13.4.14.Regnskabsår .Kontoplan .Moms.Systemkonti .Nøgletalskonti .Bilagsserier .Finansparametre .Kassekladder .Udskrifter i Finansmodulet .Åbningstal og åbningsbalancer .Årsafslutning i Finansmodulet .Valutastyring og kursregulering .Bankafstemning .Budgettering .33343841414142425860626569705. Modulet Debitor. 755.1.5.2.5.3.5.4.5.5.5.6.Opsætning af Debitormodul .Debitorkartoteket .Fakturering .Udligning af poster i Debitormodulet .Udskrifter i Debitormodulet .Rentetilskrivning .Microsoft Dynamics C5 2012: Kom nemt i gang med C5 Light3757577858889
5.7.5.8.5.9.Rykkerbreve . 94Dokumentstyring . 98Årsskifte i Debitormodulet . 986. Modulet Kreditor . 996.1.6.2.6.3.6.4.6.5.6.6.Opsætning af Kreditormodul . 99Kreditorkartoteket . 99Købsfakturering . 101Udligning af poster i Kreditormodulet . 105Udskrifter i Kreditormodulet . 106Årsskifte Kreditormodulet. 1067. Modulet Lager . ning af Lagermodul . 107Lagerkartoteket . 107Lagerkladder . 109Primobeholdning / åbningslager . 110Lagerstatus . 111Afmærkning af poster i Lagermodulet . 113Udskrifter i Lagermodulet . 114Varesporing . 115Finansbogføring af lagerposteringer . 118Årsskifte i Lagermodulet . 1188. Vedligeholdelse . 1198.1.8.2.8.3.8.4.8.5.Check og fix af database . 119Reindexering af databasen . 119Udvidelse af C5 . 120Databaseplads . 120Oprydning . 1219. Tips og gode råd . ftsmuligheder vises ikke . 124Udskrivning til bestemt bakke på printer . 124Momskoden udfyldes ikke i kassekladden . 126*’er i beløbsfelter på balancer . 126Notater . 126Sikkerhedskopiering . 127Tilpasning af udskrifter . 127Opstart af fakturering med FIK . 128Brugerprinter . 129Ændring af skærmbilleder . 12910.Fejlmeddelelser . 13010.1.10.2.10.3.Fejlmeddelelser ved ibrugtagning . 130Løbende fejlmeddelelser . 131System fejlmeddelelser . 131Stikordsregister . 133Microsoft Dynamics C5 2012: Kom nemt i gang med C5 Light4
INDHOLDBogen er en kom nemt i gang bog til Microsoft Dynamics C5 2012, og beskriver primært de mest almindeligearbejdsgange i C5 som f.eks. Bogføring, Årsskifte, Oprettelse af debitorer og Rentetilskrivning. Dette for at gøreibrugtagningen af C5 Light hurtig og overskuelig.For en beskrivelse af de forskellige felter og andre emner i C5 henvises til Hjælpen i C5 i C5. Hjælpen i C5 kan findes ved at stå inde i C5 og taste F1, klikke på Hjælp på værktøjslinjen eller ved at klikke på knappen.Der gives en løsningsmodel til de enkelte problemstillinger, men dette er ikke ensbetydende med, at problemstillingen ikke kunne løses på andre måder.Forrest i bogen findes en indholdsfortegnelse over de problemstillinger, der behandles i bogen. Bagerst i bogenfindes et uddybende stikordsregister.Skærmbilleder m.v. er dannet på baggrund af den komplette C5 og ikke på basis af C5 Light menuen. Dvs. hvisman har anskaffet C5 Light, vil der være punkter som ses på skærmbillederne i bogen, men som ikke findes i Lightudgaven.Skærmbillederne er dannet på en PC med Windows Vista. Hvis man anvender en anden version af Windows, vilskærmbillederne have et lidt anderledes udseende.I C5 findes et demoregnskab. I demoregnskabet kan man afprøve de forskellige arbejdsgange, uden at dette fåreffekt i det almindelige regnskab. For at starte demoregnskabet vælges Generelt/Dagligt/Skift regnskab. Her vælges regnskabet DMO.Microsoft Dynamics C5 2012 og Microsoft Dynamics C5 2012 Light omtales i bogen blot som C5.God fornøjelse!Med venlig hilsenMicrosoft Development Center CopenhagenMicrosoft Dynamics C5 2012: Kom nemt i gang med C5 Light5
1.Tillykke med din C5 LightC5 Light er et system, der løbende kan udvides. Man kan starte med at anskaffe C5 Light, og senere udbygge detmed alle de moduler der findes til C5, bl.a. ordremodul, indkøbsmodul, projektmodul og lønmodul med flere.1.1.C5 Light indeholder følgendeAdgang for én bruger45 Mb databaseFinansmodul med plads til at oprette 300 finanskontiDebitormodul med plads til at oprette 100 debitorer (kunder)Fakturering via DebitormoduletKreditormodul med plads til at oprette 100 kreditorer (leverandører)Købsfakturering via KreditormoduletLagermodul med plads til at oprette 300 varenumreMulighed for at arbejde med forskellige valutaer via ValutastyringMulighed for at arbejde med budgetter på finanskontiAdgang til 5 rapportændringer.Hvis man med tiden får brug for mere end f.eks. de 100 debitorer, der findes i C5 Light, anskaffes blot C5 debitormodul. Herved kan der nu oprettes ubegrænset antal debitorer. Man vil ikke opleve nogen forandring i programmet, blot at der kan oprettes flere debitorer.Dvs. C5 Light er en C5 standard, blot med begrænsning på hvad man kan oprette af data i programmet.1.2.Registrering af C5 LightNår man anskaffer C5 Light fungerer programmet kun som et tidsbegrænset demoprogram indtil man registrerersin C5. I C5 Light pakken er der beskrevet hvorledes man registrerer sin C5. Kort tid efter registreringen vil manmodtage egne licenskoder til C5 Light. Indlæsningen af licenskodefilen er beskrevet i afsnittet Indlæs licenskoder.Error! Reference source not found.Hvis licenskoden ikke er indlæst, eller korrekt indlæst, arbejder C5 som et demoprogram. Dette viser sig ved, at nårman fakturerer eller indtaster bilag i finanskassekladden, kan man kun anvende datoer indtil en bestemt dato. Taster man en anden dato, retter C5 automatisk datoen til den sidste dato, som demoprogrammet accepterer.Demoregnskabet startes ved at vælge regnskabet DMO under Generelt/Dagligt/Skift regnskab.1.3.C5 udvidelsesmulighederC5 kan være købt som en C5 Light-pakke, der med tiden er blevet udvidet, eller den kan være købt som en C5grundpakke. I alle tilfælde kan man udbygge C5 ved at tilkøbe ekstra moduler og funktionalitet.Det er f.eks. muligt at anskaffe ordremodul, indkøbsmodul, projektmodul samt lønmodul, m.v. For nærmere information om hvilke udvidelsesmuligheder der findes til C5, kan man kontakte sin Microsoft Dynamics C5 partner.Microsoft Dynamics C5 2012: Kom nemt i gang med C5 Light6
1.4.OpdateringsabonnementVed anskaffelse af C5 Light medfølger 1 års gratis opdateringsabonnement. Et opdateringsabonnement tegnes for1 år ad gangen. Tegner man et løbende opdateringsabonnement sikrer man sig, at C5 altid er i overensstemmelsemed de nyeste lovændringer, regulativer og afgiftsregler. Der kommer f.eks. næsten hvert år nye lovkrav til lønafregningen. Kontakt din Microsoft Dynamics C5 partner for yderligere information.Microsoft Dynamics C5 2012: Kom nemt i gang med C5 Light7
2.Installation og opstart af C5En beskrivelse af installationsforløbet kan findes i Installationsvejledningen, der kan læses og udskrives som noget afdet første i forbindelse med at selve installationen.2.1.Indlæs licenskoderVed køb af C5 modtager man en fil med licenskoder, efter at man har registreret sin C5. Det er disse koder, derskal indlæses i C5.NB! I C5 Light-pakken finder du en beskrivelse af hvordan du registrerer din C5.Hvis du f.eks. har modtaget koderne på mail, anbefales det at åbne mailen og gemme den vedhæftede kodefil nedpå din PC (f.eks. på skrivebordet).C5 starter for at indlæse koderSåfremt der ikke er indlæst koder, vil C5 vise en advarsel herom, når C5 startes. Samtidig er der mulighed for atsvare ja til at man ønsker at indlæse koder.Hvor ligger kodefilen?Herefter spørger C5, hvor kodefilen er placeret. Vælg knappen Fil og systemet starter automatisk stifinderen, hvordu skal markere kodefilen, der skal indlæses og herefter vælges Åben.Når koderne er indlæst kvitterer C5 med en besked om at koderne er indlæst.Har du problemer med at få koderne indlæst, bør du kontakte din Microsoft Dynamics C5 Partner.Manuel opstart af kodeindlæsningSåfremt koderne ikke indlæses i forbindelse med selve installationen, kan koderne indlæses således:Start C5 ved at vælge Start/Alle programmer/Microsoft Dynamics C5/Microsoft Dynamics C5 2012DKVælg Generelt/Tilpasning/Adgangskontrol/KoderVælg knappen Indlæs koder fra filProgrammet vil herefter foreslå at der skiftes brugertype, idet kun Supervisor (Administrator) brugertypen kan indlæse koderSkift til brugertypen ”Administrator” (Dette kan gøres ved at vælge Generelt/Dagligt/Skift brugertype)Efter indlæsning af koder vil programmet foreslå at databasen skal genberegnes. Klik OK til detteNB! Det er også muligt manuelt at indtaste koderne fra kodebrevet under Generelt/Tilpasning/Adgangskontrol/Koder.Microsoft Dynamics C5 2012: Kom nemt i gang med C5 Light8
2.2.Hjælpen i C5Når C5 er installeret kan Hjælpen benyttes, såfremt du er i tvivl om, hvilke felter du skal benytte, hvad de betyderm.m.Hjælpen i C5 kan åbnes på følgende måder:Tast F1Vælg knappenpå værktøjslinjenVælg Hjælp/Hjælp på menulinjenMan får hjælp til det skærmbillede, man står på. Står man f.eks. ude ved hovedmenuen, får man en god oversigtover hjælpe-strukturen. Fanen Indhold skal være aktivt.Ledeteksterne i hjælpeprogrammet afhænger af den pågældende maskines Windows styreprogram. Hvis mananvender en engelsk version af Windows, er teksterne på engelsk; anvender man en dansk version, er teksterne pådansk, som vist nedenfor.Hjælpen består af fire faneblade Indhold, Indeks, Søg og Favoritter.Fanen IndholdHer ses de forskellige kapitler. Når der klikkes på ud for punktet (f.eks. Debitormodulet) fremkommer hjælpensunderpunkter til dette modul. Herved ændres ud for punktet nu til et -, og underpunkterne fremkommer. Mankan nu klikke på det ønskede punkt, og læse teksten i rammen i højre side af skærmen.Microsoft Dynamics C5 2012: Kom nemt i gang med C5 Light9
Fanen IndeksNår man klikker på fanen Index, fremkommer en ramme, hvori man kan se en alfabetisk oversigt over alle søge ordi hjælpens indeks. Det er muligt at søge og vælge emner i denne oversigt.Fanen SøgNår man klikker på fanen Søg, fremkommer en ramme, hvori man kan indtaste et søgeord. Indtast søgeordet, ogklik på knappen Vis emner.Herefter vises alle emner, hvori det indtastede søgeord fremgår. Vælg et emne ved at markere det på listen, og klikherefter på knappen Vis i bunden. Herefter vises hjælpeteksten til det valgte emne ude i højre ramme.Hvis teksten i den højre ramme fylder mere end én side, er det muligt ved hjælp af scrollbaren længst til højre, atscrolle ned gennem hele teksten.Udskriv sider fra hjælpenÅbn hjælpen i C5Placér dig på den side, du ønsker at udskriveKlik på knappen Udskriv på værktøjslinjenI nogle tilfælde, får du muligheden for at vælge mellem Udskriv det markerede område (det aktuelle afsnit af hjælpen) eller Udskriv den markerede overskrift og alle underemner (hele det aktuellekapitel i hjælpen inkl. alle afsnit).Microsoft Dynamics C5 2012: Kom nemt i gang med C5 Light10
2.3.Øvrig dokumentation til C5Ud over denne bog samt dokumentationen du finder i Hjælpen i C5, findes der også forskellige vejledninger ogfactsheets, der kan læses og/eller udskrives fra C5.Disse vejledninger og factsheets findes i mappen Documentation i C5 databiblioteket – f.eks.C:\ProgramData\Microsoft Dynamics C5 2012 Data\Documentation.2.4.Opstart af C5Opstart første gangKlik på Start på skrivebordet og vælg Alle programmer\Microsoft Dynamics C5Højreklik på Microsoft Dynamics C5 2012 DK og vælg Kør som administrator.Når C5 startes allerførste gang, undersøger programmet om der findes to brugergrupper benævntC5Administrators og C5Users i Kontrolpanelet på Pc’en.Såfremt der fremkommer spørgsmål om at grupperne og brugerne skal oprettes, skal der svares Ja til alle. Dettespørgsmål kan fremkomme både for brugergrupperne samt for den Windows-bruger, man har logget på Pc’enmed.Når brugerne og grupperne er oprettet fremkommer en meddelelse om, at der er lavet ændringer i sikkerhedsopsætningen, hvorfor C5 afsluttes og Windows genstartes.Det er meget vigtigt at Windows genstartes, da brugerne ellers ikke vil fungere korrekt!Almindelig start af C5Vælg Start/Alle programmer/Microsoft Dynamics C5/Microsoft Dynamics C5 2012 DKC5 logger på C5 med Windows brugerens navnNB! Det anbefales at angive et password på C5 brugeren Administrator (supervisor). Læs mere om dette i afsnittetPassword på brugere.2.5.OpstartsguideNår C5 startes første gang, starter der automatisk en guide, der leder dig igennem de vigtigste punkter, der skaludfyldes, inden C5 kan tages i brug.Vælg OK hvis du ønsker at foretage denne opsætning med det samme. Hvis du ønsker at vente, kan guiden startessenere ved hjælp af C5 Wizards. Læs mere om Wizards i afsnittet Wizards.Microsoft Dynamics C5 2012: Kom nemt i gang med C5 Light11
FirmaoplysningerSkærmbilledet Firmaoplysninger består af 3 faner. Der klikkes med musen på fanerne for at skifte mellem dem.Indtast alle de informationer du kender, og afslut til sidst med F3 for at forsætte til næste trin i guiden.NB! Der skal angives SE-nummer eller CVR-nummer på fanen Detaljer. Ligeledes skal feltet Lande- og sprogstandard udfyldes.Hvis ovennævnte oplysninger ikke udfyldes fremkommer der en advarsel herom.SE og CVR felterne skal udfyldes, hvis man er momsregistreret. Er man ikke momsregistreret, tastes blot OK til advarslen, og F3 for at fortsætte.Felterne under FirmaoplysningerNedenfor beskrives et lille udvalg af felterne. For en beskrivelse af de øvrige felter og knapper henvises til Hjælpen iC5, der kan startes ved hjælp af F1. Læs mere om Hjælpen i afsnittet Hjælpen i C5.RegnskabStandard regnskabet i C5 hedder DAT og demoregnskabet hedder DMO. Vær derfor opmærksom på, at der stårDAT her, før du begynder indtastningen af dine oplysninger. Læs hvordan der skiftes regnskab i afsnittet Skift mellem regnskaber.PasswordFor at indtaste password på det pågældende regnskab klikkes på knappen Password. Efter angivelse af passwordvises et i feltet Password. Dette password gælder for regnskabet angivet i feltet Regnskab.NB! Man bør oprette password på det enkelte regnskab, hvis man har flere regnskaber, og ikke alle brugere måkunne starte alle regnskaber.LightmenuHvis man har valgt at benytte en C5 Light, vil der være i felt Lightmenu. Er der ikke et kryds i dette felt, betyderdet at man anvender den almindelige C5 menu. Se evt. afsnittet Skift hovedmenu.Microsoft Dynamics C5 2012: Kom nemt i gang med C5 Light12
Lande- og sprogstandardDer kan vælges mellem to lande- og sprogstandarder – DK og IS.Valget af lande- og sprogstandard bestemmer hvilke landespecifikke elementer, der skal benyttes i systemet ogsamtidig betyder det også, at tekster som f.eks. posteringstekster, vil blive angivet i det sprog, der er valgt somlande- og sprogstandard.Ret i firmaoplysningerFirmaoplysningerne kan senere rettes under Generelt/Kartotek/Firmakartotek, ved at overskrive de allerede indtastede informationer og vælge F3.Opret regnskabsårIndtast virksomhedens regnskabsår. Regnskabsåret angives som mm.åååå, hvor mm er lig med måneden og åååå er lig med året. Hvis du har regnskabsår fra januar til december, indtaster du f.eks.01.2012 og 12.2012Klik OK for at fortsætteEfterfølgende regnskabsår oprettes under Finans/Tilpasning/Perioder ved at vælge knappen Nyt år.NB! Det skal bemærkes, at der ikke kan faktureres eller bogføres i en kassekladde i en bestemt periode, før denneperiode er oprettet som et regnskabsår.Regnskabsopsætning og kontoplanGuiden giver dig mulighed for at importere en bestemt regnskabsopsætning. En regnskabsopsætning består afnogle foruddefinerede informationer og indstillinger, bestående af:Kontoplan under Finans/Kartotek/KontoplanMomskonti under Finans/Tilpasning/MomskoderSystemkonti under Finans/Tilpasning/SystemkontiValutakonti under Generelt/Kartotek/ValutaEn debitorgruppe under Debitor/Tilpasning/GrupperEn kreditorgruppe under Kreditor/Tilpasning/Grupper2 varegrupper under Lager/Tilpasning/GrupperNB! Regnskabsopsætningen Manuel indeholder ingen regnskabsopsætning, og benyttes kun hvis man manueltønsker at indtaste en kontoplan samt den øvrige del af regnskabsopsætningen manuelt.NB! Det er muligt at få indlæst samme kontoplan som sin revisor. Læs mere om dette i afsnittet Regnskabsopsætning med kontoplan fra revisor.Microsoft Dynamics C5 2012: Kom nemt i gang med C5 Light13
Vis kontoplanInden man indlæser en regnskabsopsætning anbefales det, at markere en regnskabsopsætning og vælge knappenVis kontoplan, for at se kontoplanen, og sikre at denne stemmer overens, med ønskerne til en kontoplan. Det ermuligt efterfølgende at rette, tilføje og slette konti til den viste kontoplan samt ændre i den øvrige del af regnskabsopsætningen.Visning af kontoplanerne forlades ved at taste på tasten Esc, eller ved at klikke på i øverste højre hjørne af kontoplanen.IndlæsMarkér den ønskede regnskabsopsætning og vælg Indlæs. Herved indlæses både en kontoplan, momskoder m.m.som nævnt i starten af dette afsnit, og C5 hopper herefter automatisk til punktet, der beskrives i afsnittet Afslutningaf opstartsguide.ManuelHvis man har valgt regnskabsopsætningen Manuel åbnes Finans/Kartotek/Kontoplan, hvor en kontoplan kan indtastes.Det anbefales først at oprette nedenstående to konti i kontoplanen inden man afslutter med F3 for at gå videre tilnæste skridt i guiden.Microsoft Dynamics C5 2012: Kom nemt i gang med C5 Light14
NB! Såfremt man ikke er momsregistreret, kan man naturligvis springe over oprettelsen af disse to konti.Opsætning af momsoplysningerSåfremt man valgte ’Manuel’ i forbindelse med valg af regnskabsopsætning, vises nedenstående billede i næste trinaf guiden:Indtast kontiene for købs- og salgsmoms. Afslut med F3, hvorefter momskoderne til købs- og salgsmoms automatisk bliver oprettet.Hvis ikke dette skærmbillede vises i forbindelse med opsætningsguiden, vil det automatisk blive vist første gangpunktet Momskoder vælges under Finans/Tilpasning.NB! Momskontiene skal være oprettet i kontoplanen, for at de kan angives i ovennævnte felter.Afslutning af opstartsguidenNår opstartsguiden er færdig, vises følgende meddelelse:Ved hjælp af knappen Vis wizards er det muligt at køre flere guider igennem, der hjælper med opsætningen afandre dele af C5. Disse opsætningsguider benævnes Wizards. Læs mere om Wizards i afsnittet Wizards.Hvis ikke du ønsker at køre flere Wizards igennem, vælges Start Microsoft Dynamics C5.Microsoft Dynamics C5 2012: Kom nemt i gang med C5 Light15
2.6.WizardsWizards er forskellige opsætningsguider, der hjælper dig igennem opsætningen af forskellige dele af C5.Sådan bruges WizardsStart listen over Wizards ved hjælp af ALT W eller knappenpå værktøjslinjenMarkér den Wizard du ønsker at køre, og vælg knappen OKEt skærmbillede vises, hvoraf det vil fremgå, hvilke oplysninger der skal indtastes eller hvad der skalgøres og hvordan. Hvis nogle felter SKAL udfyldes, vil dette blive oplyst.Vælg Åbn for at åbne det skærmbillede, hvori informationer skal indtastes m.m.Når du er færdig med at indtaste informationerne, eller konstateret at du allerede har indtastet deønskede informationer, vælges F3C5 hopper tilbage til Wizard’en, hvor du nu kan vælge knappen Næste eller knappen Forrige for atgå til forrige eller næste trin.Bemærk, at Wizard’en fortsætter gennem alle de forskellige guides, indtil Wizard'en afbrydes ved atklikke på ’et i højre øverste hjørne eller der til sidst vælges Afslut.NB! En guide kan når som helst afbrydes og startes igen senere, hvis man f.eks. kun har tid til at køre en del afopsætningen igennem.Microsoft Dynamics C5 2012: Kom nemt i gang med C5 Light16
2.7.Brugere og brugergrupperOpret brugerBrugere oprettes under Generelt/Tilpasning/Adgangskontrol/Brugere og Grupper.Opret en ny bruger ved at stå i kolonnen Bruger, og taste F2. Herefter indtastes brugerens navn. Navnet skal væreidentisk med brugerens navn i WindowsNB! Hvis der angives et i kolonnen S ud for brugeren, betyder dette, at brugeren har tilladelse til at logge på C5som Supervisor. Brugeren Supervisor er tilknyttet gruppen C5Administrators, der som standard har ubegrænsederettigheder til C5.NB! Oprettelse og ændring af brugere og grupper kan kun foretages, såfremt brugeren der skal foretage ændringen er logget på systemet med C5Administrator-rettigheder. Det kan derfor være nødvendigt at skifte til brugertypen ’Administrator’ un
Microsoft Dynamics C5 2012: Kom nemt i gang med C5 Light 5 INDHOLD Bogen er en kom nemt i gang bog til Microsoft Dynamics C5 2012, og beskriver primært de mest almindelige arbejdsgange i C5 som f.eks. Bogføring, Årsskifte, Oprettelse af debitorer og Rentetilskrivning. Dette for at gøre ibrugtagningen af C5 Light hurtig og overskuelig.