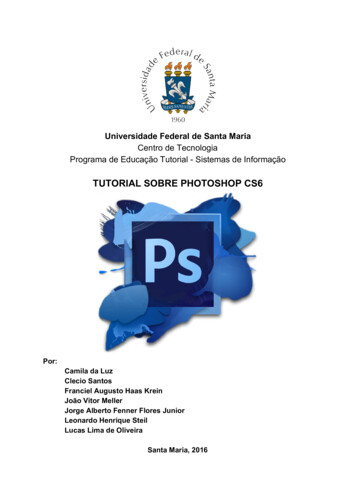
Transcription
Universidade Federal de Santa MariaCentro de TecnologiaPrograma de Educação Tutorial - Sistemas de InformaçãoTUTORIAL SOBRE PHOTOSHOP CS6Por:Camila da LuzClecio SantosFranciel Augusto Haas KreinJoão Vitor MellerJorge Alberto Fenner Flores JuniorLeonardo Henrique SteilLucas Lima de OliveiraSanta Maria, 2016
1SUMÁRIO1. INTRODUÇÃO31.1 Surgimento e Versões31.2 Instalação de Versão Trial52. AMBIENTE DE TRABALHO113. EXTENSÕES DE ARQUIVOS143.1 Extensões nativas143.2 Formatos de Impressão143.3 Em qual extensão devo salvar minha imagem?143.4 Como mudar a extensão da imagem?154. CAMADAS174.1 O que são174.2 Estilos de Camadas194.3 Opções das Camadas204.3.1 Convertendo planos de fundo e camadas204.3.2 Duplicar camadas214.3.3 Bloqueio de camadas225. FERRAMENTAS BÁSICAS235.1 Ferramenta Mover - Atalho “Shift V”235.2 Ferramenta Letreiros para seleção - Atalho “Shift M”245.3 Ferramenta de Laço para seleção - Atalho “Shift L”255.4 Ferramenta de Seleção Rápida - Atalho “Shift W”265.5 Ferramentas de corte de imagem - Atalho “Shift C”275.6 Ferramentas de Medição e Conta-Gotas - Atalho “Shift I”285.7 Ferramentas de Retoque de imagens - Atalho “Shift J”315.8 Ferramentas para Pintar e manipular cores - Atalho “Shift B”33
25.9 Ferramentas de Carimbo - Atalho “Shift S”345.10 Ferramentas para Borracha - Atalho “Shift E”355.11 Ferramentas de Pintura - Atalho “Shift G”375.12 Ferramentas de Manipulação e Exposição de Conteúdo - Atalho “Shift O”386. MÁSCARAS E FILTROS416.1. Máscaras416.2. Filtros447. MANIPULAÇÃO DE TEXTO468. PRATICANDO489. REFERÊNCIAS BIBLIOGRÁFICAS55
31. INTRODUÇÃOPhotoshop é um software fornecido pela Adobe Systems para edição deimagens bidimensionais e hoje é considerado o líder no mercado dos editores deimagem profissionais.1.1 Surgimento e VersõesO Photoshop teve início em 1987 quando Thomas Knoll trabalhava em suatese de doutorado e criou um algoritmo em seu computador que exibia imagens emtons de cinza em um monitor de bitmap preto e branco. Como essa não era afinalidade de sua tese, o código foi deixado de lado. Algum tempo depois,juntamente com seu irmão John Knoll, iniciaram o desenvolvimento do Photoshop,lançado em 1990 pela Adobe. Essa versão do programa era destinada àmanipulação de imagens provenientes de digitalização, que eram raras e carasnaquela época.Atualmente a versão mais recente é o Photoshop CC (Creative Cloud, 14.0),lançada em junho de 2013, essa versão não apresenta grandes evoluçõescomparado a sua antecessora, porém ao comparar com a primeira versão oPhotoshop 0.63 foram adicionadas muitas funcionalidades importantes como: Implementação de Paths que permite o desenho vetorial; Seleção de objetos mais precisa; Content-Aware: ferramenta que remove itens desejados baseando-se nosdados ao redor dele; Possibilidade de ver os pincéis em 3 Dimensões e ver como reagem com apintura; Paletes tabuadas; Camadas ajustáveis; Tipo de Letras editáveis; Texto totalmente vetorial; O uso de filtros; Figuras geométricas vetoriais; Histograma em tempo-real; Incrementação do recurso de criação, edição e pintura de "objetos 3D".A Adobe também oferece uma versão mais simplificada do seu produto,chamada de Photoshop Elements, que apesar de não possuir grandes recursos,consegue obter bons resultados, o programa tem como público alvo os usuáriosdomésticos. Para os usuários que querem editar fotos em seus dispositivos móveisa empresa fornece as versões Express, Fix e Lightroom.
41.2 Instalação (Versão Trial)Para realizar a instalação será usado o Photoshop CS6 Master Collection,disponível no site da Adobe. Siga o passo a passo a seguir para realizar ainstalação (na plataforma Windows).1. Faça o download do(s) arquivo(s) no site da Adobe e armazene em umapasta, como mostra a figura 1.1, escolha conforme o seu sistema operacional.Figura 1.1: Instalação parte 12. Após o download , execute o arquivo “MasterCollection CS6 LS16.exe”. Aa janela apresentada na figura 1.2 deve abrir, nela escolha o local onde seráinstalado o programa e então clique em “Avançar”, irá aparecer uma barra deprogresso como na figura 1.3.Figura 1.2: Instalação parte 2.1
5Figura 1.3: Instalação parte 2.23. Como o Photoshop é um software pago, após a conclusão da etapa 2,escolha a opção de “Avaliar”, como mostra na figura 1.4. Caso você tenhacomprado o software, escolha a opção “Instalar”, onde será solicitado um número desérie.Figura 1.4: Instalação parte 3
64. Nessa etapa será apresentado o contrato de licença do software, como nafigura 1.5, Caso concorde, clique no botão “Aceitar”, para seguir com a instalação.Figura 1.5: Instalação parte 45. Nessa etapa será solicitado o ID de usuário da Adobe, caso não possua,crie um através do botão “Criar uma Adobe ID”. Se já possuir, preencha os camposnecessários e aperte “Entrar”, como é apresentado na figura 1.6.Figura 1.6: Instalação parte 5
76. Nessa etapa você deve escolher quais softwares você vai instalar. Como ofoco deste tutorial é o Photoshop, marque a opção dele e clique em “Instalar”, nafigura 1.7 mostra as opções já selecionadas.Figura 1.7: Instalação parte 67. Espere a conclusão da instalação como apresenta a figura 1.8.Figura 1.8: Instalação parte 7
88. Após a conclusão de todas as etapas anteriores, seu PhotoShop estarápronto para o uso. Agora basta clicar em “Fechar”, como na figura 1.9 e pronto.Figura 1.9: Instalação parte 8
92. AMBIENTE DE TRABALHOQuando você abre o Photoshop CS6, será apresenta sua tela inicial, comoapresentado na figura 2.1. Nesta tela estão dispostas diversas ferramentas, asquais serão detalhadas neste capítulo.Figura 2.1: Ambiente de trabalhoNa parte superior da tela, encontra-se a Barra de ferramentas (figura 2.2).Nesta barra é possível realizar as funções básicas do programa, assim comogerenciar configurações gerais do mesmo.Figura 2.2: Barra de Ferramentas superiorNo lado direito encontram-se os Painéis do Photoshop (figura 2.3), para abrirnovos painéis basta ir em Windows e marcar aqueles que deseja exibir.
10Figura 2.3: Painéis do PhotoshopJá no lado esquerdo do ambiente de trabalho aparecerá o PainelFerramentas, algumas dessas ferramentas têm opções que aparecem na barra deopções sensíveis ao contexto. Essas ferramentas podem ser expandidas,apresentando suas derivadas, para isso basta clicar com o botão direito do mousesobre o ícone.A figura 2.4 apresenta uma visão geral do painel de ferramentasdisponibilizadas no Photoshop CS6.
11Figura 2.4: Painel de FerramentasNa parte inferior ainda são mostrados nome do arquivo, zoom e modo de cor.No decorrer deste tutorial será apresentado como essas ferramentas podemser utilizadas com alguns modelos práticos.
123. EXTENSÕES DE ARQUIVOS3.1 Extensões nativasExtensões nativas são utilizadas para salvar projetos em andamento ouquando se deseja salvar todas as informações da imagem criada, são feitas parasuportar múltiplas camadas de todos os tipos existentes no Photoshop, comocamadas de texto, camada de efeitos, etc. As opções nativas são:PSD: este tipo de arquivo suporta informações sobre qualquerarquivo/ferramenta photoshop de até 2GB, ideal quando se trabalha com pequenasimagens.PSB: semelhante ao PSD, porém suporta imagens de maior peso, sendo aescolha certa para projetos com mais de 2GB os quais se deseja manter aqualidade da imagem. A extensão PSB foi implementada na versão CS doPhotoshop, portanto não é suportada em versões anteriores.3.2 Formatos de ImpressãoTanto designers web quanto profissionais em criação de materiais impressosutilizam de diversos formatos diferentes de arquivos, para assim chegar em umresultado adequado para cada tipo de imagem que se deseja.O photoshop é compatível com várias extensões, sendo GIF, JPG, PNG,EPS, TIFF e PCX as mais utilizadas.3.3 Em qual extensão devo salvar minha imagem?A extensão da imagem deve ser escolhida de acordo com o resultado que sedeseja ter e seu objetivo de uso.Segue algumas dicas para uma boa escolha de extensões:GIF: é um formato pequeno de imagem, podendo conter apenas 256 cores,fazendo com que sejam utilizados apenas para gráficos ou imagens com poucascores.JPG: é um formato bom para salvar imagens complexas, já que comporta 16milhões de cores, porém utiliza um algoritmo com perdas para a compactação daimagem, o que lhe faz pouco útil em casos em que se deseja salvar 100% dasinformações contidas na imagem.PNG: pode ser salvo com diversas profundidades de bits e utiliza umalgoritmo de compressão sem perda, o que se torna útil para imagens que devem
13ser mantidas intactas, porém pode deixar o arquivo mais pesado. Além disso, esseformato permite salvar imagens com fundo transparente.EPS, TIFF, PCX: utilizados principalmente para imagens em alta resolução.PDF: utilizado para imagens que devem conter algum tipo de segurançacontra alteração.3.4 Como mudar a extensão da imagem?para mudar o formato da imagem que está sendo editada no Photoshopbasta clicar no menu Arquivo Salvar como, assim como na figura 3.1.Figura 3.1: Mudando formato do arquivo.Irá abrir uma janela, onde se pode escolher o diretório em que a imagem serásalva e a extensão que a mesma terá. Clicando no item Tipo são abertas as opçõespossíveis para salvar a imagem, como apresenta a figura 3.2.
14Figura 3.2: Selecionando extensão do arquivo
154. CAMADAS4.1 O que sãoAs camadas são parte essencial no processo criativo no Adobe Photoshop,pois organizam de forma lógica os elementos e efeitos que utilizamos nascomposições e são acessadas pelo painel “Camadas”. As funções para Camadaspermite "empilhar" elementos dentro de uma composição de modo que seja possívelter um controle individual para cada camada aplicada em uma única imagem. Esserecurso revolucionou o modo de editar imagens digitalmente. A flexibilidade semprecedentes das funcionalidades para manipulação de imagens em camadas levouos usuários a uma experiência similar à arte tradicional, como nas mesas deanimação, onde a sobreposição de folhas de acetato permitia editar partesespecíficas da composição, mantendo-as separadas.Como falado anteriormente, pode-se compreender o funcionamento dascamadas no Photoshop, através de uma analogia a folhas de acetato. Imaginemosvárias folhas de acetato empilhadas, cada uma com algum desenho diferente –provavelmente esta foi a grande inspiração para a criação do recurso.Figura 4.1: Ilustração de Camadas, as áreas transparentes de uma camada permitem quevocê veja as camadas de baixo.No Photoshop é possível ajustar a opacidade de cada camada, preenchê-lacom uma cor sólida ou degradê, remover, duplicar, criar novas camadas, adicionarefeitos, filtros e estilos separadamente, para depois sobrepô-los. Ou seja, há umagama de opções muito grande para que esse recurso seja um dos mais poderososaliados no momento de suas criações e edições.Para criar camadas pode-se seguir os seguintes passos:1. Criar novo Arquivo (figuras 4.2 e 4.3)
16Figura 4.2: Criando novo arquivo no Photoshop CS6 (parte 1)Figura 4.3: Criando novo arquivo no Photoshop CS6 (parte 2)2. No painel de Camadas ( Layers ), presente no lado direito do ambiente detrabalho, pode-se manipular as camadas. A opção para adicionar um nova émostrada a figura 4.4 com um retângulo vermelho.
17Figuras 4.4: Painel de Camadas e Opção de adição de camada4.2 Estilos de CamadasO Photoshop oferece inúmeros efeitos como sombra, brilho e texturas quealteram a aparência do conteúdo de uma camada. Os efeitos de camada sãovinculados ao conteúdo. Ao mover ou editar o conteúdo da camada, os mesmosefeitos são aplicados no conteúdo modificado. Por exemplo, se uma sombraprojetada for aplicada a uma camada de texto e, em seguida, um novo texto foradicionado, a sombra será adicionada automaticamente ao novo texto.O estilo de camada é um ou mais efeitos aplicados a ela ou a um grupo decamadas. Para aplicar estilos, usamos a caixa de diálogo Estilos de Camada, quepode ser aberto com dois cliques na camada, ou através do botão direito do mousee “Opções de Mesclagem” (ou Blending Options ). Entre as opções de estilo estão a"Sombra projetada" os "Brilhos interno e externo", efeito "Acetinado", aplicar uma"sobreposição de cor ou degradê", e muito mais. É possível combinar e adicionarmúltiplos estilos em uma única camada do projeto.
18Figura 4.5: Opções de efeitos.4.3 Opções das CamadasQuando estamos utilizando uma camada, existem vários modos quepodemos configurá-la com a finalidade de obter os mais variados efeitos em nossostrabalhos e várias formas de manipulá-las.O painel Camadas do Photoshop relaciona todas elas, grupos e efeitos. Essepainel pode ser usado para mostrar e ocultar camadas, criar novas e trabalhar comgrupos de várias delas. No menu desse mesmo painel pode-se acessar comandos eopções adicionais. Nos tópicos a seguir serão mostradas algumas dessas opções:4.3.1 Convertendo planos de fundo e camadasQuando criamos uma nova imagem e escolhemos alguma cor para ela aimagem mais abaixo no painel Camadas é chamada de Plano de fundo (ouBackground ). Um projeto só pode ter uma camada como plano de fundo. Não épossível alterar a ordem de empilhamento dessa camada, seu modo de mesclagemou sua opacidade. No entanto pode-se convertê-la em uma camada normal e, emseguida, aplicar a ela qualquer recurso. Quando a imagem criada tem fundotransparente o plano de fundo é inexistente, portanto não há restrições no seudeslocamento ou em aplicações de recursos.1. Conversão de um plano de fundo em camada do Photoshop: Clique duas vezes em Plano de fundo/ Background , no painel Camadas, ouentão pelo menu Camada Nova Camada a partir do plano de fundo. Defina as opções da camada e clique em OK.
192. Conversão de uma camada do Photoshop em plano de fundo: Selecione uma camada no painel Camadas. Escolha Camada Nova Plano de fundo a partir da camada. Os pixels transparentes da camada são convertidos em cores e a camada vaipara a base da pilha de camadas.4.3.2 Duplicar camadasÉ possível duplicar as camadas em um arquivo, em outro ou em um novo.Como duplicar uma camada dentro de um arquivo: Selecione a camada. Clique com o botão direito do mouse e selecione “Duplicar camada” e cliqueem OK, ou pelo atalho de teclado Ctrl J.Duplicar uma camada em outra imagem Abra as imagens de origem e de destino. No painel Camadas da imagem de origem, selecione a camada. Selecione a ferramenta Mover e arraste da imagem de origem até a dedestino. Aquela que foi duplicada aparece acima da camada ativa no painelda imagem de destino. Arraste com a tecla Shift pressionada para posicionaro conteúdo da imagem no mesmo local que ocupava na imagem de origem(se as imagens de origem e de destino tiverem as mesmas dimensões empixels) ou no centro da janela do documento (se elas tiverem dimensõesdiferentes em pixels).Criar um novo arquivo a partir de uma camada Selecione a camada. Clique com o botão direito do mouse e selecione “Duplicar camada”. Escolha Novo no menu pop-up do documento e clique em OK.4.3.3 Bloqueio de camadasÉ possível bloquear camadas total ou parcialmente para proteger seuconteúdo. Por exemplo, pode-se bloquear totalmente uma camada após o uso.Pode-se também bloquear parcialmente uma camada se ela estiver com atransparência e os estilos corretos, mas ainda não decidimos sua posição. Quandouma camada está bloqueada, aparece um ícone de cadeado à direita do nome dacamada, esse ícone é sólido quando a camada está totalmente bloqueada e vazadoquando ela está parcialmente bloqueada.
20Bloqueio total de uma camada: Selecione uma camada. Clique na opção Bloquear tudo no painel Camadas, ou pelo atalho Ctrl /.Bloqueio parcial de uma camada Selecione uma camada. Clique nas opções de bloqueio que deseja no painel Camadas. Bloquear Pixels Transparentes: Limita a edição às partes opacas dacamada. Equivale à opção Preservar Transparência de versõesanteriores do Photoshop. Bloquear Pixels de Imagem: Impede que se modifiquem os pixels dacamada usando as ferramentas de pintura. Bloquear posição: Evita que os pixels da camada sejam movidos.
215. FERRAMENTAS BÁSICASNeste tópico serão apresentadas as ferramentas básicas para auxiliá-lo arealizar seus trabalhos de forma mais fácil e rápida, uma série de conceitos eatalhos para utilizar cada recurso disponível das ferramentas básicas do photoshop,e algumas dicas para mostrar que utilizar o photoshop pode ser mais fácil do quevocê imagina.5.1 Ferramenta Mover (Shift V)Com a ferramenta mover podem ser realizadas as operações de mover umacamada e duplicar uma camada, desde que elas não estejam bloqueadas.1. Para desbloquear uma camada é preciso dar dois cliques no cadeado quetem na camada, no canto direito e em seguida, clicar em “Ok", ou se disponível, nocadeado acima de todas as camadas, marcado em azul na figura 5.1 abaixo.Figura 5.1: Desbloquear Camada2. Para mover o conteúdo de uma camada basta selecionar a sua camada,segurar o com o botão esquerdo do mouse e arrastar para onde desejar.5.2 Ferramenta Letreiros para seleção (Shift M)Para selecionar a forma desejada basta clicar na opção de letreiros marcadoem azul na figura 5.3 com o botão direito do mouse e as opções serão exibidas.Figura 5.3: Selecionar Letreiro1. É possível selecionar formas retangulares ou quadradas, e com a opçãoElíptica, é possível selecionar formas circulares. Exemplo na figura 5.4.
22Figura 5.4: Formas Retangulares e Circulares2. Com a opção Linha Única criará uma seleção em forma de linha, e a opçãoColuna Única criará uma seleção em forma de coluna. Exemplo na figura 5.5.Figura 5.5: Forma de Linha e Forma de Coluna5.3 Ferramenta de Laço para seleção (Shift L)As ferramentas apresentadas na figura 5.6 permitem que a área que ousuário deseja selecionar seja da forma que ele deseja, a mão livre. Sãoapresentadas as opções Laço, Laço Poligonal e Magnético.Figura 5.6: Tipos de Laços1. Laço, nesta opção é possível desenhar para selecionar uma imagem.Exemplo na figura 5.7.
23Figura 5.7: Laço, Desenho e Seleção2. Laço Poligonal, selecionar uma área a partir de linhas retas. Exemplo nafigura 5.8.Figura 5.8: Laço Poligonal, desenho e seleção3. Laço Magnético, selecionar uma área a partir de um auto ajuste de pontosque facilitam a seleção de áreas mais curvas. Exemplo na figura 5.9.Figura 5.9: Laço Magnético, Desenho e Seleção5.4 Ferramenta de Seleção Rápida (Shift W)Estas ferramentas apresentadas na figura 5.10 é uma das mais utilizadaspara selecionar partes da imagens de forma automática.Figura 5.10: Tipos de seleções rápidas
241. Seleção Rápida, neste modo a seleção se ajusta conforme aquilo que ousuário vai “pintando”, baseando-se nas cores semelhantes. Exemplo na figura5.11.Figura 5.11: Seleção rápida e moverNeste modo também é possível selecionar o inverso do que foi selecionado,basta clicar com o botão direito na seleção e “Selecionar inverso”, ou (Shift F7),como é apresentado na figura 5.12.Figura 5.12: Selecionar inverso2. Varinha Mágica, neste modo a seleção ocorre de forma automática a partirdo clique, levando em consideração as cores mais semelhantes da imagem, aprecisão da seleção pode ser configurada. Exemplo na figura 5.13.Figura 5.13: Varinha mágica para seleção e delete5.5 Ferramentas de corte de imagem (Shift C)Esta ferramenta marcada em azul na figura 5.14 apresenta váriasferramentas e formas para cortar uma imagem.
25Figura 5.14: Selecionar Ferramentas de Corte1. Corte Demarcado, é possível selecionar um retângulo ou um quadradopara eliminar áreas indesejadas ou diminuir o tamanho da imagem. Exemplo nafigura 5.15.Figura 5.15: Selecionar corte demarcado2. Corte de Perspectiva, é possível ter uma perspectiva de como será o corte.Exemplo na figura 5.16.Figura 5.16: Selecionar em perspectiva3. Fatia e Seleção de Fatia, é possível dividir a imagem em fatias e depoiseditar cada uma com a opção seleção de fatias. Exemplo na figura 5.17.
26Figura 5.17: Selecionar fatias5.6 Ferramentas de Medição e Conta-Gotas (Shift I)Esta ferramenta, e suas derivadas, marcada em azul na figura 5.18 servempara seleção, medição e classificação de cores.Figura 5.18: Selecionar ferramentas1. Conta-gotas, é possível selecionar uma cor da imagem para que possa serutilizada de outra forma, como cor do pincel por exemplo. Exemplo na figura 5.19.Figura 5.19: Selecionar cor e pintar na imagem2. Conta-gotas em material 3D. Exemplo na figura 5.20.Figura 5.20: Selecionar cor em camada 3D
273. Notas, é possível fazer anotações como forma de consulta. Exemplo nafigura 5.21.Figura 5.21: Adicionar notas4. Régua, medir de um ponto a outra da imagem. Exemplo na figura 5.22.Figura 5.22: Medir de um ponto a outro5. Classificador de Cores, é possível verificar algumas informações de pontosde cores da imagem, como posição X e Y e atributos RGB. Exemplo na figura 5.23.
28Figura 5.23: Classificador de cores e informações6. Contagem, adicionar números em elementos da imagem para consulta.Exemplo na figura 5.24.Figura 5.24: Método de contagem5.7 Ferramentas de Retoque de imagens (Shift J)Estas ferramentas mostradas na figura 5.24, permitem corrigir imperfeiçõesde uma imagem, maquiando e manipulando a mesma.Figura 5.24: Opções de retoque de imagens1. Pincel de recuperação para manchas, é possível eliminar sujeiras eimperfeições da imagem. Exemplo na figura 5.26. Esta ferramenta é bastanteutilizada para corrigir fotografias e eliminar imperfeições da pele.
29Figura 5.26: Aplicar pincel para eliminar manchas2. Pincel de recuperação, esta ferramenta permite repetir uma áreaselecionada da imagem para corrigir ou duplicar alguns pontos. Para selecionar umaárea é preciso segurar o botão “ALT” do teclado e clicar na área desejada. Exemplona figura 5.27.Figura 5.27: Selecionar área e aplicar em outra parte da imagem3. Correção, esta ferramenta permite que seja selecionada uma área e amesma seja corrigida utilizando como referência uma outra área. Exemplo na figura5.28.Figura 5.28: Seleção, referência e resultado da correção
304. Mover sensível ao conteúdo, é possível selecionar uma área e misturartexturas e cores levando em consideração os aspectos da área copiada. Exemplona figura 5.29.Figura 5.29: Transformar uma área a partir da área selecionada5. Corrigir olhos vermelhos, basta clicar no ponto vermelho e a correçãoocorre automaticamente. Exemplo na figura 5.30. Utilizada principalmente paracorrigir olhos vermelhos em fotografias.Figura 5.30: Remover manchas vermelhas5.8 Ferramentas para Pintar e manipular cores (Shift B)Esta opção marcada em azul na figura 5.32, apresenta ferramentas onde épossível corrigir, pintar e manipular as cores de uma imagem. A figura 5.31apresenta a opção de aumentar o tamanho do pincel.Figura 5.31: Ajustar tamanho do pincel Figura 5.32 Ferramentas de pintura
311. Pincel, ferramenta para relembrar o paint e fazer algumas pinturas, comono exemplo na figura 5.33. É possível selecionar duas cores para seu pincel, comono exemplo da figura 5.34.Figura 5.33: Exemplo de pinturaFigura 5.34: Até duas cores podem ser selecionadas2. Substituição de cor, ferramenta permite aplicar nova cor na imagem.Exemplo na figura 5.35.
32Figura 5.35: Substituir cor mantendo as formas5.9 Ferramentas de Carimbo (Shift S)Esta opção marcada em azul na figura 5.36, apresenta ferramentas onde épossível aplicar carimbos na imagem.Figura 5.36: Ferramentas de carimbo1. Carimbo, é possível replicar uma área selecionada, para selecionar bastapressionar o botão “ALT” do teclado e clicar na imagem, e então replicar está áreaatravés de pintura. Exemplo na figura 5.37.Figura 5.37: Seleção de imagem e aplicação do carimbo2. Carimbo de atributos padrões como os exemplos da figura 5.38, permitecarimbar atributos padrões do photoshop na imagem. Exemplo na figura 5.39.
33Figura 5.38: Atributos padrões selecionáveisFigura 5.39: Carimbo de duas texturas padrões na imagem5.10 Ferramentas para Borracha (Shift E)Esta ferramenta marcada em azul na figura 5.40 apresenta opções paraapagar as partes indesejados na imagem.Figura 5.40: Ferramentas para borracha1. Borracha, é possível nesta ferramenta selecionar o tamanho e forma daborracha. Exemplo na figura 5.41.Figura 5.41: Borracha, exemplo2. Borracha de plano de fundo, apaga o que não é necessário deixando oplano de fundo transparente. Exemplo na figura 5.42.
34Figura 5.42: Apagando plano de fundo3. Borracha automática, apaga automaticamente a partir das cores semelhantes queforam selecionadas na imagem. Exemplo na figura 5.43.Figura 5.43: Borracha automática a partir do clique5.11 Ferramentas de Pintura (Shift G)Esta opção marcada em azul na figura 5.44, apresenta ferramentas onde épossível aplicar estilos de pintura na imagem.Figura 5.44 : Opções de pinturas1. Degradê, é possível aplicar um efeito degradê a partir de duas ou maiscores selecionadas (várias opções aparecem ao clicar com o botão direito do mousecomo apresenta a figura 5.45) e também o formato do degradê, como mostra afigura5.46. Exemplo da aplicação nas figuras 5.47 e 5.48.
35Figura 5.45: Opções de cores para degradê (botão direito mouse)Figura 5.46: Selecionar formato do degradêFigura 5.47: Aplicar a partir da régua Figura 5.48: Exemplo com várias cores2. Lata de Tinta, assim como no paint é possível pintar todo o espaço se ascores forem iguais. Exemplo na figura 5.49.Figura 5.49: Pintando um espaço com lata de tinta automaticamente5.12 Ferramentas de Manipulação e Exposição de Conteúdo(Shift O)Estas ferramentas marcadas em azul na figura 5.50 e na figura 5.51,apresentam ferramentas onde é possível aplicar manipulação e exposição naimagem.
36Figura 5.50: Opções de manipulação Figura 5.51: Opções de exposição1. Desfoque, desfocar algumas partes da imagem. Exemplo na figura 5.52.Figura 5.52: Efeito Desfoque2. Nitidez, aplicar nitidez em pontos da imagem. Exemplo na figura 5.23.Figura 5.53: . Efeito Nitidez3. Borrar, aplicar borrado em pontos da imagem. Exemplo na figura 5.54.
37Figura 5.54: Efeito Borrar4. Subexposição, brilha e clareia a área em que foi aplicada. Exemplo nafigura 5.55.Figura 5.55: Efeito s ubexposição brilho5. Superexposição, escurece e a área selecionada. Exemplo na figura 5.56.Figura 5.56: Efeito Superexposição escurecer6. Esponja, este efeito permite que a saturação de cores predominates sejaretirada, e novas cores sejam aplicadas. Exemplo na figura 5.57.
38Figura 5.57: Efeito esponja e aplicação de cor na área
396. MÁSCARAS E FILTROS6.1. MáscarasQuando se trabalha com camadas é possível colocar uma imagemsobreposta à outra. Muitas vezes a pessoa que está editando o arquivo não querque a imagem que está na camada de cima cubra totalmente a camada de baixo.Em muitos casos se deseja que por trás da imagem atual apareça uma imagem deplano de fundo. Máscaras são um recurso do Photoshop que permite ajustar atransparência da camada atual nos pontos onde se deseja visualizar as camadasabaixo dela.Um exemplo pode ser visto nas Figuras 6.1, 6.2 e 6.3. A Figura 6.1 está nacamada de plano de fundo. Já a figura 6.2 está em uma segunda camada. Paragerar a Figura 6.3 é necessário que a porção da Figura 6.2 que está na cor pretaseja tornada transparente.Figura 6.1: Plano de fundo
40Figura 6.2: Camada 2Figura 6.3: Imagem com máscara aplicadaPara inserir a máscara é necessário colocar a camada que receberá atransparência por cima (no caso do exemplo é a camada da figura 6.2). Depois, comessa camada selecionada deve-se clicar em “Adicionar Máscara de Camada” nopainel de Camadas (conforme mostra a figura 6.4). Note que a camada selecionada
41agora está exibindo um retângulo branco ao lado da miniatura, como mostra a figura6.5.Figura 6.4: Opção “Adicionar Máscara de Camada”Figura 6.5: Visualização da camada com máscaraEsse retângulo indica quais partes da camada serão transparentes. Comoneste momento o retângulo está branco significa que nenhuma parte estátransparente. Para tornar alguma parte transparente é necessário selecionar esseretângulo e escolher alguma ferramenta de desenho. Para este exemplo foi utilizadoo pincel. Para a aplicação da máscara a cor selecionada para desenho deve ser acor preta.A partir do momento que o retângulo branco estiver selecionado se vocêdesenhar qualquer coisa na área de edição com a cor preta a camada por trás daatual começará a aparecer e o retângulo que era branco passa a exibir algunstraços pretos, conforme o desenho que você fizer. Todas as áreas pretas doretângulo representam áreas da camada que são transparentes. Caso você queiradesfazer alguma transparência basta pintar de branco na região preta.No final do processo, para o exemplo acima, o retângulo apresentará odesenho da Figura 6.6, onde as partes pretas estarão transparentes e será visível acamada abaixo dela.Figura 6.6: Visualização da máscara com transparênciaAlém de definir uma área com 100% de transparência as máscaras aindapermitem ao usuário criar áreas semi transparentes, que mostram a camada inferiorsem apagar totalmente a camada superior. Isso pode ser feito através do uso detonalidades de cinza. Quanto mais próximo do preto maior a transparência e quantomais próximo do branco, menor. Isso permite ao usuário criar um degradê que vaiaos poucos revelando a camada inferior entre outras possibilidades.Outra grande vantagem do uso de máscaras em relação às outrasferramentas do Photoshop é que ela não altera as imagens originais no processo.
42Caso o usuário desista de aplicar a camada basta pintar a máscara de branconovamente.Figura 6.7: Imagem com semi transparência no corpo da águia6.2. FiltrosAlém das ferramentas padrão fornecidas pelo software, o Photoshop aindaoferece uma biblioteca de filtros que podem ser aplicados sobre as imagens. Umfiltro é uma personalização que modifica a imagem, dando a ela um estilo diferente.Eles podem ser acessados na barra de menus superior, na aba “Filtro”, epossibilitam ajustar a nitidez, desfo
No decorrer deste tutorial será apresentado como essas ferramentas podem ser utilizadas com alguns modelos práticos. 12 3. EXTENSÕES DE ARQUIVOS 3 . 1 E x te n s õ e s n a ti v a s Extensões nativas são utilizadas para salvar projetos em andamento ou quando se deseja salvar todas as informações da imagem criada, são feitas para .