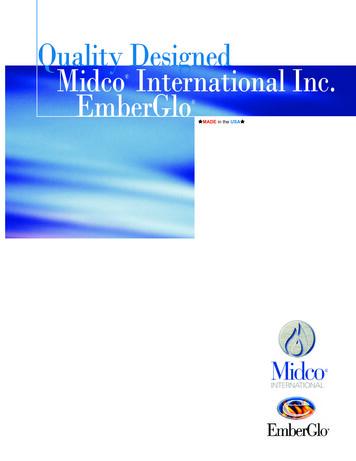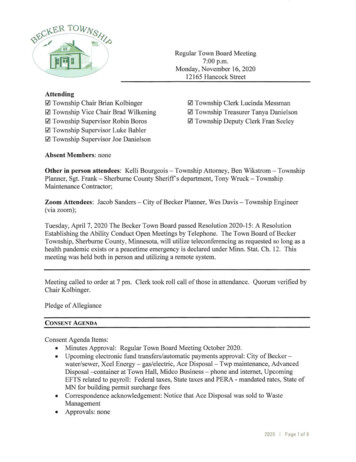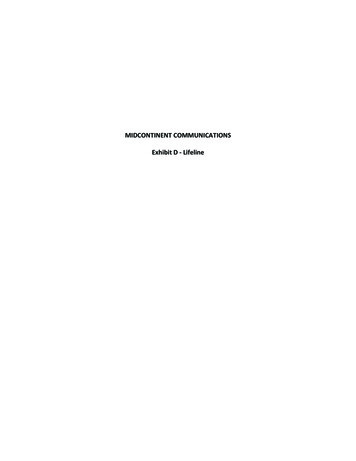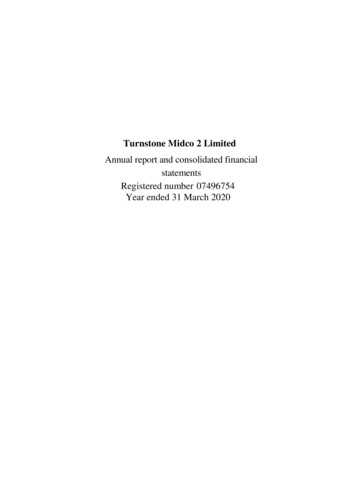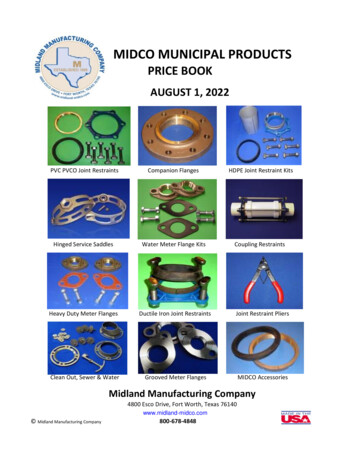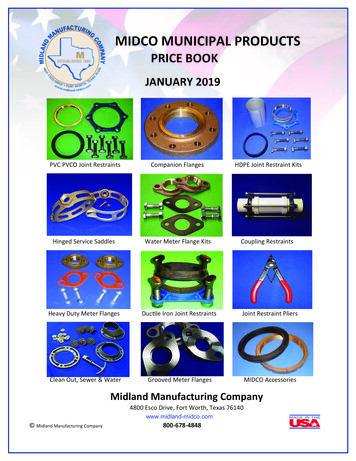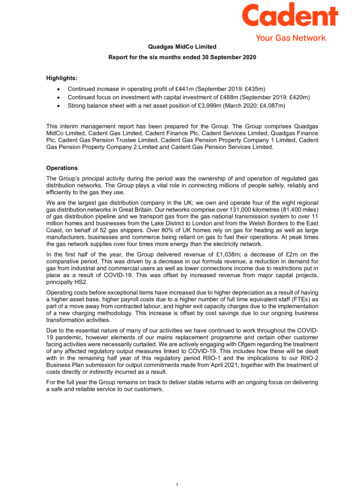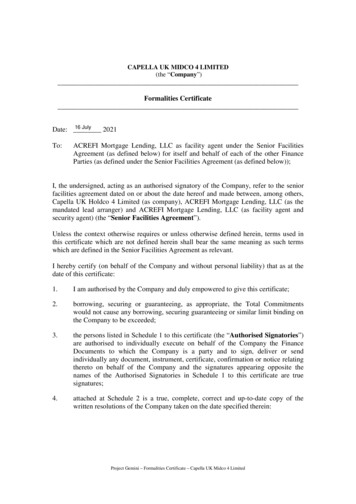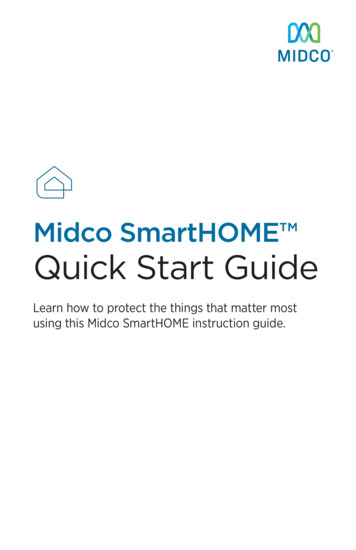
Transcription
Midco SmartHOME Quick Start GuideLearn how to protect the things that matter mostusing this Midco SmartHOME instruction guide.1
ContentsGetting Started 3Important Information 3Central Monitoring Station 3Support Information 3Mobile App 4Arming Your System 5Armed States 5Arming and Disarming Your System 6Zone Bypass Troubleshooting 7Types of Alarms 7Touchscreen 9Touchscreen Warning Messages 9Passcodes 9Sensor Sounds 9Emergency Buttons 10Home Automation 11Scenes 122
Getting StartedIt’s quick and easy to get started with your Midco SmartHOME services. Thisguide will help you access the mobile app, answer common questions and directyou to other helpful support information online.Important InformationThis information is strictly for your use only.App Username:App Password:My Master Security Code:Midco Account Number:Passcode/Secret Word: (in case of false alarm)Wireless Network Name (SSID):Wireless Network Password:Note: If you change your SSID or password, your equipment will no longer bepaired to your system.Midco Contact Information: 1.800.888.1300 or Midco.com/ContactCentral Monitoring StationTo call the Central Monitoring Station (CMS): 1.855.643.2674If the CMS calls you, this number will show on your caller ID: 1.800.475.3331 We recommend you add this number to your saved contacts.Support InformationDo you have questions on your Midco SmartHOME system? Find the answers atMidco.com/SmartHOMESupport, or call 1.800.888.1300.For details on Terms and Conditions, refer to your Midco SmartHOME agreementor visit Midco.com/Legal.3
Mobile AppAccess and manage your Midco SmartHOME system using the Midco SmartHOMEapp on your iPhone , iPod Touch , iPad or Android device.1Using the mobile app, you can: Arm and disarm your security system. View live or captured video clips from your cameras. Manage your emergency contacts and access codes. Control your thermostat and lights. Much more!The Midco SmartHOME app is available on the App Store or on Google Play. After downloading, all you have to do is sign in using your account username andpassword. 2 You can also take a tour to see everything you can do within the appby tapping Try The Demo.1 Apple, the Apple logo, iPhone, iPad, and associated products are trademarks. App Store is a service mark of Apple Inc. Android, Google Play, and theGoogle Play logo are trademarks of Google Inc.2 The Midco SmartHOME app and Subscriber Portal are not accessible from all countries outside of the United States.4
Arming Your SystemArmed StatesYou can change the settings for these armed states in the app or yourtouchscreen’s settings. Disarmed: System is not armed. Arm Stay: People are still active inside. Motion detectors are not armed.Alarm trips if sensors detect a door or window is opened. Default time limit before alarm goes off is 120 seconds with no beeping.Arm Night: Everyone is going to bed. Motion detectors are not armed. Alarmtrips if sensors detect a door or window is opened. There is no delayed alarm in this setting. The alarm will soundimmediately. Arm Away: Everyone is leaving. The alarm trips if sensors detect a door orwindow is opened or if interior motion detectors sense motion. After sensor has been tripped, the system audibly beeps once persecond, and twice per second in the last 10 seconds. The default timelimit setting for the delay is 30 seconds.Important Tips for All Armed States: To avoid having authorities called, enter your keypad code within thetime limit. After the alarm is set off, the CMS will make a verification call beforedispatching emergency services. To cancel the alarm, you will need to tellthem your passcode (secret word). In case of emergency, use the emergency alarms located on the touchscreento notify the proper authorities, or enter your duress code to turn off thealarm but still notify the police.For addition information on armed settings, visit Midco.com/SmartHOMESupportand select Alarms & Armed States.5
Arming and Disarming Your SystemTo arm your system on the touchscreen:1.Tap your in-home touchscreen.2.On the Home screen, tap Disarmed – Press to Arm.3.Select the armed status you want to set. Tap the Turn Zone Off button for any security zones you want to bypass.Follow the prompts to enter your passcode to turn off the zone.4.Enter your passcode to arm the system.To disarm the security system on the touchscreen:1.On the Home screen, touch Armed Away – Press to Disarm.2.Enter your passcode to disarm the system.To arm your system using the Midco SmartHOME app:1.Log in to the Midco SmartHOME app on your mobile device.2.On the Home screen, tap Disarmed. To bypass any home security zones, tap Arm Anyway.3.Tap the armed status you want to set.4.Enter your passcode or use your Fingerprint/Touch ID. Your system will armin a few seconds and indicate the new armed status.To disarm the security system using the app:1.Log in to the Midco SmartHOME app and tap Armed.2.Enter your four-digit passcode or use your Fingerprint/Touch ID to disarmthe system.6
Zone Bypass TroubleshootingIf there is a problem with an individual security zone, your system may not arm.You have the option to bypass a security zone; however, it is important to notethat any door, window or motion sensor WILL NOT FUNCTION as intended if it isin that zone. That means the security zone will be vulnerable when it is turned off.We recommend you contact us as soon as possible at 1.800.888.1300 to repairthat zone.To bypass a zone:1.On your arming screen, go to the list of security zones.2.Select the zone causing the problem, and turn it off.The next time you disarm the system, the previously bypassed zone willautomatically turn on again. You will need to bypass that zone again when youre-arm your system.Types of AlarmsWhen an alarm is triggered:1.A signal is sent to our 24/7/365 professional monitoring facility.2.A trained operator will either immediately dispatch emergency services orattempt to contact you and/or your specified emergency contacts.The operator will immediately dispatch emergency services if your duress code isentered or either the silent or audible panic alarm is triggered.The operator will attempt a verification call before dispatching emergencyservices if: a fire alarm is activated on the touchscreen a smoke detector signals it has detected smoke a perimeter alarm is triggered (such as in a burglary) a carbon monoxide detector signals it has detected CO2 a motion sensor alarm is triggered a door/window sensor alert is triggered a tamper alarm is triggered (if the system is armed and is tampered with) a smash and grab alarm is triggered.7
The operator will attempt a verification call without dispatching emergencyservices if the system detects: a water leak AC loss low system battery sensor trouble low battery on equipmentTo learn more about the different scenarios and how the CMS handles them, visitMidco.com/SmartHOMESupport and select Alarms & Armed States.Testing Your Alarm SystemWe recommend you test your system monthly.1.Place your account in test mode by calling the CMS at 1.855.643.2674. Whenthe operator answers, tell the operator that you would like to place yoursystem on test. You will need to know your account number and your security password.Ask to have your system on test for 30 minutes, and complete yourtesting as quickly as possible.2.Arm the system in Away mode.3.Once the system is armed, open doors, walk past motion sensors and openwindows. The alarm will sound.4.Once the alarm has sounded for about 60 seconds, disarm the system.5.Call the CMS again, give the operator your account number, ask the operatorto verify that all signals were received, and then ask the operator to removeyour account from test mode.8
TouchscreenTouchscreen Warning MessagesIf there is a problem with the system – such as a loss of cellular and internet signal,loss of AC power, or loss of connectivity to a sensor or camera – the touchscreenwill sound an audible alert and display a visual alert. The visual alert will show inthe top right hand corner of the touchscreen. The audible alert is intended to drawyour attention to the touchscreen message.PasscodesTo add or change a passcode on the touchscreen:1.On the home screen, tap Settings.2.Choose Security and then Manage Keypad Codes. To add a code:1.Tap the Add Keycode button at the top right of your screen.2.Enter a name, four-digit code and a permission level forthis passcode. To change a code:1.Tap edit next to the code you want to modify.2.Edit the code details as needed, and then press Save.Sensor SoundsYou can select unique sounds for your sensors.To select and manage your sounds:1.Tap Settings on your touchscreen, and enter your four-digit masterpasscode.2.Select Touchscreen and then Sound Configuration.3.Choose Hometone Configuration.9
Emergency ButtonsTo manually trip an alarm in an emergency:1.Press the Panic button (the red button with a white shield) on the lower frontof the touchscreen.2.Select an option on the Emergency screen. Tap Fire to send an alarm for emergency fire assistance. The touchscreensounds a repeating, high-pitched chime. Tap Medical to send an alarm for emergency medical assistance. Thetouchscreen sounds an audible, repeating, triple beep signal. Tap Police to send an alarm for police assistance. By default, thetouchscreen does not issue an audible signal. Tap the Police Panicin Progress alert displayed on the touchscreen to sound an audible,continuous, high-pitched chime.Note: If you need to alert police with a silent alarm but still have access toyour touchscreen, use your Duress passcode.10
Home AutomationYou can set up different scenes and rules to make your life easier with your MidcoSmartHOME system. Here are some common rules you can create and how tocreate them using the Midco SmartHOME app.To notify you if there is a water leak:1.Log in to the Midco SmartHOME app.2.Select the Automations menu.3.Tap the icon, and then select the Rules tab.4.Choose A Sensor Detects Something.5.Select Water Sensors from the list of equipment and tap Next.6.Tap the desired sensor, and then Next.7.Select Water Present, and then Next.8.Choose Send an Email from the actions list, and select the email recipient(s).9.Tap Next and then Save to save the rule. It will now appear in your Rules list.To turn on lights when a door opens:1.Log in to the Midco SmartHOME app.2.Select the Automations menu.3.Tap the icon, and then select the Rules tab.4.Choose A Sensor Detects Something.5.Select Doors from the list, and tap Next.6.Tap the desired sensor, and then Next.7.Select Open, and then Next. 8.This means the action will occur when the selected door is opened.Choose Turn on Light from the list (you may need to scroll down to find it),and tap Next.9.Select which light you wish to turn on (and the brightness level). If you wish the light to automatically turn off again after a certainamount of time, turn on the Duration toggle and choose how long thelight will stay on.10. Tap Save to save the rule. It will now appear in your Rules list.11
To schedule a temperature change:1.Log in to the Midco SmartHOME app.2.Select the Automations menu.3.Tap the icon, and then select the Rules tab.4.Choose A Time of Day Occurs.5.Select the specific day(s) or Every day for the event, and tap Next.6.Set the Start Time (Sunrise, Sunset or a specific time) and then tap Next.7.Choose Set Thermostat to Cool or Set Thermostat to Heat and select theThermostat(s) to be included.8.Set the desired set temperature and tap Next.9.Tap Save to save the rule. It will now appear in your Rules list.ScenesA scene controls multiple devices with just one tap of your finger in the MidcoSmartHOME app. The app comes with four pre-built scenes.Good Morning: Security system is set to Arm Stay All lights turn onLeaving: Security system is set to Arm Away All lights turn off All door locks are lockedReturning: Security system is set to Disarmed All lights turn on All door locks are unlockedGood Night:12 Security system is set to Arm Night All lights turn off All locks are locked
To add or edit a scene:1.Log in to the Midco SmartHOME app.2.Select the Automations menu.3.Tap the icon, and make sure you’re on the Scenes tab.4.To edit an existing scene, tap the three dots on the scene you want to edit. Toadd a new scene, select one of the pre-made scenes or Create Custom.Pair Your Amazon AlexaControl your Midco SmartHOME lights and thermostat with your voice throughyour Amazon Alexa-enabled device. At this time, only outlet controls, LED smartbulbs and thermostats are compatible with Amazon Alexa. 3Before you can pair devices, you must: Have your Midco SmartHOME system installed in your home. Download the Alexa app to your smartphone, and log in successfully orcreate an account.To connect your security system to your Amazon Echo device:1.After setting up your Echo device and connecting to your home Wi-Finetwork, from the main Alexa app screen, tap on the menu icon in the upperleft corner.2.Select Skills & Games from the list of options in the menu.3.In the Search All Skills window, search for and select Midco SmartHOME.Tap Enable.To learn more about using your Alexa device with your Midco SmartHOME system,visit Midco.com/SmartHOMESupport and select Alexa Integration.3 Apple, the Apple logo, iPhone, iPad, and associated products are trademarks. App Store is a service mark of Apple Inc. Android, Google Play, and theGoogle Play logo are trademarks of Google Inc.13
Notes14
Notes15
2019 Midcontinent Communications. All rights reserved. Updated June 18, 2019.16MC64
1. On the Home screen, touch Armed Away - Press to Disarm. 2. Enter your passcode to disarm the system. To arm your system using the Midco SmartHOME app: 1. Log in to the Midco SmartHOME app on your mobile device. 2. On the Home screen, tap Disarmed. To bypass any home security zones, tap Arm Anyway. 3. Tap the armed status you want to .