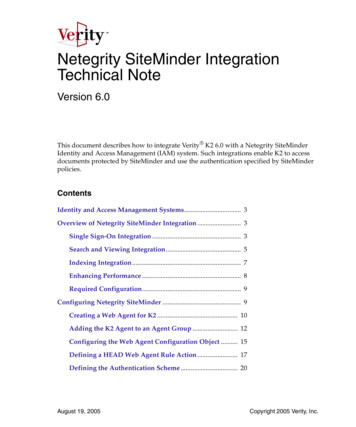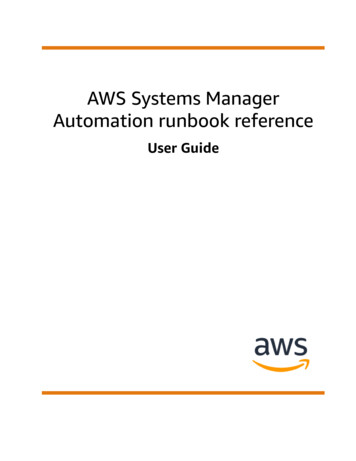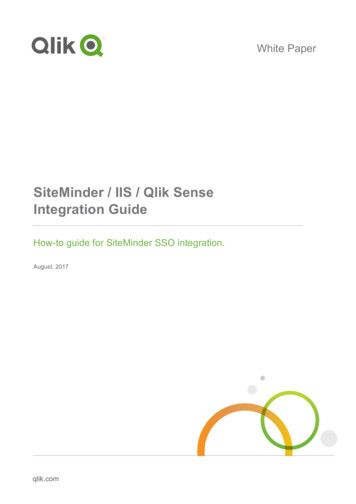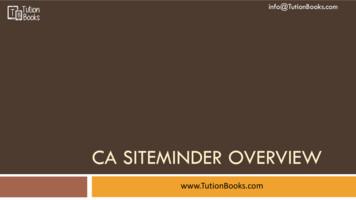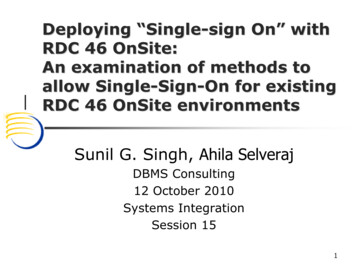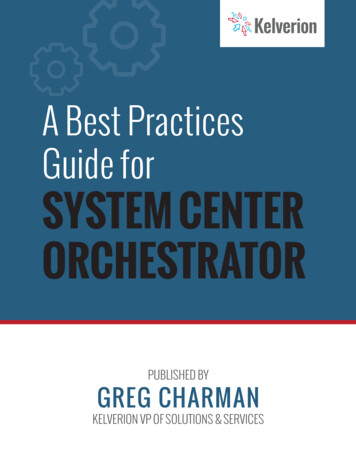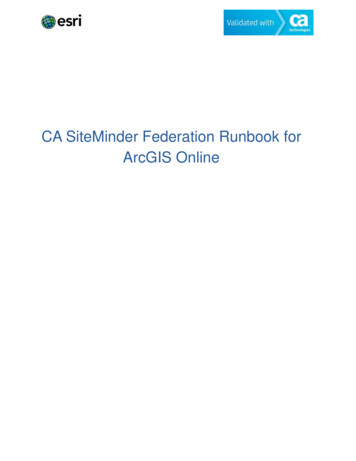
Transcription
CA SiteMinder Federation Runbook forArcGIS Online
Legal NoticeThis Documentation, which includes embedded help systems and electronically distributed materials, (hereinafterreferred to as the “Documentation”) is for your informational purposes only and is subject to change or withdrawalby CA at any time.This Documentation may not be copied, transferred, reproduced, disclosed, modified or duplicated, in whole or inpart, without the prior written consent of CA. This Documentation is confidential and proprietary information of CAand may not be disclosed by you or used for any purpose other than as may be permitted in (i) a separate agreement between you and CA governing your use of the CA software to which the Documentation relates; or (ii) aseparate confidentiality agreement between you and CA.Notwithstanding the foregoing, if you are a licensed user of the software product(s) addressed in the Documentation, you may print or otherwise make available a reasonable number of copies of the Documentation for internaluse by you and your employees in connection with that software, provided that all CA copyright notices and legends are affixed to each reproduced copy.The right to print or otherwise make available copies of the Documentation is limited to the period during which theapplicable license for such software remains in full force and effect. Should the license terminate for any reason,it is your responsibility to certify in writing to CA that all copies and partial copies of the Documentation have beenreturned to CA or destroyed.TO THE EXTENT PERMITTED BY APPLICABLE LAW, CA PROVIDES THIS DOCUMENTATION “AS IS” WITHOUT WARRANTY OF ANY KIND, INCLUDING WITHOUT LIMITATION, ANY IMPLIED WARRANTIES OF MERCHANTABILITY, FITNESS FOR A PARTICULAR PURPOSE, OR NONINFRINGEMENT. IN NO EVENT WILL CABE LIABLE TO YOU OR ANY THIRD PARTY FOR ANY LOSS OR DAMAGE, DIRECT OR INDIRECT, FROMTHE USE OF THIS DOCUMENTATION, INCLUDING WITHOUT LIMITATION, LOST PROFITS, LOST INVESTMENT, BUSINESS INTERRUPTION, GOODWILL, OR LOST DATA, EVEN IF CA IS EXPRESSLY ADVISED INADVANCE OF THE POSSIBILITY OF SUCH LOSS OR DAMAGE.The use of any software product referenced in the Documentation is governed by the applicable license agreementand such license agreement is not modified in any way by the terms of this notice.The manufacturer of this Documentation is CA.Provided with “Restricted Rights.” Use, duplication or disclosure by the United States Government is subject to therestrictions set forth in FAR Sections 12.212, 52.227-14, and 52.227-19(c)(1) - (2) and DFARS Section 252.2277014(b)(3), as applicable, or their successors.Copyright 2012 CA. All rights reserved. All trademarks, trade names, service marks, and logos referenced hereinbelong to their respective companies.Legal Notice2
Contact CA TechnologiesContact CA SupportFor your convenience, CA Technologies provides one site where you can access the information that you needfor your Home Office, Small Business, and Enterprise CA Technologies products. At http://ca.com/support, youcan access the following resources: Online and telephone contact information for technical assistance and customer services Information about user communities and forums Product and documentation downloads CA Support policies and guidelines Other helpful resources appropriate for your productProviding Feedback About Product DocumentationIf you have comments or questions about CA Technologies product documentation, you can send a messageto techpubs@ca.com or SoftwareSecurity@esri.com.Legal Notice3
ContentsLegal Notice . 2Contents . 4Chapter 1: SaaS Partner Introduction . 6Overview . 6Partnership Process . 6Prerequisites . 6Target ArcGIS Online Services . 7Chapter 2: Configuring CA SiteMinder (12.52) as Identity Provider . 8Configure Identity Provider and Service Provider Entities . 8Configure Federation Partnership between CA – SiteMinder (IDP) & ArcGIS Online (SP) . 11Configure Partnership. 12Federation Users . 12Assertion Configuration . 12SSO and SLO . 13Configure Signature and Encryption . 14Partnership Activation . 15Chapter 3: Configuring Service Provider . 16Configure SAML 2.0 SSO in ArcGIS Online . 16Chapter 4: Federation Testing & Target Services . 18Federation Testing . 18Accessing various ArcGIS Online services . 20ArcGIS Online Organization Content Management . 20ArcGIS Online Organization Web Application Authoring . 21ArcGIS Online Organization Routing Service . 22ArcGIS Online Organization Geocoding Service . 23ArcGIS Online Organization Mobile Service . 24ArcGIS Online Organization Service Publishing . 25Chapter 5: Exception Handling . 26Exception Cases . 27When the SiteMinder Partnership is Inactive . 27User who is not in the ArcGIS Online Organization trying to login through SiteMinder . 27Expired certificate on SiteMinder Side . 27Contents4
When Service Provider Assertion Consumer URL was Misconfigured on the SiteMinder Side. 29When Identity Provider Entity ID was Misconfigured on the Target Application Side . 29When Identity Provider SSO URL was Misconfigured on the Target Application Side . 29When Identity Provider Certificate was Misconfigured on the Target Application Side . 29Chapter 6: Summary. 30Contents5
Chapter 1: SaaS Partner IntroductionThis section contains the following topics:OverviewPartnership ProcessPrerequisitesTarget ArcGIS Online URLsOverviewThe scope of the document is to provide the necessary steps to configure the federation partnership to achieve SSO (Single-Sign-On) between CA SiteMinder 12.52, acting as the Identity Provider (IDP), and ArcGIS Online acting as the Service Provider (SP).Partnership ProcessThe partnership creation for each partner involves the following steps:1. Installing and configuring the prerequisites2. Configuring SiteMinder as an Identity Provider3. Configuring the Service Provider4. Testing the Federated SSOPrerequisites Installation of CA SiteMinder 12.52 Suite Configuration and testing of User store and Session store Creation of Signed Certificate by a well-known CA such as VeriSign, Entrust,Thawte or Go Daddy for Identity Provider Digital Signature. Important! - Protect Identity Provider Authentication URL with a policy using CASiteMinder 12.52Identity Provider Authentication URL is protected by creating following objects:Chapter 1: SaaS Partner Introduction6
oAuthentication SchemeoDomainoRealmoRule & PolicyNotes: Protecting the Authentication URL ensures that a user requesting a protectedfederated resource is presented with an authentication challenge if they do not have aSiteMinder session at the Identity Provider. Tenant environment at ArcGIS Online Login URL https:// org .maps.arcgis.com/home/signin.htmlTarget ArcGIS Online ServicesThe following services of ArcGIS Online have been tested for federation using CA SiteMinder12.52 as Identity Provider.ArcGIS Online Organizations - https:// org .maps.arcgis.com/home/signin.htmlChapter 1: SaaS Partner Introduction7
Chapter 2: Configuring CA SiteMinder (12.52)as Identity ProviderThis section contains the following topics:Configure the Identity Provider and Service Provider EntitiesConfigure Federation Partnership between CA-Siteminder (IDP) & ArcGIS Online (SP)Configure Identity Provider and Service Provider EntitiesTo create Entities, Login to CA SiteMinder and get to Federation - Partnership Federation - Entity - Create EntityLocal Entity Creation Configure Local Identity Provider Entity with following details:oEntity Location – LocaloEntity Type – SAML2 IDPoEntity ID – Any (Relevant ID)oEntity Name – Any (Relevant name)oDescription – Any (Relevant description)oBase URL – https:// FWS FQDN where FWS FQDN is the fully-qualified domainname for the host serving SiteMinder Federation Web Services. This is pre-populated by SiteMinder.oSigning Private Key Alias – Select the correct private key alias or import one if notdone alreadyoSigned Authentication Requests Required – Noo Supported NameID format – “Unspecified”Chapter 2: Configuring CA SiteMinder (12.52)as Identity Provider8
Remote Entity CreationRemote Entity can be created either through metadata import (recommended) or manually. To configure Remote SP Entity by importing Metadata, select Import MetadataoCreate ArcGIS Online Remote Entity with following details Metadata File: Supply metadata.xml file obtained from the ArcGIS OnlineOrganization MY ORGANIZATION EDIT SETTINGS SECURITY GET SERVICE PROVIDER. Import As – Remote Entity Operation – Create New Accept remaining values and click Finish. Accept remaining values and click Finish. Modify the Entity that was just created above as follows:Chapter 2: Configuring CA SiteMinder (12.52)as Identity Provider9
Assertion Consumer Service URL https:// org .maps.arcgis.com/sharing/rest/oauth2/saml/signin Verification Certificate Alias – This can be left blank. Otherwise,select the correct certificate or import one if not done already. Thisis used to verify the signature in incoming requests. If a certificatealias was specified, also check “Sign Authentication Requests.” Supported NameID Format – “Unspecified”Chapter 2: Configuring CA SiteMinder (12.52)as Identity Provider10
To configure Remote SP Entity manually, select Create EntityoCreate ArcGIS Online Remote Entity with following details Entity Location – Remote New Entity Type – SAML2 SP Entity ID – org .maps.arcgis.com Entity Name – Any (Relevant name) Description – Any (Relevant description) Assertion Consumer Service URL - https:// org .maps.arcgis.com/sharing/rest/oauth2/saml/signin Verification Certificate Alias – This can be left blank. Otherwise, select thecorrect certificate or import one if not done already. This is used to verify thesignature in incoming requests. If a certificate alias was specified, alsocheck “Sign Authentication Requests.” Supported NameID Format – “Unspecified”Configure Federation Partnership between CA – SiteMinder (IDP)& ArcGIS Online (SP)Login to CA SiteMinder and navigate to Federation - Partnership Federation - Create Partnership (SAML 2IDP - SP)Chapter 2: Configuring CA SiteMinder (12.52)as Identity Provider11
Configure Partnership Add Partnership Name – Any (Relevant Name) Description – Any (Relevant description) Local IDP ID – Select Local IDP ID Remote SP ID – Select Remote SP ID Base URL – Will be pre-populated Skew Time – Any User Directories and Search Order – Select required Directories in required search order.Proceed to Next PageFederation Users Configure Federation Users – Accept default valuesAssertion Configuration Name ID Format – “Unspecified” Name ID Type – User AttributeChapter 2: Configuring CA SiteMinder (12.52)as Identity Provider12
Value – Should be the name of the user attribute containing the email address or user identifier. In this example, the name is 'mail'. Assertion Attributes – Optionally, ArcGIS Online can read two additional attributes associated with the Name ID value to populate email address and full name supplied by theemail and givenname attributes respectively as shown in the screenshot below.SSO and SLO Add Authentication URL. This should be an URL that is protected by SiteMinder SSO Binding – HTTP-Post Audience - https:// org .maps.arcgis.com/sharing/rest/oauth2/saml/signin where org isthe name of your ArcGIS Online organization. (The example shown here h2/saml/signin) Transaction Allowed – Both IDP and SP initiated Assertion Consumer Service URL – Index 1, Binding HTTP-POST, URL https:// org .maps.arcgis.com/sharing/rest/oauth2/saml/signin where org is the name ofyour ArcGIS Online organization. (The example shown here h2/saml/signin)Chapter 2: Configuring CA SiteMinder (12.52)as Identity Provider13
Configure Signature and Encryption Signing Private Key Alias – Check if correct Private Key Alias is selected Verification Certificate Alias – Check if correct Verification Certificate Alias is selectedChapter 2: Configuring CA SiteMinder (12.52)as Identity Provider14
Confirm the values and finish Partnership.Partnership Activation Activate the created Partnership.Chapter 2: Configuring CA SiteMinder (12.52)as Identity Provider15
Chapter 3: Configuring Service ProviderThis section contains the following topics:Configure SAML 2.0 SSO in ArcGIS OnlineConfigure SAML 2.0 SSO in ArcGIS Online Before configuring SAML 2.0 SSO in ArcGIS Online you must Create a al.html) or purchase a full ArcGIS Online “Organization” account on/.)Follow the steps given below to configure the SAML SSO in ArcGIS Online1. Within your ArcGIS Online Organization, click “My Organization” “Edit Settings” “Security” “SET IDENTITY PROVIDER” setting the configuration as described:a. Name – Your Organization’s Nameb. Your users will be able to join: – Automaticallyc.Metadata for the Enterprise Identity Provider will be supplied using: - A FileUpload the Site Minder Partnership Identity Provider Metadata file.Chapter 3: Configuring Service Provider16
2. Optional: Within your ArcGIS Online Organization, click “My Organization” “Edit Settings” “Security” Check “Allow access to the organization through SSL only”3. Save your ArcGIS Online Security Settings.Chapter 3: Configuring Service Provider17
Chapter 4: Federation Testing & Target ServicesThis section contains the following topics:Federation TestingAccessing Various ArcGIS Online ServicesFederation Testing Access the Service Provider (ArcGIS Online) initiated login URLhttps:// org .maps.arcgis.com/home/signin.html and click “USING YOUR ORG ACCOUNT” asshown below. This will automatically direct the user to the login page of Identity Provider (SiteMinder). Enter the credentials and click login:Chapter 4: Federation Testing & TargetServices18
Upon a successful login, the user is automatically directed back to the Service Provider (ArcGISOnline). The account will be automatically created if needed, and the user name or the givennamevalue (if available) will be displayed in the upper right corner. Finally, click “My Organization” to verify the OAuth token was created successfully for the user, andthat the Service Provider (ArcGIS Online) recognizes the user.Chapter 4: Federation Testing & TargetServices19
Accessing various ArcGIS Online servicesAfter federation login to ArcGIS Online, the following services can be accessed by the user:ArcGIS Online Organization Content ManagementArcGIS Online Organization Web Application AuthoringArcGIS Online Organization RoutingArcGIS Online Organization GeocodingArcGIS Online Organization Mobile ServicesArcGIS Online Organization Service PublishingArcGIS Online Organization Content ManagementTo get to ArcGIS Online Organization Content Management directly via federated login use thefollowing steps: URL - https:// org .maps.arcgis.com/home/content.html Type in the login credentials at the Identity Provider site and get to ArcGIS Online My ContentChapter 4: Federation Testing & TargetServices20
ArcGIS Online Organization Web Application AuthoringTo get to ArcGIS Online Organization Web Application Authoring directly via federated login usethe following steps: URL - https:// org ng 1 Type in the login credentials at the Identity Provider site and get to ArcGIS Online Web Application Authoring service.Chapter 4: Federation Testing & TargetServices21
ArcGIS Online Organization Routing ServiceTo get to ArcGIS Online Organization Geocoding/Routing Service directly via federated loginuse the following steps: URL - https:// org ng 1 Type in the login credentials at the Identity Provider site and get to ArcGIS Online RoutingService. Click the “Directions” link:rections”and supply a source and destination, then click “Get Di-Chapter 4: Federation Testing & TargetServices22
ArcGIS Online Organization Geocoding ServiceTo get to ArcGIS Online Organization Geocoding Service directly via federated login use the following steps: URL - https:// org ng 1 Type in the login credentials at the Identity Provider site and get to ArcGIS Online Geocoding Service. Click the “Find Address or Place” and supply a valid address:Chapter 4: Federation Testing & TargetServices23
ArcGIS Online Organization Mobile ServiceTo get to ArcGIS Online Organization Mobile Service directly via federated login use the following steps: Download the “ArcGIS Collector App” from the App Store for your Mobile Device. Launch the ArcGIS Collector App from your mobile device. At the “Sign in to Collector for ArcGIS” screen, supply the URL of your ArcGIS Online Organization (https:// org .maps.arcgis.com/) and click “Continue” At the Sign In to ORG screen, tap “USING YOUR ORG ACCOUNT” The app will redirect the user to the SiteMinder Identity Provider login screen. Supply validcredentials then tap “Login” The app will return to the Collector screen. To verify sign-in, tap the Settings Icon Settingswhere the user login will display.*This workflow is currently unavailable for the “Collector for iOS” app.Chapter 4: Federation Testing & TargetServices24
ArcGIS Online Organization Service PublishingNote: This workflow requires the following: An installed & licensed copy of ArcGIS for Desktop 10.2 or Later An ArcGIS Online Organization with sufficient credits to support service publishing. ml for details. The account used to sign-in to the ArcGIS Online Organization must be granted, at minimum, the “Publisher” role. See change-roles.htm for details on how to administer user roles within ArcGIS OnlineOrganizations.Follow these steps to proceed with ArcGIS Online Organization Service Publishing: Launch ArcGIS Desktop Administrator 10.2 or Later (10.2.2 pictured here.) Click “Advanced ” Click “Manage Portal Connections ” Click “Add” Supply the URL of the ArcGIS Online Organization configured to use the Site Minderfederated login (https:// org .maps.arcgis.com) then click OK. Select the newly created connection to the ArcGIS Online Organization(https:// org .maps.arcgis.com) and click Connect. Click OK at each opened screen to completely exit the ArcGIS Desktop Administratorapplication.Chapter 4: Federation Testing & TargetServices25
Launch ArcMap version 10.2 or later (10.2.2 pictured here.) Within ArcMap click File Sign In Click Sign in to org USING YOUR ORG ACCOUNT. Optionally, check “Sign me in automatically” to automate this process the next timeArcGIS Desktop is loaded. The dialog will redirect to the Site Minder Identity Provider login screen. Enter valid credentials here then click Login. Once signed in, Feature and Tiled services can be published from ArcMap to theArcGIS Online Organization. For details on this workflow, see the “Publish an ArcMapDocument” section of the ArcGIS Online web help here.Chapter 5: Exception HandlingThis section contains the following exceptions:When the SiteMinder Partnership is InactiveUser who is not in the ArcGIS Online Organization trying to login through SiteMinderExpired certificate on SiteMinder sideWhen Service Provider Assertion Consumer URL was Misconfigured on the SiteMinder SideWhen Identity Provider Entity ID was Misconfigured on the Target Application SideWhen Identity Provider SSO URL was Misconfigured on the Target Application SideWhen Identity Provider Certificate was Misconfigured on the Target Application SideChapter 5: Exception Handling26
Exception CasesWhen the SiteMinder Partnership is InactiveWhen SiteMinder Partnership is Inactive or not Defined, following error appears on browser User who is not in the ArcGIS Online Organization trying to login through SiteMinderUserID used smuser1Result Authentication at the ArcGIS Online Organization fails and displays the error given below.Logs - No specific logs recorded within ArcGIS Online Organization.Expired certificate on SiteMinder SideCondition – When SiteMinder signing certificate is expired.Log File Information appears to be like this Response ID " 5e705c022c4ce8c6c8a5c39a057e3eb211d0" InResponseTo "fjedijkpiblphaigikhdieoilebpfaoibohmampl" IssueInstant "2012-12-27T13:29:00Z" Version "2.0" xmlns "urn:oasis:names:tc:SAML:2.0:protocol" ns1:Issuer Format xmlns:ns1 "urn:oasis:names:tc:SAML:2.0:assertion" /ns1:Issuer Status StatusCode Value "urn:oasis:names:tc:SAML:2.0:status:Responder"/ StatusMessage Error Signing Assertion. /StatusMessage /Status Chapter 5: Exception Handling27
/Response Message that appears on browser Chapter 5: Exception Handling28
When Service Provider Assertion Consumer URL was Misconfigured on theSiteMinder SideCondition – Service Provider (ArcGIS Online) Entity contains invalid Assertion URLResult – Service Provider (ArcGIS Online) does not permit access. ArcGIS Online redirects to sign inpage. *Or* browser appears to “hang” displaying a blank screen.When Identity Provider Entity ID was Misconfigured on the Target Application SideCondition – Identity Provider Entity ID is Misconfigured within ArcGIS Online.Result – There is no noticeable impact of this other than cosmetic changes to the login button on theArcGIS Online side:When Identity Provider SSO URL was Misconfigured on the Target Application SideCondition – Identity Provider SSO URL was Misconfigured within ArcGIS OnlineResult – When a user is prompted to sign in “USING YOUR ORG ACCOUNT”, they will land at a pagethat looks like this:When Identity Provider Certificate was Misconfigured on the Target Application SideCondition – Identity Provider Certificate was Misconfigured within ArcGIS OnlineResult – When a user is prompted to sign in “USING YOUR ORG ACCOUNT”, they will land at a pagethat looks like this:Chapter 5: Exception Handling29
Chapter 6: Summary Each Organization within ArcGIS Online supports federation to a single Identity Provider Only. ArcGIS Online Organization administrators may grant non-federated “ArcGIS Online” accounts access tothe Organization as well. It is possible to federate multiple ArcGIS Online Organizations to a Site Minder Identity Provider following the steps below:1. Acquire via purchase/trial multiple ArcGIS Online Organizations, one for each organizationalunit.2. Within SiteMinder, create a single “Local Entity” following the workflow here.3. For each ArcGIS Online Organization, create a “Remote Entity” within SiteMinder following theworkflow here.4. For each ArcGIS Online Organization, follow the “Configure Federation Partnership between CA– SiteMinder (IDP) & ArcGIS Online (SP)” workflow here.5. For each ArcGIS Online Organization, follow the “Configure SAML 2.0 SSO in ArcGIS Online”workflow here.This allows a large organization to empower smaller organizational units (departments, sub-corporations, groups, etc) to administer their own ArcGIS Online Organization yet support SSO to the entireorganization.Chapter 6: Summary30
ship to achieve SSO (SingleSign- -On) between CA SiteMinder 12.5, acting as the Identity Pro-2 vider (IDP), and ArcGIS Online acting as the Service Provider (SP). Partnership Process . The partnership creation for each partner involves the following steps: 1. Installing and configuring the prerequisites . 2. Configuring SiteMinder as an .