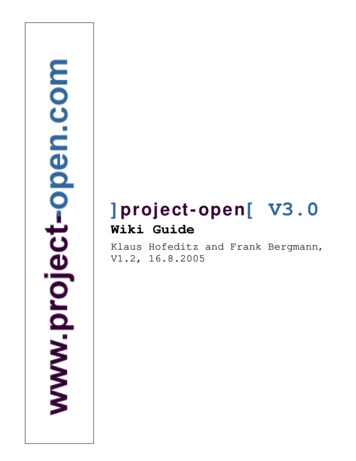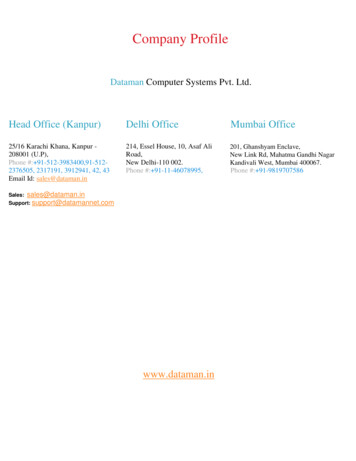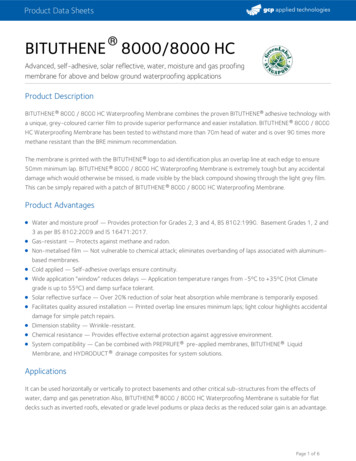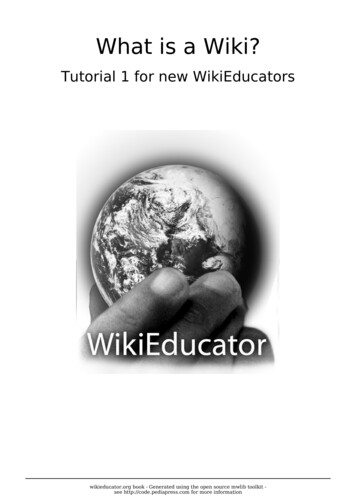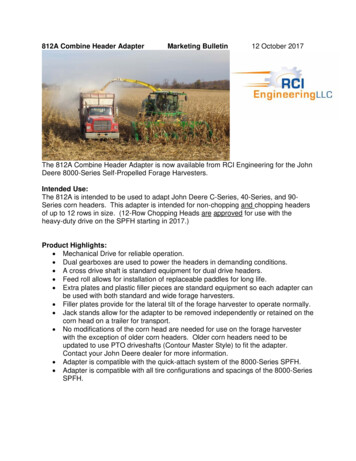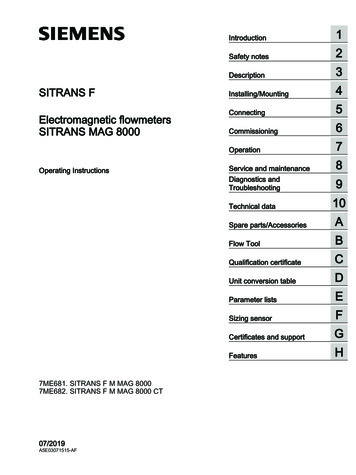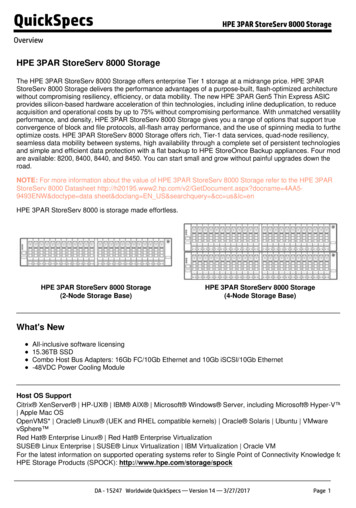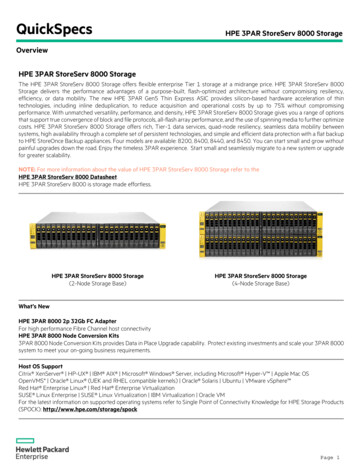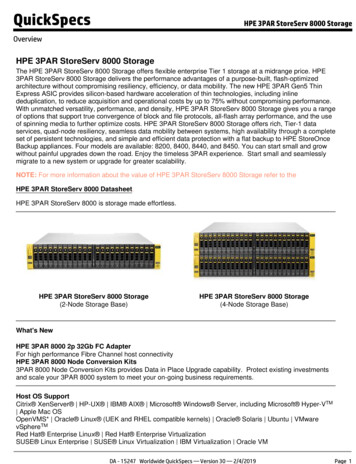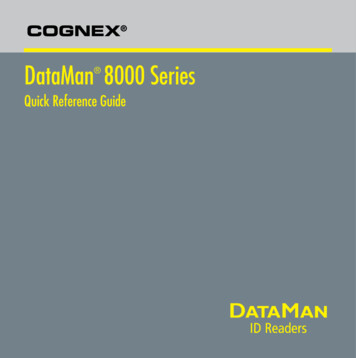
Transcription
COGNEX DataMan 8000 Series Quick Reference Guide
ii1Getting StartedAbout DataMan 8000 DataMan 8000 Accessories Physical Layout of the Reader and the Base Station2DataMan 8000 SoftwareOverview of Setting Up the Reader Install DataMan8000 Software Start the Setup Tool Use the SetupTool Menu BarPage 103Connection OptionsConnecting through Ethernet Troubleshooting anEthernet Connection Connecting through RS-232 Keyboard Emulation Connecting through USBPage 164Using DataMan 8000 SeriesWireless ReadersConnecting to a Wireless DataMan 8000 Base StationRouting Capabilities Buffering Data Charging Changing BatteriesPage 265Reading Codes with theDataMan 8000Field of View and Reading Distances Trigger Types6Industrial Protocols,Compliance Information,Warnings and NoticesDataMan 8000 Quick Reference GuideIndustrial Protocols DataMan 8000 Reader and BaseStation Specifications Laser Information AgencyCompliance StatementsPage 4Page 41Page 45DataMan 8000 Quick Reference Guide iii
About DataMan 8000The DataMan 8000 series of readers offers the industry’s most advancedtechnology for reading 1D and 2D codes regardless of size, quality, printingmethod or surface, and is the only handheld ID reader that offers IndustrialEthernet communication and liquid lens technology.Both models are available with the following communication options:The DataMan 8000 series is available in two models, each with patented1DMax and 2DMax algorithms, liquid lens technology, and future-proof modularcommunication slide-ins with optional Industrial Ethernet capability.The DataMan 8500 readers use Cognex’s patentedUltraLight technology for superior image formationon any mark type and surface. UltraLight illuminationprovides dark field, bright field and diffuse lighting allin one electronically controlled light.EthernetRS-232USBWirelessAn intelligent base station is also provided when the DataMan 8000reader uses the wireless communication module. The base station actsas a router between the reader and your computer or network.The DataMan 8100 readers feature integrated brightfield illumination ideal for applications that requiresuperior performance without specialty lighting.4DataMan 8000 Quick Reference GuideDataMan 8000 Quick Reference Guide5
DataMan 8000 Accessories: CablesDataMan 8000 AccessoriesSerial/USB slide-inEthernet slide-inDMCM-SERIALM-00DMCM-ENETM-00Wireless slide-inIntelligent Base StationDMCM-WLESSM-00DMA-IBASE-00DataMan 8000 Reader CablesRS-232 coiled cablefor reader, 2.5 mRS-232 coiled cablefor reader, 5 mDM8000-RS232-02DM8000-RS232-05USB cable, 2.5 mUSB coiled cable,2.5 mDM8500-USB-02DM8000-USBC-02Power Supply forreaderPower Supply for basestationPS/2 adapter cableEthernet cable, 2.5 E-02POE AdapterPOE AdapterEthernet cable, 5 mEthernet cable, 30 -ECABLE-30POE AdapterStandCPS-24V-POE4DM-STAND-00DataMan Base Station CablesRS-232 cable forbase station, 5 mDMA-RS232-05Wall MountDMA-WALL-8000-00Battery for the wirelessreaderDMA-HHBATTERY-006DataMan 8000 Quick Reference Guide USB cable for base station: Use any standard USB-A to USB-B 2.0cable up to 3 meters Ethernet cable for base station: Use any standard CAT5/5e, SF/FTPor S/FTP cableDataMan 8000 Quick Reference Guide7
Physical Layout of the ReaderPhysical Layout of the Base StationConnection point withthe reader:LASER LIGHT, DO NOT STARE INTO BEAMbase stationstatus indicators pairing reader andbase station non-wirelesscommunication chargingLaser aimerLanyard hookUltraLight(DataMan8500 only)spare battery chargerstatus indicatorspare batterychargerpower plug (24V,max. 13W)Indicator LightTrigger(press andhold to read)8Communication moduleinsertion pointCommunicationmoduleDataMan 8000 Quick Reference GuideRS-232Ethernet (withoptional Class3 PoE power)USBDataMan 8000 Quick Reference Guide9
Overview of Setting Up the ReaderTo be able to connect to your reader or base station on your computer, youmust perform the following steps:1. Install the Setup Tool on your computer.Install DataMan 8000 Software1. Check the DataMan Release Notes for a full list of systemrequirements.2. Insert CD-ROM and follow the on-screen prompts.3. Connect the DataMan 8000 to your PC.4. Launch the Setup Tool and click Refresh. The reader or the basestation appears under COM ports or Network devices.5. Select a COM port or a Network devices listing and click Connect.RS-232/USBconnection2. Select the connection type: Ethernet, Serial, or USB.Ethernet connection“DM8 00” with last 6characters of MAC address,printed on back of the readeror the base stationEthernetRS-232USB3. Connect the appropriate cabling.4. Power on your device(s).10 DataMan 8000 Quick Reference GuideDataMan 8000 Quick Reference Guide11
Start the Setup ToolConnect the reader to the Setup Tool toconfigure it with the type of symbologiesit will decode as well as other parameters,such as the type of trigger it will use and theformat of the results it will generate.Latest imageTrigger buttonContext based helpAlternatively, configure your readerby scanning the appropriate readerconfiguration code from the ReaderConfiguration Codes document, availablethrough the Windows Start menu.Quick SetupConfigure your reader in a few basic stepsConnect to ReaderEstablish a connection to the readerResults DisplayView resultsLight and Imager Settings/UltraLight SettingsChoose a trigger type and other acquisitionparametersSystem SettingsConfigure visual and audio feedback, triggerand output actions12 DataMan 8000 Quick Reference GuideRead historyBattery level indicatorConnection status/Signal strengthDataMan 8000 Quick Reference Guide13
Use the Setup Tool Menu BarEach reader can store its current set of runtime parameters to a configuration(.cfg) file, which contains information such as the enabled symbologies andhow any output data should be formatted.The same configuration file can be loaded onto multiple readers, as the filedoes not contain identification information such as the IP address or devicename of the reader used to create it.A reader can also generate a Cognex device configuration (.cdc) file, whichstores the set of runtime parameters plus any identification data, such asthe name of the device, its IP address, subnet mask, and so on. Cognexrecommends generating a device configuration file for each reader to allow youto restore a reader to its operating state with minimal effort.Use the Edit menu for standard Cut, Copy and Paste operations.Use the View menu to view reader information (serial number, firmwareversion, and so on) and to enable and disable various elements of theSetup Tool, and the Tasks menu to switch between various Setup Tooloptions.Use the System menu to manage the current settings on the readerand to upgrade the features it currently supports:System MenuSave SettingsSave the current parameters to non-volatilememory, which allows the reader to restorethese settings each time you reboot it.Reset ConfigurationReset all configuration parameters in RAM(volatile memory) to the default settingsexcept for communication settings.Use the File menu of the Setup Tool to manage .cfg and .cdc files:File MenuOpen ConfigurationOpen a saved .cfg configuration file.Save ConfigurationCreate a .cfg configuration file of current runtimeparameters.Update FirmwareUpdate the reader software.Print Configuration CodeGenerate a programming codes sheetrepresenting your reader’s configuration.Upload Feature KeyUnlock additional features available in thereader software if you have the right key.Restore DeviceLoad a saved device configuration .cdc file,with run-time parameters plus device-specificinformation for a particular DataMan 8000.Backup DeviceCreate a device configuration .cdc file for aspecific reader.Save ImageSave the latest acquired image with .jpg fileformat.14 DataMan 8000 Quick Reference GuideUse the Help menu to display Setup Tool version information.DataMan 8000 Quick Reference Guide15
Connecting a DataMan 8000 through Ethernet1. Connect theEthernet slidein (DMCMENETM-00) toyour DataMan8000.2. With a 2 mmAllen Wrench,tighten thescrews so thatthe slide-in isfirmly locked.3. Insert the plug and slidethe cable lock up to thereader and twist the cablelock in place.Troubleshooting an Ethernet ConnectionIf your reader does not appear in the Setup Tool’s list of networkdevices, you may need to adjust your network settings.First check your Ethernet connection and click Refresh in the SetupTool. Next, scan the Enable DHCP code below (which you can alsofind in the DataMan Reader Configuration Codes document availablefrom the Windows Start menu). This might allow the reader to acquirea suitable IP address from a DHCP server on your subnet.If the reader still does not appear, you can use either the Add Deviceor Force Network Settings options in the Setup Tool.location of thetwo screwsIf you know the IP address of the reader, use the Add Device option.If you do not know the IP address, use the Force Network Settingsoptions. Either method should allow the DataMan 8000 reader toappear in the list of Network devices so that you can connect to itthrough the Setup Tool and your Ethernet connection.If none of the above helps, reset your reader to factory defaults byscanning the Reser Scanner to Factory Defaults code below.Use the DM8000-ECABLE-05 (5 meters) or the DM8000-ECABLE-30 (30 meters).You also need a Power Over Ethernet Adapter (CPS-AC-POE1A-xx).WARNINGDisconnect DataMan from power before inserting/removingcommunication modules.16 DataMan 8000 Quick Reference GuideEnable DHCPReset Scanner toFactory DefaultsDataMan 8000 Quick Reference Guide17
Connecting a DataMan 8000 through RS-2321. Connect theserial slidein (DMCMSERIALM-00) toyour DataMan8000.2. With a 2 mm AllenWrench, tightenthe screws sothat the slide-in isfirmly locked.Observe the following electrical requirements:3. Insert the plug and slidethe cable lock up to thereader and twist the cablelock in VCC PWR1WARNINGlocation of thetwo screwsFor proper RS-232operation, do not applyany voltage to pin 9.2Use the DM8000-RS232-02 cable (2.5 meters) or the DM8000-RS232-05 cable(5 meters). For power supply, use the DataMan 8000 Power Supply (DM100PWR-000).WARNINGDisconnect DataMan from power before inserting/removingcommunication modules.18 DataMan 8000 Quick Reference Guide1. 6VDC power supply (DM100-PWR-000), a 5.5mm x 2.1mm DC PowerPlug2. VCC 4.75V up to 6.0V for 2.5 m cableVCC 5.5V up to 6.0V for 5.0 m cablePower on the RS-232 cable can be supplied by either the DC Power Plugor Pin 1 of the D-SUB. DO NOT use both in parallel.DataMan 8000 Quick Reference Guide19
Keyboard Emulation with KeyboardKeyboard Emulation without Keyboard1. Connect the PS/2 keyboard adapter to your unpowered PC.2. Connect your PS/2 keyboard to the PS/2 keyboard adapter, and start upyour PC.3. Connect your reader to an RS-232 cable and power up your reader.4. Scan the PS/2 Keyboard Emulation Disable Configuration Code (from theReader Configuration Codes document, available through the Windows Startmenu).1. Scan the PS/2 Keyboard Emulation Enable Configuration Code (fromthe Reader Configuration Codes document, available though theWindows Start menu.)2. Power down your PC and unplug your device from power.3. Connect the PS/2 keyboard adapter to your PC.5. Connect the RS-232 cable to the PS/2 keyboard adapter.4. Connect your reader’s serial cable to the PS/2 keyboard adapter andplug in your device to power. Wait until the device boots up.6. Start reading codes.5. Power up your PC and start reading codes.You can change your reader’s configuration by switching back to the serialinterface and connecting to the Setup Tool.You can change your device’s configuration by scanning the appropriateConfiguration Codes.20 DataMan 8000 Quick Reference GuideDataMan 8000 Quick Reference Guide21
Keyboard Emulation with WirelessReader using KeyboardKeyboard Emulation with WirelessReader without KeyboardOROR1. Connect the PS/2 keyboard adapterto your unpowered PC.2. Connect your PS/2 keyboard to the PS/2keyboard adapter.3. Start up your PC.4. Power up your base station.5. With your wireless reader, scan the Base StationPS/2 Keyboard Emulation Disable ConfigurationCode (from the Reader Configuration Codes document,available through the Windows Start menu).6. Connect the base station to an RS-232 cable, and plug it in tothe PS/2 keyboard adapter.1. With your wireless reader,scan the Base Station PS/2 Keyboard Emulation Enable ConfigurationCode (from the Reader Configuration Codes document, availablethough the Windows Start menu.)2. Disconnect your base station’s serial cable from your PC.3. Power down your PC and unplug your device from power.4. Connect your base station’s serial cable to the PS/2 keyboardadapter and plug in your device to power.5. Connect the PS/2 keyboard adapter to your PC.7. Start reading codes.6. Power up your PC and start reading codes.You can change your device’s configuration by switching back to theserial interface and connecting to the Setup Tool.You can change your device’s configuration by scanning the appropriateConfiguration Codes.22 DataMan 8000 Quick Reference GuideDataMan 8000 Quick Reference Guide23
Connecting a DataMan 8000 through USB1. Connect theserial slidein (DMCMSERIALM-00)to yourDataMan 8000.2. With a 2 mm AllenWrench, tightenthe screws sothat the slide-in isfirmly locked.3. Insert the plug and slide thecable lock up to the reader andtwist the cable lock in place.Using your Device through USBIf you connect your reader with the coiled USB cable, you must useyour device in USB 1.1 mode (which is the default mode). With astraight USB cable, you can use your device in both modes.Change the USB Connection in the Setup Tool’s CommunicationSettings pane’s Serial tab, or scan the appropriate code from theDataMan Configuration Codes document.You can also switch the USB mode (CDC or HID) of both the reader andthe base station with a pair of RP codes. Perform the following steps:location of thetwo screwsUse the DM8000-USB-00 cable (2.5 meters) or the DM8000-USBC-02 cable(2.5 meters). For DataMan 8500, use an external power supply: DataMan8000 Power Supply (DM100-PWR-000).WARNINGDisconnect DataMan from power before inserting/removingcommunication modules.24 DataMan 8000 Quick Reference Guide1. Disconnect from the Setup Toolif you are connected.1. Disconnect from the SetupTool if you are connected.2. Scan the “USB Keyboard” codefrom the DataMan ConfigurationCodes document.2. Scan the “Enable USBKeyboard for the basestation” code from theDataMan Configuration Codesdocument.3. Start scanning codes with yourcorded reader.3. Start scanning codes withyour wireless reader.DataMan 8000 Quick Reference Guide25
Connecting to a Wireless DataMan 8000 through a Base Station1. Connect thewireless slidein (DMCMWLESSM-00) toyour DataMan8000.2. With a 2 mmAllen Wrench,tighten thescrews so thatthe slide-in isfirmly locked.3. Insert the battery.4. Insert the plug and twist it in place.5. Power up the base station using either a 24V power supply, or a Class3 Power Over Ethernet adapter.6. Connect your base station to your PC using either serial, USB orEthernet communication.location of thetwo screwsEthernet connectionWARNINGRemove battery from your DataMan before inserting/removing the communication module.26 DataMan 8000 Quick Reference GuideRS-232 connectionUSB connectionPowerDataMan 8000 Quick Reference Guide27
Wireless Connections (continued)7. When the base station is powered up, place your reader into the basestation. They become automatically paired. The base station’s statusindicator becomes green. When the wireless reader is removed from thebase, a wireless connection is established. The status indicator of boththe base station and the reader become blue and you can hear a beep.Blue lights indicate the reader and base have successfully paired and arecommunicating.8. Connect to your base station or to the wireless reader. You have thepossible connection Connect to Reader in the Setup ToolConnectionChannelsBase Station appears: COM port(Wireless reader does not appear)terminal programBase Station appears: COM port 1Wireless reader appears: COM port 2terminal programSetup ToolBase station appears: Network device 1Wireless reader appears: Network device 2terminal programSetup Tool28 DataMan 8000 Quick Reference Guide9. Lift your reader up from the base station and start reading codes.NOTES When the reader is on the base, communication is established bymeans of cradle contacts. Wireless communication is disabled. Configure wireless communication settings by connecting to thebase station. In order for the changed settings to be synchronizedbetween the DataMan 8000 wireless reader and the base station,place your reader in the base station after your changes are saved.To assign a static IP address to the base station or the reader whencommunicating via Ethernet, connect to the base station in the SetupTool. The base station, however, auto-assigns the IP address to thereader when they become paired. When you connect with the base station to a terminal program, yourwireless reader sends decode results to the terminal, but you cannotsend commands to the reader. If you want to unpair your reader from the base station, you caneither click Unassign in the Setup Tool’s Communication Settingspane’s Wireless tab (when you are connected either with thereader or the base station), or scan the “Unassign Reader” readerconfiguration code. If you place the wrong reader (that is, a reader that is not associatedwith the base station) into the base station, the base station statusindicator flashes red and a long beep is sounded.DataMan 8000 Quick Reference Guide29
Base Station Routing CapabilitiesWireless Reader: Buffering DataThe base station is visible as connected through either RS-232, USB orEthernet, but it routes data through the wireless interface to the reader.When you are within the wireless range of the base station, yourwireless reader sends decoded data to your PC through the base station,just as if you used a tethered reader. You can also see the decodedimages in the Setup Tool, if it is running and connected to the reader.When you leave the wireless range, however, you lose connection toyour PC, but you can still keep reading codes. The decoded data is savedin the buffer of the reader.readerThis buffered data appears on your PC again when you come back withinthe wireless range, but ONLY IF you were connected to a terminalprogram when you left the wireless range.WiBuffered read results on the reader are not displayed in the Setup Tool;they are only transmitted over an existing keyboard emulation, RS-232Serial or TCP/IP Telnet connection. NOTE that the images acquired bythe reader when it is out of wireless range are never saved, and can notbe retrieved.relessbase stationRS-232/USBEthernetPCOpen a connection with the reader in a terminal program so that yougain the buffered data when wireless connection is established again.See the following table for connection options according tocommunication type:NETWORK30 DataMan 8000 Quick Reference GuideDataMan 8000 Quick Reference Guide31
Wireless Reader: Buffering Data (Continued)Base Station Connection TypeRS-232USBEthernetPS/2 Keyboard orUSB KeyboardHow to ConnectWhen you leave the wireless range, you can still keep reading codes.The reader going offline is indicated by a long beep and the statusindicator flashes magenta.Connect to the COM port of the base station.Connect to the COM port of the wireless reader.Connect to the terminal program using the IP address of thereader. To find out the IP address, go to the Setup Tool’s Connect to Reader pane and hover your mouse over the reader. TheIP address appears.Open the text editor or your program of choice to use keyboardemulation. When you return to the wireless range, keyboardemulation continues starting with the buffered data.status indicator blinksmagenta: your reader isofflineWhen the reader is offline, good reads are indicated with 2 short beepsand the selected good read status indicator color (green by deafult).status indicator beeps twice:your reader is offline whiledecoding symbolsWhile you are still within the wireless range, the reader occasionally blinks blueto indicate that the wireless connection is established.blinking blue statusindicator: wirelessconnection is alive32 DataMan 8000 Quick Reference Guidewhen thereader leavesthe wirelessrange, the basestation’s signalstops beingblueWhen the buffer is full, no more codes are read. The reader does notdiscard the oldest read.when the buffer is full, thereader beeps and the statusindicator becomes whiteDataMan 8000 Quick Reference Guide33
Summary of Wireless Buffering IndicatorsConditionReader in wireless range ofbase stationStatus Indicator:ReaderWhen the reader isawake, blinking blueindicates wirelessconnection with base.When the reader isoffline, no indicator.Pull the trigger towake it up and it willblink blue.Good read: green,single beep (default)No read: red, nobeep (default)Reader out ofwireless rangeof base stationOffline: When thereader wakes up outof the wireless range,there is no indicator.Status Indicator: BaseStationReader out of the basestation and reader isawake: steady blue.SoundsGood read: 1 beep (default)Wireless Reader: ChargingWhen you are reading codes with your wireless reader, blinking redstatus indicators will indicate low battery. As the battery discharges, theblink frequency increases.No read: no beep (default)Reader out of the basestation and reader isoffline: steady red.blinking red status indicatorindicates low batteryPaired reader in the basestation: steady green.Base station is receivingdata or images fromreader: flashing blue.Reader offline: steadyred.Long beep when you leave thewireless range.Good read: 2 beepsYou can also check the status of the battery in the Setup Tool.No read: no beepGood read: green(default)No read: red (default)Reader out ofwireless range,buffer is fullGood read: greenand then whiteReader offline: steadyredGood read: long beepNo read: no beepNo read: red (default)34 DataMan 8000 Quick Reference GuideDataMan 8000 Quick Reference Guide35
Wireless Reader: Charging (Continued)Place the reader on the base station for charging.Refer to the following table for a summary of indicators regardingcharging.Paired Reader ChargingConditionStatus Indicator: ReaderStatus Indicator: BaseStationBattery lowflashing red indicators steady blue,indicating wirelessconnection flashing blue,indicating datatransferReader is charging inthe base stationsteady red indicators steady greenindicator flashing green,indicating datatransferReader is fully chargedin the base stationsteady greenindicators steady greenindicator flashing green,indicating datatransferPaired Reader Fully Charged36 DataMan 8000 Quick Reference GuideDataMan 8000 Quick Reference Guide37
Wireless Reader: Changing BatteriesTo change batteries, perform the following steps:1. Twist the reader’s end cap, andtake it off.2. Hold the reader in an uprightposition and the battery will slide outof the handle. NOTE that you mayneed to shake the reader slightly.3. Put the replacement battery into the slot. The battery has a smalltriangle on one of its side. Make sure you insert the battery triangle endfirst.4. Put the end cap back on and twist it.Make sure thetriangle aligns withthe circle when thecover is locked.The battery should not be disposed of along with municipal waste.Use the appropriate separate take-back systems for battery disposal.38 DataMan 8000 Quick Reference GuideDataMan 8000 Quick Reference Guide39
Wireless Reader: Changing Batteries (Cont.)Field of View and Reading Distances5. Place the battery in the spare battery charger in the direction of the smalltriangle of the battery.There is a range of reading distances available for different code sizesand focus positions. Select a focus position that allows you to read thedesired code sizes at the desired working distance. If your application has a consistent reading range, set the focusrange to a limited depth of field with no steps (for example, set it to20) or with limited steps (for example, set it to 2 steps between 0and 30). This way you can achieve fast performance. If your application has a variety of code types and sizes, set thefocus range to a wider depth of field with increased number of steps(for example, set it to 6 steps between 0 and 200). This way you canget better coverage.When you are charging the auxilliary battery, the base station’s spare batterystatus indicator displays either charging in progress (red) or fully charged(green).40 DataMan 8000 Quick Reference GuideFor a map of the field of view and reading distances, see pages 42-43.DataMan 8000 Quick Reference Guide41
Map of Field of View and Reading Distances200396 mm (15.5 in)312 mm (12.2 in)6100154 mm (6.06 in)333 mm (1.29 in)COGNEX030002D0001D1005 mil 75 mm (2.9 in)10 mil 210 mm (8.2 in)20 mil374 mm (14.7 in)67 mil 215 mm (8.4 in)13 mil200409 mm (16.1 in)18 mil500 mm (19.6 in)mmmm 0in0100342 DataMan 8000 Quick Reference Guide40030020069121560050018in2124DataMan 8000 Quick Reference Guide43
Trigger TypesThe DataMan 8000 trigger mode determines when the reader attempts to reada code. Use the Setup Tool, or the appropriate reader configuration codes, tochange trigger types.The following trigger types are supported: Presentation: The laser aimer is always on. When motion is detected in frontof the reader, the reader will turn on and scan for a symbol. The readerrelies on an internal timing mechanism to acquire images. Manual (default): Begins acquiring images when you press the triggerbutton on the reader, and continues acquiring images until a symbol is foundand decoded or you release the button.Industrial ProtocolsThe DataMan 8000 corded readers support the following industrialprotocols: EtherNet/IP PROFINETMC ProtocolModbus TCPSelect the industrialprotocol tools andsample programswhen installing theSetup Tool.There are three ways to enable or disable Industrial Protocols. Usingeither method, a reboot is required for the changes to come into effect. Enable the protocols using the Industrial Protocols pane of theSetup Tool (under Communication Settings). Scan the appropriate Reader Configuration codes (see ReaderConfiguration Codes available through the Windows Start menu). Send the appropriate DMCC (see Command Reference availablethrough the Windows Start menu).For more information on using the industrial protocols, read theDataMan Communications and Programming Guide available throughthe Windows Start menu.44 DataMan 8000 Quick Reference GuideDataMan 8000 Quick Reference Guide45
DataMan 8000 SpecificationsWeight326 gOperating Temperature0ºC — 40ºC (32ºF — 104ºF)Storage Temperature-40ºC — 60ºC (-40ºF — 140ºF)Maximum HumidityCodesPower SupplyRequirementsDataMan Base Station Specifications95% (non-condensing)Data Matrix ; QR Code and microQR Code; UPC/EAN/JAN;Codabar, Interleaved 2 of 5, Code 39, Code 128, and Code93, Pharma, Postal, RSS/CS, PDF 417, MicroPDF 417TM WeightOperating TemperatureStorage TemperatureMaximum HumidityPower SupplyRequirements328 g0ºC — 40ºC (32ºF — 104ºF)-40ºC — 60ºC (-40ºF — 140ºF)95% (non-condensing)24V - 10%, 13 W maximum LPS or NEC class2 power supply, or PoE class 3DataMan 8100 with USB (USB BUS powered or external2.5 W maximum LPS or NEC class 2 power supply): 5V- 6V DCDataMan 8500 with USB (external 2.5 W maximum LPSor NEC class 2 power supply is required): 5V - 6V DCDataMan 8100/8500 with RS-232 (external 5.0W maximumLPS or NEC class 2 power supply): 4.75V - 6.0V DC (2.5m RS-232 cable), 5.5V - 6.0V DC (5.0 m RS-232 cable)DataMan 8100/8500 with Ethernet (Class 2 PoE supply):6.0W maximumBattery life for wirelessreader (typical use case)Wireless protocol2900 triggers can be operated within a 10 hour working shift802.11 b/g, 2.4 GHz, User Selectable channels 1-1146 DataMan 8000 Quick Reference GuideDataMan 8000 Quick Reference Guide47
Laser InformationLASER LIGHT, DO NOT STARE INTO BEAM: CLASS 2 LASER PRODUCTFAILURE TO FOLLOW THESE INSTRUCTIONS MAY CAUSE SERIOUS INJURY CAUTION: Use of controls or adjustments or performance of proceduresother than those specified herein may result in hazardous radiationexposure. Do not attempt to service or repair this product -- return it to Cognex forservice. Do not permit anyone other than Cognex Corporation to service, repair, oradjust this product. Do not attempt to open or modify this device except as described in thisdocument. Do not direct or reflect laser light toward people or reflective objects. Do not operate this device if it is damaged or if the covers or seals aremissing or damaged.This Laser Product is designated as Class 2 during all procedures of operation.Wavelength650 nmLaser Power for classification 1 mWBeam DiameterDivergence 3mm at aperture 5 mradFor assistance contact Cognex Corporation at http://support.cognex.com48 DataMan 8000 Quick Reference GuideAgency Compliance Statements: DataMan8000 Series ReadersThe DataMan 8000 series device meets or exceeds the requirements of all applicable standards organizations for safe operation. However, as with any electricalequipment, the best way to ensure safe operation is to operate them accordingto the agency guidelines that follow. Please read these guidelines carefully beforeusing your device.The following specifications apply to the DataMan 8000 corded readers:RegulatorUSACanadaEuropean CommunityAustraliaJapanSpecificationFCC Part 15B, Class AFCC Part 15.247FDA/CDRH Laser Notice No 50ICES-003EN55022, Class AEN55024EN60950EN60825-1C-TICK, AS/NZS CISPR 22 / EN 55022 for Class AEquipme
Print Configuration Code Generate a programming codes sheet representing your reader's configuration. Restore Device Load a saved device configuration .cdc file, with run-time parameters plus device-specific information for a particular DataMan 8000. Backup Device Create a device configuration .cdc file for a specific reader.