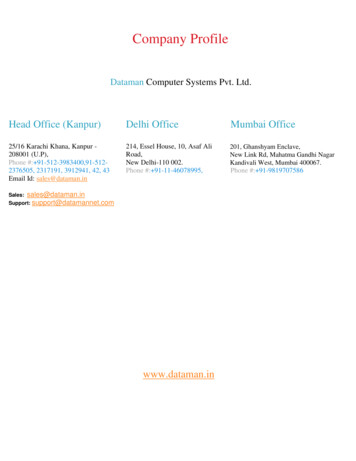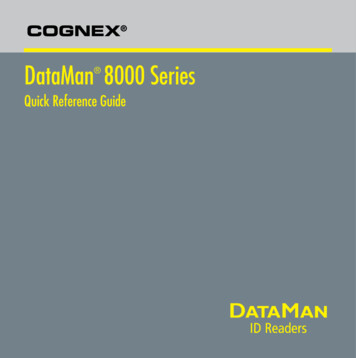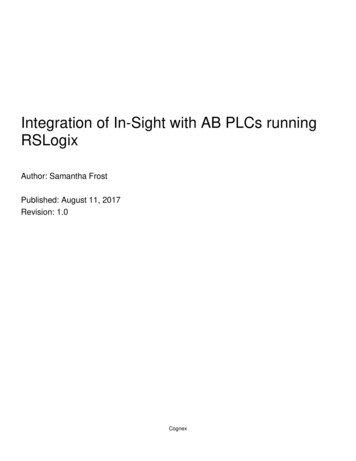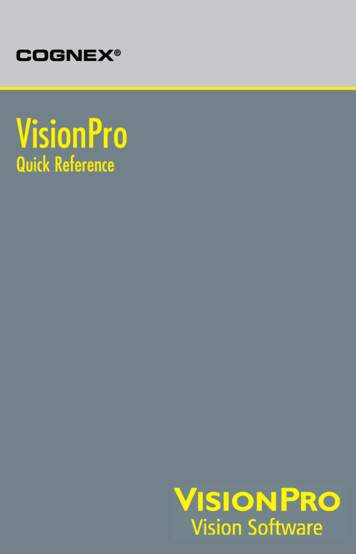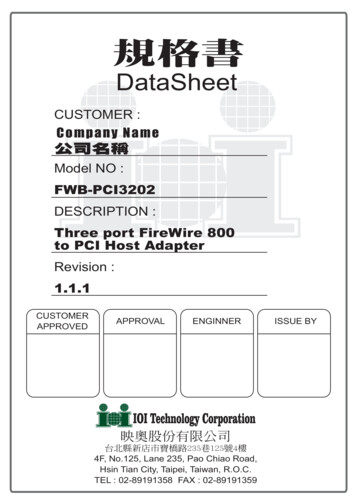Transcription
DataMan Communications andProgramming Guide04/18/2017Version: 5.7.0.37
Legal NoticesLegal NoticesThe software described in this document is furnished under license, and may be used or copied only in accordance withthe terms of such license and with the inclusion of the copyright notice shown on this page. Neither the software, thisdocument, nor any copies thereof may be provided to, or otherwise made available to, anyone other than the licensee.Title to, and ownership of, this software remains with Cognex Corporation or its licensor. Cognex Corporation assumesno responsibility for the use or reliability of its software on equipment that is not supplied by Cognex Corporation.Cognex Corporation makes no warranties, either express or implied, regarding the described software, itsmerchantability, non-infringement or its fitness for any particular purpose.The information in this document is subject to change without notice and should not be construed as a commitment byCognex Corporation. Cognex Corporation is not responsible for any errors that may be present in either this document orthe associated software.Companies, names, and data used in examples herein are fictitious unless otherwise noted. No part of this documentmay be reproduced or transmitted in any form or by any means, electronic or mechanical, for any purpose, nortransferred to any other media or language without the written permission of Cognex Corporation.Copyright 2017. Cognex Corporation. All Rights Reserved.Portions of the hardware and software provided by Cognex may be covered by one or more U.S. and foreign patents, aswell as pending U.S. and foreign patents listed on the Cognex web site at: http://www.cognex.com/patents.The following are registered trademarks of Cognex Corporation:Cognex, 2DMAX, Advantage, AlignPlus, Assemblyplus, Check it with Checker, Checker, Cognex Vision for Industry,Cognex VSOC, CVL, DataMan, DisplayInspect, DVT, EasyBuilder, Hotbars, IDMax, In-Sight, Laser Killer, MVS-8000,OmniView, PatFind, PatFlex, PatInspect, PatMax, PatQuick, SensorView, SmartView, SmartAdvisor, SmartLearn,UltraLight, Vision Solutions, VisionPro, VisionViewThe following are trademarks of Cognex Corporation:The Cognex logo, 1DMax, 3D-Locate, 3DMax, BGAII, CheckPoint, Cognex VSoC, CVC-1000, FFD, iLearn, In-Sight(design insignia with cross-hairs), In-Sight 2000, InspectEdge, Inspection Designer, MVS, NotchMax, OCRMax,PatMax RedLine, ProofRead, SmartSync, ProfilePlus, SmartDisplay, SmartSystem, SMD4, VisiFlex, XpandOther product and company trademarks identified herein are the trademarks of their respective owners.2
Table of ContentsTable of ContentsLegal Notices2Table of Contents3Symbols5About This Manual6Networking7Connecting Your DataMan to the NetworkConnecting Your Corded DataMan Reader to the NetworkConnecting Your DataMan Intelligent Base Station to the NetworkDirect Connection to Your ComputerConnecting Your Reader Across SubnetsConnecting Your DataMan to the Network WirelesslyTroubleshooting a Network ConnectionIndustrial Network Protocols777814141718EtherNet/IPDMCCReader Configuration CodeSetup ToolGetting StartedObject ModelRockwell ControlLogix ExamplesRockwell CompactLogix ExamplesSLMP ProtocolDMCCReader Configuration CodeSetup ToolSLMP Protocol ScannerGetting StartedNetwork ConfigurationData Block ConfigurationInterfaceExamplesModbusTCPDMCCReader Configuration CodeSetup ToolModbus TCP HandlerGetting StartedNetwork ConfigurationData Block CReader Configuration 7374757680848888883
Table of ContentsSetup ToolGetting StartedModulesOperationSiemens Examples89899398100Industrial Protocols for the Wireless DataManProtocol OperationEthernet AddressPLC TriggeringSoft EventsDMCCOffline BufferingStatus of Industrial Protocols109109109109109109110110DataMan Application Development112DMCC OverviewCommand SyntaxCommand Header SyntaxHeader ExamplesDMCC Application DevelopmentDataMan SDK ContentsUsing the SDKHelper UtilitiesUsing the Helper UtilitiesScript-Based Data FormattingDMCC SupportError ManagementFormatting ScriptOutputCode Completion and SnippetsCustom Communication Protocol APIEvent CallbackEvent 221401421441641641654
SymbolsSymbolsThe following symbols indicate safety precautions and supplemental information.WARNING: This symbol indicates the presence of a hazard that could result in death, serious personal injury orelectrical shock.CAUTION: This symbol indicates the presence of a hazard that could result in property damage.Note: Notes provide supplemental information about a subject.Tip: Tips provide helpful suggestions and shortcuts that may not otherwise be apparent.5
About This ManualAbout This ManualThe DataMan Communications and Programming Guide provides information on how to integrate DataMan readers intoyour particular environment, including:lNetwork configurationlIndustrial network protocolslIntegration with PLCslDataMan Control Commands (DMCC) APIThe DataMan reader connected to a network can be triggered to acquire images by several methods. It can be done by:lthe DataMan Setup Tool,lit can be triggered byltrigger bitslmanipulating objects through/by industrial protocolslor through a DMCC command.This document provides a detailed description on how to do each.6
NetworkingNetworkingYou can connect your DataMan device via a simple Ethernet connection. You can either set the IP address and subnetmask of your DataMan device manually or let them be configured automatically using DHCP.Connecting Your DataMan to the NetworkConnecting Your Corded DataMan Reader to the NetworkSupply power to the reader using a Power over Ethernet (PoE) injector. Cognex recommends the following connectionsequence:1. Connect the PoE injector to the Ethernet network (both ends of the patch cable).2. Connect the power cord (AC 230V/110V) to the PoE injector.3. Connect the reader to the PoE injector.To disconnect the reader:1. Disconnect the reader from the PoE injector.2. Disconnect the power cord from the PoE injector.3. Disconnect the PoE injector from the Ethernet network.Connecting Your DataMan Intelligent Base Station to the Network1. If you use DMA-IBASE-00, power up your base station using one of these two options:lIf you want to connect the Ethernet cable directly to the network or your PC, power up the base stationusing a 24V power supply.7
NetworkinglIf you want to use a Power Over Ethernet (POE) adapter, that will power up your base station. If you usethe DMA-IBASE-BT-01 base station, use direct connection with a 24V power supply. DMA-IBASE-BT-01offers a 3-pin terminal block:Pin #Signal1 24V2Shield3GNDNote: Never connect the terminal block and barrel connector power supply at the same time.2. Connect your base station to your PC with an Ethernet cable.3. The base station becomes visible as connected through Ethernet, and it routes data through the wireless (WiFi orBluetooth) interface to the reader.Direct Connection to Your ComputerWhen connecting a DataMan device directly to an Ethernet port on a PC, both the PC and the DataMan device must beconfigured for the same subnet. This can be done automatically though Link Local Addressing or you can manually8
Networkingconfigure your reader and your PC.Link Local Addressing automatically requests and assigns an IP address. In the DataMan Setup Tool, this correspondsto the DHCP Server communication option. This is the default, you do not have to make any changes.You can also manually configure your DataMan device to reside on the same subnet as the PC or the other way round:configure your PC to reside on the same subnet as your DataMan. These options are detailed in the following sections.Configuring the DataMan to Reside on the Same Subnet as the PCPerform the following steps to configure your DataMan device:1. Use the ipconfig utility to determine the IP Address and subnet mask of your PC. In the Start menu, click Run 2. In the Open field, type “cmd” and click OK.3. In the command prompt window, type “ipconfig” and press Enter. A listing of all network adaptors on the PC isshown.4. Record your PC’s IP Address and Subnet Mask. In this example,lIP Address is 169.254.3.215lSubnet Mask is 255.255.0.09
Networking5. Go to Reader Maintenance in the DataMan Setup Tool, select the device to be used from the list, and use theNetwork Settings dialog to manually configure the network settings on the target DataMan reader.6. To force the network settings on your DataMan:a. Select Use Static IP Address.b. Enter an IP Address and Subnet Mask that will be on the same subnet as the PC. Make sure this IPaddress is not yet in use (for example, test by pinging it).lExample IP Address: 169.254.135.200lSubnet Mask: 255.255.0.0Note: The default Subnet Mask is 255.255.255.0. You can set it back to default by scanning theReset Scanner to Factory Defaults Configuration Code.10
NetworkingAuthentication should be left blank unless Authentication has been enabled on the DataMan.Authentication is disabled by default.Click OK. Your DataMan device is configured to the network settings specified, and it rebootsautomatically.Your DataMan reader appears under the Discovered Devices node after the address has been resolved.This can take up to 60 seconds.8. If the device does not appear after 1 or 2 minutes, press the Refresh button in the DataMan Setup Tool’sConnect page. This will force the DataMan Setup Tool to scan for DataMan devices connected to the PC orconnected to the same network.Configuring the PC to Reside on the Same Subnet as the DataManIf it is preferred that the DataMan network settings remain unchanged, you must already know the IP Address and SubnetMask of the DataMan or you must connect to the DataMan via RS-232 to find them out. The DataMan IP Address andSubnet Mask can be found under Communication Settings.11
NetworkingOnce the IP Address and Subnet Mask of the DataMan device are known, the PC’s network settings can be changed.Perform the following steps to configure your PC (examples here are of Windows XP):1. In the Start Menu, right click My Network Places, click the Properties menu option to launch NetworkConnections.2. Right click on the network adapter connected to the DataMan and select the Properties menu option.12
Networking3. Under the General tab, scroll down and select Internet Protocol (TCP/IP), and click Properties.4. Under the General tab, select the Use the following IP address option and enter an IP Address and SubnetMask that are on the same subnet as your DataMan. Click OK.5. Click Close. The network settings of your PC will change to the new specified values.6. Reboot the DataMan device. It appears under the Discovered Devices node on the Connect page after thenetwork address has been resolved.7. If the device does not appear after 1 or 2 minutes, click the Refresh button on the DataMan Setup Tool’s Connectpage. The DataMan Setup Tool scans for DataMan devices connected to the PC or connected to the samenetwork.13
NetworkingConnecting Your Reader Across SubnetsThe following options can be used to connect to the DataMan device with the DataMan Setup Tool across subnets if youalready know the IP Address of the device.1. In the DataMan Setup Tool’s Reader Maintenance page, click Add Network Device.2. Enter the actual IP Address of the target DataMan device.3. Click OK. The reader appears under the Network node. Double click the new node or select it and click theConnect button. If the device is available, the reader will be connected.Connecting Your DataMan to the Network WirelesslyYou can connect to your DataMan reader via the wireless network as well. For this, you need to use the WiFi slide-in withthe device.Ad-hoc ConnectionThe default factory settings for the wireless configuration of the device are:lad-hoc connectionlno encryption and no authenticationlSSID: the name of the device14
NetworkingThis means that you can connect to your DataMan without the base station or a router.To connect to your DataMan reader in ad-hoc mode, perform the following steps:1. Make sure that the DataMan device is (re)set to factory settings.2. Search for the DataMan device among the available wi-fi connections and connect to it.3. Open the DataMan Setup Tool.4. Search for the device and connect to it.5. Once you are connected to your DataMan device in the DataMan Setup Tool, you can configure the wirelessconnection.a. Authentication: only Open Mode can be selected.b. Encryption method: WEP-40 and WEP-104. You can enter a passphrase for these methods.Infrastructure ModeYou can set Wireless Infrastructure mode in the DataMan Setup Tool as well.15
Networking1. Connect to your device in the DataMan Setup Tool.2. In the WiFi tab of Communication Settings, select Infrastructure mode from the Network Type combo box. Awarning appears if the SSID name is identical to the device name, as this designates misconfiguration of thedevice.3. Select from the following authentication modes:Authentication modeEncryption modeRequirementsOpen SystemWEP-40, WEP-104passphraseWPA-PSK, WPA2-PSKTKIP, AES, TKIP/AESpassphraseEAP-TLS (see the section below)TKIP, AES, TKIP/AESPEAP-MSCHAPV2 (see the sectionbelow)TKIP, AES, TKIP/AESlClient’s certificatelCA’s certificatelClient’s private keylClient’s usernamelCA’s certificatelClient’s usernamelClient’s passwordEAP-TLS Authentication ModeEncryption methods: TKIP, AES, TKIP/AES are supported. All of these methods require specifying several PEM files,which are created by the user’s local system administrator, and contain certificate information.These certificates will be used to encrypt the communication between the Wi-Fi Access Point and the reader.The following certificates are required:lllClient’s certificate. This must be different for each reader. It may be publicly accessible (e.g. on a companywebpage).CA’s certificate (CA Certificate Authority). One such file will be created for each authentication server within thecompany. It may be publicly accessible.Client’s private key. This must be different for each reader. It must not be publicly accessible; must be stored andhandled confidentially.Uploading a Certificate File to DataManYou can upload these files in the DataMan Setup Tool one by one: click the folder button beside the fields, select theproper file and the file content will be uploaded to the device.A short message shows if a certificate is specified. The text “ not set ” appears in the field if there is no key or certificatespecified.16
NetworkingRemoving a Certificate File from DataManClick the red X button beside the corresponding field to delete an existing certificate from your device. The certificatesare saved into device backups, and may be completely restored.PEAP-MSCHAPV2 Authentication ModeEncryption methods: TKIP, AES, TKIP/AES are supported. All these methods require a PEM file containing the CA’scertificate, the client’s user name, and a password.Certificate FilesThe DataMan Setup Tool currently applies the following restrictions about the PEM files:lTheir format must be the industry-standard PEM format (generated by OpenSSL toolkit).lThe PEM dialect may be either PKCS8 or SSLeay.lOnly unencrypted private key and certificate files are allowed.llThe Client’s private key and certificate must contain exactly one section; the CA’s certificate may contain one ormore certificates.The user must know the user name stored within her/his own certificate file; and exactly the same name must beincluded in the Client’s user name text box. In other words, Setup Tool does not look into the certificate files anddoes not extract this user name information.When the user leaves the Wireless tab page, a reboot confirmation window pops up, and the settings are savedto the device.Troubleshooting a Network ConnectionBased on your network configuration, the DataMan Setup Tool may not be able to communicate with the reader and itwill not appear in the list of Network devices. If you know the IP address of the reader, use the Add Network Deviceoption in the DataMan Setup Tool. This method allows your DataMan reader to appear in the list of Network devices sothat you can connect to it through the DataMan Setup Tool and your USB connection.17
Industrial Network ProtocolsIndustrial Network ProtocolsDataMan uses industrial network protocols that are based on standard Ethernet protocols. These protocols: EtherNet/IP,PROFINET, MC Protocol and Modbus/TCP are enhanced to provide more reliability than standard Ethernet.EtherNet/IPDataMan supports EtherNet/IP , an application level protocol based on the Common Industrial Protocol (CIP).EtherNet/IP provides an extensive range of messaging options and services for the transfer of data and I/O over Ethernet.All devices on an EtherNet/IP network present their data to the network as a series of data values called attributes.Attributes can be grouped with other related data values into sets, these are called Assemblies.By default the DataMan device has the EtherNet/IP protocol disabled. The protocol can be enabled via DMCC, scanninga parameter code, or in the DataMan Setup Tool.Note: If you have a wireless DataMan reader, read the section on Industrial Protocols for the Wireless DataMan.DMCCThe following commands can be used to enable/disable EtherNet/IP on the DataMan reader. The commands may beissued via RS-232 or Telnet connection.Note: Because you have to make changes to the Telnet client provided by Windows to communicate with DataMan,it is recommended that you use third party clients such as PuTTY.Enable: SET ETHERNET-IP.ENABLED ON CONFIG.SAVE REBOOTDisable: SET ETHERNET-IP.ENABLED OFF CONFIG.SAVE REBOOTReader Configuration CodeScanning the following reader configuration codes will enable/disable EtherNet/IP on your corded reader.Note: You must reboot the device for the change to take effect.Enable:Disable:Scanning the following reader configuration codes will enable/disable EtherNet/IP on your DataMan 8000 base station.Note: You must reboot the device for the change to take effect.18
Industrial Network ProtocolsEnable:Disable:Setup ToolEtherNet/IP can be enabled by checking Enabled on the EtherNet/IP tab of the Industrial Protocols. Make sure to savethe new selection by choosing “Save Settings” before disconnecting from the reader.Note: The new settings take effect only after the reader is rebooted.Getting StartedPreparing to use EtherNet/IP involves the following main steps:lMake sure that you have the Rockwell Software tool on your machine.lSet up the Rockwell Software tool so that it recognizes your DataMan device.lInstall the DataMan Electronic Data Sheet (EDS) for the DataMan reader.Perform the following steps to set up EtherNet/IP:1. Verify that the Rockwell Software is on your PC.2. Make sure that you select the Add on Profile installation and the Samples installation. The Add on Profile is onlyused with Rockwell ControlLogix or CompactLogix PLCs.3. Install the Rockwell Add on Profiles by navigating to the following directory.Note: Adjust the path for the specific DataMan Setup Tool version that you are using.4. Select the Rockwell AOP directory:19
Industrial Network Protocols5. If you have not already installed the Rockwell AOP, now run MPSetup.exe.6. From the Start menu, go to Programs - Rockwell Software - RSLinx - Tools - EDS Hardware Install Tool.7. Run the ESD Install tool.Note: If you have an existing EDS file, uninstall it first, then install the latest version of the EDS.8. Run the DataMan Setup Tool and update the DataMan firmware.20
Industrial Network Protocols9. Check if the firmware has been loaded into the unit by clicking in the Setup Tool View - System Info.In the DataMan Setup Tool, go to the Industrial Protocols pane under Settings - Communication Settings andcheck the Enabled checkbox on the EtherNet/IP tab.10. In order for the changes to take effect, you must save your settings and cycle power. Go to System and clickSave Settings.11. Reboot your reader.12. Your DataMan is visible now in the RSWHO.21
Industrial Network ProtocolsIf your DataMan is visible, but the icon is a question mark, repeat the ESD Installation.13. Open one of the sample jobs and integrate your DataMan into your program using the Add on Profile.14. Alternatively, you can add the DataMan as a Module on your network.Object ModelThe ID Reader Object is a vendor specific object class. This means that it is not part of the CIP common (public)architecture but rather an extension. It is a custom object that Cognex has added to the EtherNet/IP architecture on theDataMan device. All the data and functionality of this object model are available in the DataMan reader. This includestriggering, status, events, errors and result data.The ID Reader Object is identified by its vender specific class code:DataMan ID Reader Object Class Code: 0x79Objects are made up of attributes (data) and services (functionality). These can be defined at the class level (common toall instances of the class) or the instance level (unique to an individual instance). There are common attributes andservices defined by the CIP specification that apply to all objects (often these are optional). Vendors may also definetheir own attributes and services for their vendor specific classes.22
Industrial Network ProtocolsThe ID Reader Object attributes and services can be individually accessed via explicit messaging. Also a number of theID Reader Object attributes are exposed in the DataMan assembly objects which allow them to be accessed as a groupvia implicit messaging.AttributesThe DataMan ID Reader Object (Class Code: 0x79) has the following attributes:AttributeIDAccessRuleNameData TypeDescription0x9SetAcqTriggerEnableBOOL0 EtherNet/IP triggering is disabled1 EtherNet/IP triggering is enabled0xASetAcqTriggerBOOLAcquire an image when this attribute changes from 0 to 1.0xBGetAcqStatusRegisterBYTEBit0: Trigger ReadyBit1: Trigger AckBit2: AcquiringBit3: Missed AcquisitionBit4-7: Reserved0xCSetUserDataARRAY ofBYTEUser defined data that may be used as an input to When true, it enables buffering of the decode results.0xEGetDecodeStatusRegisterBYTEBit0: DecodingBit1: Decode completed (toggle)Bit2: Results buffer overrunBit3: Results availableBit4: ReservedBit5: ReservedBit6: ReservedBit7: General fault indicator0xFSetResultsAckBOOLAcknowledges that the client received the decode results23
Industrial Network ultsData TypeDescriptionSTRUCT of The last decode resultsResultsIDUINTDecode results identifier.Corresponds to the TriggerID of the decoded image.ResultCodeUINTDecode result summary code valueBit0: 1 Read, 0 No readBit1: 1 Validated, 0 Not ValidatedBit2: 1 Verified, 0 Not VerifiedBit3: 1 Acquisition trigger overrunBit4: 1 Acquisition buffer overrunBit5-15: Reserved (future use)ResultExtendedUINTExtended result informationResultLengthUINTCurrent number of result data bytesResultDataARRAY ofBYTEResult data from last decode0x12SetSoftEventsBYTESoftEvents act as virtual inputs (execute action on 0 to 1transition)Bit0: Train codeBit1: Train match stringBit2: Train focusBit3: Train brightnessBit4: Un-TrainBit5: Reserved (future use)Bit6: Execute DMCC commandBit7: Set match string0x15GetTriggerIDUNITTrigger identifier. ID of the next trigger to be issued.0x16SetUserDataOptionUINTOptional user data information0x17SetUserDataLengthUINTCurrent number of user data bytes0x18GetSoftEventAckBYTEAcknowledgment of SoftEvents.Bit0: Train code ackBit1: Train match string ackBit2: Train focus ackBit3: Train brightness ackBit4: Un-Train ackBit5: Reserved (future use)Bit6: Execute DMCC command ackBit7: Set match string ackSoftEventsSoftEvents act as “virtual” inputs. When the value of a SoftEvent changes from 0 - 1, the action associated with the eventwill be executed. When the action completes, the corresponding SoftEventAck bit will change from 1 - 0 to signalcompletion.The SoftEvent and SoftEventAck form a logical handshake. After SoftEventAck changes to 1 the original SoftEventshould be set back to 0. When that occurs, SoftEventAck will automatically be set back to 0.The “ExecuteDMCC” and “SetMatchString” soft event actions require user supplied data. This data must be written to theUserData & UserDataLength area of the Input Assembly prior to invoking the soft event. Since both of these soft eventsdepend on the UserData, only one may be invoked at a time.General Fault IndicatorWhen a communication related fault occurs the “GeneralFault” bit will change from 0 - 1. Currently the only faultconditions supported are soft event operations. If a soft event operation fails, the fault bit will be set. The fault bit will24
Industrial Network Protocolsremain set until the next successful soft event operation. Or, until TriggerEnable is set to 0 and then back to 1.ServicesThe ID Reader Object supports the following Common CIP services.Service CodeService NameDescription0x05ResetResets the ID Reader object.0x0EGet Attribute SingleReturns the contents of the specified attribute.0x10Set Attribute SingleModifies the specified attribute.The ID Reader Object supports the following vendor specific services.Service CodeService NameDescription0x32AcquireTriggers a single acquisition.0x34SendDMCCSends a DMCC command to the device.0x35GetDecodeResultsGets the content of the DecodeResults attribute.Acquire ServiceThe Acquire Service will cause an acquisition to be triggered (if the acquisition system is ready to acquire an image). Ifthe acquisition could not be triggered, then the Missed Acquisition bit of the AcqStatusRegister will be set until the nextsuccessful acquisition.SendDMCC ServiceThe SendDMCC Service sends a DMCC command string to the device. The request data consists of the DMCCcommand string that is to be sent to the reader. The reply data will contain the string result of the DMCC command.Additionally the service provides a numeric result status for the call. Most of these result codes relate to the basicsuccess/failure of the service execution. However, the service also maps the actual DMCC status codes. This allows thePLC to interpret the service request without having to parse the actual DMCC return string.DMCC commands transferred via the Industrial Ethernet protocols (EtherNet/IP, Profinet, etc) will automatically be routedto the wifi reader.The commands cannot be executed while the wifi reader is powered down, hibernating, or out-of-range.Service ReturnCodeDescriptionDMCC Return Code0Success – No error01Bad Command-25
Industrial Network ProtocolsService ReturnCodeDescriptionDMCC Return Code4No Answer – System too busy-100Unidentified error100101Command invalid101102Parameter invalid102103Checksum incorrect103104Parameter rejected/altered due toreader state104Note: The string must be in the CIP STRING2 format (16-bit integer indicating the string length in charactersfollowed by the actual string characters, no terminating null required).GetDecodeResults ServiceThe GetDecodeResults service reads data from the DecodeResults attribute of the ID Reader Object. This service takesparameters indicating the “size” (number of bytes to read) and the “offset” (offset into the DecodeResults attribute tobegin reading). This gives the service the flexibility to be used with PLC’s that have different restrictions on the amount ofdata allowed in an explicit message. It also allows the user to access very large codes that cannot be completelytransferred with implicit messaging (assembly object).GetDecodeResults Request Data FormatNameTypeDescriptionSizeUINTThe number of bytes of the DecodeResults attribute to read.OffsetUINTThe offset into the DecodeResults attribute. This specifies the first byte of theDecodeResults attribute to begin reading (0 based offset).Acquisition SequenceDataMan can be triggered to acquire images by several methods. It can be done implicitly via the Assembly object. Ordone explicitly via the ID Reader object. When using explicit messaging it can be done in a single step by accessing theAcquire Service, it can also be done by directly manipulating the ID Reader object attributes (AcqTrigger andAcqStatusRegister) and finally it can be done via DMCC command. The ID Reader attributes will be discussed here butthese same values can be accessed via the assembly objects.On startup, the AcqTriggerEnable attribute will be False. It must be set to True to enable triggering. When the device isready to accept triggers, the Trigger Ready bit in the AcqStatusRegister will be set to True.While the AcqStatusRegister “Trigger Ready” bit is True, each time the ID Reader object sees the AcqTrigger attributechange from 0 to 1, it will initiate an image acquisition. When setting this via the assembly objects, the attribute should beheld in the new state until that same state value is seen in the Trigger Ack bit of the AcqStatusRegister (this is anecessary handshake to guarantee that the change is seen by the ID Reader object).During an acquisition, the Trigger Ready bit in the AcqStatusRegister will be cleared and the Acquiring bit will be set toTrue. When the acquisition is completed, the Acquiring bit will be cleared. The Trigger Ready bit will again be set Trueonce the device is ready to begin a new image acquisition.If results buffering is enabled, the device will allow overlapped acquisition and decoding operations. Trigger Ready willbe set high after acquisition is complete but while decoding is still in process. This can be used to achieve faster overalltrigger rates. If result buffering is not enabled, the Trigger Ready bit will remain low until both the acquisition and decodeoperations have completed.26
Industrial Network ProtocolsAs a specia
RemovingaCertificateFilefromDataMan ates aresavedintodevicebackups .