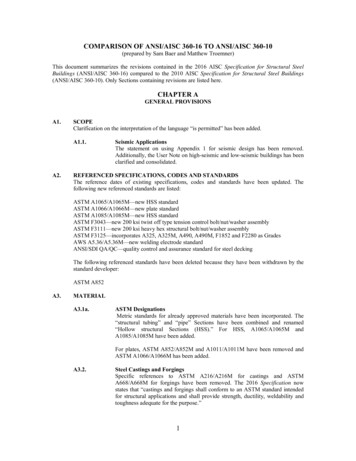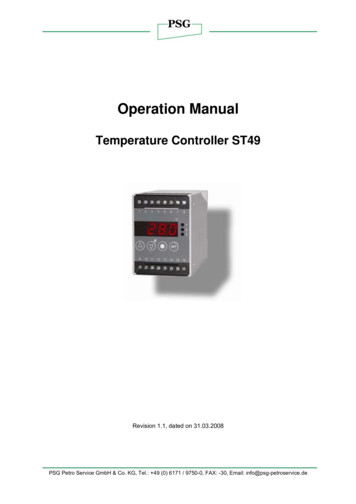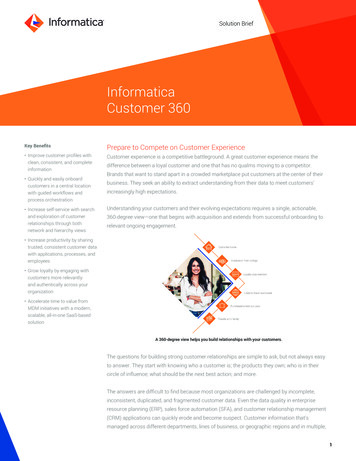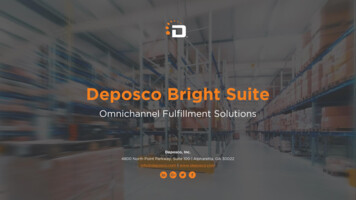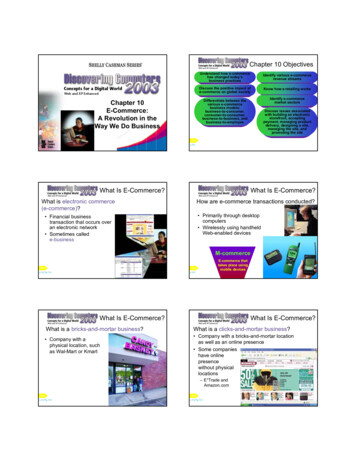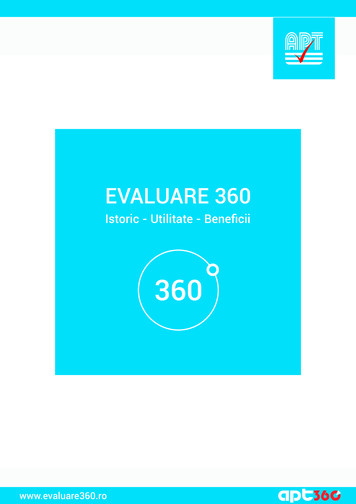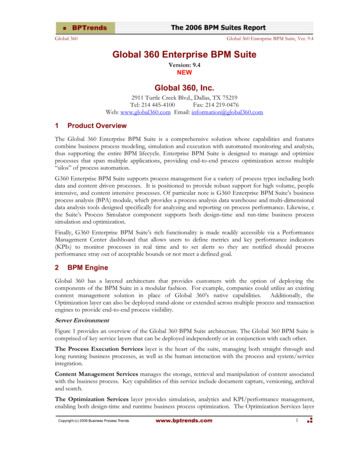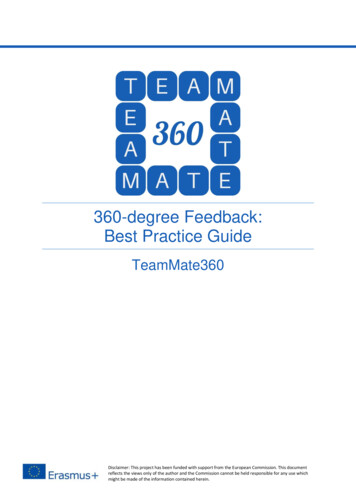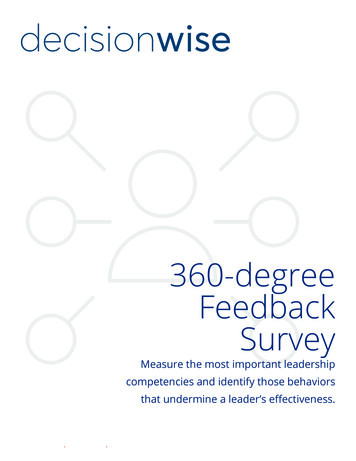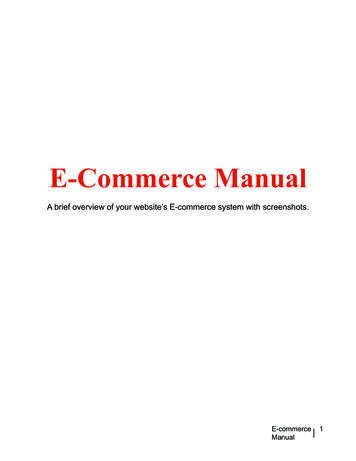
Transcription
E-Commerce ManualA brief overview of your website’s E-commerce system with screenshots.E-commerceManual1
ContentsCategories: .3Products: .4Adding a New Product: .5Adding an Image to a Product: .7Creating a New Attribute: .8Adding an Attribute to a Product: .10Adding a New Attribute Value: .11Priority: .12Part 2, Orders: .13Order States: .15E-commerceManual2
Categories:When setting up a new product, you will assignthem to Categories so it is best to create thosecategories first. To add a new category, navigate to yourCMS menu and select Categories underE-Commerce Product Manager Categories. Click Add New Product Category button. Name your category. Add a URL/SEO Key. This is essentiallythe file path for products in this category inyour catalog. It should be the same as yourCategory Name, except all lowercase andall spaces should be removed and replacedwith hyphens. Click Save Category.Once you’ve added all of your categories, youcan add products.*Click images to see larger view. Click “Back toSection” in larger view to jump back to thesection you were reading.E-commerceManual3
Products:There are two parts of E-commerce: Productsand Orders. To edit Products, return to the dashboard,select your E-commerce quick launch icon,and click Products. Or use the top menu by selectingE-commerce Product Manager Products. To edit Orders, return to the dashboard,select your E-commerce quick launch icon,and click Orders. Or use the top menu by selectingE-commerce Order Management Invoices/Orders.E-commerceManual4
Adding a New Product: From your Product List, click on the AddNew Product button.This will bring up your New Product window.Details Tab Name your product and fill in a quickdescription. The quick description willdisplay in the product list view.Full Description Tab Fill in the full details of the product. Thiswill display on the individual product viewpage along with the product’s image, price,and attributes.Categories Tab To assign your product to a category,check the corresponding check box.E-commerceManual5
Adding a New Product (Cont.):Pricing Tab Type in a numerical value for the Pricefield. For example, if the price of theproduct is 10.00, type “10” in the pricefield. If the item is taxable, check the Yes radiobutton.Shipping Tab If your product requires shipping, check theYes radio button.Dimensions - You can enter dimensions foryour package that will display a “visual boxrepresentation” for your reference. *This is justan estimate however, and your shipping agentwill determine the exact dimensions of yourpackage.Weight - Weight will play an important rolewhen shipping your package. It’s importantthat you put as accurate a measurement aspossible. Your weight estimate will be sent toyour preferred shipping agent for a shippingcost estimate. Once the shipping is calculated,a price will be sent back to your system. Enter a weight for your item.Search Engines You can optimize each of your productsfor the web with keywords and metadescriptions. Enter Internal Keywords for in-sitesearches.When you’re finished, click Save & Edit.More tabs will appear in your Edit Productwindow.E-commerceManual6
Adding an Image to a Product:Images TabAdding an image to your product is just likeadding an image to one of your pages. First, click Add Image to Product. Give your product a Caption. The captionwill display below the product image in thelightbox view. Under the File tab, click the Select Imagebutton to the right of the dialogue box. Select your image from your director orupload a new image, and then click Insert. Click Refresh Preview to see a thumbnailpreview of that image. When you’resatisfied, click Save Image.Attributes TabAttributes are properties that a product maypossess, i.e. size, color, classification, type,etc. *First you will need to add attributes.From your top menu, go to E-commerce Product Manager Configuration Attributes.E-commerceManual7
Creating a New Attribute: Click the Add New Attribute button. Name your attribute (e.g. “Size”). Give your attribute a caption. The captionwill display on the front end of your product. Click Save & Edit. When the window refreshes, click Add NewAttribute Value. Name the attribute value (e.g. if theAttribute is “Size”, appropriate values wouldbe “small”, “medium”, “large”).E-commerceManual8
Creating a New Attribute (Cont.):Attribute Price Change If you desire your attribute to require aprice increase or decrease, you can adda numerical value to the Price Changefield. The price change will be added orsubtracted from the original price of theitem, specified under the Pricing tab. When you are finished, click the Savebutton. Once you’ve finished adding all of yourattributes and attribute values, click Save.When you’ve added all of your attributes,navigate back to your Products.E-commerceManual9
Adding an Attribute to a Product:Add an Attribute to a Product Navigate to the Attributes tab and click onthe Add New Attribute button. Select an attribute from the Attributedropdown. Select the “No” radio button forthe “Include all values by default?” field. Click Save.The “value count” will be “0” for that attributeuntil you assign them.E-commerceManual10
Adding a New Attribute Value:Adding a New Attribute Value Click Edit this Attribute. Click the Add New Attribute Value button. Select the desired value from the AttributeValue dropdown. Select the “Include”radio button. Click Save. When you’re finished assigning values toyour attribute, click Save. When you’re completely finished editingyour product, click Save.Your product will display in your catalog in theorder they are displayed in the backend.E-commerceManual11
Priority:You can edit the order that your productsdisplay by clicking on the blue Priority arrowin the product list. Priority is a “weighted”system so depending on the number of itemsin your system, the item you want to display atthe top of your list should be assigned a veryhigh numerical value, e.g. “5,000”. To change the priority of an item, click theblue priority arrow, change the value, andhit enter.Once you’re done, you can view your producton the front end of your site in product catalog.E-commerceManual12
Part 2, Orders:To view and process your orders, navigate toE-commerce Order Management Invoices/ Orders on your top menu.Orders ListOn your Orders List screen you will see anindex of pending orders.Printable Receipt You can view shipping and billing info aswell as order information by clicking thePrintable Receipt button.E-commerceManual13
Orders (Cont.): Once the order has been processed, clickthe Process Order check mark.The check mark will turn green and adialogue box informing you that all credit cardinformation for that order will be deleted.*In order to protect personal information, oursystem does not store credit card numbersonce an order has been processed.E-commerceManual14
Order States:Order States Click on the Order States button to specifywhether or not the order has been shipped. Mark “Yes” if the order has been shipped. Select a Shipping Method from thedropdown. Add a Tracking Number, which should beprovided by the shipper. Check Send Email Alert to notify thecustomer that their order has been shipped.The message will include the trackingnumber for their reference as well.Your order is complete.E-commerceManual15
Categories:Back to SectionE-commerceManual16
Products:Back to SectionE-commerceManual17
Adding a New Product:Back to SectionE-commerceManual18
Adding a New Product (Cont.):Back to SectionE-commerceManual19
Adding a New Product (Cont. 2):Back to SectionE-commerceManual20
Adding a New Product (Cont. 3):Back to SectionE-commerceManual21
Adding an Image to a Product:Back to SectionE-commerceManual22
Creating a New Attribute:Back to SectionE-commerceManual23
Creating a New Attribute (Cont.):Back to SectionE-commerceManual24
Creating a New Attribute (Cont.):Back to SectionE-commerceManual25
Adding an Attribute to a Product:Back to SectionE-commerceManual26
Adding a New Attribute Value:Back to SectionE-commerceManual27
Adding a New Attribute Value (Cont.):Back to SectionE-commerceManual28
Priority:Back to SectionE-commerceManual29
Part 2, Orders:Back to SectionE-commerceManual30
Orders (Cont.):Back to SectionE-commerceManual31
Orders (Cont. 2):Back to SectionE-commerceManual32
Order States:Back to SectionE-commerceManual33
E-commerce Manual 4 Products: There are two parts of E-commerce: Products and Orders. To edit Products, return to the dashboard, select your E-commerce quick launch icon, and click Products. Or use the top menu by selecting E-commerce Product Manager Products. To edit Orders, return to the dashboard,