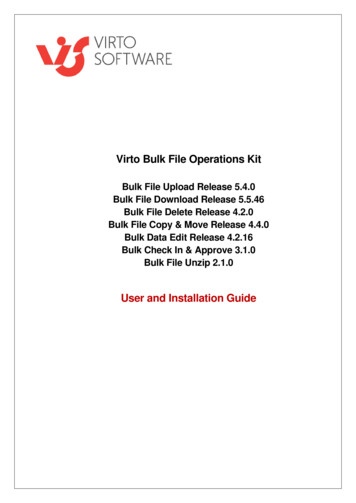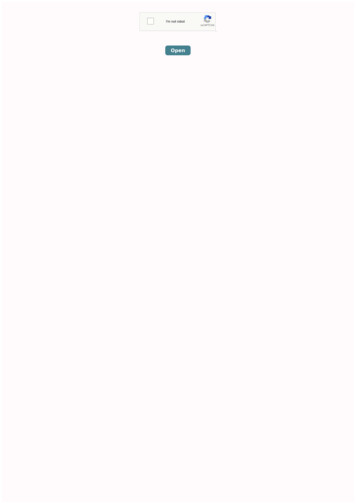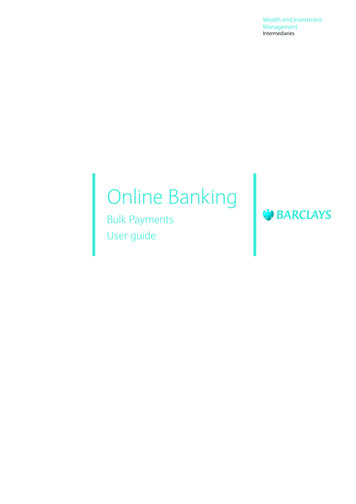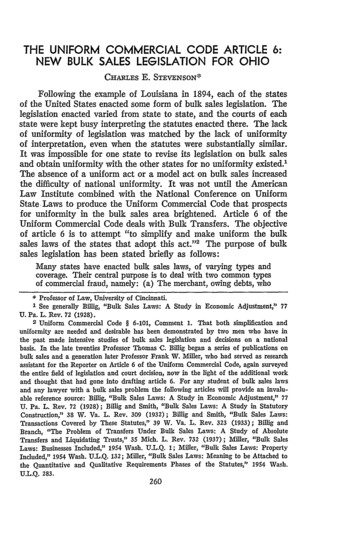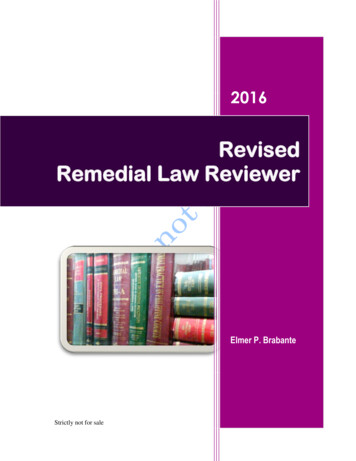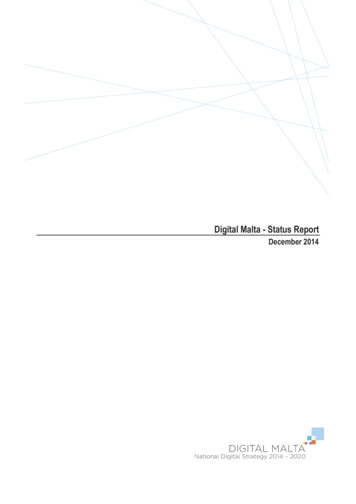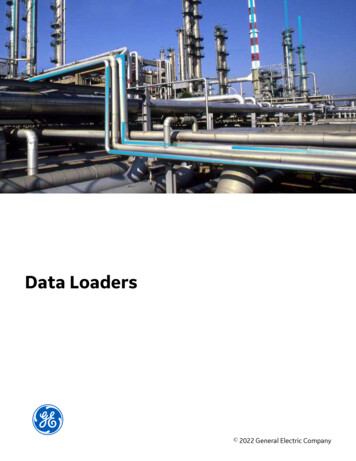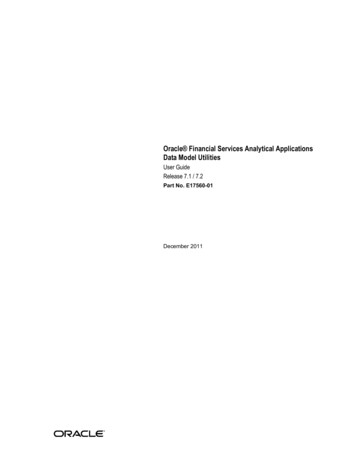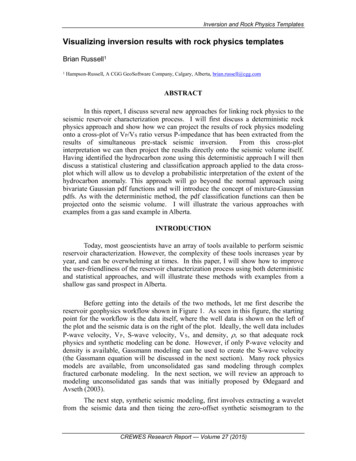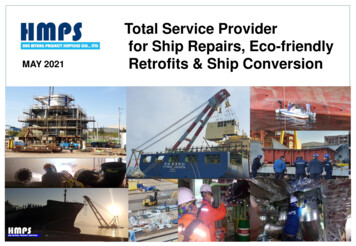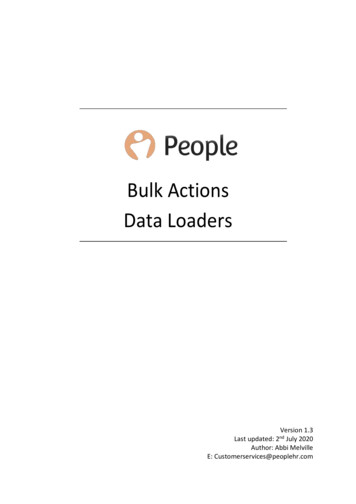
Transcription
Bulk ActionsData LoadersVersion 1.3Last updated:July 2020Author: Abbi MelvilleE: Customerservices@peoplehr.com2nd
In the Bulk Actions tab you have a ‘Data Load’ drop down. This contains a number of dataloader tools you can utilise to add data into employee’s records in bulk.To locate this area:1. Click the ‘Bulk Actions’ tab2. Select ‘Data Loaders’From here you will be presented with a list of each data load you can use. Please select thedata loading tool you wish to use.Once you have selected the uploader too, use Table of Contents (next page) to click on therelative option for specific instructions on that tool.In each area there are many pointers that are helpful to keep in mind when completing thedata and so we do advise reading the full instructions for that specific loader before goingforward.We also advise testing with one employee before following through with the whole dataload. This is to ensure you are comfortable and confident with how this works.Please note: Once data has been uploaded, we will be unable to override this information inbulk, and therefore will be unable to rectify any errors. Please double check and ensure allinformation has been added correctly within the data sheet before uploading.
Table of ContentsBULK EMPLOYEE DATA UPLOAD . 4LOGBOOK DATA UPLOAD . 11HOLIDAY DATA UPLOAD . 16OTHER EVENT DATA UPLOAD . 19SICKNESS DATA UPLOAD . 22EMERGENCY CONTACT DATA UPLOAD . 25BANK DETAIL DATA UPLOAD . 28SALARY DATA UPLOAD . 31JOB ROLE HISTORY DATA UPLOAD . 34BACKGROUND CHECKS DATA UPLOAD . 37RIGHT TO WORK DATA UPLOAD . 40MATERNITY/PATERNITY DATA UPLOAD . 43
Bulk Employee Data UploadThis tool is designed to upload new employees to the system in bulk directly from anexcel spreadsheet. If you wish to update an existing employee's information in bulk,please see the below article on the People Employee Data Updater employee-data-updater-toolOnce you have clicked into the Bulk Employee Data Upload option, you will bepresented with the below screen:1. Download the data sheet template by clicking the blue linked text "Download"Bulk Employee Upload" Template:
2. Fill in the information you wish to upload. When doing so, please note thefollowing: First test with 1 test employee to ensure you're confident with this feature Each row creates a new employee record If uploading an employee with the same Employee ID as an existing employee,this will override the existing employee record (leavers included). This should to be saved as an .xls file Dates should be added in the DD/MM/YYYY format Please do not add, edit or remove columns from the templates. If employee IDs contain both numbers and letters, please change this columnformat to ‘Text’ to ensure all data is picked up.Please Note! You can upload 200 employees per data load. If you areloading more than 200 records, you’ll need to upload manager recordsfirst. This way, you can specify reporting lines for each employeerecord within the data load.
3. Once the data sheet has been completed and you are ready to save, a smallchange needs to be made to the file name. It will download to your computer as:SubDomain EmployeeData.xlsPlease change the 'SubDomain' text to your URL sub domain.For example, if your URL is bumbleproducts.peoplehr.net your file should besaved as: bumbleproducts EmployeeData.xls
Please note: The .xls at the end is the file type, you won’t need to type this in thedocument name.4. To upload your file, go back into the Bulk Actions area and select 'Browse':5. Once uploaded, click 'Validate Excel':This will review your file and provide you with any validation messages, errorsetc.For a breakdown of what each validation/error message means, please see:https://www.peoplehr.com/includes/educate/Bulk Actions data loader errors.pdf6. If changes need to be made, you can simply edit the file saved to your computer,re-upload and select 'Validate' again.
7. Once you have reviewed the validation messages and made changes if necessary,select 'Upload Data' in the bottom right hand corner:8. You will be shown a confirmation message:
Logbook Data UploadThis tool is designed to upload data to a specific logbook screen in bulk - this can be alogbook record to a number of employees and/or a number of logbook records toone employee. This tool will not override existing logbook data.You can upload logbook information to pre-loaded logbook screens or create yourown custom logbook screen. On how to create your own custom logbook, pleasesee: mise-the-logbookPlease note: If loading a data for a custom logbook, the screen will have to becreated before loading any data.1. Linked below is a zip file containing all data templates for pre-loaded logbooks aswell as a template for your custom logbook.Download this file to retrieve the template you require for your logbook /data sheets/Logbook Data sheet.zip2. Fill in the information you wish to upload. When doing so, please note thefollowing: Test with 1 test employee to ensureyou're confident with this feature Ensure that Employee ID andName match Each row creates a new logbook record This should to be saved asan .xls file Dates should be added in theDD/MM/YYYY format Remove any examples from thetemplate If using the Custom Field Template,remove the columns that you don'tneed Each row creates a new logbookrecord for that screen - data loadswill not replace what is already inan employee record
If you wish to add additional fields topre-loaded screens, please add thisbefore the data load. Please ensure all columns on datasheets match those shown If employee IDs contain both numbers and letters, please change this columnformat to ‘Text’ to ensure all data is picked up.The following table will assist when inputting data per field type:
3. Once the data sheet has been completed, ensure the Sheet name is namedLogbookData (No Spaces/Case Sensitive):4. You can then save this file - please ensure that this is an .xls file, and is named asLogbookname LogbookData - (Remove All Spaces / Case Sensitive):Example: Benefits LogbookData5. Go back to PeopleHR Bulk Actions and click on the Logbook Data Upload option.
6. From here, you will be presented with the below screen:7. Use the drop-down box to select which logbook you will be loading data to.8. To upload your file, select 'Browse':9. Once uploaded, click 'Validate Excel':
This will review your file and provide you with any validation messages, errorsetc.For a breakdown of what each validation/error message means, please see:https://www.peoplehr.com/includes/educate/Bulk Actions data loader errors.pdf10. If changes need to be made, you can simply edit the file saved to yourcomputer, re-upload and select 'Validate' again.11. Once you have reviewed the validation messages and made changes ifnecessary, select 'Upload Data' in the bottom right hand corner:
Holiday Data UploadThis tool allows you to import your employee holiday records. Every row creates anew holiday record.1. Once you have selected this option within the Bulk Action data load, select theicon as shown below to download the spreadsheet template:2. Fill in the information you wish to upload. When doing so, please note thefollowing: First test with 1 test employee to ensure you're confident with this featureEach row creates a new holiday recordEnsure all records have a duration - records with '0' will not be imported.Please do not add, edit or remove columns from the templates.If employee IDs contain both numbers and letters, please change this columnformat to ‘Text’ to ensure all data is picked up.
3. Once the data sheet has been completed and you are ready to save, a smallchange needs to be made to the file name. It will download to your computeras:SubDomain HolidayData.xlsPlease change the 'SubDomain' text to your PeopleHR URL sub domain.For example, if your URL is bumbleproducts.peoplehr.net your file should besaved as: bumbleproducts HolidayData.xlsPlease note: The .xls at the end is the file type, you won’t need to type this in thedocument name.
4. To upload your file, go back into the Bulk Actions and select 'Browse':5. Once uploaded, click 'Validate Excel'.This will review your file and provide you with any validation messages, errorsetc.For a breakdown of what each validation/error message means, please see:https://www.peoplehr.com/includes/educate/Bulk Actions data loader errors.pdf6. If changes need to be made, you can simply edit the file saved to yourcomputer, re-upload and select 'Validate' again.7. Once you have reviewed the validation messages and made changes ifnecessary, select 'Upload Data' in the bottom right hand corner:
Other Event Data UploadThis tool allows you to import your employee Other Event records.Other events are for attendance that does not reduce an employee’s balance orimpact on sickness – generally this section is used to record Companionate Leave,Jury Duty, Study Leave, Dentist Appointments etc.1. Once you have selected this option within the Bulk Action data load, select theicon as shown below to download the spreadsheet template:2. Fill in the information you wish to upload. When doing so, please note thefollowing: First test with 1 test employee to ensure you're confident with this feature Each row creates a new other event record The ‘Reason’ column will create a dropdown list of reasons to use in thefuture, so this may be a good opportunity to cleanse your data. Please do not add, edit or remove columns from the templates.If employee IDs contain both numbers and letters, please change this columnformat to ‘Text’ to ensure all data is picked up.See below the fields and some help text to assist you in completing this sheet.
3. Once the data sheet has been completed and you are ready to save, a smallchange needs to be made to the file name. It will download to your computeras:SubDomain OtherEventData.xlsPlease change the 'SubDomain' text to your PeopleHR URL sub domain.For example, if your URL is bumbleproducts.peoplehr.net your file should besaved as: bumbleproducts OtherEventData.xls
Please note: The .xls at the end is the file type, you won’t need to type this in thedocument name.4. To upload your file, go back into the Bulk Actions and select 'Browse':5. Once uploaded, click 'Validate Excel':This will review your file and provide you with any validation messages, errorsetc. For a breakdown of what each validation/error message means, please see:https://www.peoplehr.com/includes/educate/Bulk Actions data loader errors.pdfIf changes need to be made, you can simply edit the file saved to your computer, reupload and select 'Validate' again.6. Once you have reviewed the validation messages and made changes ifnecessary, select 'Upload Data' in the bottom right hand corner:
Sickness Data UploadThis tool allows you to import your employee Absence (Sick) records.1. Once you have selected this option within the Bulk Action data load, select theicon as shown below to download the spreadsheet template:2. Fill in the information you wish to upload. When doing so, please note thefollowing: First test with 1 test employee to ensure you're confident with this feature Each row creates a new sick record The ‘Reason’ column will create a dropdown list of reasons to use in thefuture, so this may be a good opportunity to cleanse your data. Please do not add, edit or remove columns from the templates. If employee IDs contain both numbers and letters, please change this columnformat to ‘Text’ to ensure all data is picked up.Please see below the fields and some help text to assist you in completing this sheet:
3. Once the data sheet has been completed and you are ready to save, a smallchange needs to be made to the file name. It will download to your computeras:SubDomain SicknessData.xlsPlease change the 'SubDomain' text to your PeopleHR URL sub domain.For example, if your URL is bumbleproducts.peoplehr.net your file should besaved as: bumbleproducts SicknessData.xlsPlease note: The .xls at the end is the file type, you won’t need to type this in thedocument name.
4. To upload your file, go back into the Bulk Actions and select 'Browse':5. Once uploaded, click 'Validate Excel':This will review your file and provide you with any validation messages, errors etc.For a breakdown of what each validation/error message means, please see:https://www.peoplehr.com/includes/educate/Bulk Actions data loader errors.pdf6. If changes need to be made, you can simply edit the file saved to yourcomputer, re-upload and select 'Validate' again.7. Once you have reviewed the validation messages and made changes ifnecessary, select 'Upload Data' in the bottom right hand corner:
Emergency Contact Data UploadThis tool is used to import employee emergency contacts.1. Once you have selected this option within the Bulk Action data load, select theicon as shown below to download the spreadsheet template:2. Fill in the information you wish to upload. When doing so, please note thefollowing: First test with 1 test employee to ensure you're confident with this featureYou can have multiple rows for each employee if they have several contactsPlease do not add, edit or remove columns from the templates.If employee IDs contain both numbers and letters, please change this columnformat to ‘Text’ to ensure all data is picked up.Please see below each field and some help text to assist you in completing this sheet:
3. Once the data sheet has been completed and you are ready to save, a smallchange needs to be made to the file name. It will download to your computeras:SubDomain EmergencyContactData.xlsPlease change the 'SubDomain' text to your PeopleHR URL sub domain.For example, if your URL is bumbleproducts.peoplehr.net your file should besaved as: bumbleproducts EmergencyContactData.xlsPlease note: The .xls at the end is the file type, you won’t need to type this in thedocument name.4. To upload your file, go back into the Bulk Actions and select 'Browse':
5. Once uploaded, click 'Validate Excel':This will review your file and provide you with any validation messages, errorsetc.For a breakdown of what each validation/error message means, please see:https://www.peoplehr.com/includes/educate/Bulk Actions data loader errors.pdf6. If changes need to be made, you can simply edit the file saved to yourcomputer, re-upload and select 'Validate' again.7. Once you have reviewed the validation messages and made changes ifnecessary, select 'Upload Data' in the bottom right hand corner:
Bank Detail Data UploadThis tool is to import employee bank details. The employee will be able to populatethis information via their login, they can also update it moving forwards.1. Once you have selected this option within the Bulk Action data load, select theicon as shown below to download the spreadsheet template:2. Fill in the information you wish to upload. When doing so, please note thefollowing: First test with 1 test employee to ensure you're confident with this featureOnly one record per employee is permitted.Please do not add, edit or remove columns from the templates.If employee IDs contain both numbers and letters, please change this columnformat to ‘Text’ to ensure all data is picked up.Please see below each field and some help text to assist you in completing thissheet:
3. Once the data sheet has been completed and you are ready to save, a smallchange needs to be made to the file name. It will download to your computeras:SubDomain BankDetailData.xlsPlease change the 'SubDomain' text to your PeopleHR URL sub domain.For example, if your URL is bumbleproducts.peoplehr.net your file should besaved as: bumbleproducts BankDetailData.xlsPlease note: The .xls at the end is the file type, you won’t need to type this in thedocument name.
4. To upload your file, go back into the Bulk Actions and select 'Browse':5. Once uploaded, click 'Validate Excel':This will review your file and provide you with any validation messages, errorsetc. For a breakdown of what each validation/error message means, please see:https://www.peoplehr.com/includes/educate/Bulk Actions data loader errors.pdf6. If changes need to be made, you can simply edit the file saved to yourcomputer, re-upload and select 'Validate' again.7. Once you have reviewed the validation messages and made changes ifnecessary, select 'Upload Data' in the bottom right hand corner:
Salary Data UploadThis tool is used to import employee salary history.1. Once you have selected this option within the Bulk Action data load, select theicon as shown below to download the spreadsheet template:2. Fill in the information you wish to upload. When doing so, please note thefollowing: First test with 1 test employee to ensure you're confident with this feature You can insert history by creating several rows per employee. The ‘Currency Code’ and ‘Reason’ columns will create a drop-down selectionon the site with all of the unique values, so this is a good opportunity tocleanse all of your data. Please do not add, edit or remove columns from the templates. If employee IDs contain both numbers and letters, please change this columnformat to ‘Text’ to ensure all data is picked up.See below each field and some help text to assist you in completing this sheet:
3. Once the data sheet has been completed and you are ready to save, a smallchange needs to be made to the file name. It will download to your computeras:SubDomain SalaryData.xlsPlease change the 'SubDomain' text to your PeopleHR URL sub domain.For example, if your URL is bumbleproducts.peoplehr.net your file should besaved as: bumbleproducts SalaryData.xlsPlease note: The .xls at the end is the file type, you won’t need to type this in thedocument name.4. To upload your file, go back into the Bulk Actions and select 'Browse':
5. Once uploaded, click 'Validate Excel':This will review your file and provide you with any validation messages, errors etc.For a breakdown of what each validation/error message means, please see:https://www.peoplehr.com/includes/educate/Bulk Actions data loader errors.pdfIf changes need to be made, you can simply edit the file saved to your computer, reupload and select 'Validate' again.6. Once you have reviewed the validation messages and made changes ifnecessary, select 'Upload Data' in the bottom right hand corner:
Job Role History Data UploadThis tool is to import just historical job records.1. Once you have selected this option within the Bulk Action data load, select theicon as shown below to download the spreadsheet template:2. Fill in the information you wish to upload. When doing so, please note thefollowing: First test with 1 test employee to ensure you're confident with this featureEmployees’ current roles should be recorded on the EmployeeData sheet.Every row creates a new historical record.The ‘Job role’ column will create a drop-down box with all unique values, sothis may be a good opportunity to cleanse your data. Please do not add, edit or remove columns from the templates. If employee IDs contain both numbers and letters, please change this columnformat to ‘Text’ to ensure all data is picked up.Please see below each field and some help text to assist you in completing thissheet
3. Once the data sheet has been completed and you are ready to save, a smallchange needs to be made to the file name. It will download to your computeras:SubDomain JobRoleHistoryData.xlsPlease change the 'SubDomain' text to your PeopleHR URL sub domain.For example, if your URL is bumbleproducts.peoplehr.net your file should besaved as: bumbleproducts JobRoleHistoryData.xlsPlease note: The .xls at the end is the file type, you won’t need to type this in thedocument name.4. To upload your file, go back into the Bulk Actions and select 'Browse':
5. Once uploaded, click 'Validate Excel':This will review your file and provide you with any validation messages, errorsetc.For a breakdown of what each validation/error message means, please see:https://www.peoplehr.com/includes/educate/Bulk Actions data loader errors.pdf6. If changes need to be made, you can simply edit the file saved to yourcomputer, re-upload and select 'Validate' again.7. Once you have reviewed the validation messages and made changes ifnecessary, select 'Upload Data' in the bottom right hand corner:
Background Checks Data UploadThe 'BackgroundChecksData' sheet is to import multiple Background Check records.1. Once you have selected this option within the Bulk Action data load, select theicon as shown below to download the spreadsheet template:2. Fill in the information you wish to upload. When doing so, please note thefollowing: First test with 1 test employee to ensure you're confident with this feature Each row creates a new record The 'Type of Check' column will populate a dropdown of options, to use in thefuture. Please do not add, edit or remove columns from the templates. If employee IDs contain both numbers and letters, please change this columnformat to ‘Text’ to ensure all data is picked up.
3. Once the data sheet has been completed and you are ready to save, a smallchange needs to be made to the file name. It will download to your computeras:SubDomain BackgroundChecksData.xlsPlease change the 'SubDomain' text to your PeopleHR URL sub domain.For example, if your URL is bumbleproducts.peoplehr.net your file should besaved as: bumbleproducts BackgroundChecksData.xlsPlease note: The .xls at the end is the file type, you won’t need to type this in thedocument name.4. To upload your file, go back into the Bulk Actions and select 'Browse':5. Once uploaded, click 'Validate Excel':
This will review your file and provide you with any validation messages, errorsetc.For a breakdown of what each validation/error message means, please see:https://www.peoplehr.com/includes/educate/Bulk Actions data loader errors.pdf6. If changes need to be made, you can simply edit the file saved to yourcomputer, re-upload and select 'Validate' again.7. Once you have reviewed the validation messages and made changes ifnecessary, select 'Upload Data' in the bottom right hand corner:
Right To Work Data UploadThe 'RightToWorkData' sheet is to import multiple Right to work records.1. Once you have selected this option within the Bulk Action data load, select theicon as shown below to download the spreadsheet template:2. Fill in the information you wish to upload. When doing so, please note thefollowing: First test with 1 test employee to ensure you're confident with this feature Each row creates a new record The Type of document column will populate a dropdown of options to use in thefuture. Please do not add, edit or remove columns from the templates. If employee IDs contain both numbers and letters, please change this columnformat to ‘Text’ to ensure all data is picked up.
3. Once the data sheet has been completed and you are ready to save, a smallchange needs to be made to the file name. It will download to your computeras:SubDomain RightToWorkData.xlsPlease change the 'SubDomain' text to your PeopleHR URL sub domain.For example, if your URL is bumbleproducts.peoplehr.net your file should besaved as: bumbleproducts RightToWorkData.xlsPlease note: The .xls at the end is the file type, you won’t need to type this in thedocument name.4. To upload your file, go back into the Bulk Actions and select 'Browse':
5. Once uploaded, click 'Validate Excel':This will review your file and provide you with any validation messages, errorsetc.For a breakdown of what each validation/error message means, please see:https://www.peoplehr.com/includes/educate/Bulk Actions data loader errors.pdf6. If changes need to be made, you can simply edit the file saved to yourcomputer, re-upload and select 'Validate' again.7. Once you have reviewed the validation messages and made changes ifnecessary, select 'Upload Data' in the bottom right hand corner:
Maternity/Paternity Data UploadThe 'MaternityPaternityData' sheet allows you to import your employeesMaternity/Paternity records1. Once you have selected this option within the Bulk Action data load, select theicon as shown below to download the spreadsheet template:2. Fill in the information you wish to upload. When doing so, please note thefollowing: First test with 1 test employee to ensure you're confident with this feature Every row creates a new record. This sheet should not be used to record KIT days or pregnancy relatedabsence, please use the Other Event/Sickness sheet for this. Please do not add, edit or remove columns from the templates. If employee IDs contain both numbers and letters, please change this columnformat to ‘Text’ to ensure all data is picked up.
2. Once the data sheet has been completed and you are ready to save, a smallchange needs to be made to the file name. It will download to your computeras:SubDomain MaternityPaternityData.xlsPlease change the 'SubDomain' text to your PeopleHR URL sub domain.For example, if your URL is bumbleproducts.peoplehr.net your file should besaved as: bumbleproducts MaternityPaternityData.xlsPlease note: The .xls at the end is the file type, you won’t need to type this in thedocument name.3. To upload your file, go back into the Bulk Actions and select 'Browse':4. Once uploaded, click 'Validate Excel':
This will review your file and provide you with any validation messages, errorsetc.For a breakdown of what each validation/error message mean, please see:https://www.peoplehr.com/includes/educate/Bulk Actions data loader errors.pdf5. If changes need to be made, you can simply edit the file saved to yourcomputer, re-upload and select 'Validate' again.6. Once you have reviewed the validation messages and made changes ifnecessary, select 'Upload Data' in the bottom right hand corner:Thanks,Customer Services Team.
This contains a number of data loader tools you can utilise to add data into employee's records in bulk. To locate this area: 1. lick the ' ulk Actions' tab 2. Select 'Data Loaders' . Download the data sheet template by clicking the blue linked text "Download "Bulk Employee Upload" Template: 2. Fill in the information you wish to .