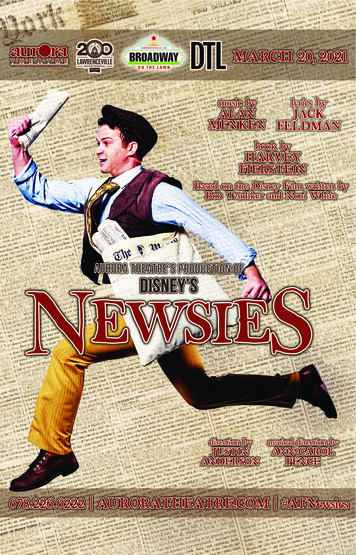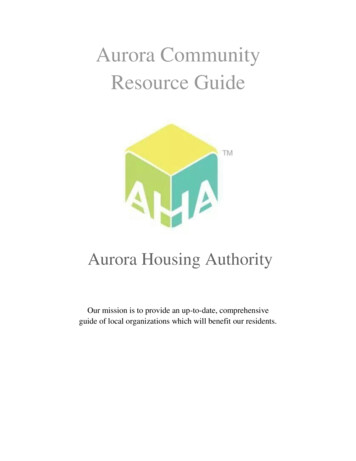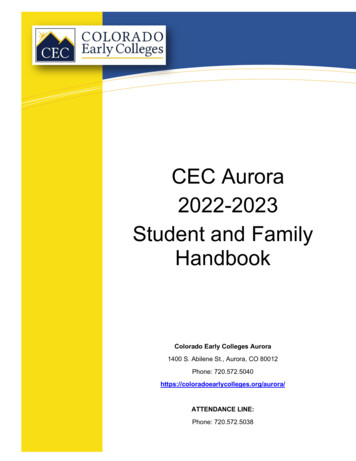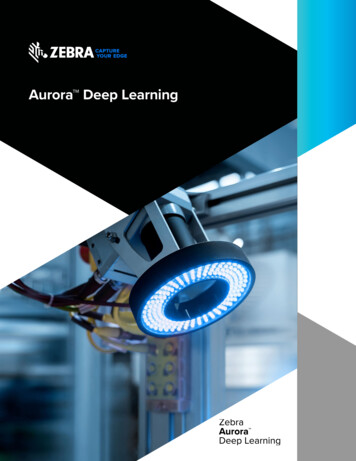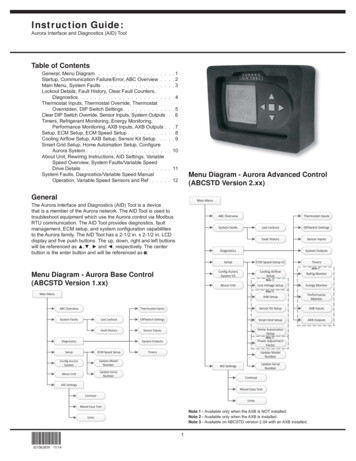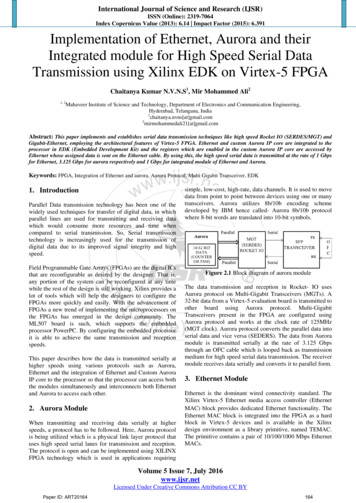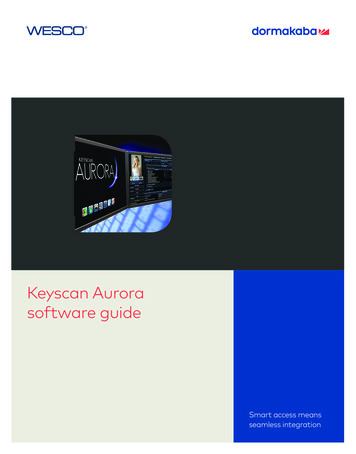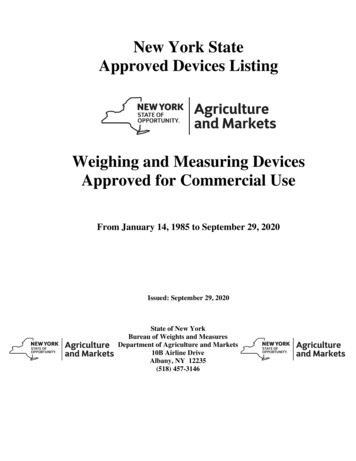Transcription
Aurora R6/R7U.2 Solid-State DriveInstallation GuideComputer Model: Alienware Aurora R7Regulatory Model: D23MRegulatory Type: D23M001
Notes, cautions, and warningsNOTE: A NOTE indicates important information that helps you make better use of your product.CAUTION: A CAUTION indicates either potential damage to hardware or loss of data and tells you how to avoid the problem.WARNING: A WARNING indicates a potential for property damage, personal injury, or death. 2018 Dell Inc. or its subsidiaries. All rights reserved. Dell, EMC, and other trademarks are trademarks of Dell Inc. or its subsidiaries. Other trademarksmay be trademarks of their respective owners.2018 - 08Rev. A00
Contents1 Before working inside your computer. 4Before you begin . 4Safety instructions. 4Recommended tools. 52 Installing the U.2 solid-state drive.63 After working inside your computer.154 Getting help and contacting Alienware. 16Self-help resources.16Contacting Alienware. 16Contents3
1Before working inside your computerNOTE: The images in this document may differ from your computer depending on the configuration you ordered.Topics: Before you begin Safety instructions Recommended toolsBefore you begin1Save and close all open files and exit all open applications.2Shut down your computer.Windows 10: Click or tap Start Power Shut down.NOTE: If you are using a different operating system, see the documentation of your operating system for shut-downinstructions.3Disconnect your computer and all attached devices from their electrical outlets.4Disconnect all cables such as telephone cables, network cables, and so on, from your computer.5Disconnect all attached devices and peripherals, such as keyboard, mouse, monitor, and so on, from your computer.6Remove any media card and optical disc from your computer, if applicable.7After the computer is unplugged, press and hold the power button for 5 seconds to ground the system board.Safety instructionsUse the following safety guidelines to protect your computer from potential damage and ensure your personal safety.WARNING: Before working inside your computer, read the safety information that shipped with your computer. For more safetybest practices, see the Regulatory Compliance home page at www.dell.com/regulatory compliance.WARNING: Disconnect all power sources before opening the computer cover or panels. After you finish working inside thecomputer, replace all covers, panels, and screws before connecting to the electrical outlet.CAUTION: To avoid damaging the computer, ensure that the work surface is flat and clean.CAUTION: To avoid damaging the components and cards, handle them by their edges, and avoid touching pins and contacts.CAUTION: You should only perform troubleshooting and repairs as authorized or directed by the Dell technical assistance team.Damage due to servicing that is not authorized by Dell is not covered by your warranty. See the safety instructions that shippedwith the product or at www.dell.com/regulatory compliance.CAUTION: Before touching anything inside your computer, ground yourself by touching an unpainted metal surface, such as themetal at the back of the computer. While you work, periodically touch an unpainted metal surface to dissipate static electricity,which could harm internal components.CAUTION: When you disconnect a cable, pull on its connector or on its pull tab, not on the cable itself. Some cables haveconnectors with locking tabs or thumb-screws that you must disengage before disconnecting the cable. When disconnectingcables, keep them evenly aligned to avoid bending any connector pins. When connecting cables, ensure that the ports andconnectors are correctly oriented and aligned.4Before working inside your computer
CAUTION: Press and eject any installed card from the media-card reader.Recommended toolsThe procedures in this document may require the following tools: Philips screwdriver #1 Flat-head screwdriver Plastic scribeBefore working inside your computer5
2Installing the U.2 solid-state driveNOTE: Ensure that you remove the security cable and security screw from the security-cable slot—if applicable.1Remove the screw (#6-32 X 1/2") that secures the side-panel release latch to the chassis.2Pull the side-panel release latch.3Release the left-side cover away from the chassis and then lift it from the computer.Figure 1. Removing the left-side cover1screw2side-panel release latch3top cover4left-side cover4Lay the computer on the right side.5Disconnect the data and power cables from the hard drive.6Press the release tabs on the hard-drive carrier and slide the hard-drive carrier out of the hard-drive cage.6Installing the U.2 solid-state drive
Figure 2. Removing the hard drive71data cable2power cable3hard-drive cage4release tabs5hard-drive carrierPlace the U.2 solid-state drive in the hard-drive carrier and align the tabs on the carrier with the slots on the U.2 solid-state drive.Figure 3. Assembling the U.2 solid-state drive1hard-drive carrier2fan cableInstalling the U.2 solid-state drive7
38U.2 solid-state driveSlide the U.2 solid-state drive assembly into the hard-drive cage until it snaps into place.Figure 4. U.2 solid-state drive assembly19solid-state drive assembly2chassisSlide the power-supply unit cage release latches towards the unlock position.Figure 5. Sliding the power-supply unit cage release latches101power-supply unit3power-supply unit cage release cage latches (2)2chassisLift the power-supply unit cage while pressing and holding the graphics-card bracket.8Installing the U.2 solid-state drive
Figure 6. Rotating the power-supply unit111power-supply unit cage3chassis2graphics-card bracketRotate the power-supply unit cage away from the chassis.Installing the U.2 solid-state drive9
Figure 7. Rotating the power-supply unit112power-supply unitLift to release the graphics-card bracket from the chassis.10Installing the U.2 solid-state drive
Figure 8. Removing the graphics card1graphics-card bracket2graphics card13Press the releasing clip on the power-cable connectors and disconnect the power cables from the graphics card.14Push the securing tab on the PCIe slot away from the graphics card, grasp the card by its top corner, and ease it out of the slot.Installing the U.2 solid-state drive11
Figure 9. Removing the graphics card1power cables2releasing clips (2)3graphics card4securing tab15Slide the fan cable and the data and power cable through the power-supply unit cage.16Connect the fan cable to the system board.17Connect the power cable to the power-supply unit.18Connect the data cable to the connector on the solid-state drive adapter.19Slide the solid-state drive adapter to the solid-state drive slot and replace the screw that secures the solid-state drive adapter to thesystem board.12Installing the U.2 solid-state drive
Figure 10. Connecting the cables1solid-state drive slot2screw3data cable4solid-state drive adapter5power cable6fan cable20 Align the graphics card with the slot on the system board.21Place the graphics card into the slot and press down firmly until the graphics card snaps into place.22 Connect the power cables to the graphics card.23 Slide the tab on the graphics-card bracket into the slot on the chassis and snap it into place.24 Rotate the power-supply unit cage towards the chassis until the unit snaps into place.25 Connect the power cable to the U.2 solid-state drive.Installing the U.2 solid-state drive13
Figure 11. Connecting the power cable1chassis2power cable26 Place the computer in an upright position.27 Align the tabs on the left-side cover with the slots on the chassis.28 Snap the left-side cover to lock it in place.Figure 12. Replacing the left-side cover1chassis2slots3tabs4left-side cover29 Replace the screw (#6-32 X 1/2") that secures the side-panel release latch to the chassis.14Installing the U.2 solid-state drive
3After working inside your computerCAUTION: Leaving stray or loose screws inside your computer may severely damage your computer.1Replace all screws and ensure that no stray screws remain inside your computer.2Connect any external devices, peripherals, or cables you removed before working on your computer.3Replace any media cards, discs, or any other parts that you removed before working on your computer.4Connect your computer and all attached devices to their electrical outlets.5Turn on your computer.After working inside your computer15
4Getting help and contacting AlienwareSelf-help resourcesYou can get information and help on Alienware products and services using these online self-help resources:Table 1. Self-help resourcesInformation about Alienware products and serviceswww.alienware.comTroubleshooting information, user manuals, setup instructions,product specifications, technical help blogs, drivers, softwareupdates, and so onwww.alienware.com/gamingservicesVideos providing step-by-step instructions to service your computer www.youtube.com/alienwareservicesContacting AlienwareTo contact Alienware for sales, technical support, or customer service issues, see www.alienware.com.NOTE: Availability varies by country and product, and some services may not be available in your country.NOTE: If you do not have an active internet connection, you can find contact information on your purchase invoice, packing slip,bill, or Dell product catalog.16Getting help and contacting Alienware
Figure 2. Removing the hard drive 1 data cable 2 power cable 3 hard-drive cage 4 release tabs 5 hard-drive carrier 7 Place the U.2 solid-state drive in the hard-drive carrier and align the tabs on the carrier with the slots on the U.2 solid-state drive.