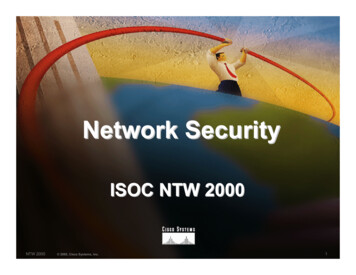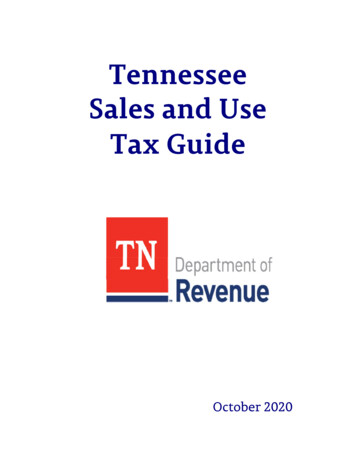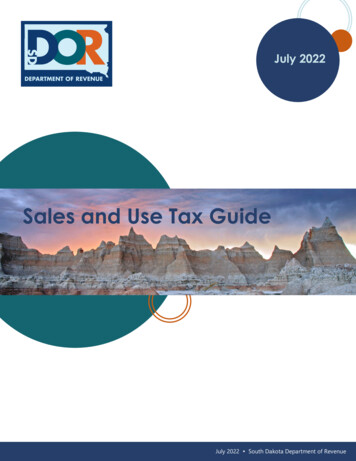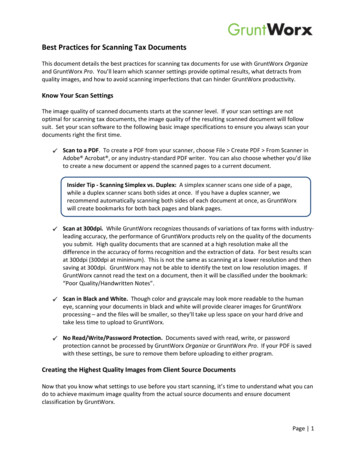
Transcription
Best Practices for Scanning Tax DocumentsThis document details the best practices for scanning tax documents for use with GruntWorx Organizeand GruntWorx Pro. You’ll learn which scanner settings provide optimal results, what detracts fromquality images, and how to avoid scanning imperfections that can hinder GruntWorx productivity.Know Your Scan SettingsThe image quality of scanned documents starts at the scanner level. If your scan settings are notoptimal for scanning tax documents, the image quality of the resulting scanned document will followsuit. Set your scan software to the following basic image specifications to ensure you always scan yourdocuments right the first time. Scan to a PDF. To create a PDF from your scanner, choose File Create PDF From Scanner inAdobe Acrobat , or any industry-standard PDF writer. You can also choose whether you’d liketo create a new document or append the scanned pages to a current document.Insider Tip - Scanning Simplex vs. Duplex: A simplex scanner scans one side of a page,while a duplex scanner scans both sides at once. If you have a duplex scanner, werecommend automatically scanning both sides of each document at once, as GruntWorxwill create bookmarks for both back pages and blank pages. Scan at 300dpi. While GruntWorx recognizes thousands of variations of tax forms with industryleading accuracy, the performance of GruntWorx products rely on the quality of the documentsyou submit. High quality documents that are scanned at a high resolution make all thedifference in the accuracy of forms recognition and the extraction of data. For best results scanat 300dpi (300dpi at minimum). This is not the same as scanning at a lower resolution and thensaving at 300dpi. GruntWorx may not be able to identify the text on low resolution images. IfGruntWorx cannot read the text on a document, then it will be classified under the bookmark:“Poor Quality/Handwritten Notes”. Scan in Black and White. Though color and grayscale may look more readable to the humaneye, scanning your documents in black and white will provide clearer images for GruntWorxprocessing – and the files will be smaller, so they’ll take up less space on your hard drive andtake less time to upload to GruntWorx. No Read/Write/Password Protection. Documents saved with read, write, or passwordprotection cannot be processed by GruntWorx Organize or GruntWorx Pro. If your PDF is savedwith these settings, be sure to remove them before uploading to either program.Creating the Highest Quality Images from Client Source DocumentsNow that you know what settings to use before you start scanning, it’s time to understand what you cando to achieve maximum image quality from the actual source documents and ensure documentclassification by GruntWorx.Page 1
Scan the Original Document. Every time adocument is copied, the image quality isdegraded. The further removed you get fromthe original document, the “noisier” thedocument becomes.For best results, scan the original sourcedocument, as received by the client. Avoidusing copies of client documentation. Faxedcopies are particularly low quality and shouldbe avoided.Insider Tip – The “Readability Test”: After you’ve scanned your documents, give them the “ReadabilityTest”. If your eyes are straining to read a document, GruntWorx will likely do the same. Noisy, hard toread documents will most significantly affect GruntWorx Pro users. If GruntWorx Pro is unable to readfield labels and data contained therein, the data will not be extracted and populated into the tax return.Any document that cannot be read will be bookmarked as “Poor Quality/Handwritten Notes”.Scan the Document at its Original Size. Forbest results, the size of the scanned documentshould correspond roughly to the size of theoriginal document. GruntWorx recognizesscanned documents as large as legal sizedocuments, with a maximum scanned imagesize of 8.5”x14”.If the size of a document is greatly reduced orexpanded when scanned, it increases thechances that the scanned image will bedistorted. A document scanned at the originalsize settings will preserve readability of thedocument and minimize distortion.Distortion may also be caused by scanningdocuments that are folded or crumpled, and bydocuments that were caught in a paper jamwhile being scanned.Page 2
Scan Multi-Page Documents Together. Multi-pagedocuments, like brokerage statements and K-1’s,should be submitted in logical order, wherepossible. GruntWorx will not reassemble a multipage document that has been scattered throughoutan input PDF.Scan Each Document to Its Own Page. If more thanone document is scanned to the same page, onlythe dominant form, as determined by theGruntWorx software, will be bookmarked. ForGruntWorx Pro users, data will not be extractedfrom either form. Visibility of the less dominantform(s) will be lost, as only one bookmark will begenerated per page.Avoid Submitting Documents with Faint or FadedText. Not all original tax documents are suitable forprocessing by GruntWorx Organize and GruntWorxPro. Going back to the “Readability Test”, faint,faded text is hard to read and therefore may not beproperly classified. If a document cannot beclassified, the data cannot be extracted byGruntWorx Pro.Insider Tip – Documents that ContainHandwriting: Though GruntWorx Organizeand GruntWorx Pro recognize handwritingand classify handwritten notes as “PoorQuality/Handwritten Notes”, neitherproduct is able to read the handwriting.Forms that contain important identifyinginformation that is handwritten, like theform to the right, may not be properlyclassified and will not extract tax data.Page 3
Avoid Black Backgrounds, Ink Bleeding, and Smudging. Blackbackgrounds can be created by leaving the tray cover openduring single page flatbed scanning. Black backgrounds, inkbleeding, and smudging are considered “noise” and can slowGruntWorx processing.Avoid Submitting Clipped or Cut Forms. Clipped or cut formsmay be missing important data that GruntWorx Organize andGruntWorx Pro need to identify and classify the form, and toextract the tax data.Other Tips and Tricks to Help You Easily NavigateThrough GruntWorx Organize and GruntWorx Pro Naming Your PDF Input File. Do not use specialcharacters when naming your PDF files. PDFfilenames containing ampersands ( & ) andapostrophes ( ‘ ) can create problems when beingprocessed by GruntWorx. File Size. If your PDF file size is greater than 50MB,we recommend you split the document into two ormore PDFs before submitting for GruntWorxprocessing. For best results, do not split files withinmulti-page documents such as Consolidated 1099sand K-1s. You can upload up to ten PDF documents toGruntWorx per client. Upside Down and Sideways Pages. GruntWorx willautomatically rotate all upside down (180o) andsideways (90o and 270o) pages to the proper pageorientation during processing. However, if a scanneddocument is skewed more than 10o from any of thesepositions, page orientation will not be corrected anddata will not be extracted.Page 4
Best Practices for Scanning Tax DocumentsQuick Reference GuideScan Settings Scan to PDF Scan at 300dpi Scan in Black & White Do not upload files with Read/Write/Password protectionScanning Source Documents Scan the original tax document – avoid uploading copies and faxes Scan the document at its original size Do not upload documents larger than 8.5”x14” Scan multi-page documents together, in logical order Scan each document to its own page Do not leave the tray cover open when scanning single pages on a flatbed scannerSource Documents to Avoid Documents with faint or faded text Documents that contain important identifying information that is handwritten Documents with ink bleeding or smudging Clipped or cut forms that exclude important identifying informationFor additional resources, visit our Frequently Asked Questions on the Tutorials & Guides pageTo contact Customer Support, email: support@gruntworx.com or call 800-291-2136 ext 3Page 5
The image quality of scanned documents starts at the scanner level. If your scan settings are not optimal for scanning tax documents, the image quality of the resulting scanned document will follow suit. Set your scan software to the following basic image specifications to ensure you always scan your documents right the first time. Scan to a .