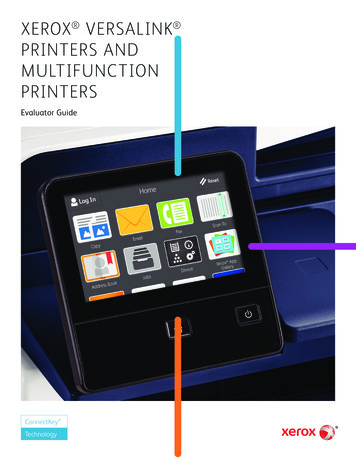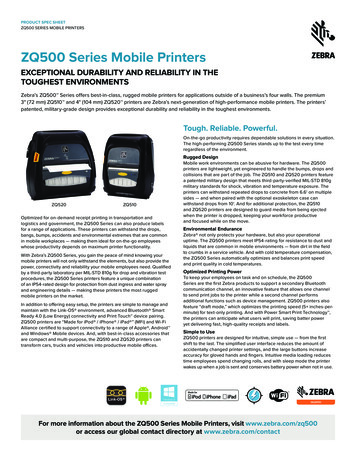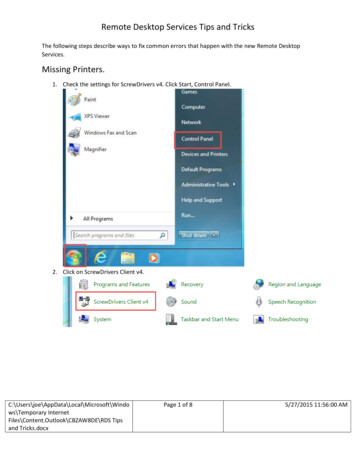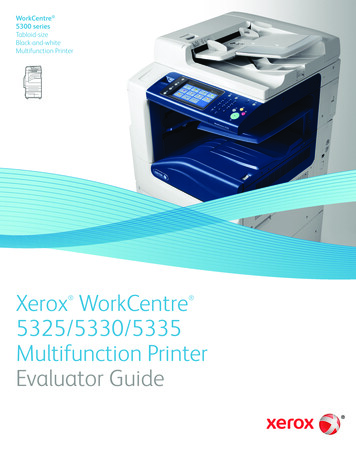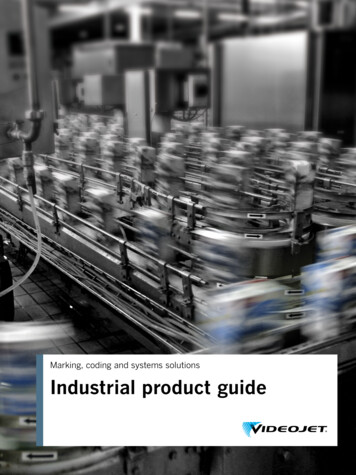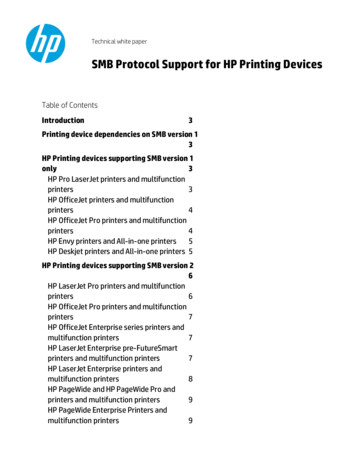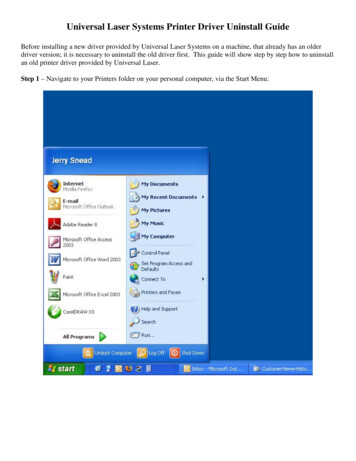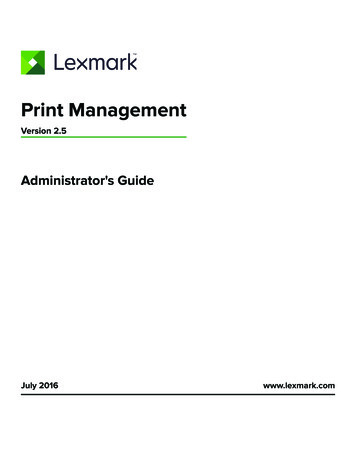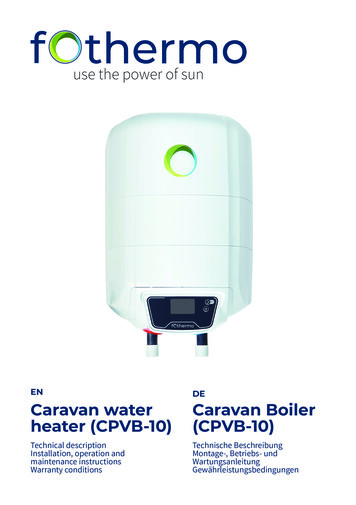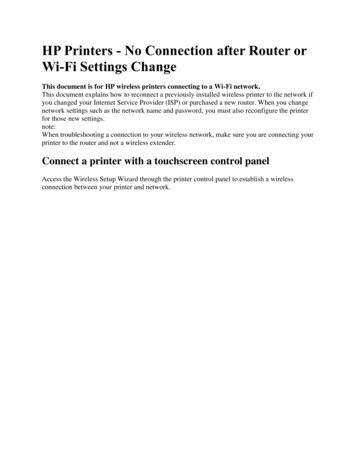
Transcription
HP Printers - No Connection after Router orWi-Fi Settings ChangeThis document is for HP wireless printers connecting to a Wi-Fi network.This document explains how to reconnect a previously installed wireless printer to the network ifyou changed your Internet Service Provider (ISP) or purchased a new router. When you changenetwork settings such as the network name and password, you must also reconfigure the printerfor those new settings.note:When troubleshooting a connection to your wireless network, make sure you are connecting yourprinter to the router and not a wireless extender.Connect a printer with a touchscreen control panelAccess the Wireless Setup Wizard through the printer control panel to establish a wirelessconnection between your printer and network.
VIDEOReconnecting a Touchscreen Printer to a Wireless NetworkLearn how to reconnect a touchscreen printer to a wireless network.
1. From the home screen of your printer control panel, touch the Wireless icon .2. Touch the Setup icon.3. Touch Restore Network Defaults or Restore Network Settings, and then touch Yes toconfirm your selection.4. After the default network settings are restored, touch the back arrow, touch WirelessSettings, and then touch Wireless Setup Wizard.The printer searches for available networks.5. Touch the name of your wireless network.6. If your wireless network does not display in the list of wireless networks, touch EnterNew Network Name, and then type the name of your wireless network.note:Type the exact network name, including any uppercase and lowercase letters.7. Type the WEP or WPA key (network password), and then touch Done.If you do not know your network password, go to Find Your Wireless WEP, WPA,WPA2 Password.Once the printer connects to the wireless network, the blue Wireless light on the controlpanel turns on solid.8. If the printer fails to connect, print a Wireless Network Test Report, and then follow anyinstructions on the report to troubleshoot wireless connectivity problems. For moreinformation, go to Using a Wireless Network Test Report.Connect a printer that does not have a touchscreen controlpanelUse Wi-Fi Protected Setup (WPS), HP Smart, or temporarily connect a USB cable to establish awireless connection between your printer and network.Step 1: Connect the printer with WPSUse WPS to connect the printer to your wireless network.1. Locate the WPS button on your router, but do not press it yet.If your router does not support WPS, skip to the next step to connect the printer with theHP Smart app.
2. Turn on the printer. If the printer is in sleep mode, press the Cancel button on the controlpanel.3. On the printer control panel, press and hold the Wireless button for at least 3 secondsor until the wireless light starts to flash.note:HP Tango printers: Press and hold the Wireless and Power buttons on the back ofthe printer for 5 seconds. The Edge lighting flashes blue to indicate the printer isin WPS mode.4. On the router, press and hold the WPS button for 3 to 5 seconds or until it shows that theWPS connection process has started.note:The printer stops searching for a WPS connection two minutes after the wirelessbutton is pressed. If you were unable to press the WPS button within thattimeframe, attempt these steps again.Once the printer connects to the wireless network, the blue Wireless light on the controlpanel turns on solid.If the printer fails to connect to your wireless network, continue to the next step.Step 2: Connect the printer with the HP Smart appUse the HP Smart app to connect the printer to your wireless network from a computer or mobiledevice.Windows 10Use the HP Smart app to connect the printer to your wireless network.1. Make sure your computer is connected to your wireless network.2. On your computer, download and install the HP Smart app (in English) from theMicrosoft store.3. Turn on the printer. If the printer is in sleep mode, press the Cancel button on the controlpanel.4. Prepare the printer for a wireless network connection.note:You must complete the network setup within 2 hours.
oFor most HP printers: Press and hold the Wireless and Cancel buttons until theWireless and Power lights blink.o For HP Laser printers: Press and hold the Wireless button until the Attentionlight blinks. The printer might restart.o For HP Tango printers: Press and hold the Wireless button on the back of theprinter for 5 seconds until the Edge lighting flashes blue.5. On your computer, open HP Smart, and then click the Printer icon.6. Click Set Up a New Printer, and then click Continue.HP Smart searches for printers on your wireless network.7. Select your printer, and then click Continue.8. When prompted, type the WEP or WPA key (network password).If you do not know your network password, go to Find Your Wireless WEP, WPA,WPA2 Password.9. After the printer connects to your wireless network, click Continue, and then click ExitSetup.Once the printer connects to the wireless network, the blue Wireless light on the controlpanel turns on solid.If the printer fails to connect to your wireless network, continue to the next step.MacUse the HP Smart app to connect the printer to your wireless network.note:The HP Smart app is only available for select printer models with Mac computers.1. Make sure your computer is connected to your wireless network.2. Download and install the HP Smart app from 123.hp.com.3. Turn on the printer. If the printer is in sleep mode, press the Cancel button on the controlpanel.4. Prepare the printer for a wireless network connection.note:You must complete the network setup within 2 hours.ooFor most HP printers: Press and hold the Wireless and Cancel buttons until theWireless and Power lights blink.For HP Laser printers: Press and hold the Wireless button until the Attentionlight blinks. The printer might restart.
oFor HP Tango printers: Press and hold the Wireless button on the back of theprinter for 5 seconds until the Edge lighting flashes blue.5. On your computer, open the HP Smart app.o If you are using the HP Smart app for the first time, the app automaticallysearches for new printers.o If you have used the HP Smart app before, click the Printers tab.6. Click Set Up a New Printer, and then click Continue.HP Smart searches for printers on your wireless network.7. Select your printer, and then click Continue.8. When prompted, type the WEP or WPA key (network password).If you do not know your network password, go to Find Your Wireless WEP, WPA,WPA2 Password.9. After the printer connects to your wireless network, click Continue, and then click ExitSetup.Once the printer connects to the wireless network, the blue Wireless light on the controlpanel turns on solid.AndroidApple iOSStep 3: Connect the printer with a temporary USB connectionUse a temporary USB connection from your computer to your printer to connect the printer toyour wireless network.note:HP Tango printers do not support setting up a wireless network connection with a USB cable.Temporary USB connection in WindowsTemporary USB connection in macOS
5. On your computer, open the HP Smart app. o If you are using the HP Smart app for the first time, the app automatically searches for new printers. o If you have used the HP Smart app before, click the Printers tab. 6. Click Set Up a New Printer, and then click Continue. HP Smart searches for printers on your wireless network. 7.