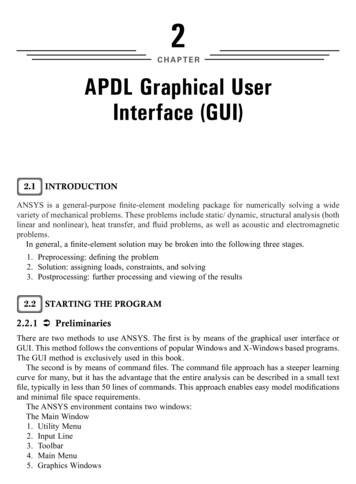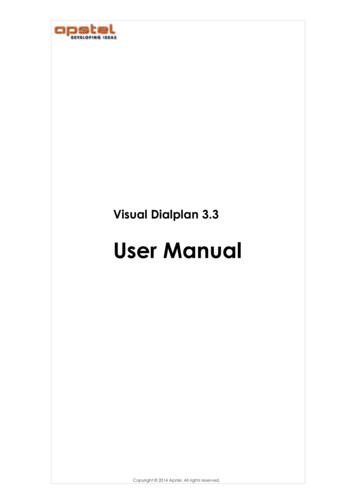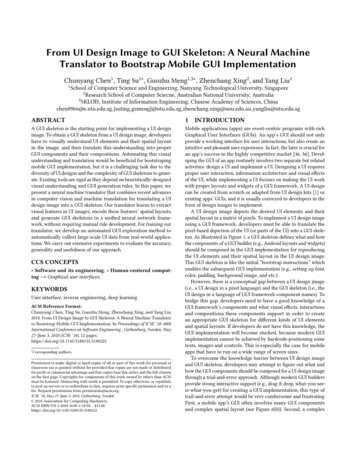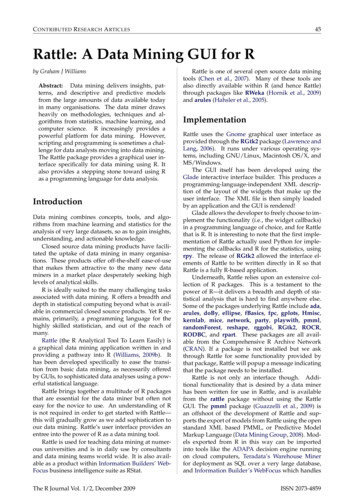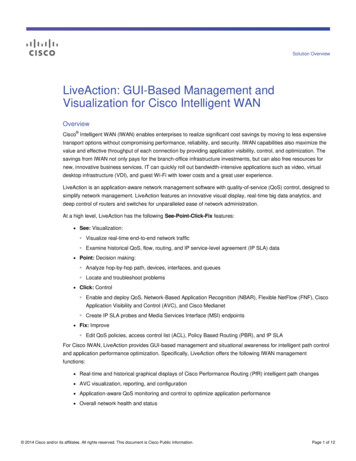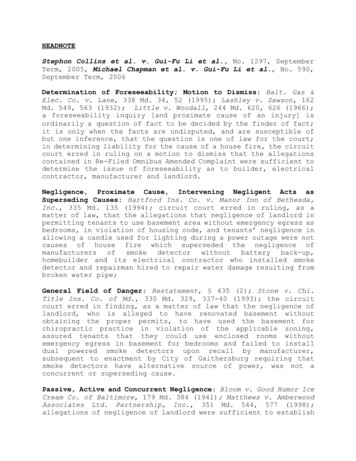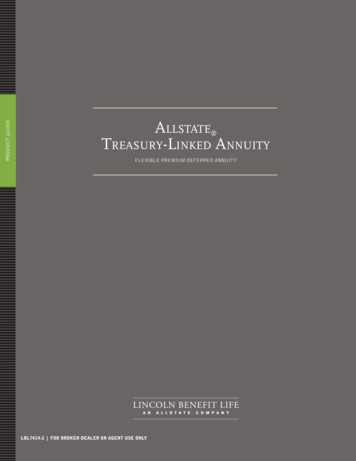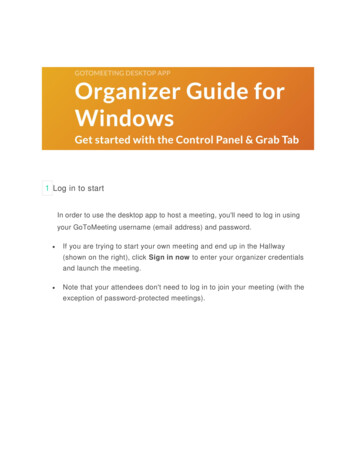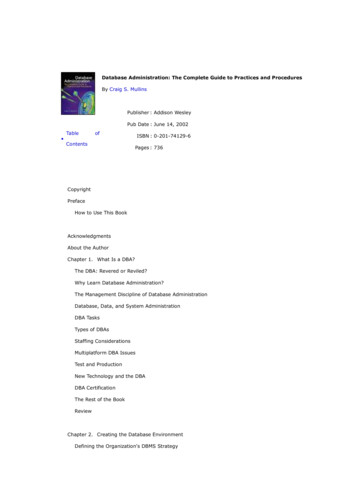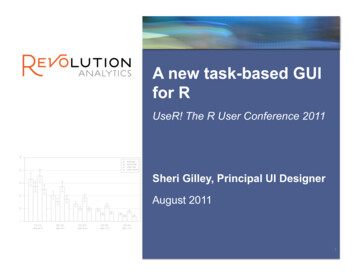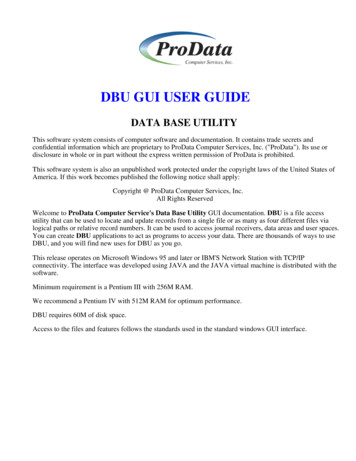
Transcription
DBU GUI USER GUIDEDATA BASE UTILITYThis software system consists of computer software and documentation. It contains trade secrets andconfidential information which are proprietary to ProData Computer Services, Inc. ("ProData"). Its use ordisclosure in whole or in part without the express written permission of ProData is prohibited.This software system is also an unpublished work protected under the copyright laws of the United States ofAmerica. If this work becomes published the following notice shall apply:Copyright @ ProData Computer Services, Inc.All Rights ReservedWelcome to ProData Computer Service's Data Base Utility GUI documentation. DBU is a file accessutility that can be used to locate and update records from a single file or as many as four different files vialogical paths or relative record numbers. It can be used to access journal receivers, data areas and user spaces.You can create DBU applications to act as programs to access your data. There are thousands of ways to useDBU, and you will find new uses for DBU as you go.This release operates on Microsoft Windows 95 and later or IBM'S Network Station with TCP/IPconnectivity. The interface was developed using JAVA and the JAVA virtual machine is distributed with thesoftware.Minimum requirement is a Pentium III with 256M RAM.We recommend a Pentium IV with 512M RAM for optimum performance.DBU requires 60M of disk space.Access to the files and features follows the standards used in the standard windows GUI interface.
When DBU/GUI is opened for the first time, the "New System" dialog will appear.Connection Name: The name that will be displayed in DBU/GUI to reference this connection.IP Address: The IP Address or host name of the System i containing DBU.User Name: The user id used to connect to the System i.Password: The password used to connect to the System i. If the password is not entered, you will beprompted upon connection to the System i. The storage of the password is encrypted.Program Library: The library containing DBU.
The "Navigation View" displays the list of configured DBU systems.Expanding the system tree will display the libraries, object types, and available objects.The icons along the top of the Navigation View preform the following functions:-Create a new system definition.-Modify the properties of the selected systemdefinition.
-Open a file on the selected system.-Connect to the selected system-Disconnect from the selected system.-Delete the selected system.-Refresh the selected system.-DBU Access Code entry-DBU Authority Maintenance-Perform a web update on the selected system.Right clicking on a system will produce the system menu. This menu provides the same functions as theicons above.Right clicking on an object will ahow the object menu.
-Edit the selected object.-Show the members for the selected file. The member information will display in the "MembersView".-Show the fields for the selected file. The field information will display in the "Fieldss View".-Show the record formats for the selected file. The formats information will display in the "FormatsView".-Show the database relations for the selected file. The relations information will display in the"Relations View".-Refresh the selected object.
The fields view displays the field name and their attributes for the currently selected file.The members view will display the member information for the currently selected file. Left double clickingon the file name will bring up that file member, replacing the file in session.The formats view will display the record format information for the currently selected file.The database relations view will display the database relations information for the currently selected file. Allof the access paths built over the physical file are listed. Left double clicking on the file name will bring upthat file , replacing the file in session.
The DBU Editor widow is used to edit the data for the requested object. The toolbar at the top of the editorcontrols the actions within the editor.This field displays the relative record number of the record on the screen. It also can beused to position the file to a certain record number. This is valid only if the file is inarrival sequence, and not a keyed physical or logical file. Enter the RRN of the record tosearch for, and press Enter.This is valid for logical files only. Shows all keys on the logical file and sets DBU topoint at the beginning of a specific key. Fill in the key(s) press OK. The file will bepositioned at that key, or the next higher key if that key does not exist.RDR is a toggle switch to set 'on' or 'off' the displaying of deleted records as they areencountered in the file. The records that have been deleted are highlighted in yellow asthey are encountered. There will be a 'reactivate button' on the bottom of the screen, clickon it and the record will be reactivated, and the next record in the file will be displayed.RDR is only valid if the file is a physical that is not keyed.Position the display to the first record in the file.Position the display to the next previous record in the file.Refresh is used in Edit Mode to restore the screen to its previous content. e.g. A field iskeyed into, but Enter has not been pressed. Refresh will return the screen to its original
content.Position the display to the next record in the file.Position the display to the last record in the file.This puts the file in Display mode. No updates or deletes can be performed.This puts the file in Edit mode. If a field is marked for display only it cannot be edited.Click on the field to be changed and key over the data. Note that the Update button at thebottom of the screen is now active. If any other fields are to be changed, do so now.Click on the Refresh button to return all the changed fields back to their original values.Click on the Update button to save the changes. Update also positions to the next recordin the file.This puts the file in Add mode. The field names are shown but the data fields are empty.Key in the data for the first record and press Enter. Note that the Add button at thebottom of the screen is now active. Enter data into the remaining fields. Click on the Addbutton to add the record to the file.This puts the file in Delete mode. A “Delete current record?” warning window will bedisplayed. No other DBU functions will work until a “Yes” or “No” answer is selected orthe window is closed.This controls the layout of the screen fields, and the reading of the formats (see DBUPreferences).This option allows the user to Toggle between single record mode and multiple recordmode.The records displayed may be toggled between Character or Hexadecimal format.This sets up the parameters to search/replace. See Search.This continues the Search function which has already been initiated in the 'DefineSearch'. This will not be active (see right icon, above) until a search has been defined.Click on Print and the following dialog box appears. PC printer selections will beprinted on the user’s default printer. For iSeries/AS400 selections the print out of therecord goes to the OUTQ defined by the user job, or can be overridden to the OUTQdefined in DBU authority. When printing to a PC while in multiple record format mode,the number of records printed will be equal to the Records to display value selected inDBU Configuration. See Printing.
The Export to PC will output the data currently displayed on the screen to a file on thePC. See Export to PC.Display the fields view for this file.Display the members for this file.Display the database relations for this file.Display the record formats for this file.
The DBU Editor widow is used to edit the data for the requested object. The toolbar at the top of the editorcontrols the actions within the editor.This field displays the relative record number of the record on the screen. It also can beused to position the file to a certain record number. This is valid only if the file is inarrival sequence, and not a keyed physical or logical file. Enter the RRN of the record tosearch for, and press Enter.This is valid for logical files only. Shows all keys on the logical file and sets DBU topoint at the beginning of a specific key. Fill in the key(s) press OK. The file will bepositioned at that key, or the next higher key if that key does not exist.RDR is a toggle switch to set 'on' or 'off' the displaying of deleted records as they areencountered in the file. The records that have been deleted are highlighted in yellow asthey are encountered. There will be a 'reactivate button' on the bottom of the screen, clickon it and the record will be reactivated, and the next record in the file will be displayed.RDR is only valid if the file is a physical that is not keyed.Position the display to the first record in the file.Position the display to the next previous record in the file.Refresh is used in Edit Mode to restore the screen to its previous content. e.g. A field iskeyed into, but Enter has not been pressed. Refresh will return the screen to its original
content.Position the display to the next record in the file.Position the display to the last record in the file.This puts the file in Display mode. No updates or deletes can be performed.This puts the file in Edit mode. If a field is marked for display only it cannot be edited.Click on the field to be changed and key over the data. Note that the Update button at thebottom of the screen is now active. If any other fields are to be changed, do so now.Click on the Refresh button to return all the changed fields back to their original values.Click on the Update button to save the changes. Update also positions to the next recordin the file.This puts the file in Add mode. The field names are shown but the data fields are empty.Key in the data for the first record and press Enter. Note that the Add button at thebottom of the screen is now active. Enter data into the remaining fields. Click on the Addbutton to add the record to the file.This puts the file in Delete mode. A “Delete current record?” warning window will bedisplayed. No other DBU functions will work until a “Yes” or “No” answer is selected orthe window is closed.This controls the layout of the screen fields, and the reading of the formats (see DBUPreferences).This option allows the user to Toggle between single record mode and multiple recordmode.The records displayed may be toggled between Character or Hexadecimal format.This sets up the parameters to search/replace. See Search.This continues the Search function which has already been initiated in the 'DefineSearch'. This will not be active (see right icon, above) until a search has been defined.Click on Print and the following dialog box appears. PC printer selections will beprinted on the user’s default printer. For iSeries/AS400 selections the print out of therecord goes to the OUTQ defined by the user job, or can be overridden to the OUTQdefined in DBU authority. When printing to a PC while in multiple record format mode,the number of records printed will be equal to the Records to display value selected inDBU Configuration. See Printing.
The Export to PC will output the data currently displayed on the screen to a file on thePC. See Export to PC.Display the fields view for this file.Display the members for this file.Display the database relations for this file.Display the record formats for this file.
Controls the layout of the screen fields, and the reading of the formatsThe Fields Preference allows the user to: Use column heading or text on the fields display Choose a particular format in the file to display Choose/move the fields to be displayed and indicate whether they can be updated/duped or are casesensitive .The Position to Field box will position the screen to the first or last field in the record .The Description box selects the source for the field description. Text – the text of the fieldField Name – the field nameHeading – the column headings for the fieldsAlias – a name the user creates The Format box is for logical files only, and selects the fields that are in one particular logical formatThe next portion of the window is used to make changes to the ways fields are presented and handled on thescreen. All the fields in the file are initially shown.Text - text defined for the field in DDS.Field Name - name of the field as described in DDS. To move a field from its current position on the screen,click on the field and use the Up/Down keys to position the field on the screen.Key Sequence - shows the keys in the file, numbered from 1 (highest key) to nth (lowest key).
Select - is a toggle to either select a field for the screen, or to not show the field on the screen.Display Only - is a toggle to select whether a field may be updated or not.Auto Dup - is a toggle to select whether this field may be duped using the dup key.Upper Case - is a toggle to select whether only upper case characters may be keyed, or whether mixed casecharacters are allowed.The rest of the fields are definition only:Type - defines the field type, whether numeric, alpha, etc.Length - the length of field.Dec - if a numeric field, this is the decimal positions.Loc - position in the file of the starting character of the field.Column Headings - the column headings for the field.Alias - the alias for the field.When all the desired changes have been made, click OK to apply the changes.Arranging fieldsTo arrange the fields on the screen in a different order, select the field by clicking on it and then use the upand down buttons to move the field to another position.
ImportUse the Import button to define a DBU application which will allow the user to work with a file that is notexternally described as though it is externally described. Select Source File to pull the field descriptions froman RPG source file. An RPG program must exist which has “I” specs defining the file. Select Physical F
DBU GUI USER GUIDE DATA BASE UTILITY This software system consists of computer software and documentation. It contains trade secrets and confidential information which are proprietary to ProData Computer Services, Inc. ("ProData"). Its use or disclosure in whole or in part without the express written permission of ProData is prohibited.