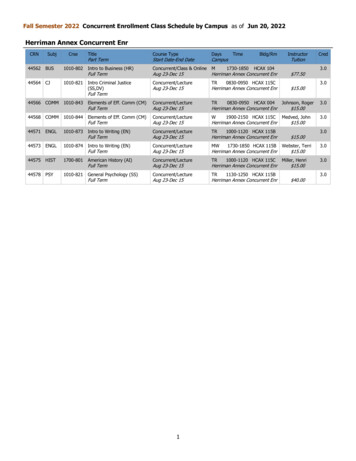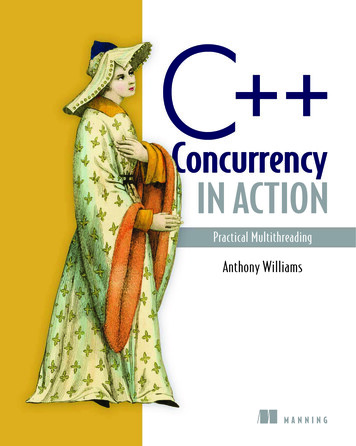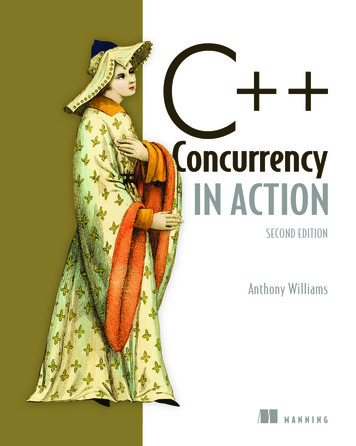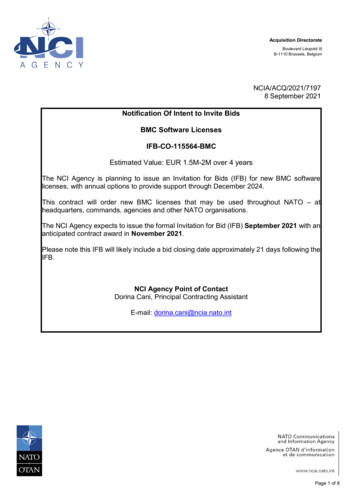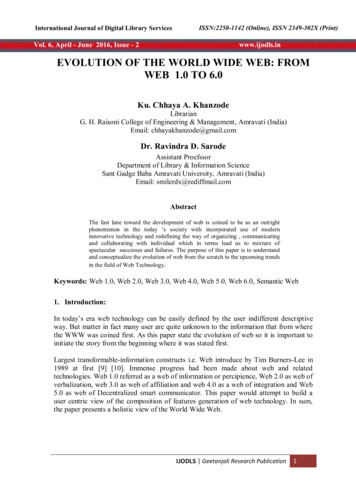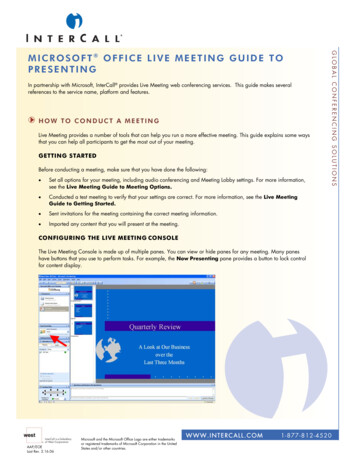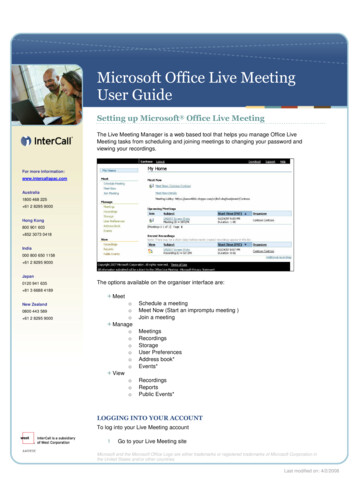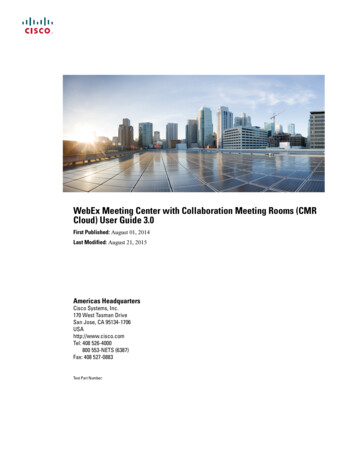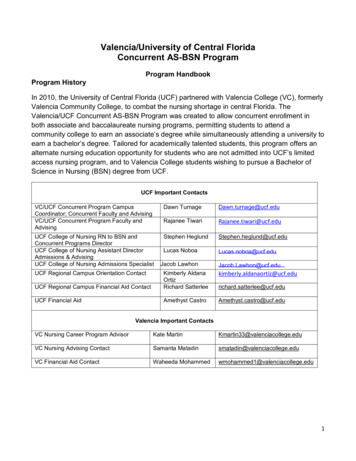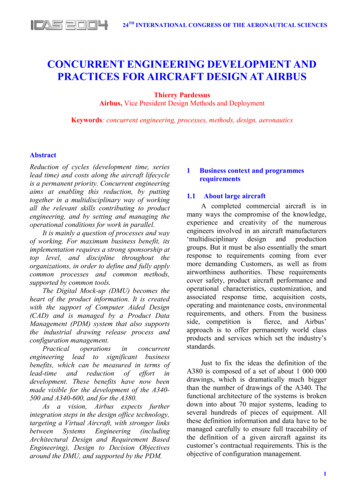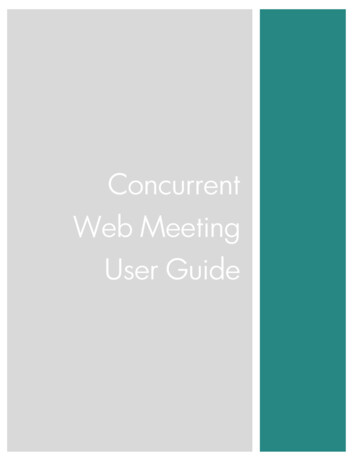
Transcription
ConcurrentWeb MeetingUser Guide
ContentsC3 Concurrent WebMeeting Overview .4Conference Center.4On-Demand Meetings .4Scheduled Meetings .4Broadcast Audio .4Reports .4Recordings .4Podcasts .4Conference Controls .5Upload and Present Slides .5Designate Co-Presenters .5Share Applications .5Grant Control .5Create Polls .5Chat.5Record Meetings.5Control Audio.5Chairperson: How to Access C3 WebMeeting .6Start an Ad-Hoc WebMeeting .6Schedule a Web Meeting and Send Invitations .6Participant: How to Join a C3 WebMeeting .7Starting/Joining a C3 WebMeeting via Computer Audio .7Getting Started (Chairperson) .7Getting Started (Participant) .8Additional Notes .10Web Meeting Integrations (Additional ways to access C3 WebMeeting) .11C3 Connect Add-In for Outlook .11How to Install.11Setup.11www.c3concurrent.com
Conference Connect Toolbar & Meeting Ribbon .12C3 WebMeeting Conference Center .13Home .14On-Demand Meetings .14Scheduled Meetings .15Schedule a Meeting .15Registration .17Reminder Email .18Post-Meeting Emails and Web Pages .18Meeting Promotion Tools .19Manage Scheduled Meetings .19Clone and Reschedule Meetings .20Recordings .21Opt-Out.21Manage Recordings .22Edit Recordings .23Podcast Feed Settings.24Manage Contacts .24WebMeeting Conference Controls .25Participants Panel .26Audio Controls Panel .27Chat Panel .28Meeting Management Controls .29Start / Stop Meeting .29Record / End Meeting.29Share Desktop.29Share Applications .29Grant Control .29Sharing Control Bar.30Enable Webcams .30Invite Others .31www.c3concurrent.com
Options .31Presentation Controls .32Insert & Manage .32Slide Bar .35Customer Care .36www.c3concurrent.com
C3 Concurrent WebMeeting OverviewThe C3 WebMeeting service consists of two separate applications: the Conference Center for setting up and managing web meetings, andConference Controls for conducting web meetings and audio conferences.Conference CenterLogging in as the chairperson brings up the Conference Center application. The Conference Center is where you schedule and organize webmeetings, manage invitations and registrations, track participation and feedback, and launch your web meetings. You can also managemeeting recordings, set up podcasts of your recordings and view reports.On-Demand MeetingsOn-demand meetings are web meetings that are held without being previously scheduled. You launch on-demand meetings from theConference Center. Participant registration information and feedback from on-demand meetings is limited to your existing settings, which youmay choose to modify.Scheduled MeetingsScheduled meetings are web meetings that you set up in advance and invite people to attend. You can require invitees to pre- register orallow them to register when they join the meeting. Invitations can be sent by email and posted to Facebook and Twitter accounts.Links to the meeting registration page can be embedded in email or web-based announcements as part of marketing campaigns, and youcan track the registrations separately for each campaign. You can customize the registration page to provide detailed information about themeeting and presenters, and collect information from the registrants.Meeting reminders, post-meeting emails, and post-meeting surveys provide a variety of opportunities to communicate with people beforeand after your meetings. You have the option to customize all of these communications.Broadcast AudioThe audio portion of a web meeting can be broadcast over the Internet instead of, or in addition to, over the phone. This allows yourparticipants to listen to the meeting when using a phone is not convenient. Broadcast audio is one-way only.ReportsThe C3 WebMeeting service automatically generates reports for your web meetings and audio conferences. The reports include who wasinvited to your meetings, who registered and how they registered, and who actually attended your meetings. The reports also includeinformation collected during registration, as well as information from the meeting itself, such as chat transcripts and polling results, and postmeeting survey results.RecordingsAudio conferences (on-demand, scheduled and operator-assisted) and web meetings can be recorded and played back later. The audioportion of a meeting is automatically synchronized with the web portion. You can edit recordings, download them, attach them to meetingcommunications, and post them on Facebook, Twitter, and other websites.PodcastsThe C3 WebMeeting service provides you with everything you need to set up a podcast feed and turn your recordings into podcast episodes.Both audio-only and audio/video recordings are supported. When you add a recording to your podcast feed, it is automatically convertedto the appropriate format so that people who subscribe to your podcast can download and play it.www.c3concurrent.com
Conference ControlsThe Conference Control application is where you upload presentations and conduct web meetings. You open the Conference Controls fromthe Conference Center.Upload and Present SlidesYou can create presentations in Microsoft PowerPoint and upload them to the C3 WebMeeting service, where they are available for youto use in your web meetings. Other file formats are supported as well, for uploading pictures and other graphical content. You can reorderslides once they are uploaded. Various markup tools let you annotate and highlight slides as you present them.Designate Co-PresentersThe chairperson can designate one or more web meeting participants to be co-presenters. Co-presenters have access to all the conferencecontrols to upload and present slides, create and insert polls, and share or grant control of their applications and desktops. Co-presenters donot have access to the audio controls.Share ApplicationsPresenters can share applications or their entire desktop during a meeting. Shared applications are visible to all meeting participants — up to1,200.Grant ControlPresenters can grant control of individual applications or their entire desktop to meeting participants. When control is granted, both thepresenter who granted control and the participant to whom control is granted can interact with the applications or desktop at the same time.Create PollsPresenters can create polls and insert them among the slides in the presentation. Six different polling question types are supported. When apoll is presented during the meeting, participants submit responses that are tallied and optionally displayed back to the participants. Pollresults are saved with other meeting reports in the Conference Center where they can be viewed and downloaded.ChatThe chairperson, co-presenters and participants can communicate with one another via text messages during a web meeting. Presenters canchat with each other, with individual participants, or with all participants at once. Participants can chat with the presenters but not with eachother. Chat messages are saved with the other meeting reports in the Conference Center where they can be viewed and downloaded.Record MeetingsAny audio conference or web meeting can be recorded and made available for playback later. The Conference Center provides features formanaging, editing, and making recordings available for playback through downloads or social media channels.Control AudioDuring an audio conference or web meeting, only the chairperson has a variety of audio controls available, including muting and un-mutinglines, disconnecting participants, dialing out to participants, and locking the conference to prevent additional participants from joining. Theaudio controls include a phonebook to facilitate dialing out, and that is also used to automatically display the names of audio participantsduring a meeting who are listed in the phonebook.www.c3concurrent.com
Chairperson: How to Access C3 WebMeetingStart an Ad-Hoc WebMeeting1.Go to https://conf.cfer.com/2. Login as Chairperson3.Navigate to the left side of the page and select the Start/Manage/Archive link under the C3 WebMeeting header.a.If you have not previously installed Java 2 Runtime Environment 1.3 you will receive a message asking if you would like tobegin installation of this plug-in. Click OK to start the installation.i. Please read any messages that may appear during the installation process to insure a complete installation.ii. When prompted for a File Download, select Run this program from its current location.iii. When prompted to install and run the Java 2 Runtime Environment click Yes.iv. Follow the instructions provided during installation of the Java plug-in. If prompted to restart your computer, do sobefore proceeding.b. A Java applet will launch C3 WebMeeting. You will be prompted with a security notice indicating that the application isverified to have come from C3 Concurrent. Click Start to continue.4. From the WebMeeting Conference Center home page select the On-Demand Meeting radio button and click the Open MeetingControls button.5.Once the interface has loaded, click the Start Meeting button on the upper left side of the Web Meeting user interface.6. When the security alert pop-up box appears, click Start.Schedule a Web Meeting and Send Invitations1.Go to https://conf.cfer.com2. Navigate to the left side of the page and select the Start/Manage/Archive link under the C3 WebMeeting header.3.Enter your Audio Conference phone number, access code, and passcode. Click the Login button.4. From the Web Meeting Conference Center home page select the Schedule a Meeting button.5.Enter all the details for your meeting including, date, time, type, description and registration requirements. Click Save and Next tocontinue.6. On the next page, you can preview the invitation and invite people by clicking Send Invitations.a.Option 1: Enter email addresses in the “To:” box.b. Option 2: Upload a CSV file containing email addresses of desired participants7. Once you are done determining which participants you want the meeting invite to be sent out to click the Send button.NOTE: Click the Show Advanced Settings button to customize other aspects of your meeting including branding, reminder emails, and postmeeting surveys.www.c3concurrent.com
Participant: How to Join a C3 WebMeeting1.Go to https://conf.cfer.com2. Login in as Participant by entering your Audio Conference phone number and access code. Click the Login button.a.If you are pre-registered for the meeting, you will be taken straight to meeting as long as the Chairperson has alreadystarted the web conference.b. If you have not pre-registered for the meeting, you will be prompted to fill out the Participant Registration page before youcan enter the web conference. The only field you are required to fill out on the Participant Registration page is your name.Starting/Joining a C3 WebMeeting via Computer AudioGetting Started (Chairperson)1.Once the web conference controls have been opened, click the Use Computer button on the left side of the screen.2. Select the microphone and speaker you would like to use for the call using the drop down menus.3.Adjust the microphone and speaker volume (we suggest 75% for both) and then press the Select and Continue button.4. You will then see the message shown below and will hear the following message as you are being connected to the call: “You arenow being connected to the conference. Please stand by beep beep.You will now be placed into conference”.5.Once you are connected, you will see an audio control panel on the left side of your control window. You can adjust the speakerand microphone volume and/or disconnect your call from this panel.6. If you are experiencing audio issues while connected to VoIP, you can click the Switch to Phone button to disconnect your VoIPconnection and then dial into the conference on your telephone.www.c3concurrent.com
7. Once you click the Switch to Phone button, you will see a message that states “The conference will continue until the last participantdisconnects. If you reconnect to this conference, you can disable continuation using your Audio Controls”. By clicking on the Switchto Phone button on the pop-up window, your VoIP line will be disconnected and you can then dial back into the audio portion of themeeting on your telephone.Getting Started (Participant)1.After joining a web conference as a participant, click on the Audio button at the top of the screen.NOTE: An audio conference must be started by the host before the Audio button will appear for Participants.2. Click on the Use your Computer Mic and Speaker button.3.Click on the radio button next to Allow and then check the box next to Remember to prevent this box from opening again if you join afuture conference. Click the Close button.NOTE: If you are using Google Chrome as your web browser to join a meeting, you may also see the following message at the topof your computer screen. “https://laxcr#.callinfo.com wants to use your camera and microphone – Allow or Deny”. If you do notalso click this Allow button, your audio will disconnect after 60 seconds and you will have to reconnect.www.c3concurrent.com
4. Choose the microphone you would like to use for the call from the dropdown menu and then click on the Select and Continue button.5.You will then see the message shown below and will hear the following message as you are being connected to the call:“You are now being connected to the conference. Please stand by beep beep.You will now be placed into conference”.6. You can adjust your microphone and speaker volume from the drop down menus at the top of the screen.NOTE: Why am I not seeing the Audio button to connect my Computer Audio Call? Computer Audio may not be enabled for the account or it may not be enabled in the chairperson’s web conference controloptions window. To check your options window, open your web conference controls and click the Options button near the top of the screen. Select the Audio tab at the top of the window. Check the box next to “Allow future participants to use computer microphone and speakers” and then click OK.www.c3concurrent.com
Additional Notes Up to 150 Computer Audio users may connect at the same time on a single access code. If more than 150 audio users attempt to connect (VoIP or telephone), the surplus users will hear a message that the conference is full. Mobile/Tablet devices are not currently supported (Although iPad users can join the visual portion of web conferences, these userswill not have access to the Computer Audio feature currently). Computer Audio will NOT work for a Chairperson connected over a network that uses a proxy (Computer Audio will work forparticipants connected to a proxy). Computer Audio will not work over pipe networking. We recommend that users connect through a wired network connection when using the Computer Audio feature to ensure the bestquality due to the many issues that an unreliable wireless or tethered connection can cause. Audio quality will degrade significantlyon networks with download speeds of less than 1.5 Mbps or wireless networks with inconsistent signal strength. Although participants can still join the visual portion of web conferences on Adobe Flash Player versions 10.1 , VoIP services will onlywork for individuals using Flash version 10.3 .www.c3concurrent.com
Computer Audio System RequirementsOPERATING SYSTEMSSUPPORTED BROWSERSSOFTWAREMicrosoft WindowsInternet ExplorerAdobe Flash Player (10.3 )XP (Service Pack 3), Vista, 7 & 8 (32 and 64bit)(7.0 ) Firefox (9.0 )Google ChromeLinuxGoogle ChromeAdobe Flash Player (10.3 )Apple MacintoshSafari (5.0 )Adobe Flash Player (10.3 )10.6, 10.7, and 10.8Firefox (9.0 )(Limited Support)GoogleChromeWeb Meeting Integrations (Additional ways to access C3 WebMeeting)C3 Connect Add-In for OutlookThe C3 Connect Outlook Add-In makes it easy to schedule and start Audio Conference and WebMeeting from Microsoft Outlook. The add-inallows you to store your Audio Conference and Web Meeting subscription details in Outlook and automatically populate invitations with yourmeeting information.How to Install1.Close all instances of Microsoft Outlook you have open on your computer and Connect Desktop if you have it.2. Visit https://conf.cfer.com3.Located under C3 Connect Outlook Add-in, click on download under Connect solutions. This Add- in will only work with MicrosoftOutlook 2007 and 2010 (32 bit).4. Click to download either the audio only or audio and web add-in depending on your account settings. Select audio and web if youare a Web Meeting user.5.Click Run when asked to save the file.6. Click Run again when asked if you want to run the software.7. Once installed you will be prompted to go through Setup Wizard as documented in the Setup section of this user guide.SetupOnce you have installed the add-in on your computer, you will be prompted to walk through the Setup Wizard. This may pop up instantlyafter you have downloaded the add-in or when you open your Outlook. To complete the setup, do the following:1.Read the overview of the tool. Click Next.2. Enter your personal information. Click Next.3.Enter your Audio Conference subscription information. Click Next.www.c3concurrent.com
4. This step allows you to create a default list of dial-in phone numbers that will be displayed in your meeting invitations. To select adefault set of dial-in numbers, click Edit. A list of available countries will be displayed (both toll and toll-free). Check the box next toyour selections. Click OK to close the box and Next to continue.5.Click Finish to complete the setup and open Outlook.Conference Connect Toolbar & Meeting RibbonThere are two places where the Conference Connect Outlook Add-In appears in Microsoft Outlook. It will appear as a toolbar and as part ofthe Meeting Ribbon selections when you open a meeting request or an appointment in your calendar.C3 Connect ToolbarThe C3 Connect Toolbar will appear in your Mail and Calendar screens. Connect - Connect to your conference instantly as a host. Schedule Meeting - Schedule a meeting that already has your conferencinginformation populated in the Meeting Request. Setup - Configure your conference settings for Outlook. Make changes to youraccount, subscription or create new ones at any time. My Portal - Open your conferencing portal in a separate window to view and manage information specific to your conferencingsubscription. Help - Get help for the C3 Connect Add-In for Outlook.C3 Connect Meeting RibbonThe C3 Connect Meeting Ribbon will appear in a new meeting request or appointment. Connect - Connect to your conference instantly as a host. Subscription Details - Select different conferencing subscription details to use for aMeeting Request. You can also set up a different meeting template for the samesubscription information. Dial-In Numbers - Customize the list of dial-in phone numbers to display in a specificmeeting request. Audio - Add or remove audio conferencing information for a specific meeting request. Web - Add or remove web conferencing information for a specific meeting request.Host: Connect to your meeting using the C3 Connect Toolbar or Meeting Ribbon1.Click on the Connect button on the C3 Connect Toolbar or Meeting Ribbon. A newbrowser will open.2. Enter Your Name if it is not already populated.3.Choose your c
Concurrent WebMeeting Overview The C 3 WebMeeting service consists of two separate applications: the Conference Center for setting up and managing web meetings, and Conference Controls for conducting web meetings and audio conferences. Conference Center Logging in as the chairperson brings up the Conference Center application.