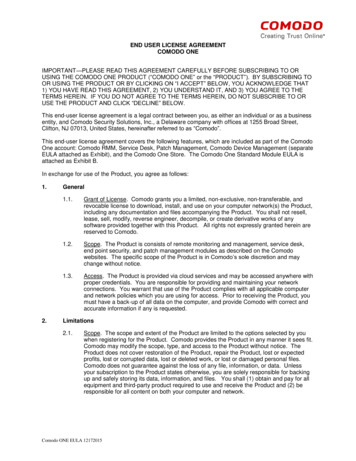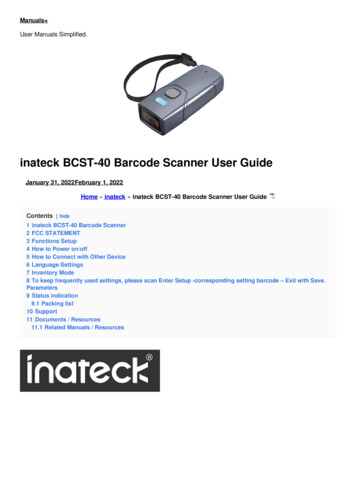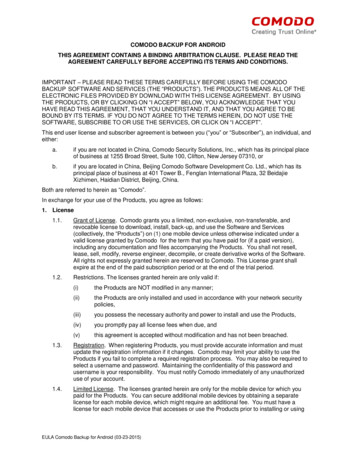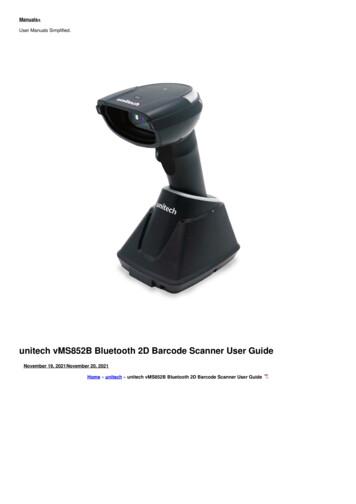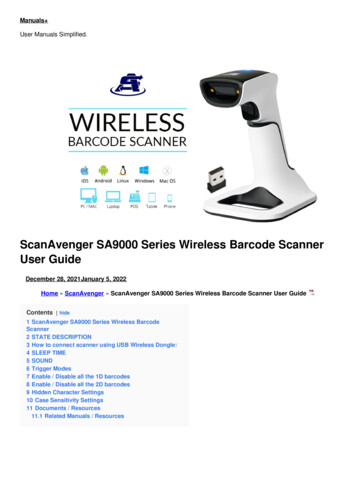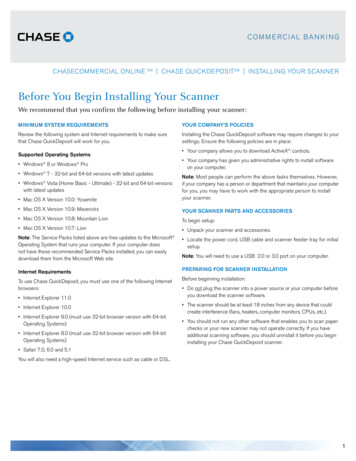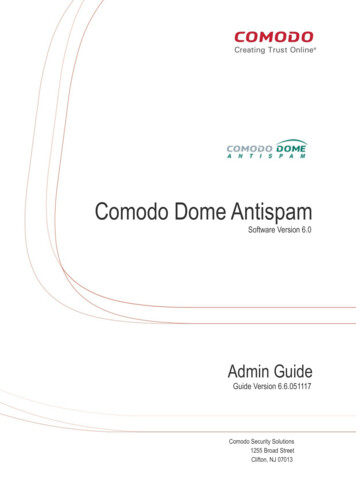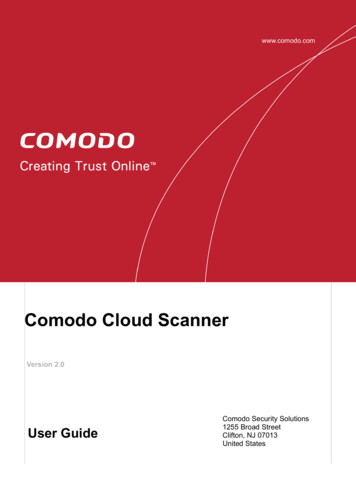
Transcription
www.comodo.comwww.comodo.comComodo Cloud ScannerVersion 2.0User GuideComodo Security Solutions1255 Broad StreetClifton, NJ 07013United States1Comodo Cloud Scanner User Guide 2018 Comodo Security Solutions Inc. All Rights Reserved.
www.comodo.comTable of Contents1 Comodo Cloud Scanner – Introduction.41.1 System Requirements . 61.2 Installing Comodo Cloud Scanner. 61.3 Starting Comodo Cloud Scanner. 111.4 The Main Interface. 112 Scanning Your System.132.1 Summary of the Scanning Process. 142.2 Scanning Full System. 152.2.1 Restarting an Individual Scan. 172.3 Scanning Individual File/Folder . 172.4 Understanding the Results. 192.4.1 Malware and Suspicious Files. 192.4.1.1 Submitting Unknown files to CIMA for Analysis.232.4.2 Privacy Issues. 242.4.3 Registry Errors. 262.4.4 Junk Files. 293 Clean Your System of Problems.313.1 LivePCSupport. 323.2 Use Comodo Free Products. 373.2.1 Comodo Internet Security. 383.2.2 Comodo System-Cleaner. 394 Uninstalling Comodo Cloud Scanner.41Appendix 1 – The Windows Registry Explained.44Introduction. 44Purpose. 442Comodo Cloud Scanner User Guide 2018 Comodo Security Solutions Inc. All Rights Reserved.
www.comodo.comLocation. 44Accessing the Windows Registry. 45Structure of the Windows Registry. 45How Problems with the Registry can Occur. 47How do the Registry Problems Affect Your System. 47Why do you need a Registry cleaner . 48Benefits of Using a Registry Cleaner. 48About Comodo Security Solutions.503Comodo Cloud Scanner User Guide 2018 Comodo Security Solutions Inc. All Rights Reserved.
www.comodo.com1 Comodo Cloud Scanner –IntroductionComodo Cloud Scanner (CCS) is an easy and powerful system scanningtool that quickly and accurately identifies malware, viruses, suspicious processesand other problems with your computer.With Comodo Cloud Scanner, all virus scanning, processing and analysis of the files on your computer is done bysoftware installed on our remote servers rather than by software installed on your computer. Because it makes areal-time connection to Comodo's online database, Comodo Cloud Scanner (CCS) detects the very latest malware,viruses and rootkits more accurately than regular anti virus software. You no longer have to wait to downloadsignature updates to find out if your system is infected with zero-hour threats. Using cloud technology in this waymakes scan results a lot more accurate as you are effectively checking your system against the very latest versionof Comodo's database. It also takes the work load off your computer so there is much less impact on systemresources and performance when running a scan.4Comodo Cloud Scanner User Guide 2018 Comodo Security Solutions Inc. All Rights Reserved.
www.comodo.comFour Scanners In OneApart from identifying the viruses and malware, CCS also identifies other problems like Windows Registry errorsthat cause system instability, issues that threaten your privacy and junk or garbage files that occupy your valuabledisk space. Malware / Suspicious File ScannerComodo Cloud Scanner offers an extremely fast way of finding out whether your computer has viruses,root-kits, worms, spyware, adware, non-trusted processes or suspicious drivers and services. Apart fromusing a locally installed white-list of trusted executables, CCS also uses a real-time file look-up service toidentify malware and suspicious (untrusted) files. The scanner is also great at discovering any hiddenprocesses that are running on your computer – processes which may have been started by malicioussoftware. Registry ScannerWhenever you perform a task such as installing or removing a program or modifying a file on yourcomputer, Windows creates an entry in the Windows Registry to reflect this change. Over time, theseentries become disorganized and cluttered and slow down your computer. This is because, as the size ofthe registry grows, it takes longer and longer for Windows to sift through it to locate and update the entriesfor any new tasks you are carrying out. In short, your system becomes sluggish and slow. Cloud Scanneridentifies Windows Registry problems by running an in-depth scan to find any unnecessary or corrupt keys.After cleaning the registry, Windows will be able to access the information it needs from the registry muchmore quickly - meaning your computer will get an immediate performance and stability boost. Junk File ScannerOver time your disk drives become cluttered with temporary Internet files, logs, needless archives, unusedicons and duplicate files. These junk files take up valuable hard disk space and can have a negative impacton the performance of your computer. Examples include temporary files created by Windows, files retainedin the Recycle bin, Windows log files, temporary Internet files, temporary files created by Office Suite andmore besides. CCS will scour your system and identify all those files that you could happily live without. Privacy ScannerWindows and other popular software keep a record of your recent activities in the form of temp files,histories, cache files, cookies and usage records. This data represents a potential security threat becauseit might be accessed by hackers or other people that use your computer. For example, anybody withaccess to this information can know exactly what you were working on, which Internet sites you havevisited and can read a full transcript of your instant messenger conversations. CCS helps to protect youfrom identity theft by comprehensively identifying all traces of personal data that may be lurking in Internetbrowsers, IM clients and many other applications.Guide StructureThis guide is intended to take the user through the installation, configuration and use of Comodo Cloud Scannerand is broken down into the following main sections: Comodo Cloud Scanner - Introduction - Short overview and key features of Comodo Cloud Scanner. System Requirements - Minimum required Hardware and Software for the application.5Comodo Cloud Scanner User Guide 2018 Comodo Security Solutions Inc. All Rights Reserved.
www.comodo.com Installation - A brief outline of the installation procedure. Starting Comodo Cloud Scanner - How to start the application. The Main Interface - Description of Menus and Options in the main interface.Scanning Your System - Guidance on how to scan your computer for problems and understand the resultsof scanning. Scanning Full System Scanning Individual File/Folder Understanding the ResultsClean Your System of Problems – Guidance on how to remove the errors and improve performance of yoursystem. LivePCSupport – Guidance on how to sign-up and use Comodo's remote assistance service. Use Comodo Free Products - Guidance on how to use free products from Comodo to clean our system.Product Maintenance – Guidance on diagnosing the installation and getting upgrades. Uninstalling Comodo Cloud Scanner - A brief outline on uninstalling the application. Appendix 1 – The Windows Registry Explained1.1 System RequirementsHardware and Software RequirementsTo ensure optimal performance of Comodo Cloud Scanner, please ensure that your PC complies with the minimumsystem requirements:Supported Operating SystemsWindows 7 - 32 bit and 64 bitWindows Vista - 32 bit and 64 bitWindows XP - 32 bit and 64 bitWindows Server 2003 – 32 bit and 64 bitWindows Server 2008 – 32 and 64 bitMinimum Hardware – 32 bit systems Intel Pentium II 233 MHZ or equivalentMinimum Hardware – 64 bit systems Intel Pentium 1 GHz or equivalent processor32 MB RAM processor1 GB – 2 GB RAM 12 MB free disk space 12 MB free disk space1.2 Installing Comodo Cloud ScannerBefore you install Comodo Cloud Scanner, please read the installationinstructions carefully and review the system requirements. Quit all other Windowsprograms before installing Comodo Cloud Scanner. The installer requires6Comodo Cloud Scanner User Guide 2018 Comodo Security Solutions Inc. All Rights Reserved.
www.comodo.comadministrative privileges on the computer.After downloading the Comodo Cloud Scanner setup file to your local hard drive, double click on 'Setup.exe'.to start the installation wizard.The setup wizard will install two items: Comodo Cloud Scanner Comodo LivePCSupport clientStep 1 – Choosing the Interface LanguageThe set up program starts automatically and the 'Language Selection' dialog is displayed. The language youchoose here will determine the language that you see in the interface.Click 'OK' after making your choice from the language drop-down. The next step takes you to the 'LicenseAgreement' screen.Step 2 – End User License AgreementComplete the initialization phase by reading and accepting the End User License Agreement (EULA):7Comodo Cloud Scanner User Guide 2018 Comodo Security Solutions Inc. All Rights Reserved.
www.comodo.comClick 'I Agree' to continue the installation. If you want to cancel the installation, click 'Cancel'.Step 3 - Select Destination Folder for InstallationThe next screen allows you to select the installation directory for Comodo Cloud Scanner. The default path isC:\Program Files\Comodo\Comodo Cloud Scanner. To install the application in the default location, click 'Install'. To install the application in a different location, Click the 'Browse' button, select a different installationlocation and click 'Install'.8Comodo Cloud Scanner User Guide 2018 Comodo Security Solutions Inc. All Rights Reserved.
www.comodo.com To review/change any of the settings you specified earlier, click 'Back'.Step 4 – Installation ProgressA setup status dialog box is displayed. You will see a progress bar indicating that the files are being installed. and on completion, the Installation Complete dialog will be displayed.Click 'Next' to continue.9Comodo Cloud Scanner User Guide 2018 Comodo Security Solutions Inc. All Rights Reserved.
www.comodo.comStep 5 – Product ActivationNext, the setup wizard will activate your free lifetime license. If you wish to sign up for news about Comodoproducts then enter your email address in the space provided and select Sign me up for news about Comodoproducts. This is optional. Click 'Next'.Step 6 – Installation CompletionAn Installation complete screen will be displayed. Click 'Finish' to complete installation.10Comodo Cloud Scanner User Guide 2018 Comodo Security Solutions Inc. All Rights Reserved.
www.comodo.comYou can start the application from the Start Menu. See Starting Comodo Cloud Scanner for more details.1.3 Starting Comodo Cloud ScannerYou can access Comodo Cloud Scanner through the Windows Start Menu orvia the desktop shortcut.Windows Start MenuYou can start Comodo Cloud Scanner by hitting the 'Start' button and navigating to: Start All Programs Comodo Cloud Scanner Comodo Cloud Scanner.Desktop ShortcutYou can also start the application by double-clicking on the Comodo Cloud Scanner desktop shortcut icon.1.4 The Main InterfaceComodo Cloud Scanner’s streamlined interface provides fingertip accessand control over all functions of the software.11Comodo Cloud Scanner User Guide 2018 Comodo Security Solutions Inc. All Rights Reserved.
www.comodo.com1. Home and Live PC Support Buttons PaneThis pane contains two persistent buttons:Home Button – Takes you back to the home screen any time. Live PC Support Button - Launches the Live PC Support client and connects for remote assistance service offered by Security Experts in Comodo who can access your computer through theirRemote Desktop.2. Scan My ComputerClicking the 'Scan my computer' button will start a full scan of your system for: Malware and suspicious files – including viruses, Trojans, worms and suspicious drivers, services12Comodo Cloud Scanner User Guide 2018 Comodo Security Solutions Inc. All Rights Reserved.
www.comodo.com and processes that are running on your system.Privacy Issues - The usage trails of applications on your system. This will include, for example, the play-lists of media players, recent files used by the Office Suite, browser cache, cookies, history,typed URLs and the auto-complete history of various browsers.Registry Errors - Corrupted, unnecessary and invalid Windows Registry entries. Junk and temporary files that are unnecessarily occupying space on your hard drive.3. Scan Results and Configuration BarsThe 'Details' buttons becomes active and an option is also available for rescanning once a scan has beencompleted. Clicking on each of the 'Details' button opens the respective results panel.4. The Version and Update InformationThe bottom pane provides the version and update information: Version Info – Indicates the version of Comodo Cloud Scanner currently installed in your system. Update Info – Indicates whether the version you have installed is the latest one or it needs to be updated.5. The Title Bar ControlsThe title bar contains controls for: Update - Starts the process of searching for latest updates for Comodo Cloud Scanner. About - Opens the About dialog of Comodo Cloud Scanner. The About dialog contains the version numberand the copyright information.2 Scanning Your SystemComodo Cloud Scanner is an all-in-one scanner which simultaneously scans your system for: Malware and Suspicious Files Privacy issues13Comodo Cloud Scanner User Guide 2018 Comodo Security Solutions Inc. All Rights Reserved.
www.comodo.com Registry Errors Junk Files2.1 Summary of the Scanning Process Each Scan audits all running processes and loaded modules These are checked against the local signature white-list that ships with Comodo Cloud Scanner If the process/module is on this white- list then it is trusted If an executable is signed by a trusted authority then it is trusted If it is a windows module or process it is trustedCloud Analysis Part 1 - If it is none of the above then it is, at this point, 'unknown'. In order to try toestablish whether a file is safe or not, CCS will first consult Comodo's File Look-Up Server (FLS) to checkthe very latest signature databases: A digital hash of all unknown processes is created These hashes are uploaded to the FLS to check whether the signature of the file is present on thelatest databases. This database contains the latest, global black list of the signatures of all knownmalware and a white list of the signatures of the 'safe' files. First, our servers check these hashes against the latest available black-list If the hash is discovered on this blacklist then it is malware The result is sent back to the local installation of CCSIf the hash is not on the latest black-list, it's signature is checked against the latest white-list If the hash is discovered on this white-list then it is trusted The result is sent back to local installation of CCS The local white-list is updatedCloud Analysis Part 2 (Optional) – If the hash is not on either the latest black-list or white-list asdescribed above then it remains 'unknown'. The CCS results interface will list these files as 'suspicious' inthe results interface but will display the message 'Some files are not in our database. You can submit thesefiles to Comodo for analysis.' The user then has the option to submit these unknown files for immediateanalysis by the Comodo Instant Malware Analysis (CIMA) servers. Files that are uploaded to CIMAundergo the following process: The files go through a thorough, automated anti-virus scan on our servers If the scan discovers the file to be malicious (for example, heuristics discover it is a brandnew variant) then it is designated as malware. This result is sent back to the localinstallation of CCS If the scan does not detect that the file is malicious then it passes onto the the next stageof inspection:14Comodo Cloud Scanner User Guide 2018 Comodo Security Solutions Inc. All Rights Reserved.
www.comodo.com The file is executed in a sandbox on our cloud servers and its actions and behavior are monitored If behavior monitoring detects that the file behaves maliciously: It is classified as malware The result is sent back to the local installation of CCSIf behavior monitoring detects that the file does not perform any malicious actions then: It is classified as safe The result is sent back to local installation of CCSAlthough each file is placed under intense scrutiny by the tests our servers, the processes listed above aredesigned to be completed in the fastest possible time.At no stage is any personally identifiable information sent to Comodo servers.2.2 Scanning Full SystemTo begin a full scan of your system simply click the 'Scan my computer' button from the main Interface:The upper pane of the interface displays the progress bar indicating the overall progress. The lower pane displaysthe progress of each of the 5 types of scan and a running total of the number of errors found in that category:15Comodo Cloud Scanner User Guide 2018 Comodo Security Solutions Inc. All Rights Reserved.
www.comodo.com If you wish to stop the scanning process, click thebutton displayed beside the progress bar.Once the scanning is completed, the 'Details' link will be activated as well as the 'Help me clean my PC!' and'Rescan' buttons will appear in the main interface. You can stop the scanning process of any category by clickingthe 'Stop Scan' button in the respective bar.The results screen will be displayed on completion of scanning:16Comodo Cloud Scanner User Guide 2018 Comodo Security Solutions Inc. All Rights Reserved.
www.comodo.comYou can view the individual results for each category by clicking on the category. Refer to Understanding theResults section for more details.2.2.1 Restarting an Individual ScanComodo Cloud Scanner allows you to rescan an individual category at any time by clicking the 'Rescan' button.This button becomes active only after an overall scanning is complete.2.3 Scanning Individual File/FolderSometimes it may not be necessary for you to run a complete scan of your system, especially when you have17Comodo Cloud Scanner User Guide 2018 Comodo Security Solutions Inc. All Rights Reserved.
www.comodo.cominstalled a new software or copied some files, which your are not completely sure that it is malware-free. TheComodo Cloud Scanner allows you to scan any individual file or folder in your computer that you are doubtful orsuspicious.To run a scan for an individual file or folder: Right-click on the individual file or folder that you wish to scan. Click 'Scan with Comodo Cloud Scanner' from the context sensitive menu.The Comodo Cloud Scanner will start the scanning and on successful completion the scan results for the individualfolder/file will be displayed.18Comodo Cloud Scanner User Guide 2018 Comodo Security Solutions Inc. All Rights Reserved.
www.comodo.com2.4 Understanding the ResultsThe Results screen of Comodo Cloud Scanner provides a comprehensive view of the identified malware,suspicious files, Registry errors, privacy issues and junk files in your system on completion of overall scanning. Theupper pane displays the status of your system and the total number of errors found.You can view the individual results of each category by clicking the respective bar or the 'Details' link beside thecategory.Tip: An option is now available to you to view the results of each category from the drop-down box in the 'Homeand Live PC Support Buttons' pane.2.4.1 Malware and Suspicious FilesAfter completing the scanning process, the Malware and Suspicious files bar will list all the files that have beenidentified as malicious and also those files that are suspicious/unknown.19Comodo Cloud Scanner User Guide 2018 Comodo Security Solutions Inc. All Rights Reserved.
www.comodo.com To view this list, click the 'Malware and Suspicious Files' bar or the 'Details' link.The results pane will display only the malware and suspicious/unknown files detected by scanning your systemexcepting the critical areas such as Windows and Program Files folders.A message will appear providing you an option to perform a deeper scan in your system to check for malware incritical folders.To perform a deeper scan in your system: Click the 'Yes' button in the yellow pane above the main interface.20Comodo Cloud Scanner User Guide 2018 Comodo Security Solutions Inc. All Rights Reserved.
www.comodo.comThe progress of the deeper scan will be displayed in the progress bar.Detailed information on each identified malware or unknown files are provided in the results screen.21Comodo Cloud Scanner User Guide 2018 Comodo Security Solutions Inc. All Rights Reserved.
www.comodo.com To view more details of an entry in the list, click on the ' ' button or double click on the file icon beside theentry.22Comodo Cloud Scanner User Guide 2018 Comodo Security Solutions Inc. All Rights Reserved.
www.comodo.comFiltering OptionThe results pane allows you to filter the entries in the list based on their verdicts.To filter the results: Click the drop-down menu beside 'Show Only':Select the desired type of file to view from the drop-down menu.To remove malware, suspicious and unknown files: Get our experts to remove them remotely. Click the ‘Help me clean my PC’ button and get a revolutionarysupport service designed to make your life easier. Find out more at http://www.livepcsupport.com.Alternatively, read more about the service in section 3.1 LivePCSupport of this guide. Download Comodo Internet Security. The software is free for life and contains a very powerful Antivirus,Firewall and advanced host intrusion prevention system. Find out more by ty/internet-security-pro.php or section 3.2.1 Comodo InternetSecurity of this guide.2.4.1.1 Submitting Unknown files to CIMA for AnalysisDuring the scanning process, Cloud Scanner will have automatically uploaded the hashes of unknown files (filesthose are neither definitely malware nor definitely trusted) for file look-up. The results of the file look-up arereturned to the local installation of CCS. If the file was found on the white-list then it is classified as safe. If it wasfound on the cloud black-list then it is classified as malware. If it is on neither the black nor white list then it isclassified as 'unknown'.The user is then presented with the option of uploading unknown files to the Comodo Instant Malware Analysis(CIMA) server. Here they will undergo virus checks, sandboxing and behavior monitoring to try to establish whetherit contains malicious code. If a file is found to be harmless then it will be added to the global whitelist. Conversely, ifthe file shows malicious behavior, it will be added to the global blacklist. Once the global lists have been updated,23Comodo Cloud Scanner User Guide 2018 Comodo Security Solutions Inc. All Rights Reserved.
www.comodo.comany other users that have the same file on their machines will receive an almost instant verdict as to the files safety.Accurate classification of malware in this manner is beneficial not just to you, but to all users as it makes scansfaster and more accurate. Comodo encourages users to upload all unknown files to CIMA.Unknown files are listed in the Malware and Suspicious files area and 'Submit for analysis' button provided at thebottom of the pane enables you to upload them for analysis: If you want to submit all unknown files at once for analysis, select the check box on top of the results pane and click the 'Submit for analysis' button on the bottom of the pane.If you want only specific files for analysis, select the check box beside the file name and click the 'Submitfor analysis' button on the bottom of the pane.The files will be immediately sent to CIMA for analysis and the global whitelist/blacklist will be updated accordingly.2.4.2 Privacy IssuesMany Windows applications keep records of your activity and software usage (for example, Internet history, mediaplay-lists, recently opened documents etc). These histories represent a potential threat to your privacy and couldbe accessed by others who use your computer. Comodo Cloud Scanner performs a deep scan on your system and24Comodo Cloud Scanner User Guide 2018 Comodo Security Solutions Inc. All Rights Reserved.
www.comodo.comidentifies: Temporary Internet files and browser caches; Cookies - small files that web sites store on your computers for identification purposes; Auto-complete forms - logins, user names, passwords and other personal information entered at web sites and keywords entered at search engines;Internet history - the lists of visited web sites; Records of recently opened documents; Temporary files created by Windows System programs, Windows Explorer and other programs; System Registry - run list, search results, mapped network drives, attached peripheral devices, last openedRegistry key, etc.To view the list of files/cookies/cached items etc. containing data that could compromise your system, click on the'Privacy Issues' bar.To view more details about a particular entry in the list, click on ' ' symbol to the left of the entry.25Comodo Cloud Scanner User Guide 2018 Comodo Security Solutions Inc. All Rights Reserved.
www.comodo.comTo remove the privacy related files and trails: Get our experts to fix them remotely. Click the ‘Help me clean my PC’ button and get a revolutionarysupport service designed to make your life easier. Find out more at http://www.livepcsupport.com.Alternatively, read more about the service in section 3.1 LivePCSupport of this guide. Download Comodo System-Cleaner. The software is free for life and contains a very powerful privacycleaner. Find out more by visiting tem-cleaner.phpor section 3.2.2 Comodo System-Cleaner of this guide.2.4.3 Registry ErrorsObsolete or unwanted items in Windows registry in order may affect the stability and performance of yourcomputer. Such items may include information left by software that has otherwise been removed from thecomputer, information that is no longer of use, or keys used by malware. Windows Registry problems can make aWindows system slower, less reliable, unbootable, and in extreme cases can only be fixed by reinstalling theoperating system. Click here for more details on Windows Registry.Comodo Cloud Scanner performs a deep scan of your Windows Registry and identifies corrupt and unnecessaryentries that are causing system slow down and other errors. The locations
Installation - A brief outline of the installation procedure. Starting Comodo Cloud Scanner - How to start the application. The Main Interface - Description of Menus and Options in the main interface. Scanning Your System - Guidance on how to scan your computer for problems and understand the results of scanning. Scanning Full System Scanning Individual File/Folder