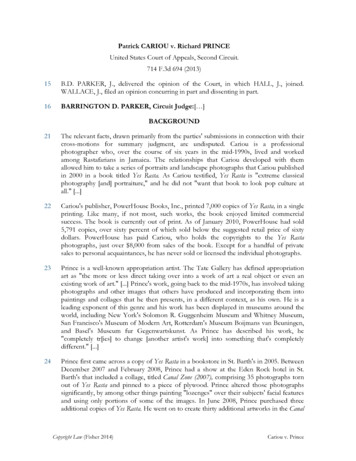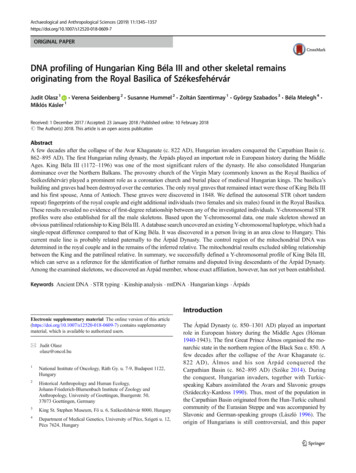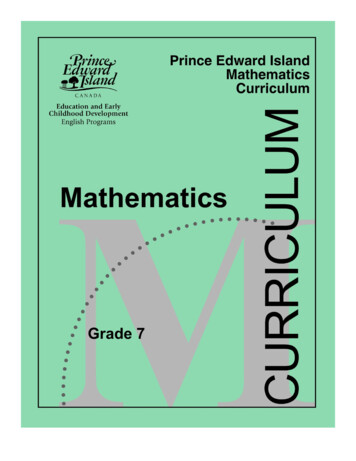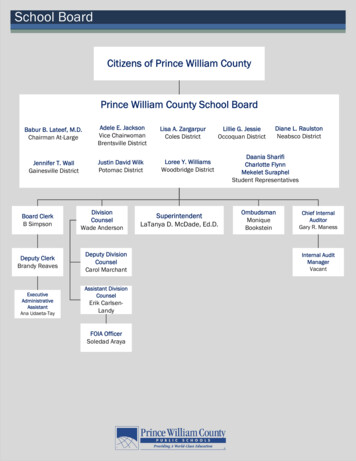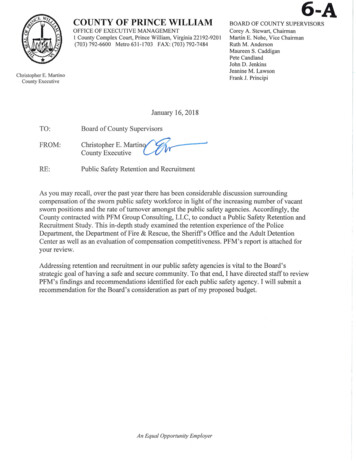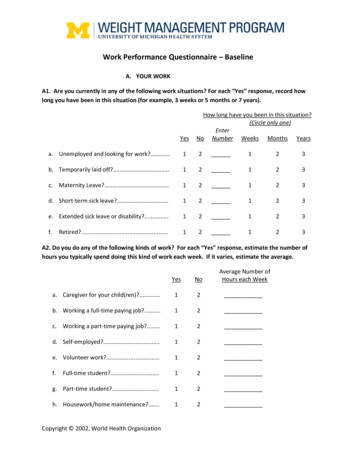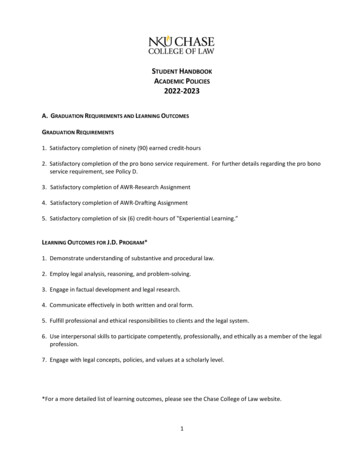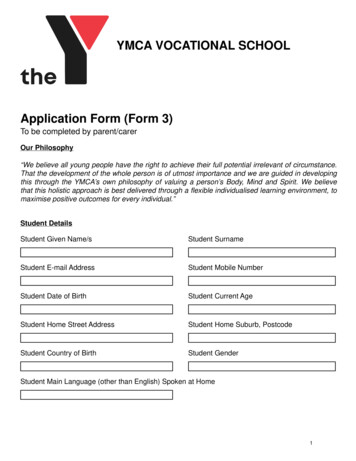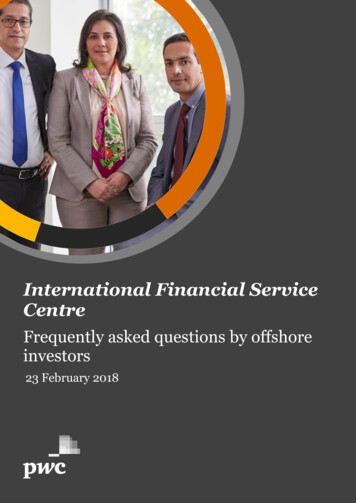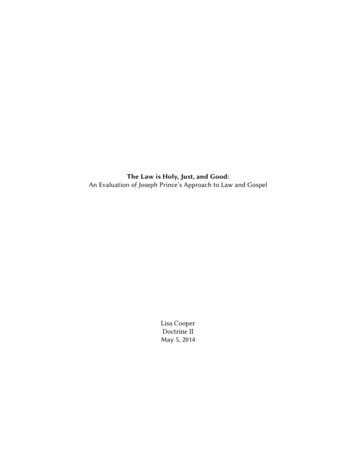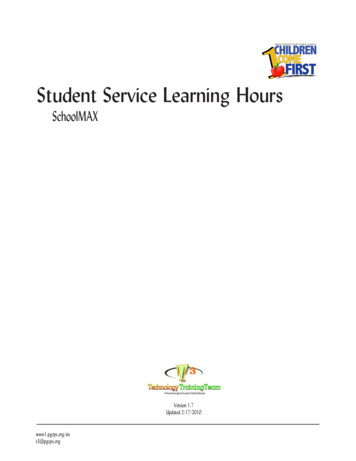
Transcription
Student Service Learning HoursSchoolMAXVersion 1.7Updated 2/17/2010www1.pgcps.org/sist3@pgcps.org
ContentsGetting Started. 3Verify Service Hours. 4Add Service Hours. 7Service Hours Correction. 11Service Hours by Category. 15Missing Graduation Standards. 20Service Hours Reports. 24t3@pgcps.orgPage 2
Getting StartedGraduation Standards for Prince George’s County Public Schools requires high school students tocomplete a set number of student service learning hours before graduation. Students can begin earning service hours the summer before Sixth Grade. The requirements depend on the year they graduate: Students who graduate prior to 2014 must complete 36 hours. Students scheduled to graduate in 2014 or after must complete 24 hours.If you are the designated Service Learning Hours Coodinator designated by your principal, you mustuse SchoolMAX to enter service hours. However, SchoolMAX only displays the service hours thatthe student has earned at your school. It does not display hours earned at other schools.To view service hour earned at other schools, you must use the Apex Reporting tool. When workingwith Service hours, have one browser tab open in SchoolMax for hour entry and another browser tabopen in Apex to verify that the data is correct.NOTE: In addition to the electronic records in SchoolMAX, you must also retainany hard copies or other paper records submitted for service hour entry.In this guide, you will learn how to: Verify past service hour details that have been entered at your school or another school. Enter service hours. Edit or remove entered service hours. Add the Service Hour Graduation Standard for students that are new to the county. Create a list of student service hours earned by grade or for an entire school.www1.pgcps.org/sist3@pgcps.orgPage 3
Verify Service HoursBefore you enter service hours for a student, it is good idea to check if those hours have alreadybeen entered in SchoolMax and viewed in the Apex Reporting tool. SchoolMAX does not show anyservice hour earned at other schools. SchoolMAX does not notify you if you are entering duplicateinformation.1. Log in to SchoolMAX. Select SchoolMAX from the Employees drop-down on the PGCPS website.2. Or go to https://sis.pgcps.org/schoolmax3. In the lower right corner of the login screen click APEX Reports.www1.pgcps.org/sist3@pgcps.orgPage 4
4. Login with your employee User Name and Password, then click Login.5. Click Service Hour Report.6. Enter the student ID in the Student Number field.7. Click Go.8. To view the details for a student, click the Service Hour Detailscreen.www1.pgcps.org/sist3@pgcps.orgicon on the right side of thePage 5
9. Check hours already obtained.10. Click Export to CSV if you want to export the list to a file that can be opened in MicrosoftExcel to sort or print.www1.pgcps.org/sist3@pgcps.orgPage 6
Add Service HoursOnce you verify that the service hours have not already been entered, you can enter the new hours inSchoolMAX. Be sure to retain any had copy records of service hours as well.1. Log in to SchoolMAX. Select SchoolMAX from the Employees drop-down on the PGCPS website.2. Or go to https://sis.pgcps.org/schoolmax3. Log in using your regular Windows login. The SchoolMAX Categories page appears.4. Click Graduation Standards.www1.pgcps.org/sist3@pgcps.orgPage 7
5. Click by Student in the Community Service Assignments section.6. Enter search criteria for the student and click Search.7. Click the Family Member/Student Number link.www1.pgcps.org/sist3@pgcps.orgPage 8
8. The Grad Standards Group ID is different for each school. Select the one that has GraduationYear 4444 if the student graduates before 2014. This indicates the 36 hour requirement. Selectthe Graduation Year 4445 if the student graduates in 2014 or after. This indicates the 24 hour requirement. If the appropriate grad standard is not displayed, see “Missing Graduation Standards”later in this guide to learn how to add the standard to the student record.9. Enter the date that the service hours were performed in the Date of Service field.10. Select Service Learning Hours from the Category drop-down list.NOTE: If you see the message “Data for the pick list is missing .Please populate first.”in the Category drop-down list, you must add the Graduation Standard before you can proceed. See “Missing Graduation Standards” to learn more.11. Enter a brief description of the service in the Service Description text box.12. Enter Hours Obtained with a decimal point in hour or half our increments. For example 4.0 or4.5.13. Click Save.www1.pgcps.org/sist3@pgcps.orgPage 9
14. Notice that Hours Remaining and Hours Obtained are updated. Click the plusthe detailed Service Hours list.icon to see15. In SchoolMAX, you can only see hours entered at your school. To see hours that were entered inother schools, switch to the Apex tool described in the previous section, “Verify Service Hours”.16. You need to refresh the Apex browser window to see the updated data. Click the Refreshicon.www1.pgcps.org/sist3@pgcps.orgPage 10
Service Hours CorrectionIf you make a mistake or received incorrect information and need to reduce or remove a service hourtime entry, you cannot correct it in the same procedure you use to add hours.To reduce or remove the number of hours in a service hour entry:1. Go to Graduation Standards and click By Student in Community Service Assignments.2. Enter search criteria for the student and click Search.www1.pgcps.org/sist3@pgcps.orgPage 11
3. Click the Family Member/Student Number link.4. The Grad Standards Group ID is different for each school. Select the one that has GraduationYear 4444 if the student graduates before 2014. This indicates the 36 hour requirement. Selectthe Graduation Year 4445 if the student graduates in 2014 or after. This indicates the 24 hour requirement. If the appropriate grad standard is not displayed, see “Missing Graduation Standards”later in this guide to learn how to add the standard to the student record.5. Click the pluswww1.pgcps.org/sist3@pgcps.orgicon to see the detailed Service Hours list.Page 12
6. To remove the hours entry, click Delete. To change the hours, click Edit.7. You can change the Date of Service, Service Description, and Hours Obtained for this record.8. Click Save.9. If you changed the hours, that is reflected in the Hours Obtained and Hours Remaining indicators. Click the plus icon to see the detailed Service Hours list.10. In SchoolMAX, you can only see hours entered at your school. To see hours that were entered inother schools, switch to the Apex tool described in the previous section, “Verify Service Hours”.www1.pgcps.org/sist3@pgcps.orgPage 13
11. You need to refresh the Apex browser window to see the updated data. Click the Refreshicon.www1.pgcps.org/sist3@pgcps.orgPage 14
Service Hours by CategoryIf you have a group of students who all earned services hours on the same date, you can enter themat once using the Service Hours by Category feature.1. Log in to SchoolMAX. Select SchoolMAX from the Employees drop-down on the PGCPS website.2. Or go to https://sis.pgcps.org/schoolmax3. Log in using your regular Windows login. The SchoolMAX Categories page appears.4. Click Graduation Standards.www1.pgcps.org/sist3@pgcps.orgPage 15
5. Click by Category in the Community Service Assignments section.6. The Grad Standards Group ID is different for each school. Select the one that has GraduationYear 4444 if the student graduates before 2014. This indicates the 36 hour requirement. Selectthe Graduation Year 4445 if the student graduates in 2014 or after. This indicates the 24 hour requirement. If the appropriate grad standard is not displayed, see “Missing Graduation Standards”later in this guide to learn how to add the standard to the student record.7. Click the Comunity Service Category ID number link.www1.pgcps.org/sist3@pgcps.orgPage 16
8. Click Add Student.9. Enter search criteria, such as Grade Level, that includes all of the students you want to enterservice hours for.10. Click Search Students.www1.pgcps.org/sist3@pgcps.orgPage 17
11. Select the check box next to students on the first page that you want to include.12. If you have selected all the students you need to add, click Add Selected. If you need to addmore studentss, click Add & Next to add the currently selected students and continue to thenext page and repeat this step until all students have been added, then click Add Selected.13. If you need to add more students to the list, click Add Students again.14. To add service hours, select the check box next to the students you want to add hours to, andclick Update Hours.www1.pgcps.org/sist3@pgcps.orgPage 18
15. Enter the number of hours to add for each student in the Update Hours column.16. If the number is the same for all students, you can select Add this total to the selected studentsfrom the Hours Obtained Options drop-down menu and enter the total in the text box.17. Once you have either added individual numbers for each student or added a total that applies toall students, click Save Changes.18. Verify that the new Hours Obtained total is correct. The Service Hours by Category functiondoes not currently offer the abillity to view details. To see the service hour details for an individual student, use the Service Hours by Student function described in the previous chapters.www1.pgcps.org/sist3@pgcps.orgPage 19
Missing Graduation StandardsThere may be times when you need to add the Graduation Standard for your school. This could happen when a student is new to the county, or if they have earned Service Learning Hours at a differentschool. Often in those cases, when you try to add hours, you see the error message “Data for the picklist is missing. Please populate first” when you try to select a category.You may also need to delete a group if the wrong one was selected originally.NOTE: When you delete a Graduation Standard group, any service hours already entered are lost. Before you delete the group, use the Apex tool to export thecurrent service hours as described in the previous chapter, “Verify ServiceHours”. Once you have saved a backup of the information, you can delete the incorrect group, add the correct group, then reenter the hours.1. Go to Census Households Family Members.www1.pgcps.org/sist3@pgcps.orgPage 20
2. Enter search criteria and click Search Family Member.3. Select the Family Member/Student Number link.www1.pgcps.org/sist3@pgcps.orgPage 21
4. Scroll down to Additional Options at the bottom of the page.5. Click Student Assigned Graduation Standards.6. Click Add Graduation Standard.www1.pgcps.org/sist3@pgcps.orgPage 22
7. Select the Graduation Standard Group ID number link for Service Hours for MSDEDiploma. The Grad Standards Group ID is different for each school. Select the one that hasGraduation Year 4444 if the student graduates before 2014. This indicates the 36 hour requirement. Select the Graduation Year 4445 if the student graduates in 2014 or after. This indicatesthe 24 hour requirement.8. Verify that the standard has been added correctly.9. Click Delete to remove a group.NOTE: At this time, SchoolMAX only shows hours a student has earned while enrolled at your school. To see a detailed list of all hours earned, check theApex Reporting tool. Do not duplicate hours earned at other schools.www1.pgcps.org/sist3@pgcps.orgPage 23
Service Hours ReportsIn addition to displaying service hours accrued at other schools and the details for service hour records, the Apex reporting tool allows you to view and export a list of student service hour records bygrade level or for the entire school.To create a service hour report:1. Go to the Apex reporting link for SIS reports as described in the previous section, “VerifyingService Hours”.2. Login with your employee User Name and Password, then click Login.3. Click Service Hour Report.4. To limit the list to a specific grade, select the grade from the Grade drop-down list.5. Click Go.www1.pgcps.org/sist3@pgcps.orgPage 24
6. Only those students with hours already recorded appear in the report by default. Click View AllEnrolled Students if you want to see all students, including those with zero hours.7. Click Export to CSV located in the lower left corner of the screen to export and save the list ofstudents to a file that will open in Microsoft Excel to sort or print.8. Click Next to see the next page of results, or use the drop-down to jump to a specific page ofresults.9. You can sort the report by First Name, Last Name, or Grade. Click the column header to sortfrom lowest to highest. Click it again to sort form highest to lowest.10. To view the detailed list of hours earned by a student, click the Service Hour Detailwww1.pgcps.org/sist3@pgcps.orgicon.Page 25
However, SchoolMAX only displays the service hours that the student has earned at your school. It does not display hours earned at other schools. To view service hour earned at other schools, you must use the Apex Reporting tool. When working with Service hours, have one browser tab open in SchoolMax for hour entry and another browser tab