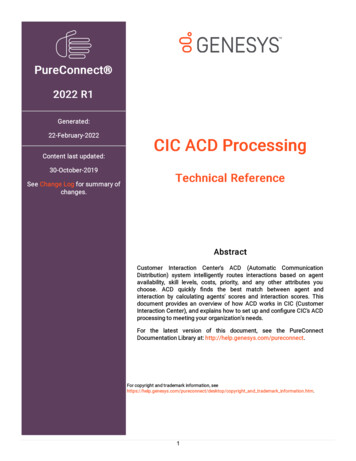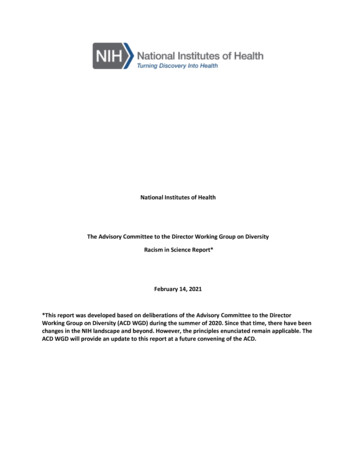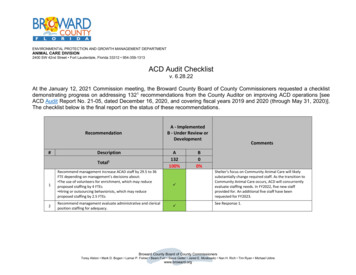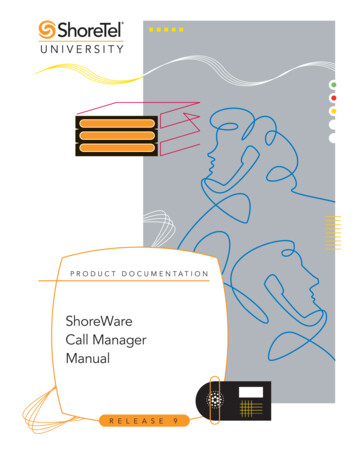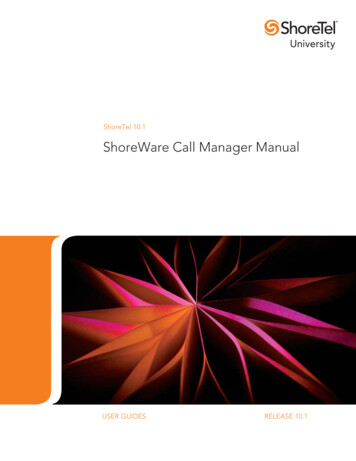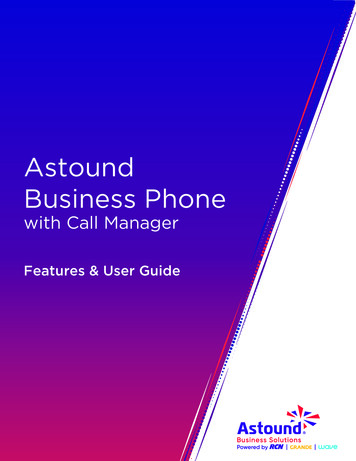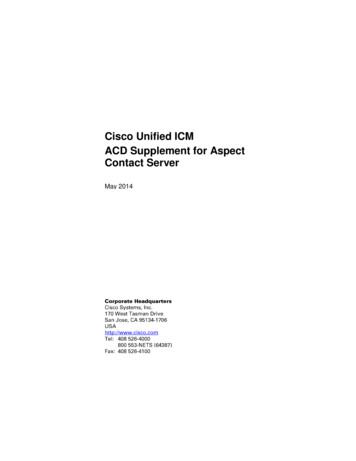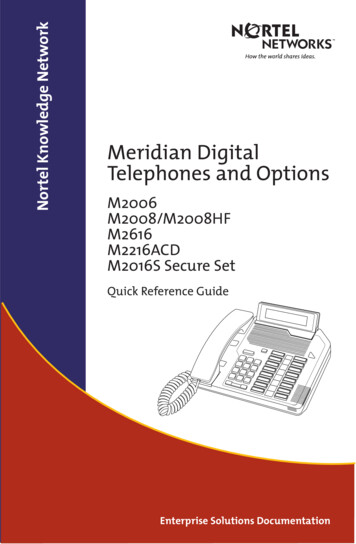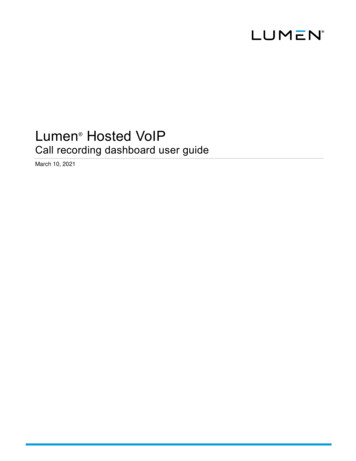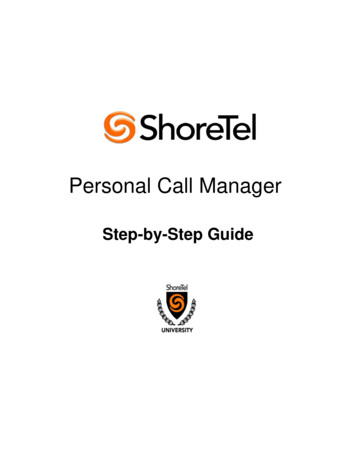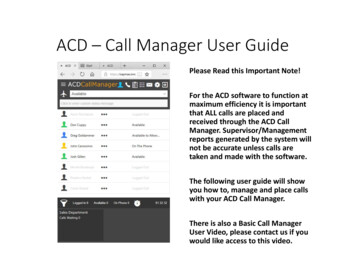
Transcription
ACD – Call Manager User GuidePlease Read this Important Note!For the ACD software to function atmaximum efficiency it is importantthat ALL calls are placed andreceived through the ACD CallManager. Supervisor/Managementreports generated by the system willnot be accurate unless calls aretaken and made with the software.The following user guide will showyou how to, manage and place callswith your ACD Call Manager.There is also a Basic Call ManagerUser Video, please contact us if youwould like access to this video.
Activating The ACD Call Manager1. You Must Log‐in through a Website Address Using this web address: (https://starapmax.stmc.net/ACDWeb)copy and paste it into a supported browser – Google Chrome,Microsoft Edge, Mozilla You will then need to log in with your unique User ID and Passwordprovided by our office.Very Important: It is imperative that youclick on the Log Out icon instead ofclosing the browser when you leave theCall Center.The service will not retain new contactinformation or change your status to LoggedOut if you don’t use the Log Out button.*New passwords need to be strong withat least 8 characters.If you know your Username, you can click onForgot Password and reset information will beemailed to the email address associated withyour ACD Agent account.
Status Definitions When an agent logs inthey will be availableto take calls Your Status can bemanaged by clickingon the Status dropdown bar See Status definitionson the next page
Status Definitions ‐ Continued Available: Your phone will ring Available as Needed: Your phone will ring if allother Agents are unavailable Available to Allowed List: Only numbersfrom your Allowed List will ring to your phone‐ Programmable from the Options Menu Available to Allowed List and Direct Dials: Callsfrom allowed list, and calls to your directnumber will ring to your phoneYou can enter a “Custom Status Message” thatother agents in the call center can viewDefinable by the Service Provider – Please contact our office for status setting changes Away ‐ At Lunch: No calls will ring to your phone during this setting Away ‐ In a Meeting: No calls will ring to your phone during this setting Away ‐ On Break: No calls will ring to your phone during this setting Away – Working on a Project: No calls will ring to your phone during this setting Non‐ACD Outbound Call: Agent originates a call from the dial pad on phone – Calls withthis status setting will not be displayed in the ACD Reports
In‐Call OptionsActivate these options by left‐clickingon three dots next to the agent andselect one the following options inthe drop‐down menu Blind TransferPrivate CallConferenceSend to VMImportant Note:Designated supervisors can haveadditional options to Listen to Agentcalls and to override their availabilitystatus. Please contact our office toadd these options to an Agents CallManager.
In Call Options ‐ Definitions Blind Transfer: This allows an agent to transfer a customer call to another agent. Once thecall has been transferred, the agent can no longer access the call. Left click on the threedots next to the Agent who you want to receive the Blind Transfer and then left click onBlind Transfer. Private Call: The customer is on hold so that the agent can speak privately with anotheragent. The customer can then be let back into the conversation. Left click on the three dotsnext to the agent you want to talk to, select Private Call and then Left click to make thePrivate Call. The caller will be automatically Placed on Hold. Click on Place on Hold to bringthe Caller back into the call. Conference: The caller, agent and another selected agent are all placed in a ConferenceCall. Left click on the three dots next to the agent you want to Conference with, selectConference and then Left click to make the Conference Call. The Transferring Agentcan hang up any time Any of the three parties can hang up after theConference Call has been established. Send to VM: This will direct the caller to the voice mailbox of a selected agent. Left click onthe three dots next to the agent who you want to receive the voicemail and then Left clickon Send to VM and the caller will be sent directly to the agent’s voice mailbox.
Incoming Call Pop‐up display Pick‐up phone Call in session
Incoming Call ‐ In SessionCaller Interactions Transfer – You can use the Call Manager tosend Callers to other Call Center Agents Park – Allows you to Park a caller who canbe taken out of Park by any Call CenterAgents when they click on the Parked iconin the Menu bar. Callers in Park can hearmusic or other announcements. Pause Recording – Stops Recording of an in‐progress call Place On Hold – Callers On Hold can hearmusic or other announcements. This calleris not in Park and can only be retrieved bythe agent that placed them on Hold. Flag This Call ‐ Will be noted as Flagged Callin the ACD Call History and in the databasereport
Incoming Call ‐ Transfer ActionsThe ACD Call Manager gives you severaloptions for transferring your calls, clickingon the Transfer arrow icon will open atransfer options pane which will allow youto: Transfer to any 10 – digit number (youmust include the Area Code) Transfer to Any ACD department or Agent Transfer to Anyone in Your ACD ContactsAssisted Transfer Options include: Place caller on hold Agent talks to third party Agent takes caller off holdConference Make a conference with caller/agent/thirdpartyBlind Transfer Connect the caller and third partyClicking on the back arrow icon will takeyou back to the previous pane.Enter phone number
Incoming Call ‐ Assisted Transfer Transfer to any 10 – digit number (youmust include the Area Code) Transfer to Any ACD department orAgentEnter phone number Transfer to Anyone in Your ACDContactsthen Select Assisted Transfer‐ The Caller is automatically Placedon Hold allowing the TransferringAgent and the Third Party tocommunicate privately.‐ Click Place on Hold to take Caller offhold and connect the TransferringAgent, Third Party and the Caller intoa Conference.‐ The transferring Agent can hang upany time after the three way call hasbeen established.Cancel Transfer OptionAn Agent may Cancel the Assisted Transferprior to the Third Party answering the callby clicking on the Cancel Transfer arrow.
Incoming Call ‐ Conference Transfer to any 10 – digit number (you mustinclude the Area Code) Transfer to Any ACD department or Agent Transfer to Anyone in Your ACD ContactsthenSelect Conference‐ The Caller, Transferring Agent and ThirdParty are all Placed in a Conference Call.‐ The Transferring Agent can hang up anytime after the three way Conference Call hasbeen established.Cancel Transfer OptionAn Agent may Cancel the Conference Transfer priorto the Third Party answering the call by clicking onthe Cancel Transfer arrow.Enter phone number
Incoming Call – Blind Transfer Transfer to any 10 – digit number (youmust include the Area Code) Transfer to Any ACD department orAgent Transfer to Anyone in Your ACDContactsthenSelect Blind Transfer‐ The Caller is then automaticallyTransferred. Once the call has beentransferred, the agent no longer mayaccess the call.Enter phone number
Incoming Call ‐ Pause Recording Click on Pause Recording tostop the recording that iscaptured by the ACD Service. Click on Pause Recording asecond time to resumerecording.
Incoming Call ‐ Place on Hold Click Place on Hold to put aCaller on hold where theycan hear music or otherannouncements Click Place on Hold a secondtime to speak to the caller Please contact our office torequest changes to your onhold announcements
Outgoing CallsYou can make outbound calls that willbe recorded and included in the servicereports Click on the Dial Pad icon to openyour Dial Pad You can use your keyboard to enter anumber in the “Click to enter phonenumber field”, or you can click onthe numbers in the Dial Pad. Click on the Green Phone icon, yourphone will ring, pick up, and the callwill be completed.
Outgoing Calls – Direct Dial to Other Agents Left click on the three dots next to the agent you want to call andselect Direct Dial. Your phone will then ring, pick up and you will beconnected to the selected agents phone.
Wrap‐up – End of CallAfter a completed call an End of Callscreen will open giving Agents theopportunity to document the Callactivity At the End of Call an Agent canchoose default activity options fromthe drop down menu. Please contact our office if you needto edit your default options. Specific Notes on a call can be typedin by the Agent. Clicking on Save will close the End ofCall window and store the info in thereporting database. Choosing No Wrap‐up Code will closethe End of Call window and reflect thedesignation in the reporting database End of Call will display the amount oftime in seconds to complete theWrap‐up. Please contact our office tomodify the Wrap‐up Code time.
Voicemail Click on the Voicemail Icon in theMenu bar to display your messages.A bubble indicator will be displayednext to the icon showing that youhave unread voice messages. Your Department and individualAgent voice messages will bedisplayed, click the play button nextto the number to listen to themessage. Click on the Gear icon to manageyour voice messages. Archive willsave the selected message. Deletewill permanently remove theselected message from yourvoicemail box.
Creating a Custom Call Manager Icon Paste your unique HTML5 CallManager URL into a Google ChromeBrowser bar and then click on yourinternet options. Select More toolsand then choose Add to desktop. You can now choose to name thisbrowser location creating it’s ownspecial icon. After you select Add,close the ACD Call Manager andreopen it from your desktop. After you have reopened your ACDCall Manager, go to your Task bar andright click on the new icon and selectPin to taskbar. This will separate itfrom your Google Chrome browserbutton making it easier and quickerto open and manage.
Additional Resources The ACD Supervisory Summary Console is a separate URL thatmonitors Call Center activity and allows users to download any agentrecordings for up to the past 28 days. Please contact our office for acopy of the summary guide for this tool.
ACD -Call Manager User Guide Please Read this Important Note! For the ACD software to function at maximum efficiency it is important that ALL calls are placed and received through the ACD Call Manager. Supervisor/Management reports generated by the system will not be accurate unless calls are