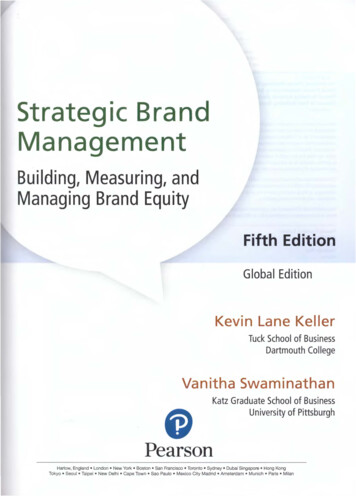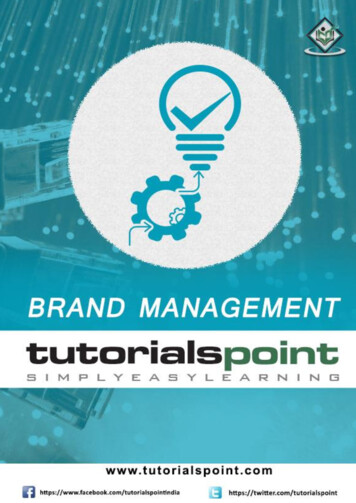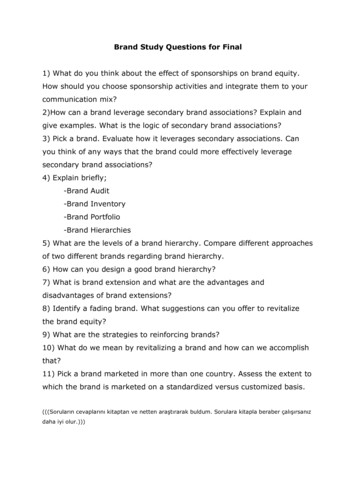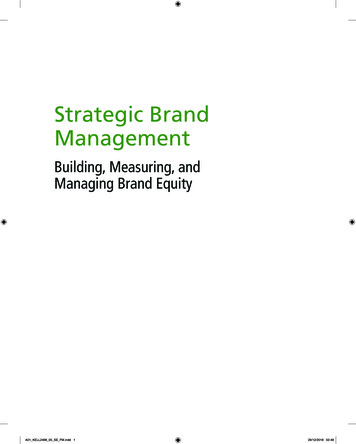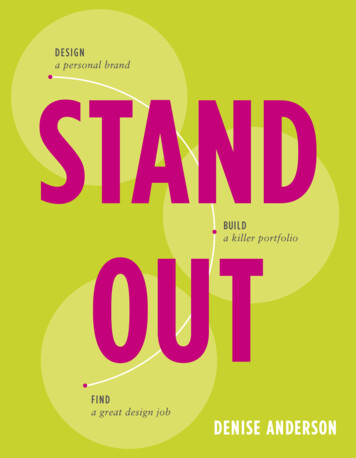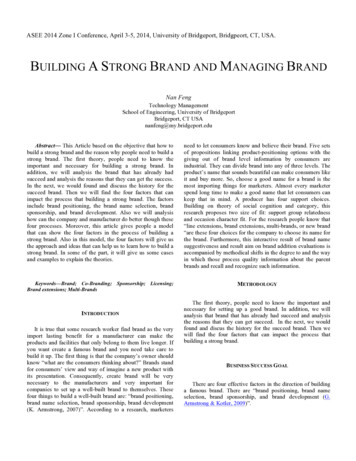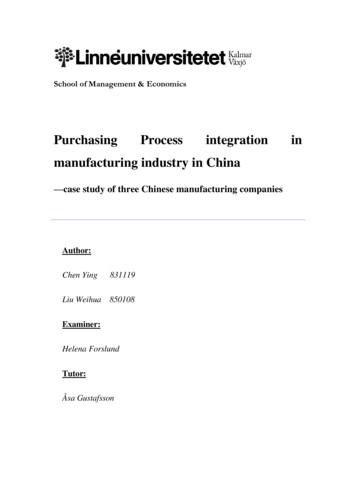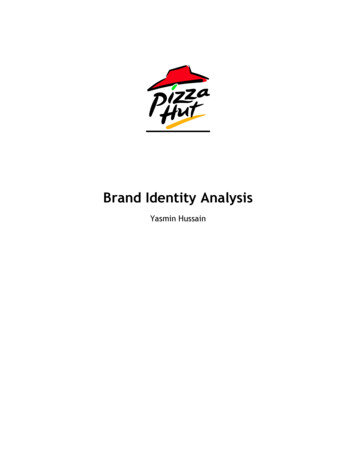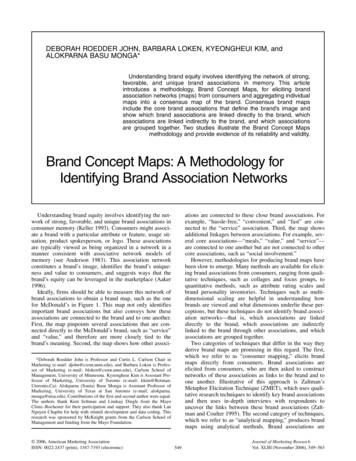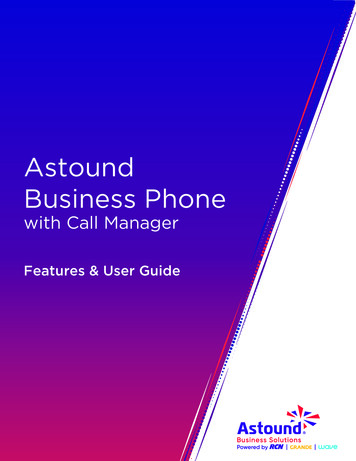
Transcription
AstoundBrandBusiness Phonewith Call ManagerFeatures & User Guide
WELCOME TO ASTOUND BUSINESS PHONEWITH CALL MANAGERThank you for choosing RCN Business Phone as your new telephone system.By partnering with RCN Business Services, you now have access to an advanced phonesystem with the innovative calling and collaboration features you need to help you workmore efficiently and be more productive.Please take a minute to review this guide. It will provide you with the information you needto get the most out of your service.OVERVIEWWith over 30 productivity enhancing tools and an easy-to-use Web-based application tocontrol and manage phone features and calls, Business Phone with Call Manager is the perfect solution to help businesses stay better connected with customers, suppliers and employees.Please refer to the Table of Contents at the right for quick reference to the available features.Click today for additional informationAstoundbusiness.com
Table of Contents3Business Phone AccessCommon Phone Access CodesCall Manager DashboardLogging into Call Manager5Voice Mail FeaturesAccessing Voice MailMessage Playback KeysE-fax7Call Manager FeaturesMessages & CallsCall ManagerContactsSettings8Caller ID FeaturesCaller ID OverviewCaller ID BlockingCaller ID Permanent Blocking9Forwarding FeaturesForwarding DestinationsForwarding Settings on PhoneForwarding Settings in CallManager10 Call Barring & Follow Me FeaturesTypes of Call BarringSetting Call Bar LevelsFollow Me Settings11Contact FeaturesSpeed DialClick-to-Dial
Business Phone AccessThis section provides information about the features you can use to help you streamline communication and work more efficiently, including step-by-step instructions that will help walkyou through the easy set-up process.You’ll learn how to log in to your Business Phone’s Call Manager, listen to Voice Mail, configurepersonal phone settings, transfer calls, and activate frequently used shortcuts to maximize yourservice.COMMON PHONE ACCES CODESFEATUREACTIVATEDEACTIVATEAutomatic Call Back*66n/aBlock Caller ID (per call)*67automatic*72 Number*73*78 or Phone Key*79 or phone keyCall ForwardDo Not Disturb*98 or phone keyn/aAnonymous Call RejectionCall ManagerCall ManagerBlock Caller ID (permanent)Call ManagerCall ManagerCall Forwarding RulesCall ManagerCall ManagerSimultaneous RingCall ManagerCall ManagerVoice MailCALL MANAGER DASHBOARDThe dashboard gives quick access to the most frequently used information such as: Voice Mail messages Contacts Missed calls Call Forwarding options
Business Phone AccessLOGGING INTO CALL MANAGER AND COIVE MAILAccess into Call ManagerStep 1: Enter this URL in browser:myphone.astound.comStep 2: At login screen, enter your 10-digitphone numberStep 3: In the password field, enter your 4to 9 digit PINCreate a PIN (from your business phone)*Step 1: Press * 98Step 2: Follow instructions to createyour PINStep 3: Use PIN to access Voice Mailand Call ManagerContactsManage your contactsand speed dials.Messages & CallsDisplay new and saved Voice Mail messages,missed calls, dialed calls and received calls.You can also play or delete messages.Call ButtonInitiate call using your browserDropdownHelp MenuGet user instructionsfor all of the CallManager tabs andadditional tutorials.SettingsCustomize thehandling of yourcalls, messages,notifications andreminders.Missed Call LogClicking on a name or number gives youadditional options such as calling back.Call ManagerDefine how your incomingcalls are handled.
Voice Mail FeaturesACCESSING VOICE MAILAccess from YOUR Business LineStep 1: Access Call ManagerStep 2: Click Massages and CallsStep 3: Click Message TabAccess from ANY phoneStep 1: Dial your phone numberStep 2: Wait for greetingStep 3: Press *Step 4: Enter your PIN*MESSAGE PLAYBACK KEYSThe playback keys, are only active during the playback of a message.They are designed to help you listen to your messages, for example by skipping back a fewseconds to repeat an important detail.PLAYBACK KEY FUNCTIONIncreases message volumeIncrementally increases message volumeSlows playback speedIncrementally slows playback speedPauses playback (up to :20) audible “ping”sound will be heard during pauseResumes playbackIncreases playback speedIncrementally Increases playback speedKEY66 (pause) 677 (pause) 78repeat 899 (pause)9Date and time of message66Skips message back :0577Skips message forward :0599
Voice Mail FeaturesACCESSING VOICE MAIL IN CALL MANAGERVoice Mail in Call Manager allows user to playand view Voice Mail.List of Voice MailsMessagesVoice Mail Playback Popup WindowControl playback and save, deleteor closeeach Voice MailPlay ButtonClick to listento audio fileof Voice MailNew Voice Mail ButtonRecord and send newVoice Mail to the numberyou enter in boxDelete All ButtonDeletes entire Voice Mail boxActions Drop Down Menu Reply to Voice Mail Mark Voice Mail as new Forward as Email(with Voice Mail as wav file) Forward as Voice MailE-FAXWith E-fax, faxes can be downloaded as .pdf message to computer.Step 1: Access Call ManagerStep 2: Click Massages and CallsStep 3: Click Faxes
Call Manager FeaturesMESSAGES & CALLSMessages & Calls displays new and saved Voice Mail messages. It also shows you: Missed Calls Dialed Calls Received Calls Deleted Voice Mail messagesCALL MANAGERAllows detailed configuration on how calls are handled. The other tabs available on the Call Managertab are:* Forwarding – Forward all calls, if the line is busy, no answer, or if certain callers call to a predetermined number Follow Me – Create rules to forward calls to find you at nearly any number you choose Screening – Allows you to put your phone in “Do Not Disturb” mode, reject calls automaticallyfrom specified numbers or anonymous calls and lastly make calls from certain numbers ringdistinctivelyCONTACTSYou can organize contacts and see extensions and short codes that are managed by the BusinessGroup Administrator as well as: Create new contacts Create groups of contacts (such as customers, personal, etc ) Import a CSV file from a program that can export a CSV file (such as Outlook in Windows orthe Contacts App in OS X) Export contacts (In a CSV format for use in other programs) Create Speed Dials (such as 41 for 1-212-555-4141)SETTINGSSettings allows you to configure your Call Manager account and phone with some additional options.The other tabs available on the Settings tab are: Messages – Manage Voice Mail settings such as:- How many seconds before Voice Mail picks up (default is 24 seconds)- Forward a .wav file to an email address- Log in options and what information is played by default when listening to Voice Mail- Record a new greeting or different greetings for when your line is busy, calls outside normalbusiness hours or if they’re calling from your business group Calls – Additional call forwarding and blocking options as well as general options such as Caller IDdisplay on outgoing calls and auto-answer Click-to-Dial calls Notification and Reminders – Where notification and reminders should be sent
Caller ID FeaturesCALLER IDThis is standard Caller ID Service. It will display both name and number of the incoming caller.ActivationDeactivationCall ManagerCall ManagerActions in Call ManagerStep 1: Click SettingsStep 2: Click CallsStep 3: General Tab Withhold caller ID when making calls Display caller name for incoming calls Display caller number for incoming callsCALLER ID BLOCKINGPrevents your phone number and/or name from appearing on the display unit of the calledparty. “P” “Private” or “Anonymous” will show on their display units.CALLER ID PERMANENT BLOCKINGA permanent blocking service applied on your request. Caller ID Blocking will remain active atall times unless you deactivate this service before you place each phone call.If the called party has “Anonymous Call Rejection” your call will not be completed if the Caller IDBlocking feature is activated.Caller ID Blocking must be deactivated to be able to reach the called party. After deactivatingthe Caller ID Blocking, ID and number will appear on the Caller ID of the called party.Per call ACTIVATION of Caller ID Block (before you dial)*82 Phone NumberIf you have deactivated “Withhold Caller ID when making calls” you can still temporarily blockyour Caller ID Name and Number on a per call basis.Per call DEACTIVATION of Caller ID Block (before you dial)*67 Phone Number
Forwarding FeaturesFORWARDING DESTINATIONSThe Call Manager tab in Call Manager gives many different Call Forwarding options.Actions in Call ManagerStep 1: Click Forwarding Normal Calls Anonymous VIP Unwanted Additional OptionsFORWARDING SETTINGS ON PHONEForward all calls if the line is busy,no answer or if certain callers callto a predetermined number.The Call Manager gives you differentCall Forwarding options.FORWARDING PHONE OPTIONSKEYCall Forwarding Activation*72Call Forwarding Deactivation*73Unavailable Forward Calls Activation*63Unavailable Forward Call Deactivation*83FORWARDING SETTINGS IN CALL MANAGERBusy/No AnswerForwards incoming calls to a specifiednumber, when the dialed number is busy.Click box to turn feature on. Clicking againremoves check and turns feature off.Selected CallerForwards incoming calls from numbersyou select.Your configuration of unconditional,busy and delay call forwarding will impact thissetting.Immediately ForwardClick box to turn feature on.Clicking again removes checkand turns feature off.Forwarding Destinations Drop Down MenuYou can access previously saved forwardingnumbers in this drop down menu.You can also choose “Other” and enter anynumber into the box.Forwarding DestinationsYou can enter commonly used forwarding phone numbersto be saved and accessed later in drop down menus.
Call Barring & Follow Me FeaturesTYPE OF CALL BARRINGSETTING CALL BAR LEVELSVarious levels of outgoing calls can beblocked via Call Manager: Local National & Mobile International Premium Rate OperatorCall Barring Levels are established byyour Administrator to define the calling privileges that will be assigned toeach individual number.Actions in Call ManagerStep 1: Click SettingsStep 2: Click CallsStep 3: Click Call BlockingSelect/Deselect options as neededFOLLOW ME SETTINGSAlso known as Enhanced Sim Ring, Follow Me settings allows you to configure additional ringsettings for your phone via your Web Portal account.This setting provides a way for you to configure additional numbers that will ring instead of oras well as your own number, any of which can answer the call.Follow not only allows additional numbers to ring but gives our customers the ability to modifyhow long the call rings to each number.Step 1: Check the box The box stating “Forward calls you receive to one or more alternate destinations” must bechecked to activate the feature.Step 2: Add Rule(s) Clicking the add rule button on the button left corner will result in a pop-box with informationto enter. When entering rules you have a few factors that alter thecall flow. Destination-The number to which it rings (Select either “My Phone or “Other”). Length of ring- How long you want it to ring at the selected number (NOTE: 1 ring is approximately 6 seconds). Permit Forwarding- Forward calls you receive to one or more alternate destinations. Description- This is an optional field in case you need to label your rules.Step 3: Review Once you’ve entered your rules, you can review the grid displaying the call flow when yourbusiness line is called. Please keep in mind the sum of each stage in seconds must be less than the length of timebefore Voice Mail answers the call. (Default is 24 seconds). Otherwise the Business Line’s VoiceMail will not capture the call.Step 4: Apply
Contact FeaturesSPEED DIALStep 1: Click ContactsStep 2: Click Speed DialsStep 3: Click New Speed DialOne digit codes range from 2–9.Two digit codes range from 20–49.Type in the number to be dialed.Press “Add”.NOTE: Include all numbers needed to dial out,eg: 9 area code number.Using Speed DialDial the speed dial number then press “Dial” on phone.To delete Speed Dial: Under Speed Dial, press the black X next to the speed dial to be removed.Press “Apply”.CLICK-TO-DIALThe Click-to-Dial feature allows you to initiate calls using your browser.RCN Business Phone then rings your primary phone (or another number of your choice). Whenyou answer the phone, RCN Business Phone dials the contact as with a normal phone call.The status of the Click-to-Dial call is displayed in a pop-up throughout the call, and you can hangup with a single click at any point.Step 1: Click ContactsStep 2: Click Contact Lists
Help ResourcesAccess these online resources for more tips and guides. Website Astoundbusiness.com How-To Videos White Papers Downloadable Guides Business Phone Portal AccessBusiness Phone Call Manager Help Click on Gear Icon Access the help section by clicking onthe upper right corner and selecting help. Search or browse for help topics.Have more questions? Astoundbusiness.com/contact-us
The Call Manager tab in Call Manager gives many different Call Forwarding options. Actions in Call Manager Step 1: Click Forwarding Normal Calls Anonymous VIP FORWARDING SETTINGS ON PHONE Forward all calls if the line is busy, no answer or if certain callers call to a predetermined number. The Call Manager gives you different Call .