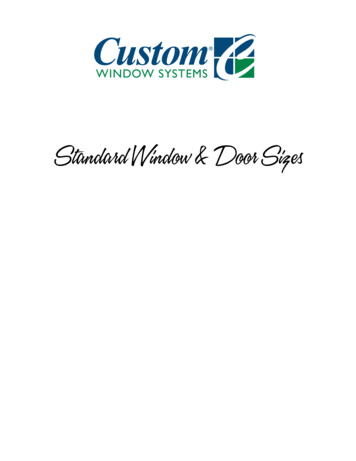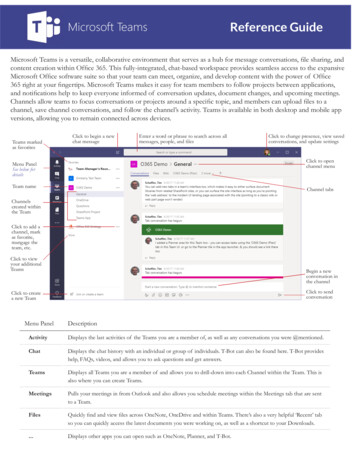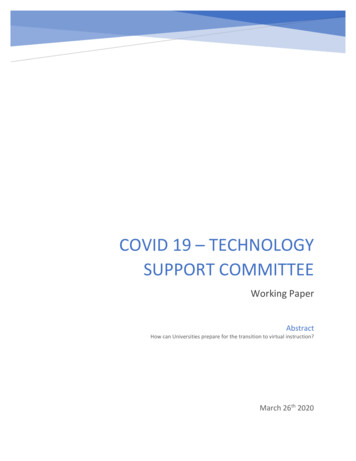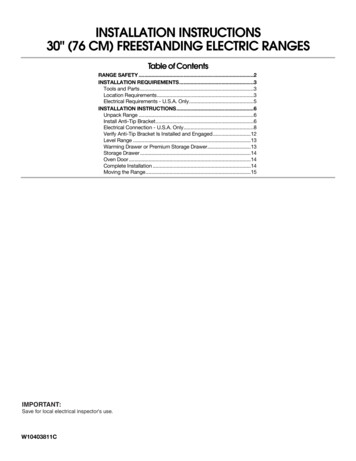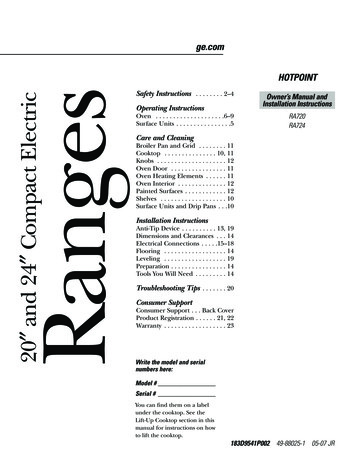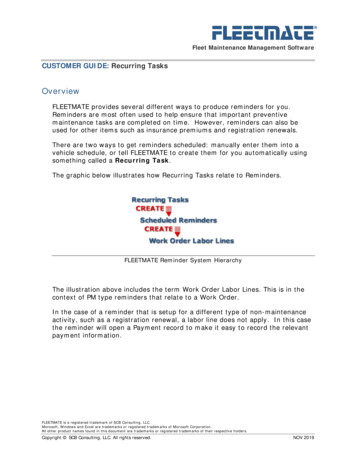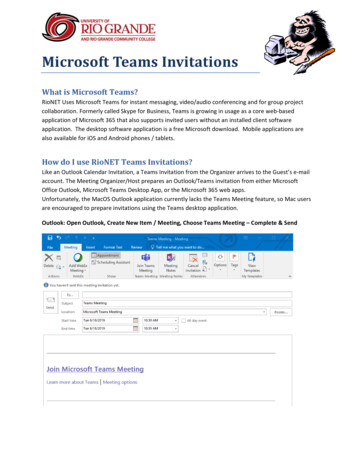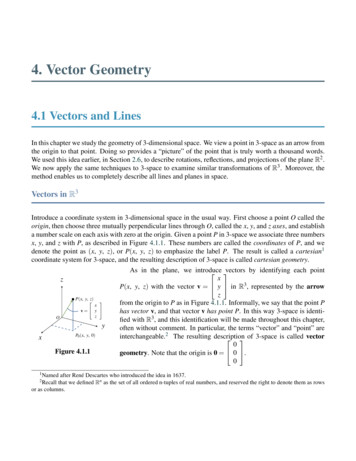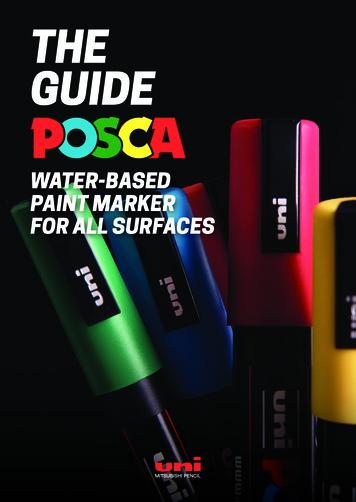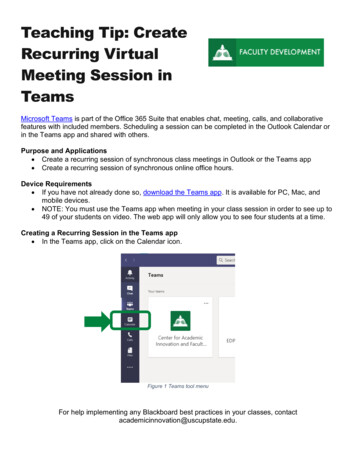
Transcription
Teaching Tip: CreateRecurring VirtualMeeting Session inTeamsMicrosoft Teams is part of the Office 365 Suite that enables chat, meeting, calls, and collaborativefeatures with included members. Scheduling a session can be completed in the Outlook Calendar orin the Teams app and shared with others.Purpose and Applications Create a recurring session of synchronous class meetings in Outlook or the Teams app Create a recurring session of synchronous online office hours.Device Requirements If you have not already done so, download the Teams app. It is available for PC, Mac, andmobile devices. NOTE: You must use the Teams app when meeting in your class session in order to see up to49 of your students on video. The web app will only allow you to see four students at a time.Creating a Recurring Session in the Teams app In the Teams app, click on the Calendar icon.Figure 1 Teams tool menuFor help implementing any Blackboard best practices in your classes, contactacademicinnovation@uscupstate.edu.
The Teams calendar syncs with your Outlook calendar.Figure 2 Calendar view in Teams app In the upper right-hand corner of the calendar, click on the down arrow next to New Meeting.Select Schedule meetingFigure 3 Schedule a new meeting in Teams Calendar app The New Meeting window will appear.Add the title of your sessions and make this obvious to your students what the session is.o Example: EDPH U129 Yoga Section 1 Synchronous Session (or you can call it a livesession).Add required attendees. You may copy and paste the students’ email addresses fromBlackboard’s Users link or your Self-Service Carolina (SSC) course list, or you may type in partof their name and allow Microsoft to populate the names. Note: You will need a copy of theroster in any case to compare middle initials and email addresses for students with commonnames.Add only yourself to create an office hours link. For office hours, you can merely inviteyourself and allow others to join as guests via the link provided in your calendar.For help implementing any Blackboard best practices in your classes, contactacademicinnovation@uscupstate.edu.
Enter the date, start time, and end time for your first meeting.o Example: If you meet on Tuesdays and Thursdays from 12 – 1:15, enter those times.Figure 4 New meeting invitation in Teams Click on the down arrow next to Does not repeat to see available options for recurringmeetings. To schedule a class that meets outside these options, click on Custom.Figure 5 Scheduling options for sessions to recur The Custom recurrence feature defaults to repeat every Day. Select the down arrow tochoose Week.For help implementing any Blackboard best practices in your classes, contactacademicinnovation@uscupstate.edu.
Figure 6 Recurrence options Figure 7 Custom recurrenceSelect the days of the week you wish to meet with your students and then select the last day ofyour class.Click Save.Figure 8 Choose days of the week You do not need to add a Channel.Add the location for your students to know where this will occur.o If you are teaching a Hybrid session, enter the building name and room number.o If this session is purely online, state that it is Online or Virtual.For help implementing any Blackboard best practices in your classes, contactacademicinnovation@uscupstate.edu.
Provide a brief description of the meeting in the details section, such as “Online classmeetings for ”Figure 9 Meeting invitation without location or description By Saving the meeting, you will send the invitation to your students, including the link toaccess the sessions. The same link will be used for every class meeting.The invitation is seen in your Teams Calendar and in your Outlook Calendar.Figure 10 Teams calendar with scheduled sessionsFor help implementing any Blackboard best practices in your classes, contactacademicinnovation@uscupstate.edu.
Right click on any Teams Meeting in your Teams calendar to access the drop-down menu forthat item. Click Edit to view meeting details.Figure 11 Teams Meeting Details from Teams Calendar Copy the link to Join on your computer or mobile app to share in your courseannouncements, syllabus, email signature (for office hours), Blackboard Calendar, orelsewhere.For help implementing any Blackboard best practices in your classes, contactacademicinnovation@uscupstate.edu.
Creating a Recurring Session in Outlook In Outlook, select New Teams Meeting.Figure 12 New Teams Meeting icon in Outlook The Outlook meeting invitation will pop up with the Location already populated. In the body ofthe description, you will see the available link to each meeting. Like in the Teams app, this isthe same link used for every meeting.Enter the names of the students in the To textbox.Provide a clearly identifiable Subject so that students recognize this is a live session for yourclass.Figure 13 Outlook meeting invitationFor help implementing any Blackboard best practices in your classes, contactacademicinnovation@uscupstate.edu.
Select the Recurrence button to schedule multiple sessions.Figure 14 Recurrence button in Outlook Modify the Start and End times, including the length of each session.Adjust the Recurrence pattern if you choose to meet multiple times each week.Select the End by date for the end of the semester.Figure 15 Appointment recurrence options Click OK when satisfied with the results.For help implementing any Blackboard best practices in your classes, contactacademicinnovation@uscupstate.edu.
You will be shown the invitation, including start/end times and dates. Send to your students.Figure 16 Outlook Invitation to send to studentsQuick Tips Either method (Outlook or the Teams app) will successfully send a recurring session link toyour students as long as you add them as attendees (Teams) or recipients in the To field(Outlook).o NOTE: If you have classes back-to-back, for example from 12:30 – 1:20 pm and againfrom 1:30 – 2:20 pm, use Outlook. There appears to be a built-in buffer within theTeams app that prevents scheduling sessions in this manner. Provide multiple methods for students to receive this link. Share via the invitation created inTeams or Outlook, but also share in Blackboard via announcements and a link. Since studentsare now used to doing their work and sessions in Blackboard, it is best to keep all work in onelocation as frequently as possible. Click Join this Teams Meeting in your calendar, email, or course link to access the session.Use Open in the Teams app for live sessions in order to see up to 49 students. Click open inWeb browser if you only need to see four students at a time. Note: Teams does not allow for polling or for automatic attendance reports. The Share Contentoptions are more complicated. Click the Help (?) icon at the lower left of the Teams App to access Training instructions andvideo tutorials for Teams or any other Office 365 apps.For help implementing any Blackboard best practices in your classes, contactacademicinnovation@uscupstate.edu.
Meeting Session in Teams. Microsoft Teams is part of the Office 365 Suite that enables chat, meeting, calls, and collaborative features with included members. Scheduling a session can be completed in the Outlook Calendar or in the Teams app and shared with others. Purpose and Applications