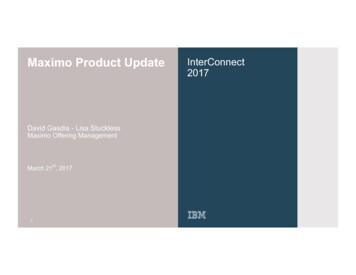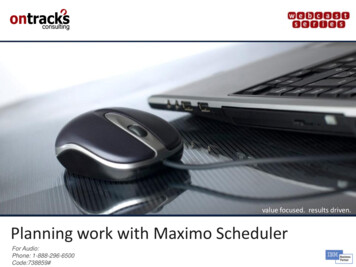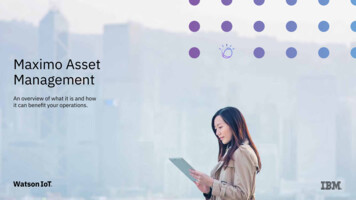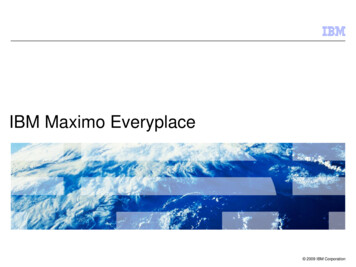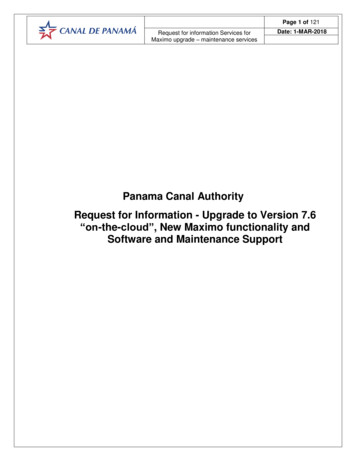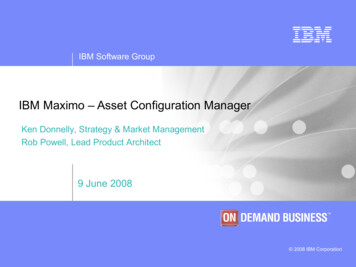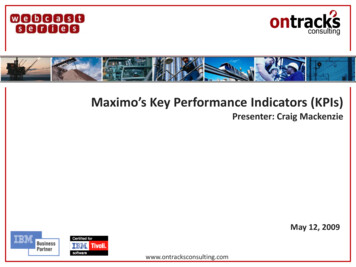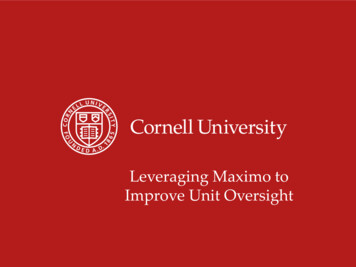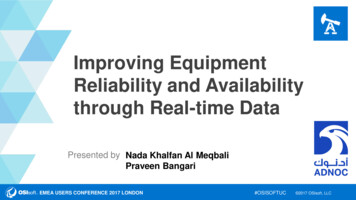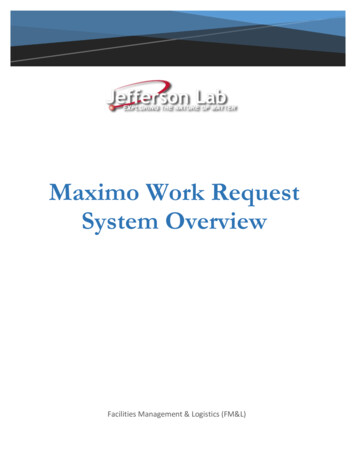
Transcription
Maximo Work RequestSystem OverviewFacilities Management & Logistics (FM&L)
Maximo Start CenterMaximo is an asset (equipment) management life cycle and workflow process managementsystem. It has integrated modules used to set up planning and control, track inventory,maintain the database and generate work orders to satisfy customer requests for issues orprojects. Jefferson Lab (JLab) provides Maximo for use by the Facilities Managementdepartment as well as other departments as needed.You can access Maximo here: https://misportal.jlab.org/maximo/ui/login.After logging in, the screen will display a Start Center with separate areas for Service Requests(SRs) and Work Orders (WOs).On the left side of the screen are links to take you directly to the Service Requests module andthe Work Order Tracking module.On the right is a large section with groups of the Service Requests and Work Orders pertainingto the work group to which you are assigned (see pages 6 & 7 for groups). It has a scroll bar thatyou can use to scroll down to see the list items in each group. By default, each group only lists10 items per page, so you can click on theandlinks at the end ofeach group to see the rest of the group items. It will show which item numbers you are viewingout of the total number of items as you click through the list.Each user is assigned to a work group or work groups and each work group’s Start Centerscreen will list the Service Requests (SRs) Pending – requests that have not yet beenaccepted by a work group lead, Service Requests Working – requests that have beenaccepted by a work group lead that are still open (being worked), Corrective Maintenance (CM)Workorders – open work orders that pertain to unscheduled maintenance issues or projects,and Preventive Maintenance (PM) Workorders – open scheduled maintenance work ordersgenerated by the system. Upon completion of the work, the request will disappear off of thisscreen, but is still searchable from the Service Request or Work Order Tracking modules.You can search for specific list items in each group by typing in any of the blank boxes abovethe text. You can sort any column heading by clicking on the headers above each box. You canselect any list item by clicking on any of the row elements to review more detailed information.You can accept a request, defer it, cancel it, reassign it, modify and save anything within it,duplicate it, create a report, or print it.This is one of the few places in Maximo where you may be able to use the browser back arrowto return to the Start Center from a service request or work order that you clicked on from theStart Center. You can also click on thebutton in the top right blue bar. If you arein the Start Center already, clicking on this button will refresh the screen.To exit out of Maximo, go to the top right dark blue bar and click on the1button.
Maximo applicationsThe following work management processes indicate the activity to be performed in Maximoand the process flow from each module that may be used in creating a work order.On any Maximo screen, you can go to the top right blue bar and click on thescroll down to see the following menu items:2button to
As each module’s application page loads, you will see blank boxes indicating you can type inthem to search for particular items or leave them blank and then hit the return key to see theresulting list of items. Some boxes have aicon beside them which lets you select from a listof values to filter the data. It will show the selection(s) in the box as if you had typed it in and willallow you to edit the selection as well. Each underlined heading above a box can be clicked onto sort the list for that column of data. Click once to sort from top to bottom. Click again to sortfrom bottom to top.Above these boxes on the left is an Advanced Search box to click on to create a more detailedsearch. When satisfied with the resulting search items listed, you can click on the Downloadlink that appears above the boxes on the right to create an Excel or a PDF file with this data.Above the search box on the left is a Query box which shows saved searches that may bereused. You can save and name your searches to add to the list in each module.To the right of the Query box is a search box for you to search for items in that application.To the right of the search box is the Select Action box which will allow you to change an item’sstatus and perform other actions depending on your permissions when you click on a list item.To exit out of a list item and return to the search list, you must click onbrowser back arrow.3instead of the
SYour permissions are set according to the level of access needed to perform your work anddetermine which menu items you will be able to view and modify throughout Maximo.Consistency with file naming is important for ease of searching for existing module file namesas well as creation of new files. Module file naming conventions usually include a frequency ofuse designation, such as:NameWMQSAA#YFrequencyWeeklyMonthlyQuarterlySemi AnnuallyAnnually# of YearsUse DescriptionCalled (referenced) every week or # of weeksCalled (referenced) every month or # of monthsCalled (referenced) every 3 monthsCalled (referenced) every 6 monthsCalled (referenced) each yearCalled (referenced) every # of yearsDetailed on the following pages are applications various users may be able to access at JLab,along with directions for accessing and managing them.4
Accessed from the top right menu: GoTo - Administration- Resources- People. If you donot see these menu options, you do not have permission to access this application. All Maximousers are listed here.This is where you can search on names or Maximo person id numbers to see who is active orinactive (maintained by the JLab Computer Center (CC) IT department).5
Accessed from the top right menu: GoTo - Administration- Resources- Person Groups. Ifyou do not see these menu options, you do not have permission to access this application. Thismodule allows Maximo users to be set up in work groups based on their department. This willdetermine which service requests and work orders a user will see in their start center. Below areperson groups used in Maximo (current and obsolete):ALLFM All Facilities Maintenance groupsFMCM Facilities Maintenance Construction ManagementFMENG Facilities Maintenance EngineeringFMF Facilities Maintenance FacilitiesFMFC Facilities Maintenance Facilities ConstructionFMFS Facilities Maintenance Fire SafetyFMSS Facilities Maintenance Security & Services groupFMO Facilities Maintenance & OperationsFMO-ACS Facilities Maintenance & Operations Access Control SystemsFMO-E, FME Facilities Maintenance & Operations Electrical groupFMO-EL Facilities Maintenance & Operations ElevatorsFMO-F Facilities Maintenance & Operations Fire Protection groupFMO-M, FMM Facilities Maintenance & Operations Mechanical groupFMO-MH Facilities Maintenance & Operations Material HandlingFMO-P Facilities Maintenance & Operations Plumbing6
FMO-S Facilities Maintenance & Operations Shop groupFMO-VG Facilities Maintenance & Operations Vehicle and Golf CartsFURNISH Furnishings (desks, chairs, cabinets, etc.)OTHER Unknown RequestsPROP Property & Logistics groupPerson Groups associated with the Facilities Management & Logistics (FM&L)Organization:Engineering (FMENG)Facilities Management Review (FM)Maintenance & Operations (FMO)Structural (FMO-S) (FMO-P) (FMO-MH) (FMO-VG) (LOCKS)Mechanical (FMM)Electrical (FME)Fire Protection (FMFS)Security & Services (FMSS)Property & Logistics (PROP)Group Field Identifier:When these person groups are referenced in the Service Request module, they are known asowner groups. When referenced in the Preventive Maintenance and Work Order modules, theyare known as work groups.The above information is helpful for identifying which group should be selected for a servicerequest or work order and associating it with a particular classification denoting which categorythe work request pertains to. This will be helpful to understand in the Service Request module(detailed on page 17) where classifications are selected or in the Work Request front-end webapplication where these classifications are known as job types.Some examples:Electrical : Lighting : LIGHTN : Modify/NewElectrical : Lighting : LIGHTR : Repair/MaintenanceMechanical : HVACN : Modify/NewMechanical : HVACR : Repair/MaintenancePlumbing : PLUMBN : Modify/NewPlumbing : PLUMBR : Repair/Maintenance7
Assets applicationThe Assets application creates and stores asset numbers and correspondinginformation such as parent, location, manufacturer, up/down status, etc.Assets can be called (referenced) in these modules: job plans, routes, and PMs. View thefollowing sections for details on each module.Click on theicon to create a new asset. Fill in an asset name (ie: building location number 3-digit asset name (see following pages) sequential number), a description, location, and asmuch data as possible about the asset in the Specifications tab (ie: Manufacturer, Model #,filter size, etc.). Save the file using theicon.Click on theicon on the top row of the Asset application page to change the status of aparticular asset. Change an asset’s status to “Operational” to allow it to be used in othermodules. When no longer needed, change its status to “Decommissioned” in order to remove itfrom other modules, yet preserve its history.There are other icons you can click on to manage an asset, accessible on the mainapplication page as well as within each list item. Useto clear changes. Usetogo backward and forward through the assets in the search item list. Usetomove/modify assets. Useto swap assets. Useto associate users and custodianswith the asset. Useto create a customizable report. Useto print out the asset.One print icon is high level (less detail), the other shows more detailed information. Otheractions are available in the Select Action menu, which changes depending on whether youare listing an asset vs. being in an asset.8
The following example table lists the asset name, description, and department where theyare used. The actual maintained file is located in the facilities management group directoryM:facilities/Software/Maximo and is named “Acronyms for HEWHEYEFFACPFCAir Compressor Fan CoilAir Cooled Condenser (Refrigerant Coil)Air Conditioning UnitAcid Chilled Water PumpAir Handling UnitAir Sampling Control PanelAir Sampling System DetectorAutomatic Transfer SwitchAlarm ValveAlarm Valves / Check Valves on RiserBoilerBranch SelectorClean Agent/Total Flooding SystemChillerARC ChillerPanelboardControl PanelComputer Room Air ConditioningComputer Room UnitPanelboardCooling Tower CellCooling Tower FanCooling Tower PumpCooling Tower StrainerCheck Valve Control ValveChilled Water PumpDesiccant Air DryerDirect Digital ControlDehumidification UnitInterior/Exterior DoorDuct Smoke DetectorEnclosed Circuit BreakerExhaust Air ControlExhaust FanEmergency/Exit LightEnergy Recovery UnitEnd Station Exhaust FanElectric Unit HeaterElectric Water HeaterEyewash/Safety ShowerFanFire Alarm Control PanelFire MechanicalFire ProtectionFire ProtectionElectricalFire ProtectionFire ProtectionMechanicalMechanicalFire MechanicalMechanicalFire StructuralFire MechanicalFire ProtectionFire Protection9
MCCMVSWOAUOHDOMEOWSPPAPACUPAD3PBPDUPHPIVPNLBPPFire Department ConnectionFiber Distribution UnitIncoming Fire LineGeneratorGeothermal Heat PumpGeothermal PumpGroundwater PumpHeat DetectorHeat ExchangerHeat PumpHigh Power Amplifier FanHigh Pressure PumpHeat Pump UnitHood SystemHeat Trace TapeHumidifierHeating, Ventilation, and Air ConditioningHot Water PumpFire HydrantIntermediate Distribution FrameIntegrated Power CenterIndependent AC UnitLighting PanelboardLCW FilterLCW PumpLinear Heat DetectorMechanical PanelboardMake-up Air UnitMotor Control CenterMain Distribution FrameMain Distribution PanelManual Pull StationMedium VoltageMedium Voltage Motor Control CenterMedium Voltage SwitchOutside Air UnitOverhead DoorOil Mist EliminatorOil Water SeparatorPower PanelboardPre-Action ValvePackaged Air Conditioning UnitPAD-3Push Button Smoke Removal SystemPower Distribution UnitFire Fighter Phone StationPost Indicator ValvePanelboardPatch Panel10Fire ProtectionCommunicationsFire Fire MechanicalFire icalMechanicalMechanicalFire ionsElectricalFire StructuralMechanicalMechanicalElectricalFire ProtectionMechanicalFire ProtectionFire ProtectionElectricalFire ProtectionFire ProtectionElectricalCommunications
ER METERWFSWSWUWWHPXFMRPR Chilled Water PumpPackaged Terminal Air ConditionerRemote Control CenterRefrigerated DryerRack Distribution CenterReturn Air Fan Rack FanRadiant Heater UnitRefrigerant MonitorRoofRoof Top Air UnitRefrigeration UnitSupply Air FanSmoke DetectorSprinklers & Associated PipingSystems nsformerTruck Access Exhaust FanTransient Voltage Surge SuppressionUnit HeaterUninterruptible Power SupplyUltra Violet FilterVariable Air Volume BoxVariable Frequency DriveVariable Refrigerant Flow (VRF) - Indoor UnitVariable Refrigerant Flow (VRF) - Outdoor UnitVariable Refrigerant Fan CoilWater MeterWater Flow SwitchWet StandpipeWindow UnitWater-Water Heat PumpTransformerMechanicalMechanicalFire Fire ProtectionFire MechanicalMechanicalMechanicalFire ProtectionFire ProtectionFire ProtectionMechanicalMechanicalElectricalNote: as noted on page 9, this list is maintained elsewhere and is subject to change asobsolete names are removed and new names are added. Orange-colored rows denoteassets with multiple designations. Yellow refers to an unknown asset description.11
The Job Plan module is the only module using version control. You can create a job plan, saveit and change its status to “Active”. Once saved, you select the “Revise” menu option from theSelect Action box to edit a new version of it. Other actions are available in this menu.Active job plans can be called (referenced) in a Route or PM. You can also write the job planinstructions in the PM description or reference an attached manual in the job plan, route or PM.Click on theicon to create a new job plan. Fill in a job plan name (ie: frequency of use asset type), description, supervisor, work group, owner group, and add instruction lines in theJob Plan Tasks section. Save the file using theicon.Click on theicon on the top row of the Job Plan application page to change the status ofa particular job plan. Change its status to “Active” to be used in other modules. There are othericons you can click on to manage a job plan, accessible on the main application page as well aswithin each list item.Useto clear changes. Useto go backward and forward through the job plans inthe search item list. Useto create a customizable report. Useto print out the job plan.One print icon is high level (less detail), the other shows more detailed information.12
This module allows you to add or delete the assets or locations you want to work on for aparticular route which may be called by a PM. Routes are not active or inactive and thus do nothave a status.As shown in the figure above, there is also a place to fill in a job plan name to be used for anyasset or location listed in the route.Click on theicon to create a new route. Fill in a route name (ie: frequency of use assettype), description, and add rows of assets or locations in the Route Stops section. Save the fileusing theicon.There are icons available to manage a route, accessible on the main application page as wellas within each list item. Useto clear changes. Useto go backward and forwardthrough the routes in the search item list. Useto create a customizable report. Other actionsare available in the Select Action menu, which changes depending on whether you are listinga route vs. being in a route.13
This module allows you to specify an asset or location, job plan, and/or route name to be usedin the PM to generate a work order(s). Filling in an asset name will generate one work order.Filling in a route will generate as many work orders as there are assets listed within the route (ifthey are specified to generate as child work orders), along with a parent PM work order.You can set the PM’s work order status to “WAPPR” (waiting approval) or “WSCH” (waitingscheduling) as preferred. As work orders are generated, this will make it easy to tell which workorders are pending or being worked, as they will be changed to “APPR” (approved) uponacceptance by the work group coordinator or lead when they click on thesymbol.You can set the PM’s work type to “PM” for preventive maintenance work (ie: electrical,mechanical, etc.) or “SW” for service work (ie: room setup, security, pest control, janitorial, etc.).You can set the PM’s work group (see next page for list) to the one that the PM will generatework orders for and select the owner who will be the work group owner of those work orders.Click on theicon to create a new PM. Fill in a PM name (ie: location asset type frequencyof use), location or asset, route, job plan, work type, work order status (required field), workgroup, and owner. Go to the Frequency tab and add the frequency and frequency units. Addany other fields as needed. Save the file using the14icon.
Click on theicon on the top row of the Preventive Maintenance application page to changethe status of a particular PM. PM’s must be “Active” in order to generate work orders.There are other icons you can click on to manage a PM, accessible on the main application pageas well as within each list item. Useto clear changes. Useto go backward andforward through the PMs in the search item list. Useto create a customizable report. Otheractions are available in the Select Action menu, which changes depending on whether you arelisting a PM vs. being in a PM.SR Owner Groups, PM & WO Work GroupsBelow is a list of the owner/work groups currently in GFMSSLOCKSOTHERPROPDescriptionFMO Electrical GroupFacility Maintenance EngineeringFacility Maintenance Fire SafetyFMO Mechanical GroupFacility Maintenance Operations GroupFMO Material Handling GroupFMO Plumbing GroupFMO Structural/Shop GroupFMO Vehicles/Golf Carts GroupFacility Maintenance Security and Services GroupLocks GroupUnknown work requests groupProperty GroupNote: this list is subject to change as obsolete groups are removed, new groups are created,and duplicate groups are combined.15
This is where you can fill out the PM frequency number and frequency unit in days, weeks,months, and years to determine how often the active PM will generate work order(s).PMs usually include the frequency in their name. These groupings are as ySemi AnnuallyAnnually# of YearsDescriptionGenerate work orders every week or # of weeksGenerate work orders every month or # of monthsGenerate work orders every 3 monthsGenerate work orders every 6 monthsGenerate work orders each yearGenerate work orders every # of yearsSet a value in the Lead Time (Days) and Alert Lead (Days) fields for the work order to generatebefore the due date to appear in the work group’s Start Center for planning (usually 28 days).If you need the PM to generate a work order immediately, go to the Select Action menu andclick on the Generate Work Orders menu option. On the new pop-up that appears, uncheckthe “Use Frequency Criteria?” box and then click on “OK”. The box will disappear and you willsee another box appear listing the work order number(s) that were just generated from the PM.Now go to the Work Order Tracking application and search for work orders. Various columnsare displayed. The Work Order column shows the work order number, while the ServiceRequest (SR #) column will be blank, indicating the work order was generated from a PM.16
Service Request applicationThe Service Request application captures information from a requester aboutan asset or location to determine further action(s) to take.PMs are not the only process that generates work orders. Service Requests are unscheduledrequests for corrective maintenance work to be done on an asset or at a location. Uponacceptance by the work group default owner, a work order will then be generated.Service requests can be submitted by anyone at Jefferson Lab with access to Maximo or theycan call extension 7400 (Facilities Maintenance call center) and provide information to have aservice request submitted.Service Requests (SRs) are typically entered through the front-end web application JeffersonLab Facilities Management Work Request System - Customer Connection link found e you can submit a work request, property request, or key request. Click on Submit WorkRequest to open a detailed work request page. Facilities staff can choose to open a work orderonly and choose the job type. You can fill in the affected date, requester information, location,description, detailed long description, priority, completion date, check any access training orother training requirements, and then click on the “Submit” button to create the service request.The service request number will show up on the main screen at the bottom under “Your OpenRequests”. The following fields will display the pertinent information: Ticket ID, Date Reported,Status, and Description of Work.Below this, a Search Requests box will allow you to search for service requests with thefollowing fields: a checkbox to include Div. Dept. Group in output, Submitted By multiple selectionlist, Ticket ID, Submitted between {calendar date} and {calendar date}, and buttons to selecteither: send output to browser or excel file. Click on the Search button to see the results.You can go to the Start Center to see the service request appear in the relevant work group’sSRs Pending group. You can also go to the Service Request application and search for it. Ifsomething does not look right, you are still able to click on it and make and save changes.You can manually create a service request by going to the Service Request module and clickingon theicon to create a new service request. The system will automatically assign a servicerequest number. Fill in a summary, details, classification, internal priority, asset, or location. Savethe file using theicon.Click onto create a customizable report. Click onto print out the service request.Change its status in the Select Action menu. Other actions are available in the menu, whichchanges depending on whether you are listing a service request vs. being in a service request.17
Service Request StatusesAs service requests are created, worked on, and completed, they indicate which stage of thework request process they are in through the status field. Below are the relevant statuses in use:PENDING awaiting review/acceptance by FM&L managementWORKING service request was accepted, work order generated, and work is in progressDEFERRED work has been put on hold until further reviewCLOSED work order has been completed or request was canceled18
Work orders are usually generated by a PM or from a service request, but you can also go tothe Work Order Tracking module and click on theicon to create a new work order. Thesystem will automatically assign a work order number. Fill in a location or asset, classification,details, priority, work type, work group, owner, lead, and scroll down to fill in the scheduled startdate and any other fields as needed. Save the file using theicon. You can link a child workorder to a parent work order by typing the parent’s work order number in the “Parent WO” block.This will perform the same function as selecting the “Plans” tab of a work order and adding anew row in the “Children of Work Order” section.Click on theicon on the top row of the Work Order application page to change the statusof a particular work order. There are other icons you can click on to manage a work order,accessible on the main application page as well as within each list item. Usechanges. Uselist. Useto clearto go backward and forward through the work orders in the search resultsto approve the work order. Usecreate a customizable report. Useto complete the work order. Usetoto route the work order through various stages up toand including “Complete” and “Cancel”. Useto print out the work order. One print icon ishigh level (less detail), the other shows more detailed information. Other options are available inthe Select Action menu, which changes depending on whether you are listing a work order vs.being in a work order.19
Work Order Work TypesWork Types are 2-4 character abbreviations used to categorize work orders based on the typeof work being performed. Below are the selections:FM Work Types:Child Capital Project Types:PM Preventive MaintenanceSOW Scope of WorkCM Corrective MaintenanceSTDY StudySW Service WorkDSGN DesignCP Capital Project (Maintenance)CSTN ConstructionPMF Preventive Maintenance FindCMGT Construction ManagementMOD ModernizationMATL MaterialsWork Order PrioritiesWork Order priorities may be set from a service request or work order and are defined as follows:1 Low (28 days to complete)3 Medium (14 days to complete)5 High (7 days to complete)Blank generic maintenance (28 days to complete)Work Order LogsWork Order logs must be filled out each time the status changes and work is completed orcanceled in order to provide a historical record of the action(s) taken. If there are any issuesfound with the equipment, a new “PM Find” work order must be created by the technician.“PM Find” Work OrdersIn the course of working on PM-generated work orders, a problem may be encountered with apiece of equipment. A new work order will then be created to describe the equipment issue,provide the location, set the work group, owner, lead, and set the work type to “PMF”.20
Work Order StatusesAs work orders are being created, worked on, and completed, they indicate which stage of thework request process they are in through the status field. Below are the relevant statuses in use:WAPPR Waiting for Approval by supervisor or maintenance leadWMATL Waiting for Materials before initiating workWSCH / WSCHWO Waiting to be Scheduled before initiating workAPPR Approved for workCAN Canceled – work will not be done due to time constraint, scheduling issues, etc.CLOSE Closed – all data has been enteredCOMP Complete – all data has been entered and CM QA check is completeFLDWRKCOMP Field Work is CompletePreventive Maintenance (PM) Work Order Requirements:-Add entries in the work log as to what was completed-If spare parts such as belts or filter numbers are not present in the PM – note what they arein the log and send an email to the CMMS Administrator with the work order number and thisinformation to be included in the PM Details field-Add entries in the actuals section: report labor hours and material dollars-On completion of work, change status to COMPCorrective Maintenance (CM) Work Order Requirements:-Add entries in the work log each time status changes-Add entries in the actuals section: report labor hours and material dollars-On completion of work, change status to FLDWRKCOMP. Coordinator will perform a QualityAssurance (QA) check and then change status to COMPCanceling Work Orders:-For users with non-administrative permissions, work orders may be canceled if they have astatus of “APPR” and are connected to a service request. Otherwise, send a list of the workorders to the CMMS administrator with a cancellation description to put in the work log tohave them canceled.21
Work Order QueriesQueries in each module are created by performing a search from the Advanced Searchmenu and then saving them from the Save Query menu. They will then be available forreuse from the Query menu. An important query to keep in mind when you want to view allrecords in the Work Order Tracking module regardless of their status is to choose the “AllRecords” query. Normally, you will only get open or completed work orders, but this querywill allow you to see cancelled and closed work orders as well. You will be able to tell if youare searching through all of the available records if the record count shows a number higherthan 245,000.Under Save Query, you can also View/Manage Queries, which will allow you to view thequery’s search parameters in the SQL clause statement. You can also view them byselecting a query from the Query menu and then clicking on the Advanced Search menuand clicking on the Where Clause menu.Create Custom ReportsClick on theicon to create a custom report. This will produce a pop-up window with 3 tabs:Style, Conten
Title: Maximo Work Request System Overview Author: Facilities Management & Logistics (FM&L) Created Date: 4/17/2019 8:56:14 AM